Nhiều chuyên gia bảo mật khuyên dùng VeraCrypt để bảo mật các file nhạy cảm. Không khó để hiểu tại sao: VeraCrypt cung cấp cho người dùng khả năng mã hóa file "cấp độ quân sự". Nó miễn phí, mã nguồn mở và có sẵn trên tất cả các hệ điều hành desktop chính. Bất kỳ ai cũng có thể sử dụng các chức năng cơ bản của VeraCrypt cho những file cần được bảo quản an toàn. Nhưng nếu bạn đang tìm cách đưa bảo mật file lên một cấp độ mới, thì VeraCrypt cũng có thể bảo vệ bạn bằng nhiều tính năng nâng cao.
Cách mã hóa phân vùng hoặc ổ cứng ngoài
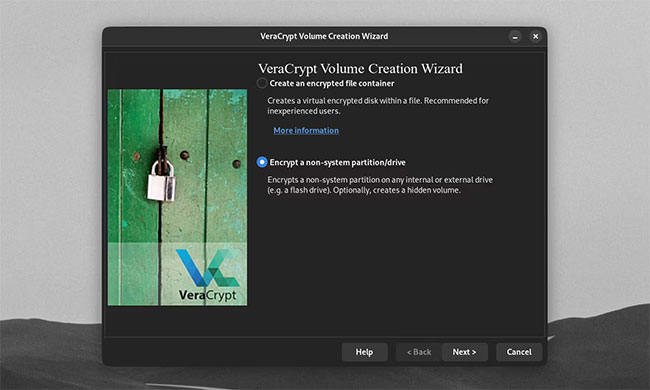
Người dùng thường tạo các file container được mã hóa bằng VeraCrypt. Nhưng chương trình cũng có khả năng mã hóa toàn bộ ổ và phân vùng. Người dùng Windows có thể mã hóa ổ đĩa hệ thống và phân vùng của họ.
Người dùng VeraCrypt trên mọi nền tảng cũng có thể mã hóa USB và các loại ổ đĩa ngoài khác. Trên thực tế, đây là một trong những chương trình tốt nhất để mã hóa USB. Để bắt đầu quá trình này, hãy mở VeraCrypt Volume Creation Wizard. Chọn Encrypt a non-system partition/drive và nhấp vào Next.
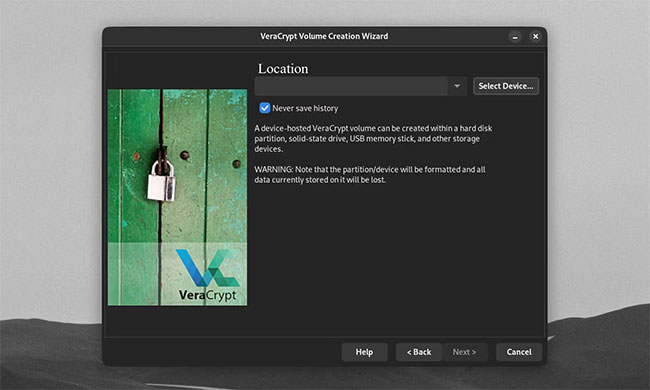
Khi chọn một vị trí cho ổ được mã hóa, VeraCrypt sẽ nhắc bạn chọn một ổ hoặc phân vùng. Nhấp vào Select Device.
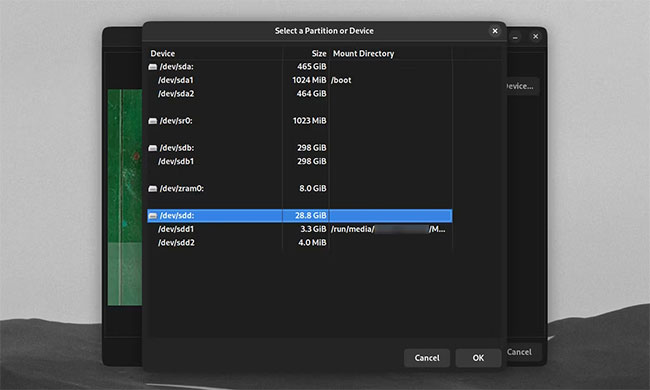
Bạn có tùy chọn để chọn toàn bộ ổ không thuộc hệ thống hoặc một phân vùng trong ổ để mã hóa. Bạn có thể chọn tạo nhiều phân vùng trong bất kỳ ổ cứng ngoài nào. Sau đó, bạn có thể mã hóa chỉ một phân vùng của ổ. Nhấp vào OK sau khi bạn đã chọn ổ hoặc phân vùng để mã hóa.
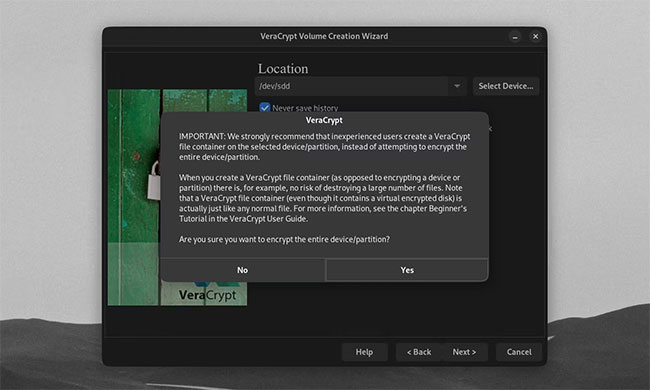
Xin lưu ý rằng bất kỳ ổ hoặc phân vùng nào bạn chọn sẽ bị xóa dữ liệu và các file của nó bị hủy.
Giống như bất kỳ file hoặc ổ nào khác, VeraCrypt cũng dễ bị xóa hoặc hỏng dữ liệu không mong muốn. Đây là lý do tại sao bạn phải luôn sao lưu các file của mình.
Chỉ nhấp vào Yes trên cảnh báo pop-up nếu bạn chắc chắn về việc mã hóa ổ đã chọn của mình.
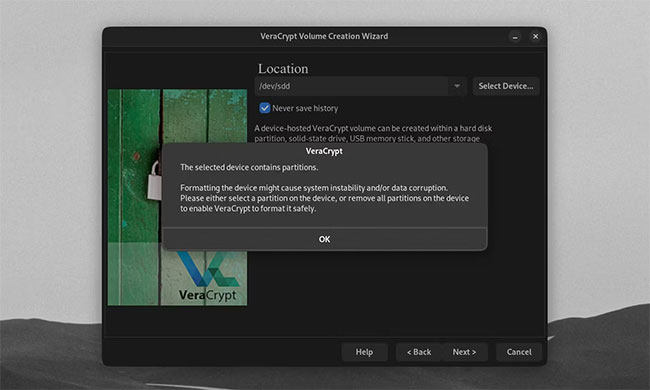
Nếu bạn định mã hóa một ổ không thuộc hệ thống có nhiều phân vùng, trước tiên hãy đảm bảo rằng bạn format ổ đó để xóa các phân vùng đó. Nhấp vào Next trên trình hướng dẫn.
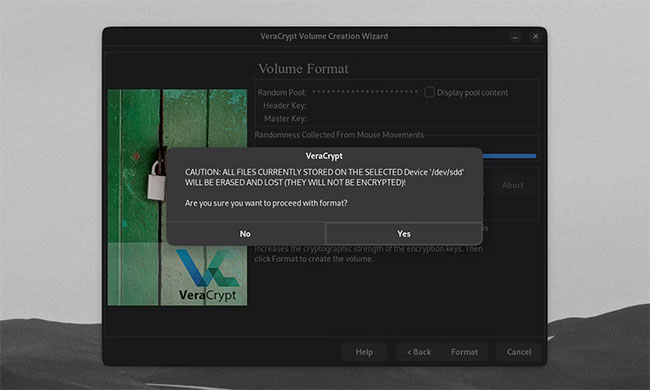
Như thường lệ, VeraCrypt sẽ nhắc bạn chọn các tùy chọn mã hóa, mật khẩu và định dạng file của ổ. Nhấp vào Format, sau đó chọn Yes khi bạn đã sẵn sàng tạo ổ cứng ngoài được mã hóa của mình.

Sau khi bạn format xong thiết bị được mã hóa của mình, thiết bị đó sẽ không thể truy cập được bên ngoài VeraCrypt nữa. Để mount thiết bị được mã hóa của bạn, hãy chọn thiết bị đó bằng Select Device, nhấp vào Mount và nhập mật khẩu của bạn.
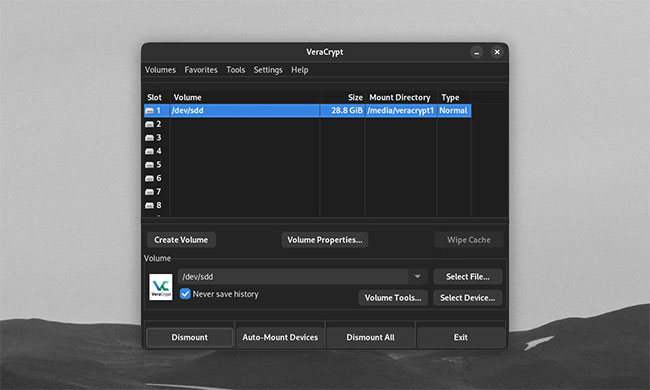
Bạn có thể sử dụng thiết bị được mã hóa giống như bất kỳ volume VeraCrypt nào khác và bỏ mount nó như bình thường. Để giải mã thiết bị của bạn, hãy format ổ/phân vùng bằng phần mềm quản lý ổ đĩa tích hợp trên desktop của bạn.
Cách sử dụng các biện pháp bảo vệ khác cho VeraCrypt volume
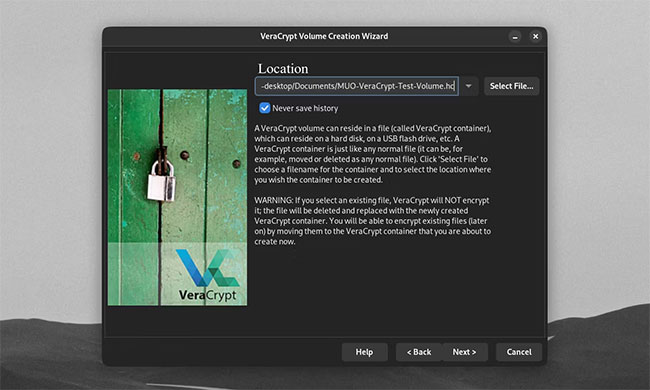
Các thiết lập volume mặc định của VeraCrypt kết hợp với một mật khẩu mạnh cung cấp khả năng bảo mật cao cho hầu hết người dùng. Nhưng chúng có thể không đủ nếu bạn, nhóm hoặc doanh nghiệp của bạn dễ bị tấn công bởi một số tác nhân đe dọa nhất định. Để đảm bảo rằng dữ liệu quý giá của bạn được an toàn, VeraCrypt thậm chí còn có nhiều tính năng hơn để làm cho các volume mã hóa không thể bẻ khóa được.
Sử dụng thuật toán mã hóa và hash

Trên Volume Creation Wizard, bạn có thể chọn giữa nhiều tùy chọn để mã hóa và hash volume của mình. Thuật toán AES mặc định là một loại mã hóa phổ biến nhưng bảo mật. Nhưng bạn có thể tự do sử dụng các mật mã khác như Twofish và Serpent. Bạn thậm chí có thể xếp chồng nhiều thuật toán lên nhau.
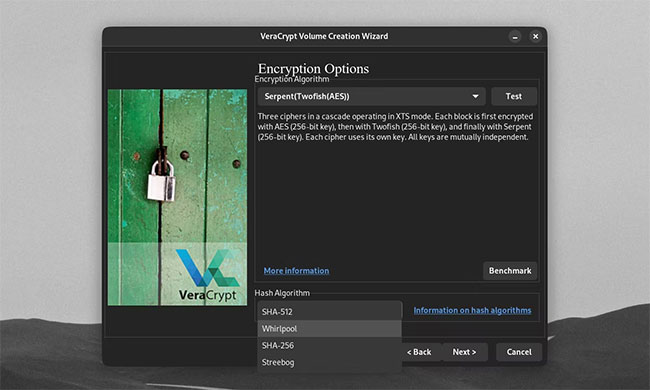
Bạn có thể chọn thêm thuật toán hoặc phương pháp hash mật khẩu của mình. Thuật toán hash xác định cách mật khẩu của bạn được chuyển đổi thành một hàm hash mà VeraCrypt có thể sử dụng để giải mã volume của bạn. Sử dụng phương pháp hash mạnh như SHA-512 hoặc Whirlpool, cùng với số PIM cao, sẽ làm chậm mọi cuộc tấn công Brute-force vào volume của bạn.
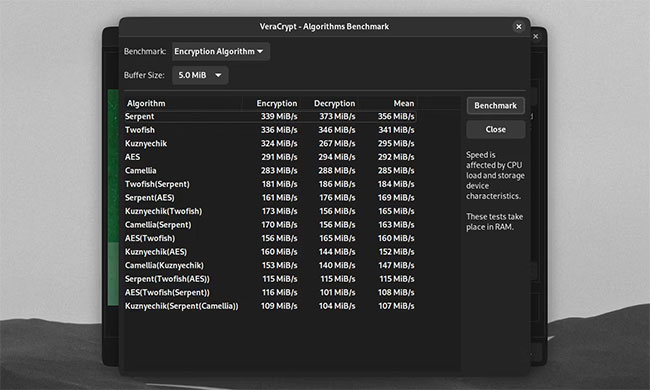
Bạn có thể kiểm tra tốc độ của mật mã hash và mã hóa trên máy của mình bằng cách nhấp vào Benchmark. Thời gian mã hóa và hash nhanh hơn có nghĩa là thời gian load ổ ngắn hơn, nhưng thời gian hash chậm hơn có nghĩa là khả năng bảo vệ tốt hơn khỏi các cuộc tấn công Brute-force.
Sử dụng số PIM
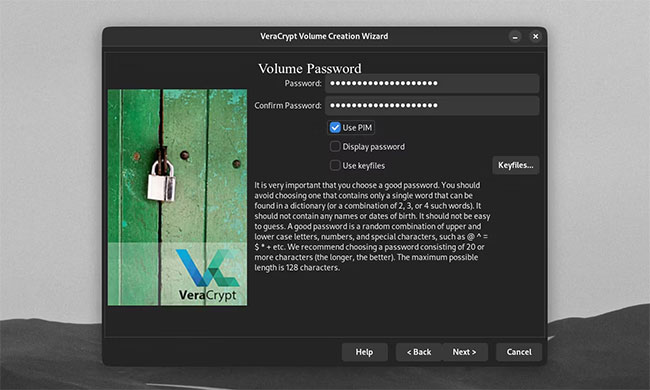
Để đặt một Personal Iterations Multiplier (PIM) Number trên volume, hãy đánh dấu vào hộp kiểm Use PIM trên cửa sổ Volume Password. Nhấp vào Next sẽ đưa bạn đến cửa sổ nơi bạn có thể đặt PIM cho volume của mình.
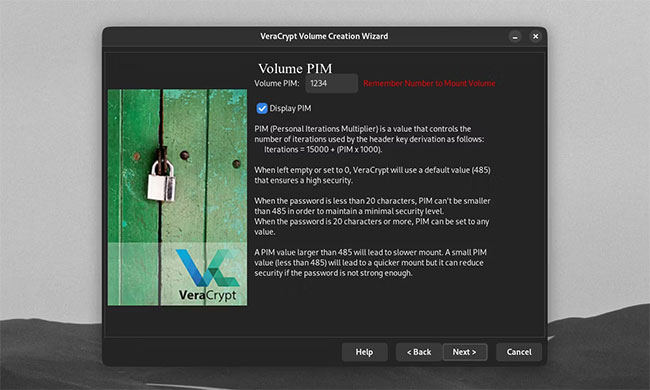
PIM của volume xác định số lần VeraCrypt sẽ cần để hash mật khẩu của bạn từ plain text. Mật khẩu của volume VeraCrypt mặc định (SHA-512) sẽ được hash 500.000 lần. Bạn có thể đặt PIM volume cao hơn nữa để bảo mật tốt hơn.
Đảm bảo rằng bạn nhớ số PIM của volume nếu chúng không được đặt thành mặc định. Nhập sai số PIM sẽ dẫn đến hash sai. VeraCrypt không thể giải mã volume với hash sai, ngay cả khi mật khẩu của bạn đúng.
Sử dụng Keyfiles
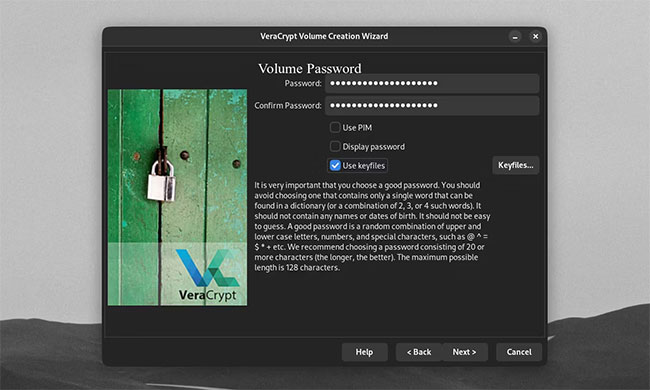
Bạn có thể nhận được bảo mật tốt hơn nữa bằng cách sử dụng các file đóng vai trò là khóa cho volume được mã hóa của bạn. Để thêm keyfile cho volume, hãy đánh dấu hộp kiểm Use keyfiles trên cửa sổ Volume Password, sau đó nhấp vào Keyfiles.
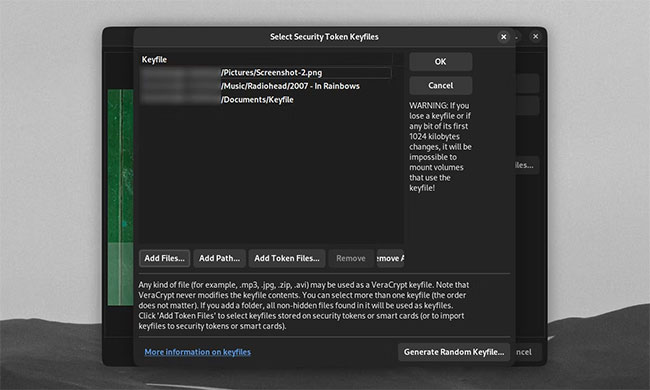
Trên màn hình Select Security Token Keyfiles, bạn có thể đặt bất kỳ đường dẫn file hoặc thư mục nào để dùng làm keyfile volume. Bạn có thể sử dụng Add Token Files để đặt khóa bảo mật phần cứng làm keyfile của mình. Nếu bạn giữ keyfile của mình trong USB bên ngoài ổ của volume, thì USB của bạn cũng có thể hoạt động như một khóa bảo mật vật lý. Nếu bạn cần VeraCrypt tạo một keyfile mới, hãy bấm Generate Random Keyfile.
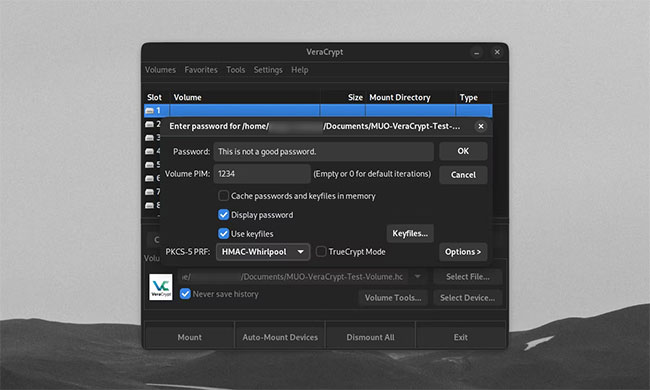
Khi mount một volume có Volume PIM tùy chỉnh và keyfile, bạn cần đánh dấu vào các hộp kiểm Use PIM và Use keyfiles, rồi nhấp vào nút Keyfiles. Điều này sẽ cho phép bạn nhập đúng PIM và key file, cùng với mật khẩu, để mở volume được mã hóa.
Thực hiện thay đổi đối với các volume VeraCrypt hiện có
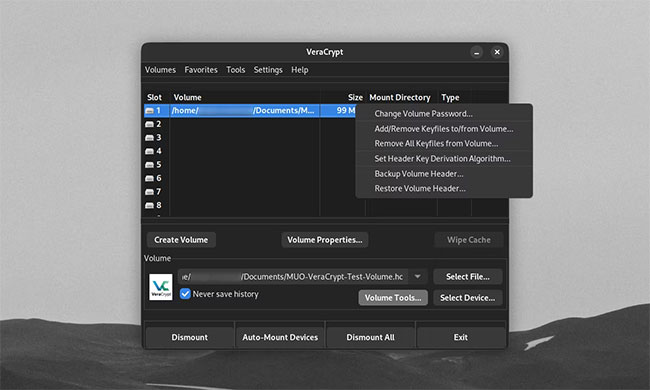
Sau khi bạn tạo một volume mã hóa, bạn vẫn có thể thực hiện các thay đổi đối với cách bạn giải mã nó. Để thực hiện việc này, hãy bấm vào Volume Tools trên cửa sổ chính của VeraCrypt. Bạn sẽ có tùy chọn để thay đổi hoặc xóa mật khẩu, PIM và keyfile của volume. Bạn có thể làm điều này nếu bạn cần thay đổi mật khẩu thường xuyên.
 Công nghệ
Công nghệ  AI
AI  Windows
Windows  iPhone
iPhone  Android
Android  Học IT
Học IT  Download
Download  Tiện ích
Tiện ích  Khoa học
Khoa học  Game
Game  Làng CN
Làng CN  Ứng dụng
Ứng dụng 



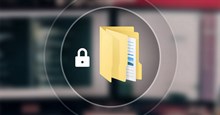




 Windows 11
Windows 11  Windows 10
Windows 10  Windows 7
Windows 7  Windows 8
Windows 8  Cấu hình Router/Switch
Cấu hình Router/Switch 









 Linux
Linux  Đồng hồ thông minh
Đồng hồ thông minh  macOS
macOS  Chụp ảnh - Quay phim
Chụp ảnh - Quay phim  Thủ thuật SEO
Thủ thuật SEO  Phần cứng
Phần cứng  Kiến thức cơ bản
Kiến thức cơ bản  Lập trình
Lập trình  Dịch vụ ngân hàng
Dịch vụ ngân hàng  Dịch vụ nhà mạng
Dịch vụ nhà mạng  Dịch vụ công trực tuyến
Dịch vụ công trực tuyến  Quiz công nghệ
Quiz công nghệ  Microsoft Word 2016
Microsoft Word 2016  Microsoft Word 2013
Microsoft Word 2013  Microsoft Word 2007
Microsoft Word 2007  Microsoft Excel 2019
Microsoft Excel 2019  Microsoft Excel 2016
Microsoft Excel 2016  Microsoft PowerPoint 2019
Microsoft PowerPoint 2019  Google Sheets
Google Sheets  Học Photoshop
Học Photoshop  Lập trình Scratch
Lập trình Scratch  Bootstrap
Bootstrap  Văn phòng
Văn phòng  Tải game
Tải game  Tiện ích hệ thống
Tiện ích hệ thống  Ảnh, đồ họa
Ảnh, đồ họa  Internet
Internet  Bảo mật, Antivirus
Bảo mật, Antivirus  Doanh nghiệp
Doanh nghiệp  Video, phim, nhạc
Video, phim, nhạc  Mạng xã hội
Mạng xã hội  Học tập - Giáo dục
Học tập - Giáo dục  Máy ảo
Máy ảo  AI Trí tuệ nhân tạo
AI Trí tuệ nhân tạo  ChatGPT
ChatGPT  Gemini
Gemini  Điện máy
Điện máy  Tivi
Tivi  Tủ lạnh
Tủ lạnh  Điều hòa
Điều hòa  Máy giặt
Máy giặt  Cuộc sống
Cuộc sống  TOP
TOP  Kỹ năng
Kỹ năng  Món ngon mỗi ngày
Món ngon mỗi ngày  Nuôi dạy con
Nuôi dạy con  Mẹo vặt
Mẹo vặt  Phim ảnh, Truyện
Phim ảnh, Truyện  Làm đẹp
Làm đẹp  DIY - Handmade
DIY - Handmade  Du lịch
Du lịch  Quà tặng
Quà tặng  Giải trí
Giải trí  Là gì?
Là gì?  Nhà đẹp
Nhà đẹp  Giáng sinh - Noel
Giáng sinh - Noel  Hướng dẫn
Hướng dẫn  Ô tô, Xe máy
Ô tô, Xe máy  Tấn công mạng
Tấn công mạng  Chuyện công nghệ
Chuyện công nghệ  Công nghệ mới
Công nghệ mới  Trí tuệ Thiên tài
Trí tuệ Thiên tài