Khắc phục tình trạng Service Host Local System sử dụng nhiều CPU trong Windows 10
Trong Task Manager, bạn có thể thấy rằng Service Host: Local System đang chiếm phần lớn việc sử dụng ổ đĩa, CPU và bộ nhớ. Bài viết hôm nay sẽ chỉ cho bạn cách khắc phục tình trạng Service Host Local System sử dụng nhiều CPU trong Windows 10 bằng 7 giải pháp.
Service Host Local System "ngốn" nhiều CPU? Đây là cách khắc phục
- Service Host: Local System là gì?
- Giải pháp 1. Vô hiệu hóa Superfetch
- Giải pháp 2. Thay đổi dữ liệu giá trị registry
- Giải pháp 3. Chạy System File Checker
- Giải pháp 4. Vô hiệu hóa Background Intelligent Transfer Service
- Giải pháp 5. Vô hiệu hóa tác vụ Service Host Local System
- Giải pháp 6. Thực hiện Clean Boot
- Giải pháp 7. Nâng cấp CPU
Service Host: Local System là gì?
Bằng cách nhấn Ctrl + Alt + Del, bạn có thể dễ dàng truy cập nhanh vào Task Manager. Ở trên tab Process đầu tiên, bằng cách cuộn xuống, bạn sẽ tìm thấy nhiều tiến trình liên quan đến Service Host, chẳng hạn như Service Host: Local System (Network Restricted), Service Host: Local Service, Service Host: Network Service, v.v...
Từ những gì đã tìm hiểu, Service Host: Local System là nguyên nhân chính khiến Windows 10 sử dụng 100% ổ đĩa trong Task Manager. Vậy thuật ngữ này chính xác là gì và tại sao nó lại tiêu tốn tài nguyên ngoài tầm kiểm soát?
Service Host: Local System là một gói các tiến trình hệ thống hoặc container host những service chung. Nó bao gồm các tiến trình như Windows Auto Update và nhiều service hệ thống bắt buộc sẽ chạy trong đó. Đó là lý do tại sao nó rất có thể chiếm dung lượng lớn ổ đĩa, bộ nhớ, RAM và thậm chí cả băng thông mạng, làm cạn kiệt tài nguyên máy tính, đặc biệt là sau khi nhận được bản cập nhật Windows 10.
Giải pháp 1. Vô hiệu hóa Superfetch
Để bắt đầu, bài viết sẽ giới thiệu phương pháp đầu tiên để giải quyết vấn đề Service Host Local System có mức sử dụng ổ đĩa cao.
Bạn có thể thử tắt Superfetch. Chi tiết cách thực hiện vui lòng tham khảo bài viết: Cách kích hoạt và vô hiệu hóa SuperFetch trên Windows 10/8/7.
Sau đó, khởi động lại máy tính để xem vấn đề đã được giải quyết chưa.
Giải pháp 2. Thay đổi dữ liệu giá trị registry
Để giải quyết vấn đề Service Host Local System sử dụng nhiều CPU, bạn có thể thử sửa chữa registry.
Tuy nhiên, xin lưu ý rằng việc thay đổi registry rất rủi ro. Vì vậy, bạn nên sao lưu Windows 10 để giữ an toàn cho máy tính trước khi tiếp tục.
Bây giờ, bài viết sẽ chỉ cho bạn cách thay đổi dữ liệu giá trị registry để giải quyết vấn đề Service Host Local System sử dụng nhiều bộ nhớ.
Bước 1: Mở cửa sổ Registry.
- Nhấn đồng thời phím Win + R để mở Run.
- Nhập regedit và nhấp OK để tiếp tục.
Bước 2: Thay đổi dữ liệu giá trị.
- Trong cửa sổ Registry Editor, điều hướng đến thư mục ControlSet001 theo đường dẫn sau:
HKEY_LOCAL_MACHINE > SYSTEM > ControlSet001- Sau đó mở rộng thư mục ControlSet001 để tìm ra thư mục Services và chọn key Ndu.
- Trong bảng điều khiển bên phải, chọn key Start và bấm đúp vào nó.
- Tiếp theo, thay đổi Value data thành 4 và nhấp vào OK để tiếp tục.
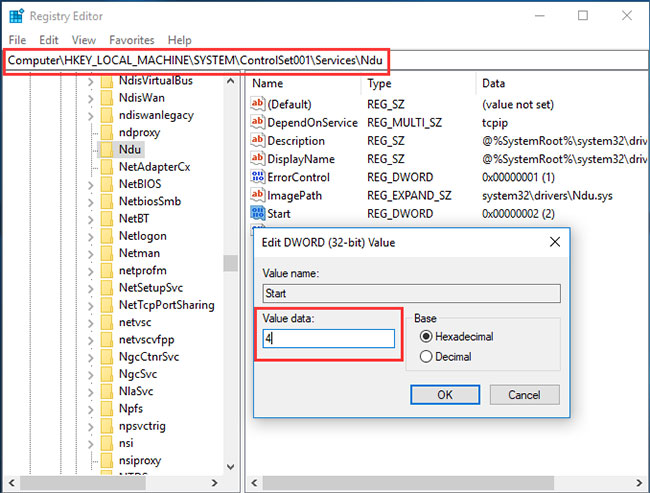
Sau khi hoàn thành tất cả các bước, bạn có thể thoát khỏi cửa sổ Registry Editor và khởi động lại máy tính để kiểm tra xem vấn đề đã được giải quyết chưa.
Giải pháp 3. Chạy System File Checker
Sự cố Service Host Local System sử dụng ổ đĩa ở mức cao có thể do file hệ thống bị hỏng. Vì vậy, nếu gặp phải tình trạng Service Host Local System sử dụng nhiều CPU, bạn có thể thử chạy System File Checker để kiểm tra và sửa chữa các file hệ thống bị hỏng.
Bước 1: Mở cửa sổ Command Prompt với quyền admin.
Bước 2: Nhập lệnh.
- Trong cửa sổ xuất hiện, gõ lệnh sfc /scannow và nhấn Enter để tiếp tục.
- Đừng đóng cửa sổ cho đến khi quá trình quét kết thúc.
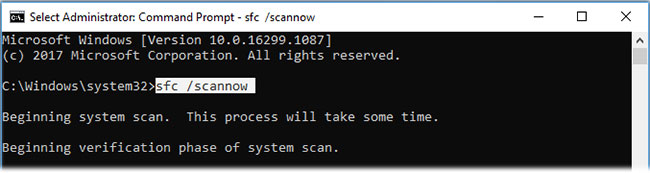
Khi quá trình quét kết thúc, System File Checker có thể giúp bạn tìm các file hệ thống bị hỏng và sửa chữa chúng.
Giải pháp 4. Vô hiệu hóa Background Intelligent Transfer Service
Phương pháp thứ tư để khắc phục sự cố là thử tắt Background Intelligent Transfer Service.
Bước 1: Mở cửa sổ System Configuration.
- Nhấn Win + R để mở Run
- Nhập msconfig vào hộp và nhấn OK để tiếp tục.
Bước 2: Vô hiệu hóa Background Intelligent Transfer Service
- Trong cửa sổ System Configuration, chuyển đến tab Service.
- Cuộn xuống và tìm Background Intelligent Transfer Service, rồi bỏ chọn nó.
- Nhấp vào Apply và OK để xác nhận thay đổi.
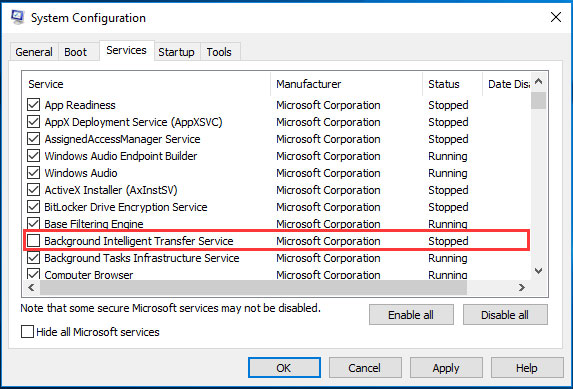
Sau khi hoàn thành tất cả các bước, hãy khởi động lại máy tính.
Giải pháp 5. Vô hiệu hóa tác vụ Service Host Local System
Giải pháp thứ năm để phục vụ CPU hệ thống cục bộ cao là vô hiệu hóa trực tiếp Service Host Local System. Bạn có thể kết thúc tác vụ này để khắc phục vấn đề.
Bước 1: Mở Task Manager.
Bước 2: Vô hiệu hóa tác vụ Service Host Local System
1. Trong cửa sổ pop-up, chuyển đến tab Processes để tiếp tục.
2. Cuộn xuống để tìm Service Host Local System. Bạn cũng có thể mở rộng nó để xem những mục nào đang tiêu tốn CPU, ổ đĩa và bộ nhớ.
3. Sau khi bạn biết mục nào đang “ngốn” CPU, ổ đĩa và bộ nhớ, bạn có thể nhấp chuột phải vào nó và chọn End task từ menu ngữ cảnh để tắt.
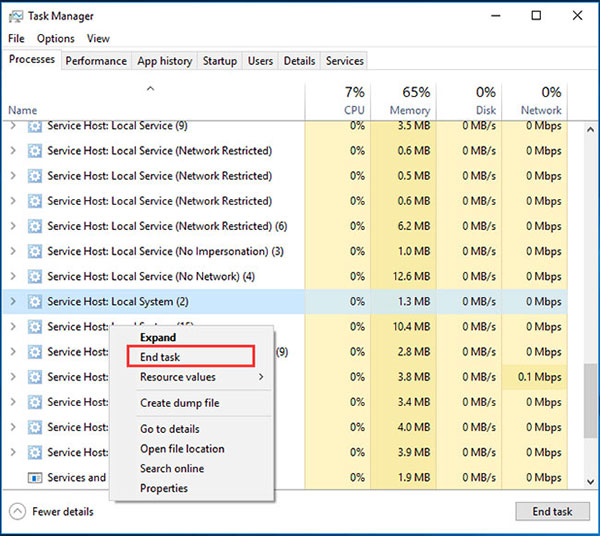
4. Tiếp theo, bạn sẽ thấy một thông báo cảnh báo yêu cầu bạn xác nhận có muốn kết thúc Service Host: Local System không.
5. Bạn cần tích vào tùy chọn Abandon unsaved data and shut down. Sau đó bấm Shut down để tiếp tục.
Sau đó, bạn có thể theo dõi CPU của mình trong Task Manager và kiểm tra xem tình trạng Service Host Local System sử dụng nhiều CPU đã được giải quyết hay chưa.
Giải pháp 6. Thực hiện Clean Boot
Trên hết, vấn đề Service Host Local System sử dụng ổ đĩa ở mức cao có thể do phần mềm của bên thứ ba gây ra. Do đó, để khắc phục sự cố, bạn có thể thực hiện clean boot (khởi động sạch) và kiểm tra xem vấn đề có phải do phần mềm và dịch vụ của bên thứ ba gây ra hay không.
Làm theo hướng dẫn trong bài viết: Cách thực hiện Clean Boot trên Windows 10/8/7.
Sau khi khởi động lại máy tính trong Clean Boot, bạn có thể kiểm tra xem sự cố đã được giải quyết chưa. Nếu vấn đề đã được giải quyết, bạn có thể kích hoạt lại từng service một lần nữa và kiểm tra xem service nào gây ra vấn đề.
Nếu tìm thấy các mục có vấn đề, bạn có thể chọn vô hiệu hóa hoặc cài đặt lại nó.
Giải pháp 7. Nâng cấp CPU
Nếu không có giải pháp nào ở trên hiệu quả, bạn có thể chọn nâng cấp CPU. Sự cố Service Host Local System sử dụng ổ đĩa ở mức cao có thể do CPU cũ gây ra. Vì vậy, nếu gặp phải vấn đề này, bạn có thể thử nâng cấp CPU.
Tuy nhiên, việc nâng cấp CPU cũng có những rủi ro nhất định. Máy tính có thể không khởi động được do một số vấn đề tương thích sau khi nâng cấp CPU. Nếu vậy, bạn có thể cần phải cài đặt lại Windows. Do đó, hãy nhớ sao lưu dữ liệu trước khi cập nhật CPU để giữ an toàn.
Sau khi bạn đã sao lưu các file quan trọng của mình, đã đến lúc nâng cấp CPU. Nhưng xin lưu ý rằng CPU nên được chọn theo model và thông số hiệu năng của bo mạch chủ. Sau đó, bạn có thể cài đặt CPU mới trên máy tính. Cuối cùng, bạn chỉ cần nâng cấp driver nữa là xong.
Bạn nên đọc
-

Sửa lỗi CPU cao bất thường do TiWorker.exe trên Windows 10/8.1/8
-

Cách khắc phục lỗi WHEA Uncorrectable Error trên Windows 10/11
-

Cách khắc phục lỗi Svchost.exe sử dụng nhiều CPU vĩnh viễn
-

Desktop Window Manager là gì? Tại sao dwm.exe lại tiêu tốn nhiều CPU và bộ nhớ?
-

3 cách hạn chế Windows Defender sử dụng CPU trong Windows 10
-

Cách sửa lỗi không thấy bộ điều hợp mạng trên Windows 10
-

Nguyên nhân gây sai giờ trên Windows 10/11 và cách khắc phục
-

Các cách làm, tùy chỉnh trong bài sẽ giúp tăng tốc Windows 10 của bạn "nhanh như gió"
-

Cách thiết lập các ảnh nền khác nhau trên mỗi màn hình Windows 10/11
Theo Nghị định 147/2024/ND-CP, bạn cần xác thực tài khoản trước khi sử dụng tính năng này. Chúng tôi sẽ gửi mã xác thực qua SMS hoặc Zalo tới số điện thoại mà bạn nhập dưới đây:
Cũ vẫn chất
-

Cách xem cấu hình máy tính dễ, nhanh chóng
Hôm qua -

Cap hay cho ngày cuối năm, stt hay cho ngày cuối năm, stt tạm biệt năm cũ
Hôm qua -

4 cách ẩn hoặc bảo vệ một thư mục Windows tốt nhất, không cần cài thêm phần mềm
Hôm qua -

Hướng dẫn sử dụng Xingtu 醒图 trên máy tính
Hôm qua -

Stt về mẹ, những câu nói về mẹ hay, cảm động rơi nước mắt
Hôm qua 2 -

Cách xem lịch thủy triều trên điện thoại
Hôm qua -

Hàm SUM trong Excel: Các dùng SUM để tính tổng trong Excel
Hôm qua -

1000+ công thức chế thuốc Minecraft, cách chế thuốc Minecraft
Hôm qua -

5 cách viết hoa chữ cái đầu trong Excel
Hôm qua -

Sự khác nhau của tên gọi đồ vật, cách xưng hô giữa các miền
Hôm qua 2
 Công nghệ
Công nghệ  AI
AI  Windows
Windows  iPhone
iPhone  Android
Android  Học IT
Học IT  Download
Download  Tiện ích
Tiện ích  Khoa học
Khoa học  Game
Game  Làng CN
Làng CN  Ứng dụng
Ứng dụng 








 Windows 11
Windows 11  Windows 10
Windows 10  Windows 7
Windows 7  Windows 8
Windows 8  Cấu hình Router/Switch
Cấu hình Router/Switch  Linux
Linux  Đồng hồ thông minh
Đồng hồ thông minh  macOS
macOS  Chụp ảnh - Quay phim
Chụp ảnh - Quay phim  Thủ thuật SEO
Thủ thuật SEO  Phần cứng
Phần cứng  Kiến thức cơ bản
Kiến thức cơ bản  Lập trình
Lập trình  Dịch vụ ngân hàng
Dịch vụ ngân hàng  Dịch vụ nhà mạng
Dịch vụ nhà mạng  Dịch vụ công trực tuyến
Dịch vụ công trực tuyến  Quiz công nghệ
Quiz công nghệ  Microsoft Word 2016
Microsoft Word 2016  Microsoft Word 2013
Microsoft Word 2013  Microsoft Word 2007
Microsoft Word 2007  Microsoft Excel 2019
Microsoft Excel 2019  Microsoft Excel 2016
Microsoft Excel 2016  Microsoft PowerPoint 2019
Microsoft PowerPoint 2019  Google Sheets
Google Sheets  Học Photoshop
Học Photoshop  Lập trình Scratch
Lập trình Scratch  Bootstrap
Bootstrap  Văn phòng
Văn phòng  Tải game
Tải game  Tiện ích hệ thống
Tiện ích hệ thống  Ảnh, đồ họa
Ảnh, đồ họa  Internet
Internet  Bảo mật, Antivirus
Bảo mật, Antivirus  Doanh nghiệp
Doanh nghiệp  Video, phim, nhạc
Video, phim, nhạc  Mạng xã hội
Mạng xã hội  Học tập - Giáo dục
Học tập - Giáo dục  Máy ảo
Máy ảo  AI Trí tuệ nhân tạo
AI Trí tuệ nhân tạo  ChatGPT
ChatGPT  Gemini
Gemini  Điện máy
Điện máy  Tivi
Tivi  Tủ lạnh
Tủ lạnh  Điều hòa
Điều hòa  Máy giặt
Máy giặt  Cuộc sống
Cuộc sống  TOP
TOP  Kỹ năng
Kỹ năng  Món ngon mỗi ngày
Món ngon mỗi ngày  Nuôi dạy con
Nuôi dạy con  Mẹo vặt
Mẹo vặt  Phim ảnh, Truyện
Phim ảnh, Truyện  Làm đẹp
Làm đẹp  DIY - Handmade
DIY - Handmade  Du lịch
Du lịch  Quà tặng
Quà tặng  Giải trí
Giải trí  Là gì?
Là gì?  Nhà đẹp
Nhà đẹp  Giáng sinh - Noel
Giáng sinh - Noel  Hướng dẫn
Hướng dẫn  Ô tô, Xe máy
Ô tô, Xe máy  Tấn công mạng
Tấn công mạng  Chuyện công nghệ
Chuyện công nghệ  Công nghệ mới
Công nghệ mới  Trí tuệ Thiên tài
Trí tuệ Thiên tài