Công cụ kiểm tra văn bản sẽ giúp bạn có thể tránh khỏi những nhầm lẫn trong quá trình gõ văn bản thông qua các gạch chân báo hiệu. Những thủ thuật sau đây sẽ giúp bạn có thể làm việc hiệu quả hơn trong Word 2010, thậm chí làm cho các văn bản của bạn trông bắt mắt hơn.
Kiểm soát tính năng “Check Spelling as You Type”
Đây là một tính năng được xuất hiện mặc định trong Word với những gạch chân màu đỏ vào bất kỳ từ nào bị thiếu trong từ điển kiểm tra chính tả. Tính năng này có thể làm bạn cảm thấy khó chịu, vô hiệu hóa nó là một lựa chọn rất được nghĩ đến. Để làm như vậy, bạn hãy chọn File > Options > Proofing và nhấp dấu kiểm vào Check Spelling as You Type để đảo ngược thiết lập hiện tại, xong nhấp OK để xác nhận.
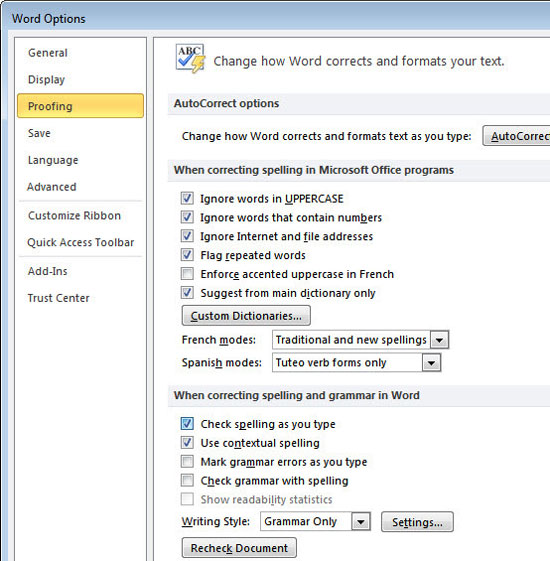
Kiểm tra chính tả ngôn ngữ nước ngoài
Word không phải được thiết lập chế độ kiểm tra song ngữ, nhưng bạn có thể điều chỉnh nó xử lý nhiều hơn một ngôn ngữ mặc định. Thông thường, khi bạn đang làm việc trên một tài liệu bao gồm văn bản, bạn không thể xác định được các ngôn ngữ khác đang được sử dụng bên cạnh ngôn ngữ chính là Anh-Mỹ, trong trường hợp này Word sẽ cho rằng những từ đó bị lỗi chính tả.
Bạn có thể tránh được tình trạng này bằng cách thiết lập Word để kiểm tra các văn bản tiếng nước ngoài, chẳng hạn tiếng Việt, bằng cách sử dụng một danh sách Vietnamese trong danh sách từ điển lựa chọn. Để sắp xếp điều này, bạn chọn văn bản bằng tiếng Việt và nhấp vào tab Review trên thanh Ribbon. Sau đó nhấp vào ngôn ngữ trong danh sách nhóm
Bạn có thể tránh được tình trạng này bằng cách thiết lập Word để kiểm tra các văn bản tiếng Pháp bằng cách sử dụng một danh sách từ tiếng Pháp. Để sắp xếp việc này, chọn văn bản bằng tiếng Pháp (hoặc bất cứ điều gì ngoại ngữ bạn đang sử dụng), và nhấp vào tab Review trên thanh công cụ Ribbon. Sau đó nhấp vào ngôn ngữ đó, chọn Set Language trong nhóm Proofing. Hộp thoại ngôn ngữ sẽ xuất hiện, bạn nên chọn ngôn ngữ sử dụng trong văn bản đã chọn, ngôn ngữ tiếng Việt được đánh dấu như có sẵn để sử dụng cho việc kiểm tra chính tả rồi nhấn OK để kết thúc.
Thêm từ điển bất bình thường
Nếu bạn biết trước rằng mình có thể sử dụng một số từ không bình thường mà không muốn Word báo cáo lỗi chính tả, bạn hãy thêm chúng vào từ điển kiểm tra bằng cách chọn File > Options > Proofing > Custom Dictionaries. Nhấp vào tập tinCUSTOM.DIC hoặc tên của từ điển để thêm từ, nếu bạn đang sử dụng từ điển đặc biệt nhấp vào Edit Word List. Gõ một từ và nhấn Add. Khi thực hiện xong nhấn OK để thoát khỏi từ điển đó.
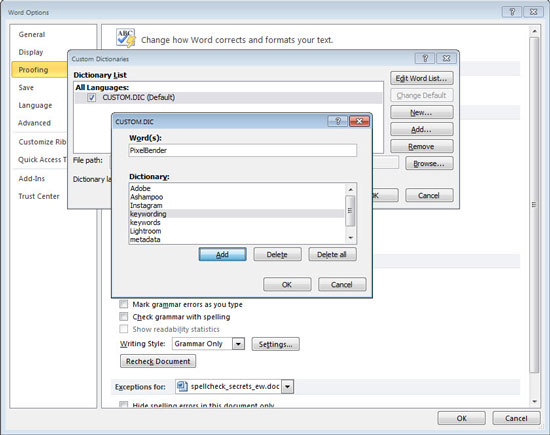
Điều này dễ dàng cho một vài từ, nhưng nếu bạn có một danh sách các từ dài thêm vào, tốt nhất hãy chỉnh sửa từ điển của chính nó. Đầu tiên, tại hộp thoại Custom Dictionaries bạn hãy nhập đường dẫn tập tin củaCUSTOM.DIC. Sau đó, khởi động trình soạn thoải văn bản như Notepad hoặc WordPad, sử dụng nó để mở tập tin CUSTOM.DIC. Nhập hoặc dán các từ của bạn, mỗi từ mỗi dòng vào tài liệu và sau đó lưu lại. Word sẽ tự động sắp xếp các mục vào thứ tự chữ cái khi sử dụng các tập tin.
Hủy bỏ các lỗi chính tả trong Spelling Checker
Nếu bạn thêm một từ sai chính tả trong từ điển một cách tình cờ, Word sẽ không xác định nó như là lỗi sai chính tả cho đến khi bạn gỡ bỏ nó. Để thực hiện, chọn File > Options > Proofing và nhấn vào Custom Dictionaries, chọn từ điển mặc định trong danh sách, thường là tập tin CUSTOM.DIC. Nhấp vào Edit Word List mở hộp thoại CUSTOM.DIC, trong đó có một danh sách các từ bạn đã thêm vào từ điển của Word, hãy nhấp chọn rồi chọn tiếp Delete > Close. Trong tương lai, nếu bạn sử dụng Spelling Checkertrong một tài liệu, Word sẽ đánh dấu nó như là một sai lầm.
Xác định những thứ Spelling Checker kiểm tra
Tùy thuộc vào loại công việc bạn làm, bạn có thể khám phá ra rằng Word tìm thấy lỗi ở những nơi không tồn tại, hoặc không bắt lỗi khi bạn thực hiện. Đối với một số điều kiện, chẳng hạn như địa chỉ email, URL hoặc các nội dung chứa số, bạn có thể quyết định liệu Spelling Checkercó thể kiểm tra chúng hay không.
Để thực hiện việc này, bạn chọn File > Proofing, ở đây bạn có thể xem danh sách các chỉ mục mà Spelling Checker bỏ qua. Bạn có thể vô hiệu hóa các từ lặp đi lặp lại gây phiền nhiễu trong Word, khi làm xong nhấp OK để trở về chỉnh sửa tài liệu. Những thay đổi này sẽ được áp dụng ngay lập tức và sẽ giữ nguyên khi bạn tắt và khởi động lại Word.
Sử dụng nhiều từ điển cho các công việc khác nhau
Nhiều có ngôn ngữ của riêng mình, ví dụ các thuật ngữ y tế, cơ khí,… Nếu bạn sử dụng những thuật ngữ này thì sẽ thuận tiện khi tiến hành làm việc với các văn bản, tuy nhiên muốn tránh việc kiểm tra lỗi thì bạn cần tạo ra một từ điển thuật ngữ riêng biệt.
Bạn có thể thêm các thuật ngữ đặc biệt trong tập tin CUSTOM.DIC hoặc tạo ra một tập tin từ điển thứ 2 chứa các ngữ chuyên ngành. Duy trì một tập tin thứ hai có thể có lợi, như bạn có thể chia sẻ nó với người dùng khác mà không cần chia sẻ CUSTOM.DIC của riêng cá nhân mình hoặc cần phải ghi đè lên tập tin CUSTOM.DIC của người sử dụng khác với phiên bản của bạn.
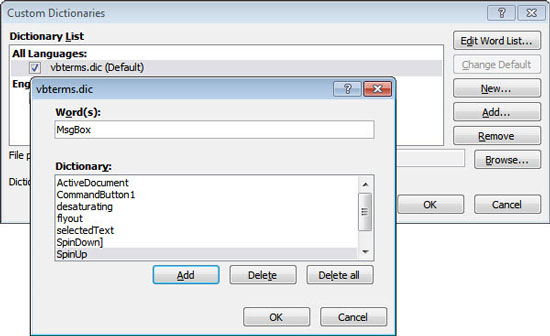
Để tạo ra một từ điển thứ hai, chọn File > Options > Proofing và nhấn vào Custom Dictionaries. Nhấp vào New, nhập tên cho tập tin từ điển của mình và nhấn Save. Bây giờ bạn có thể thêm từ vào từ điển như chi tiết trong mẹo thứ 3 ở trên.
Chia sẻ từ điển của riêng mình với máy khác
Khi muốn chia sẻ một từ điển tùy chỉnh với người khác bạn có thể sao chép tập tin CUSTOM.DIC của riêng mình vào đường dẫn tập tin của người khác, nhờ vậy mà bạn có thể mang phong cách của riêng mình đến máy họ một cách dễ dàng.
 Công nghệ
Công nghệ  AI
AI  Windows
Windows  iPhone
iPhone  Android
Android  Học IT
Học IT  Download
Download  Tiện ích
Tiện ích  Khoa học
Khoa học  Game
Game  Làng CN
Làng CN  Ứng dụng
Ứng dụng 
















 Linux
Linux  Đồng hồ thông minh
Đồng hồ thông minh  macOS
macOS  Chụp ảnh - Quay phim
Chụp ảnh - Quay phim  Thủ thuật SEO
Thủ thuật SEO  Phần cứng
Phần cứng  Kiến thức cơ bản
Kiến thức cơ bản  Lập trình
Lập trình  Dịch vụ ngân hàng
Dịch vụ ngân hàng  Dịch vụ nhà mạng
Dịch vụ nhà mạng  Dịch vụ công trực tuyến
Dịch vụ công trực tuyến  Quiz công nghệ
Quiz công nghệ  Microsoft Word 2016
Microsoft Word 2016  Microsoft Word 2013
Microsoft Word 2013  Microsoft Word 2007
Microsoft Word 2007  Microsoft Excel 2019
Microsoft Excel 2019  Microsoft Excel 2016
Microsoft Excel 2016  Microsoft PowerPoint 2019
Microsoft PowerPoint 2019  Google Sheets
Google Sheets  Học Photoshop
Học Photoshop  Lập trình Scratch
Lập trình Scratch  Bootstrap
Bootstrap  Văn phòng
Văn phòng  Tải game
Tải game  Tiện ích hệ thống
Tiện ích hệ thống  Ảnh, đồ họa
Ảnh, đồ họa  Internet
Internet  Bảo mật, Antivirus
Bảo mật, Antivirus  Doanh nghiệp
Doanh nghiệp  Video, phim, nhạc
Video, phim, nhạc  Mạng xã hội
Mạng xã hội  Học tập - Giáo dục
Học tập - Giáo dục  Máy ảo
Máy ảo  AI Trí tuệ nhân tạo
AI Trí tuệ nhân tạo  ChatGPT
ChatGPT  Gemini
Gemini  Điện máy
Điện máy  Tivi
Tivi  Tủ lạnh
Tủ lạnh  Điều hòa
Điều hòa  Máy giặt
Máy giặt  Cuộc sống
Cuộc sống  TOP
TOP  Kỹ năng
Kỹ năng  Món ngon mỗi ngày
Món ngon mỗi ngày  Nuôi dạy con
Nuôi dạy con  Mẹo vặt
Mẹo vặt  Phim ảnh, Truyện
Phim ảnh, Truyện  Làm đẹp
Làm đẹp  DIY - Handmade
DIY - Handmade  Du lịch
Du lịch  Quà tặng
Quà tặng  Giải trí
Giải trí  Là gì?
Là gì?  Nhà đẹp
Nhà đẹp  Giáng sinh - Noel
Giáng sinh - Noel  Hướng dẫn
Hướng dẫn  Ô tô, Xe máy
Ô tô, Xe máy  Tấn công mạng
Tấn công mạng  Chuyện công nghệ
Chuyện công nghệ  Công nghệ mới
Công nghệ mới  Trí tuệ Thiên tài
Trí tuệ Thiên tài