Máy tính khi mới mua về thường hoạt động trơn tru, các ứng dụng làm việc tốt. Nhưng sau một thời gian sử dụng, người dùng sẽ nhận thấy tốc độ của máy giảm đi tương đối: máy ì ạch khi chạy game, không bảo đảm được tốc độ khung hình. Không phải lúc nào nâng cấp phần cứng cũng là giải pháp tối ưu, và các can thiệp vào phần cứng như ép xung cũng khá nguy hiểm với những người sử dụng bình thường.
Tuy vậy, vẫn có những cách để giúp cỗ máy của bạn hoạt động trơn tru như ban đầu.
Cập nhật trình điều khiển cho card đồ họa
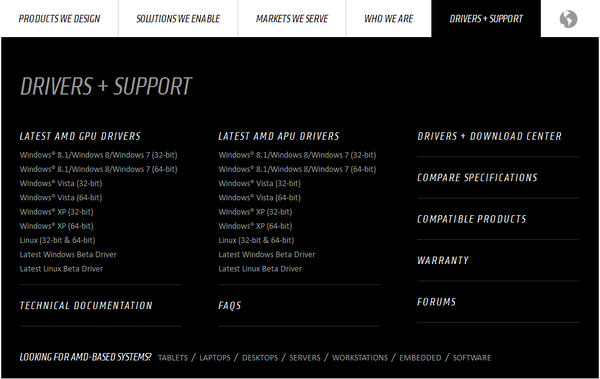
Đây là việc mà ít người chú ý tới. Tuy nhiên, nó lại đóng một vai trò quan trọng trong tối ưu hiệu năng cho card đồ họa nói riêng và máy tính nói chung, nhất là trong game. Các nhà sản xuất liên tục cập nhật những bản driver mới để gia tăng hiệu quả hoạt động cũng như sửa các lỗi đã biết trước đó. Do vậy, đây là bước đầu tiên để cải thiện hiệu năng cho máy tính chơi game.
Tiêu diệt các phần mềm độc hại

Với các phần mềm độc hại (virus, malware, trojan...), ngoài việc gây mất thông tin cá nhân của người dùng, chúng còn gây ảnh hưởng rất nhiều đến hiệu năng của máy. Đây là lí do mà các cửa hàng cafe Internet hay gaming center luôn cài các chương trình đóng băng, mục đích là để ngăn chặn người dùng cài mã độc.
Với người dùng cá nhân, cách phòng chống đơn giản nhất là cài các chương trình diệt virus. Tốt nhất là sử dụng các phần mềm miễn phí như Avira, AVG hoặc Avast. Đây là các phần mềm diệt virus có tính năng rất mạnh và có khả năng bảo đảm an toàn cho máy tính. Tất nhiên, bạn cũng luôn phải cập nhật cơ sở dữ liệu cho phần mềm để chúng theo kịp tốc độ sản sinh các loại virus mới.
Ngoài ra, hãy chú ý tới Windows Defender. Đây cũng là một lá chắn bảo vệ bạn trước phần mềm độc hại đi kèm với Windows 7. Hãy bật chế độ auto update để được bảo vệ tốt nhất.
Dọn dẹp registry và bộ nhớ tạm
Windows có một phân vùng chuyên để chứa các dữ liệu tạm thời, cũng như để tăng tốc độ tải trang web với các trình duyệt. Đôi khi, các dữ liệu tạm được lưu vào nhưng lại không được xóa bỏ sau khi đã sử dụng xong. Về lâu dài, chúng sẽ gặm nhấm dần dung lượng ổ cứng và làm chậm máy tính. Tương tự như vậy, registry cũng có thể chứa rất nhiều dữ liệu rác từ việc cài và gỡ bỏ phần mềm.
Một trong những công cụ tốt nhất để dọn dẹp ổ cứng và registry chính là CCleaner.

CCleaner có thể dọn dẹp các dữ liệu rác, cũng như xóa bỏ các entry thừa trong registry. Chỉ cần bấm Analyze/Scan và sau đó là Run Cleaner/Fix selected issues, phần mềm sẽ thực hiện công việc một cách tự động. Khi kết thúc, sẽ có thống kê về công việc vừa được thực hiện.
Gỡ bỏ các phần mềm không cần thiết
Trong nhiều máy tính, các kĩ thuật viên sẽ sử dụng phần mềm Ghost để cài một bản Windows với đầy đủ phần mềm cơ bản cho người sử dụng. Cách này tuy nhanh nhưng lại có nhiều nhược điểm. Một trong số đó là việc có rất nhiều phần mềm không cần thiết cho người sử dụng.
Thường mọi người sẽ dụng chức năng Uninstall trong Control Panel hoặc công cụ đi kèm với phần mềm để gỡ bỏ chúng. Tuy nhiên, nhiều khi các công cụ này không có hiệu quả, để lại nhiều file rác hoặc thậm chí là lưu lại các đoạn mã để tiếp tục chạy trên máy. Do đó, bạn có thể tìm đến phần mềm Uninstaller của Revo.
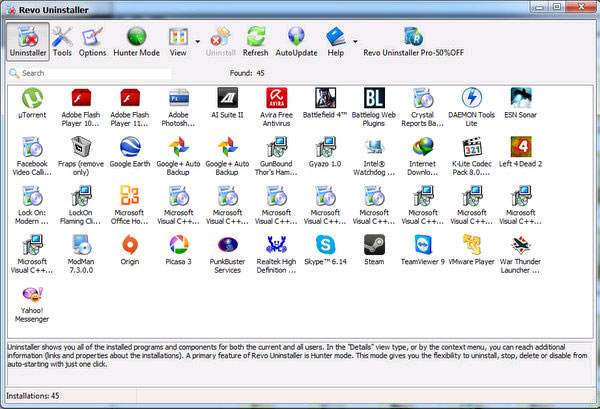
Với khả năng rất mạnh, cùng với tùy chọn xóa toàn bộ dữ liệu rác và entry thừa trong registry, đây là lựa chọn tốt nhất khi bạn muốn dọn dẹp sạch sẽ các phần mềm vô dụng nhưng vẫn làm tốn tài nguyên của máy.
Chống phân mảnh ổ cứng
Ổ cứng bị phân mảnh sẽ khiến đầu từ phải di chuyển qua lại rất nhiều. Ngoài việc khiến tốc độ máy giảm đi, nó còn làm tuổi thọ ổ cứng bị giảm. Với Windows 7, công việc chống phân mảnh được thực hiện tự động mà không cần yêu cầu của người dùng.
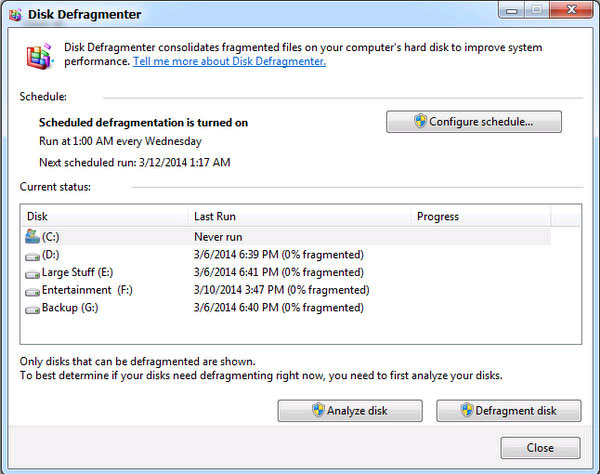
Nhưng với Windows XP, người dùng sẽ phải chạy một cách thủ công bằng cách tìm công cụ Disk Defragmenter.
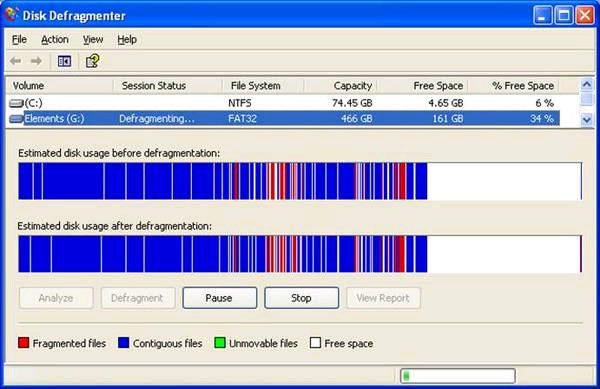
Lưu ý, không bao giờ tiến hành chống phân mảnh trên các ổ SSD. Việc đó chỉ khiến nó chạy chậm hơn thay vì cải thiện tốc độ.
Tối ưu khởi động
Khi khởi động, Windows sẽ tải các file thực thi của nó, cũng như hàng loạt phần mềm khác. Các phần mềm này sẽ ăn một phần tài nguyên của máy khi chạy, cũng như làm giảm tốc độ khởi động máy. Vì vậy, khi cài đặt phần mềm, hãy tắt chức năng "Start up with Windows". Ngoài ra, để kiểm tra danh sách các phần mềm được tải khi khởi động, người dùng hãy làm theo các bước sau:
- Mở hộp thoại Run và gõ "msconfig", Windows sẽ hiện ra cửa sổ System Configuration.
- Chuyển sang tab "Startup"
- Tìm các phần mềm mà bạn không muốn khởi động cùng Windows, bỏ chọn chúng và nhấn OK.
- Sau khi khởi động lại máy, các phần mềm này sẽ chỉ khởi động khi bạn nhấn vào chúng.
Cài lại Windows
Nếu những bước trên vẫn không có hiệu quả, trong khi phần cứng máy không có vấn đề gì thì giải pháp tốt nhất là cài lại một bản Windows mới hoàn toàn. Việc này sẽ mất thời gian hơn, nhưng không quá phức tạp, và người dùng sẽ nhận được một hệ điều hành mới toanh, hoàn toàn gọn nhẹ.
Lưu ý: Hãy cài hệ điều hành bằng đĩa cài thay vì sử dụng phần mềm Ghost. Tuy mất thời gian hơn nhưng hệ điều hành cài mới sẽ bảo đảm khả năng tương thích với phần cứng và không có những vấn đề như phần mềm rác (crapware).
 Công nghệ
Công nghệ  AI
AI  Windows
Windows  iPhone
iPhone  Android
Android  Học IT
Học IT  Download
Download  Tiện ích
Tiện ích  Khoa học
Khoa học  Game
Game  Làng CN
Làng CN  Ứng dụng
Ứng dụng 








 Windows 11
Windows 11  Windows 10
Windows 10  Windows 7
Windows 7  Windows 8
Windows 8  Cấu hình Router/Switch
Cấu hình Router/Switch 









 Linux
Linux  Đồng hồ thông minh
Đồng hồ thông minh  macOS
macOS  Chụp ảnh - Quay phim
Chụp ảnh - Quay phim  Thủ thuật SEO
Thủ thuật SEO  Phần cứng
Phần cứng  Kiến thức cơ bản
Kiến thức cơ bản  Lập trình
Lập trình  Dịch vụ ngân hàng
Dịch vụ ngân hàng  Dịch vụ nhà mạng
Dịch vụ nhà mạng  Dịch vụ công trực tuyến
Dịch vụ công trực tuyến  Quiz công nghệ
Quiz công nghệ  Microsoft Word 2016
Microsoft Word 2016  Microsoft Word 2013
Microsoft Word 2013  Microsoft Word 2007
Microsoft Word 2007  Microsoft Excel 2019
Microsoft Excel 2019  Microsoft Excel 2016
Microsoft Excel 2016  Microsoft PowerPoint 2019
Microsoft PowerPoint 2019  Google Sheets
Google Sheets  Học Photoshop
Học Photoshop  Lập trình Scratch
Lập trình Scratch  Bootstrap
Bootstrap  Văn phòng
Văn phòng  Tải game
Tải game  Tiện ích hệ thống
Tiện ích hệ thống  Ảnh, đồ họa
Ảnh, đồ họa  Internet
Internet  Bảo mật, Antivirus
Bảo mật, Antivirus  Doanh nghiệp
Doanh nghiệp  Video, phim, nhạc
Video, phim, nhạc  Mạng xã hội
Mạng xã hội  Học tập - Giáo dục
Học tập - Giáo dục  Máy ảo
Máy ảo  AI Trí tuệ nhân tạo
AI Trí tuệ nhân tạo  ChatGPT
ChatGPT  Gemini
Gemini  Điện máy
Điện máy  Tivi
Tivi  Tủ lạnh
Tủ lạnh  Điều hòa
Điều hòa  Máy giặt
Máy giặt  Cuộc sống
Cuộc sống  TOP
TOP  Kỹ năng
Kỹ năng  Món ngon mỗi ngày
Món ngon mỗi ngày  Nuôi dạy con
Nuôi dạy con  Mẹo vặt
Mẹo vặt  Phim ảnh, Truyện
Phim ảnh, Truyện  Làm đẹp
Làm đẹp  DIY - Handmade
DIY - Handmade  Du lịch
Du lịch  Quà tặng
Quà tặng  Giải trí
Giải trí  Là gì?
Là gì?  Nhà đẹp
Nhà đẹp  Giáng sinh - Noel
Giáng sinh - Noel  Hướng dẫn
Hướng dẫn  Ô tô, Xe máy
Ô tô, Xe máy  Tấn công mạng
Tấn công mạng  Chuyện công nghệ
Chuyện công nghệ  Công nghệ mới
Công nghệ mới  Trí tuệ Thiên tài
Trí tuệ Thiên tài