Hệ điều hành Windows 7 đã chính thức được phát hành, và hầu hết người người dùng Windows sẽ lựa chọn hệ điều hành mới này vì một số tính năng và tốc độ mà Microsoft hứa hẹn sẽ mang đến cho người dùng. Tuy nhiên, cũng như những hệ điều hành trước chúng ta có thể thực hiện một số thủ thuật để cải tiến Windows 7. Trong bài viết này chúng ta sẽ thực hiện một số thủ thuật đơn giản để tăng tốc cho Windows 7.
1. Tăng tốc chuyển đổi giữa các cửa sổ
Khi chuyển đổi giữa các cửa sổ trong Windows 7 chúng ta sẽ thấy một hiệu ứng phóng to – thu nhỏ. Tuy nhiên chúng ta có thể loại bỏ hiệu ứng này để quá trình chuyển đổi giữa các cửa sổ nhanh hơn.
Thực hiện các bước đơn giản sau:
1. Vào Start rồi nhập SystemPropertiesPerformance vào hộp Search.
2. Khi xuất hiện hộp thoại chọn tab Visual Effects.
3. Sau đó hủy chọn hộp chọn Animate windows when minimizing and maximising rồi nhấn OK.
2. Tăng tốc khởi động Windows 7
Mặc định, Windows 7 chỉ sử dụng một lõi để khởi động tuy nhiên chúng ta có thể thực hiện hiệu chỉnh một số cấu hình trong System Configuration để tăng số lượng lõi sử dụng để giảm thời lượng khởi động.
1. Click vào menu Start chọn Run rồi nhập msconfig.
2. Chọn tab Boot rồi click vào nút Advanced optiopns …
3. Lựa chọn hộp chọn Number of processors rồi lựa chọn số lượng lõi vi xử lý mà muốn sử dụng trong quá trình khởi động.
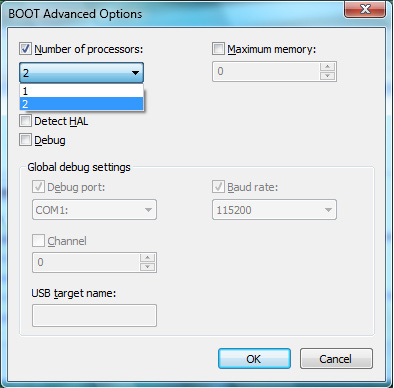
4. Click OK và Apply.
5. Khởi động lại máy để áp dụng các thay đổi.
3. Gở bỏ những font không sử dụng
Các lại font chữ, đặc biệt là font True Type, chiếm dụng một phần tài nguyên hệ thống. Để có một khả năng thực thi tối ưu chúng ta chỉ nên giữ lại những font thường sử dụng và những font mà các ứng dụng yêu cầu. Để gỡ bỏ font thực hiện các bước sau:
1. Mở Control Panel.
2. Vào folder Fonts.
3. Di chuyển những font không sử dụng vào một thư mục tạm thời. Chú ý không nên xóa bỏ đề phòng trường hợp một loại font nào đó cần được sử dụng lại. Càng nhiều font được xóa bỏ thì tài nguyên hệ thống được giải phóng càng lớn.
4. Giảm thời gian tắt của Windows 7
Windows 7 shutdown nhanh hơn so với Vista và XP, tuy nhiên chúng ta có thể tăng tốc hơn nữa tiến trình này bằng cách thực hiện một số thay đổi trong registry để giảm thời gian Windows phải chờ để đóng các tiến trình. Thực hiện các thao tác sau:
Lưu ý: Trước khi thực hiện thủ thuật này chúng ta nên backup hệ thống đề phòng lỗi phát sinh.
1. Click vào Start rồi nhập regedit vào hộp Run. Nhấn Enter.
2. Truy cập vào HKEY_LOCAL_MACHINESYSTEMCurrentControlSetControl.
3. Phải chuột lên key WaitToKillServiceTimeOut rồi lựa chọn giá trị thấp hơn. Giá trị mặc định là 12000 (12 giây) nhưng chúng ta có thể lựa chọn một giá trị thấp hơn bất kì.
4. Thực hiện xong click OK rồi khởi động lại hệ thống.
5. Hủy bỏ tính năng Search Indexing
Nếu biết địa chỉ lưu trữ file, và chỉ thực hiện tìm kiếm file khi cần thiết thì tính năng Search Indexing hoàn toàn không cần thiết, không những thể nó chiếm dụng khá nhiều tài nguyên hệ thống; do đó đây là một tính năng mà người dùng nên tắt bỏ. Thực hiện các thao tác sau:
1. Vào Start rồi nhập services.msc vào hộp Run.
2. Tìm đến dịch vụ Windows Search rồi phải chuột lên nó.
3. Trong trường Startup Type lựa chọn Disabled.
6. Cấu hình Taskbar Thumbnail Preview
Taskbar Thumbnail Preview (xem trước ảnh nhỏ cửa sổ trên thanh Taskbar) là một trong những tính năng khá độc đáo của Windows 7. Tuy nhiên nếu thấy thời gian hiển thị của những ảnh nhỏ này là quá lâu hay quá nhanh thì chúng ta có thể tăng hoặc giảm khoảng thời gian này trong registry. Thực hiện các thao tác sau:
Lưu ý: Chúng ta cần backup hệ thống trước khi thực hiện vì quá trình thay đổi registry luôn có thể có sự cố phát sinh với hệ thống.
1. Vào Start, nhập regedit vào hộp Run rồi nhấn Enter.
2. Truy cập vào vùng HKEY_CURRENT_USERSoftwareMicrosoftWindowsCurrentVersionExplorerAdvanced
3. Phải chuột lên Advanced chọn New | DWORD rồi nhập giá trị sau: ThumbnailLivePreviewHoverTime.
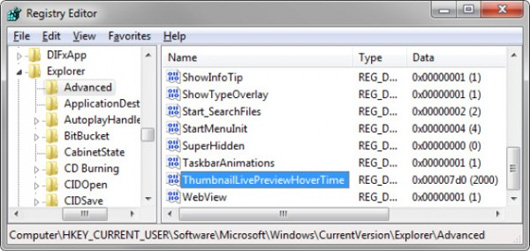
4. Phải chuột lên ThumbnailLivePreviewHoverTime chọn Modify.
5. Lựa chọn Decimal Base rồi nhập thời lượng mong muốn (tính theo mili giây).
6. Click OK rồi khởi động lại hệ thống.
7. Tắt âm thanh hệ thống
Thông thường khi click chuột, xuất hiện thông báo, … luôn có âm thanh đi kèm. Đây là một tính năng rất quen thuộc với người dùng. Tuy nhiên nếu không thích nghe những âm thanh này chúng ta có thể tắt bỏ chúng để tăng vùng tài nguyên trên hệ thống.
1. Vào Start rồi nhập mmsys.cpl vào hộp Run.
2. Click vào tab Sounds rồi chọn No Sounds trong lược đồ âm thanh thả xuống.
3. Sau đó nhấn OK.
8. Loại bỏ những ứng dụng không mong muốn khởi động
Nhiều ứng dụng (khi cài đặt có hộp chọn Startup đã được lựa chọn sẵn hay sẽ khởi động sau quá trình khởi chạy đầu tiên) sẽ tự động khởi chạy cùng với hệ thống, điều này làm tăng thời gian khởi động của hệ thống và gây lãng phí tài nguyên hệ thống.
1. Vào menu Start, nhập msconfig vào hộp Run.
2. Khi cửa sổ System Configuration xuất hiện, chọn tab Startup sau đó hủy chọn những hộp chọn của ứng dụng không cần thiết.
3. Nhấn Apply | OK rồi khởi động lại hệ thống.
9. Hủy bỏ theme Aero
Cũng như Windows Vista, theme Aero là một trong những “gánh nặng” của Windows 7 nếu hệ thống của bạn không có một card đồ họa đủ mạnh, do đó tắt bỏ nó sẽ giúp tăng tốc đáng kể cho Windows 7.
1. Phải chuột lên màn hình chọn Personalise. Trên hộp thoại xuất hiện chọn tab Windows Color.
2. Hủy chọn hộp Enable Transparency.
3. Click vào liên kết Open classic appearance properties for more color options.
4. Lựa chọn theme Basic hoặc Standard.
5. Nhấn Apply rồi OK.
10. Hủy bỏ một số dịch vụ
Một số dịch vụ của Windows 7 chiếm dụng khá nhiều dung lượng RAM, và thật lãng phí nếu chúng ta không cần sử dụng những dịch vụ đó. Vì vậy chúng ta nên cài đặt chế độ khởi động thủ công cho một số dịch vụ không cần thiết. Có một công cụ có thể giúp chúng ta tạo một danh sách các dịch vụ có thể tắt bỏ, đó là Black Viper.
Để khởi chạy hay tắt bỏ dịch vụ thực hiện các thao tác sau:
1. Vào Control Panel | Administrative Tools rồi chọn Services.
2. Sau đó phải chuột lên những dịch vụ muốn tắt chọn Stop, hoặc Start để bật. Chúng ta có thể lựa chọn các dịch vụ muốn tắt trong danh sách mà Black Viper cung cấp.
 Công nghệ
Công nghệ  AI
AI  Windows
Windows  iPhone
iPhone  Android
Android  Học IT
Học IT  Download
Download  Tiện ích
Tiện ích  Khoa học
Khoa học  Game
Game  Làng CN
Làng CN  Ứng dụng
Ứng dụng 





 Windows 11
Windows 11  Windows 10
Windows 10  Windows 7
Windows 7  Windows 8
Windows 8  Cấu hình Router/Switch
Cấu hình Router/Switch 









 Linux
Linux  Đồng hồ thông minh
Đồng hồ thông minh  macOS
macOS  Chụp ảnh - Quay phim
Chụp ảnh - Quay phim  Thủ thuật SEO
Thủ thuật SEO  Phần cứng
Phần cứng  Kiến thức cơ bản
Kiến thức cơ bản  Lập trình
Lập trình  Dịch vụ ngân hàng
Dịch vụ ngân hàng  Dịch vụ nhà mạng
Dịch vụ nhà mạng  Dịch vụ công trực tuyến
Dịch vụ công trực tuyến  Quiz công nghệ
Quiz công nghệ  Microsoft Word 2016
Microsoft Word 2016  Microsoft Word 2013
Microsoft Word 2013  Microsoft Word 2007
Microsoft Word 2007  Microsoft Excel 2019
Microsoft Excel 2019  Microsoft Excel 2016
Microsoft Excel 2016  Microsoft PowerPoint 2019
Microsoft PowerPoint 2019  Google Sheets
Google Sheets  Học Photoshop
Học Photoshop  Lập trình Scratch
Lập trình Scratch  Bootstrap
Bootstrap  Văn phòng
Văn phòng  Tải game
Tải game  Tiện ích hệ thống
Tiện ích hệ thống  Ảnh, đồ họa
Ảnh, đồ họa  Internet
Internet  Bảo mật, Antivirus
Bảo mật, Antivirus  Doanh nghiệp
Doanh nghiệp  Video, phim, nhạc
Video, phim, nhạc  Mạng xã hội
Mạng xã hội  Học tập - Giáo dục
Học tập - Giáo dục  Máy ảo
Máy ảo  AI Trí tuệ nhân tạo
AI Trí tuệ nhân tạo  ChatGPT
ChatGPT  Gemini
Gemini  Điện máy
Điện máy  Tivi
Tivi  Tủ lạnh
Tủ lạnh  Điều hòa
Điều hòa  Máy giặt
Máy giặt  Cuộc sống
Cuộc sống  TOP
TOP  Kỹ năng
Kỹ năng  Món ngon mỗi ngày
Món ngon mỗi ngày  Nuôi dạy con
Nuôi dạy con  Mẹo vặt
Mẹo vặt  Phim ảnh, Truyện
Phim ảnh, Truyện  Làm đẹp
Làm đẹp  DIY - Handmade
DIY - Handmade  Du lịch
Du lịch  Quà tặng
Quà tặng  Giải trí
Giải trí  Là gì?
Là gì?  Nhà đẹp
Nhà đẹp  Giáng sinh - Noel
Giáng sinh - Noel  Hướng dẫn
Hướng dẫn  Ô tô, Xe máy
Ô tô, Xe máy  Tấn công mạng
Tấn công mạng  Chuyện công nghệ
Chuyện công nghệ  Công nghệ mới
Công nghệ mới  Trí tuệ Thiên tài
Trí tuệ Thiên tài