Mở file VMDK bằng VirtualBox và Workstation không đơn giản như nhiều người nghĩ. Bạn không thể chỉ cần nhấp đúp vào file và mong đợi nó load, bạn cũng không thể load nó trực tiếp bằng trình ảo hóa của mình.
Để mở một image ảo như VMDK, bạn sẽ cần mount file, sau đó cấu hình các cài đặt và tài nguyên phần cứng trước khi trình bộ ảo hóa của bạn có thể load máy ảo.
Tuy nhiên, mọi thứ không phức tạp như bạn tưởng và sau đây là hướng dẫn từng bước về cách thực hiện việc đó bằng VirtualBox và VMware Workstation Player.
Cách mở file VMDK trong VirtualBox
VMDK là một trong những định dạng disk image ảo được sử dụng rộng rãi nhất để ảo hóa. Sau khi phát hành VMware Workstation 5.0, VMDK được tạo dưới dạng định dạng mở. Điều này có nghĩa là bạn có thể mở file VMDK bằng VirtualBox mà không gặp vấn đề tương thích.
Để tạo VM hoạt động bằng file VMDK bằng VirtualBox, trước tiên bạn phải tạo VM, mount file image VMDK dưới dạng ổ cứng ảo và cấu hình VM để sử dụng file được mount làm ổ boot.
Bước 1: Tạo một máy ảo mới
1. Mở VirtualBox.
2. Nhấp vào New hoặc giữ CTRL + N trên bàn phím. Đặt tên mô tả cho máy ảo mới của bạn, chọn loại hệ điều hành và phiên bản hệ điều hành mà bạn đang cố chạy. Bạn sẽ được yêu cầu cung cấp image ISO nhưng hiện tại hãy để trống phần này.
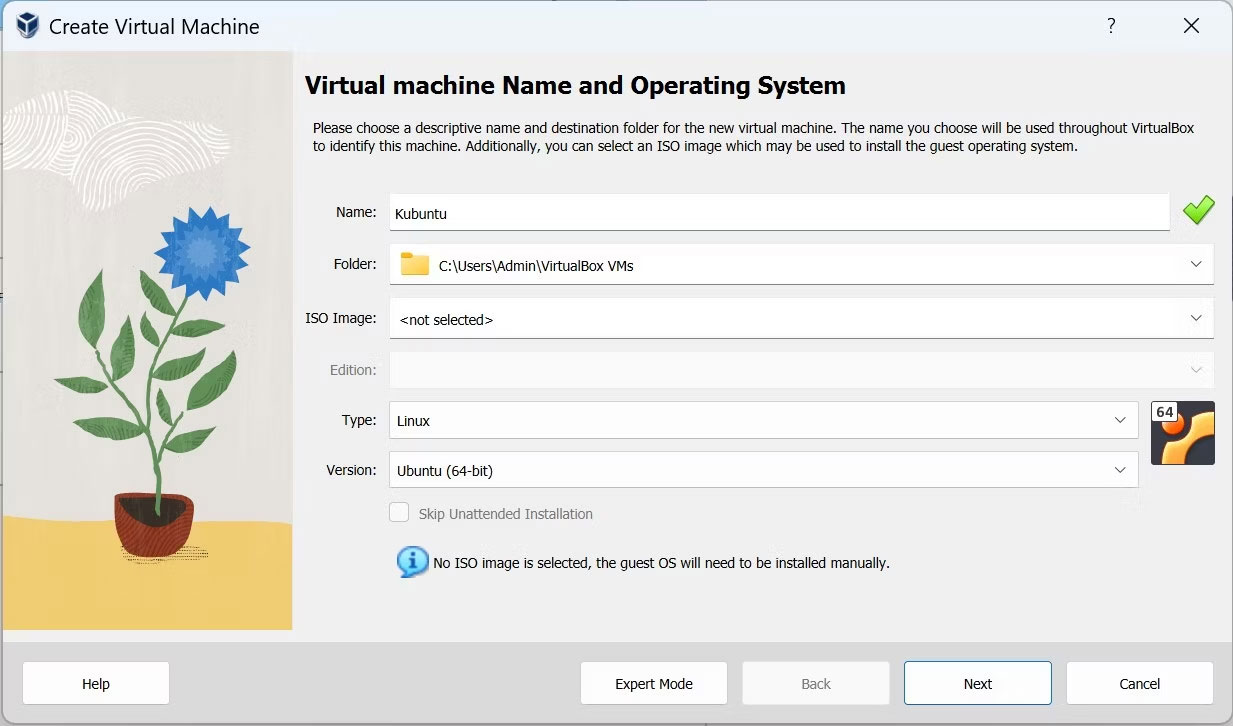
3. Sau khi đặt tên cho VM, nhấn Next và cấp phát tài nguyên phần cứng cho VM bằng cách sử dụng các thanh trượt được cung cấp. Sau đó, nhấp vào Finish để tạo máy ảo mới và quay trở lại VirtualBox Manager.
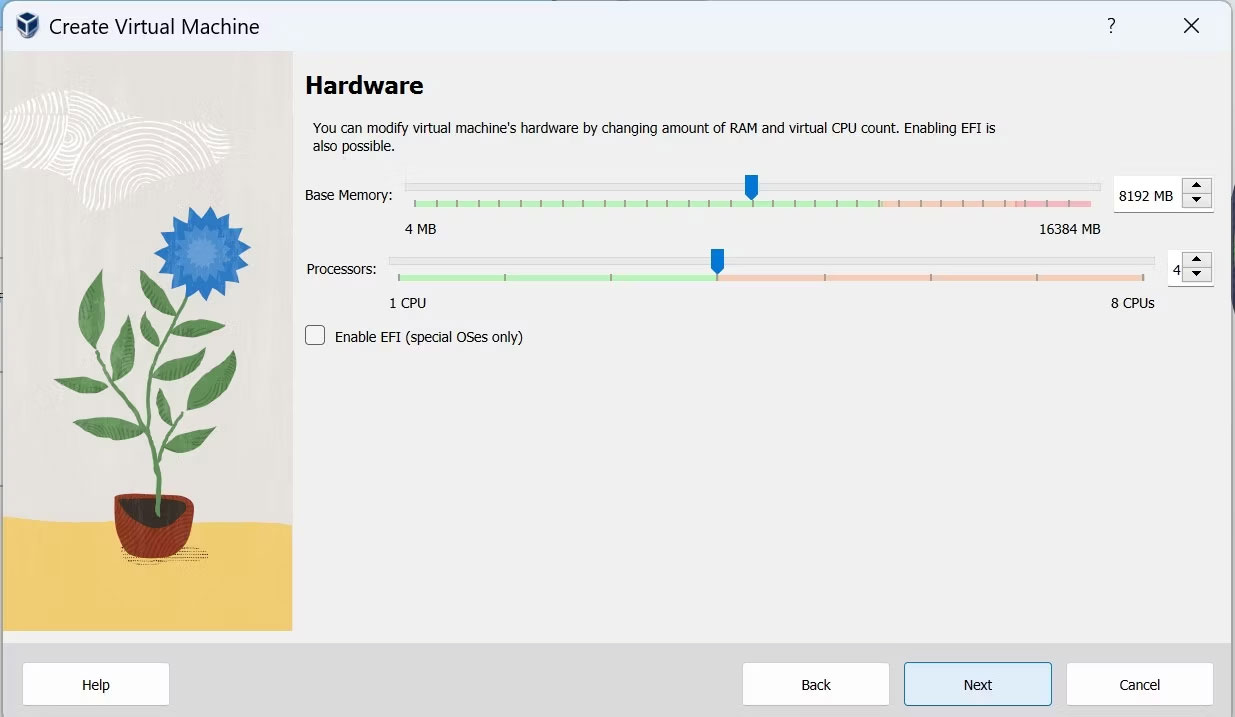
Bước 2: Mount file VMDK
Việc mount file VMDK cũng giống như nhập file VDI trong VirtualBox.
1. Chọn VM mới tạo của bạn trong VirtualBox Manager và nhấp vào Settings hoặc giữ CTRL + S trên bàn phím để truy cập menu cài đặt.
Menu cài đặt cho phép bạn cấu hình VM sau khi tạo. Trong menu này, bạn có thể cấu hình lại các cài đặt tài nguyên phần cứng, màn hình, mạng, bộ lưu trữ và USB trong trường hợp bạn quên cấu hình chúng trước đó.
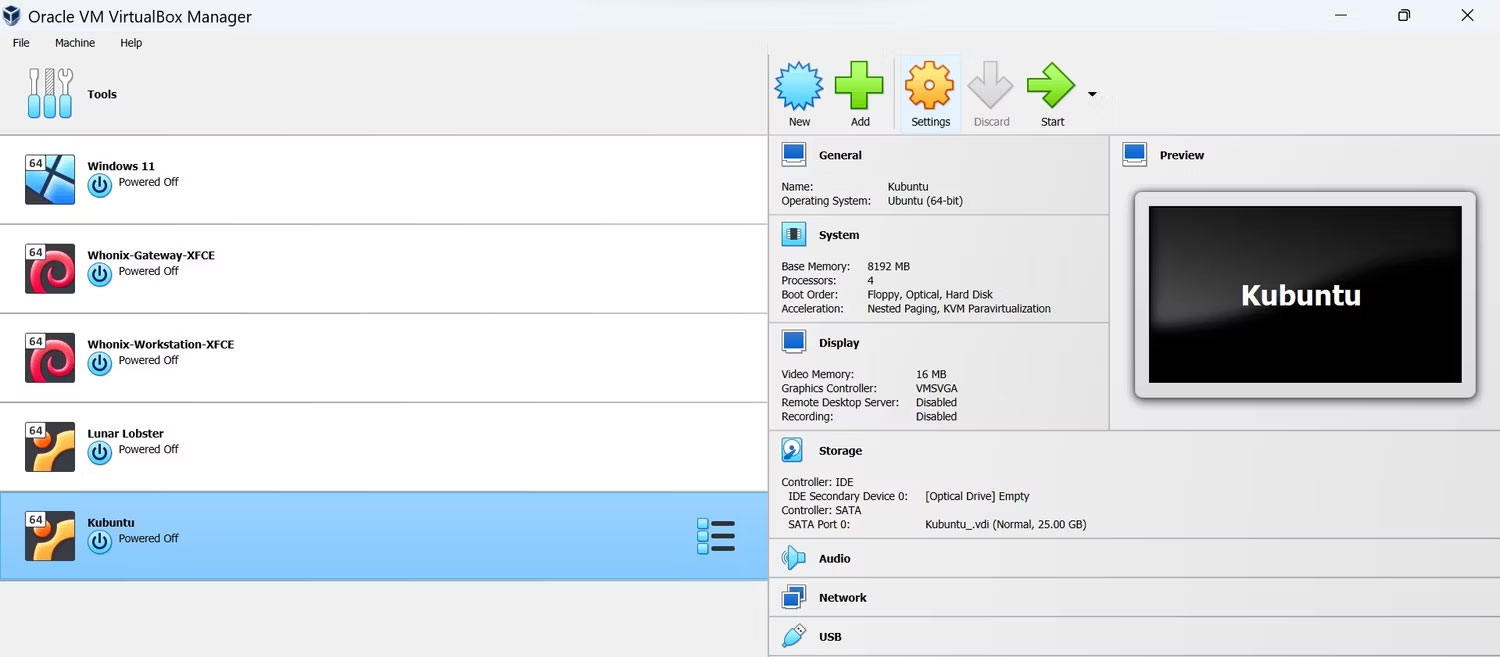
2. Vì chúng ta đã bỏ qua việc thêm image ISO trước đó trong quy trình nên VM hiện thiếu ổ boot. Hãy mount file VMDK dưới dạng ổ cứng ảo và sử dụng nó làm ổ boot. Làm như sau:
- Đi tới Storage và nhấp vào Controller: SATA.
- Mount file VMDK của bạn bằng cách nhấp vào biểu tượng Add hard disk, biểu tượng này sẽ đưa bạn đến menu Hard Disk Selector.
- Để thêm ổ cứng, hãy nhấp vào biểu tượng Add ở trên cùng bên trái của menu, tìm file VMDK của bạn và nhấn Open.
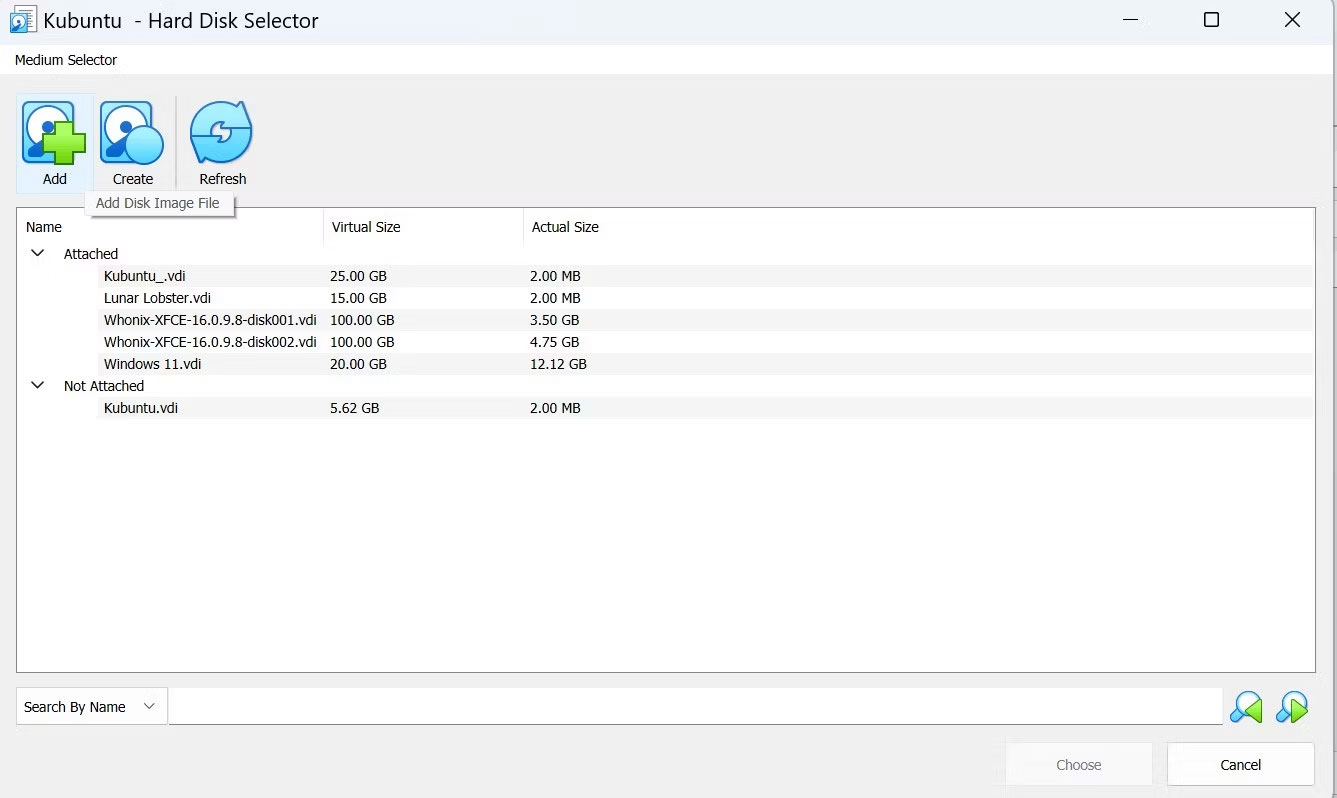
3. Bạn sẽ được nhắc quay lại menu Hard Disk Selector. Nhấp vào file VMDK bên dưới danh sách Not Attached và nhấn Choose. Bây giờ, bạn đã mount thành công VMDK của mình dưới dạng ổ cứng ảo.
Đã đến lúc đặt file VMDK làm ổ boot.
Bước 3: Xóa ổ cứng mặc định
Sẽ có hai ổ cứng được mount vào máy ảo của bạn. Đầu tiên sẽ là ổ cứng mặc định được tạo trong quá trình tạo VM. Vì ổ này không chứa bất kỳ hệ điều hành nào để khởi động nên bạn sẽ cần ưu tiên khởi động cho ổ đính kèm thứ hai, đó là file VMDK của bạn.
1. Nhấp chuột phải vào ổ cứng đầu tiên và chọn Remove Attachment. Điều này sẽ để lại file VMDK của bạn dưới dạng ổ cứng duy nhất được mount trong máy ảo, nghĩa là bạn không phải tiếp tục chọn ổ boot bất cứ khi nào bật máy ảo của mình.
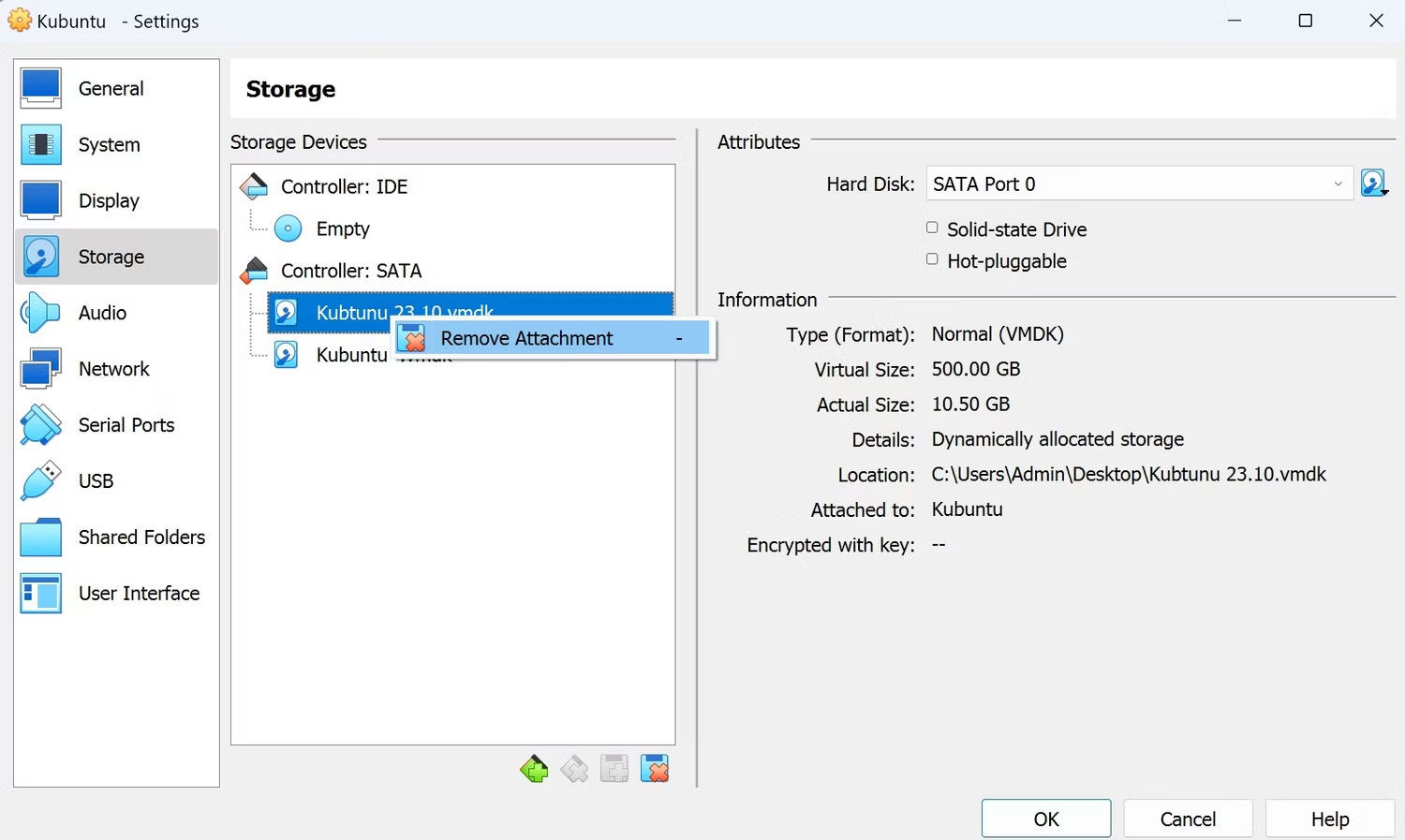
2. Khi bạn đã tháo ổ cứng còn lại, hãy nhấp vào OK và khởi động VM của bạn.
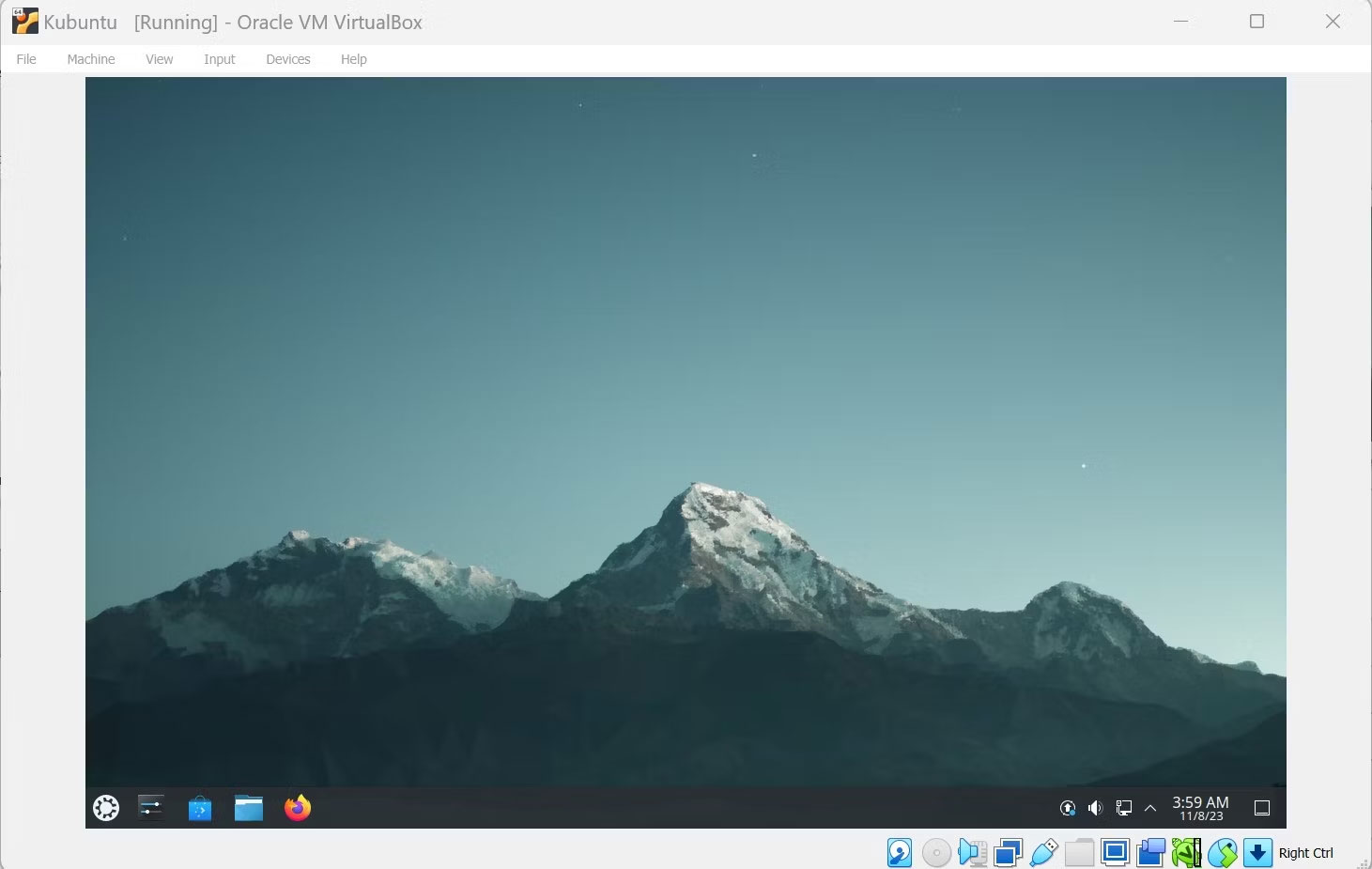
Vậy là xong! Bây giờ, bạn có thể mở file VMDK bằng VirtualBox.
Cách mở file VMDK trong VMware Workstation
Mặc dù VMDK được thiết kế đặc biệt để hoạt động với các sản phẩm ảo hóa của VMWare như Workstation, nhưng bạn vẫn cần mount disk image ảo của mình đúng cách. Cố gắng mở trực tiếp file VMDK sẽ chỉ khiến bạn gặp lỗi file VMX bị hỏng.
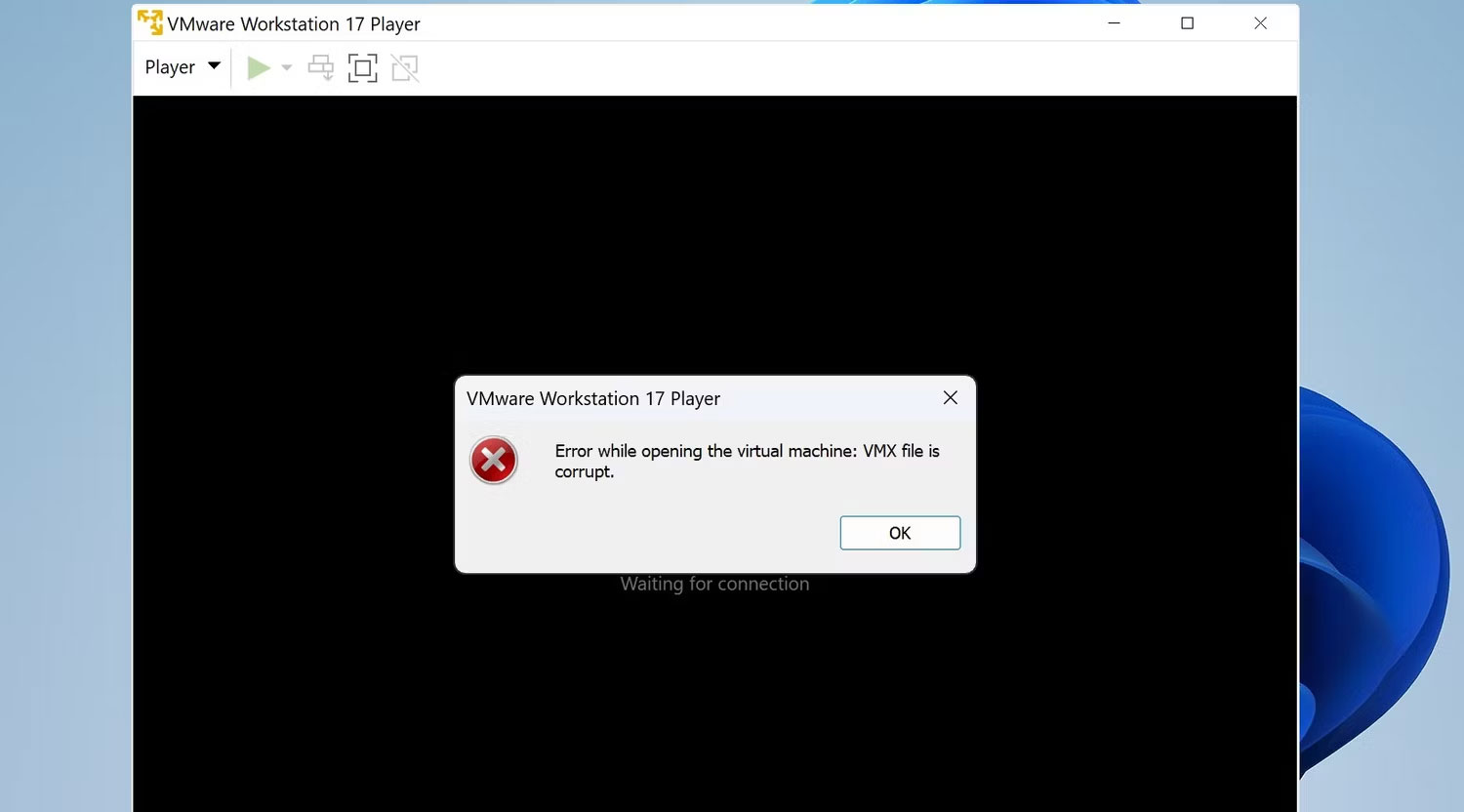
Điều này là do file VMDK chỉ có thể hoạt động như một ổ cứng ảo. Nếu không cấu hình VM để sử dụng ổ cứng ảo này, file VMDK của bạn về cơ bản là một ổ cứng không có PC chạy.
Vì vậy, để cấu hình PC ảo này, trước tiên bạn phải tạo VM, mount file VMDK của mình và đặt mức độ ưu tiên khởi động giống như những gì đã thực hiện trên VirtualBox.
Bước 1: Tạo một máy ảo
1. Tạo VM bằng cách mở VirtualBox và nhấp vào Create a New Virtual Machine. Thao tác này sẽ mở trình hướng dẫn máy ảo. Chọn tùy chọn cài đặt hệ điều hành sau và nhấn Next.
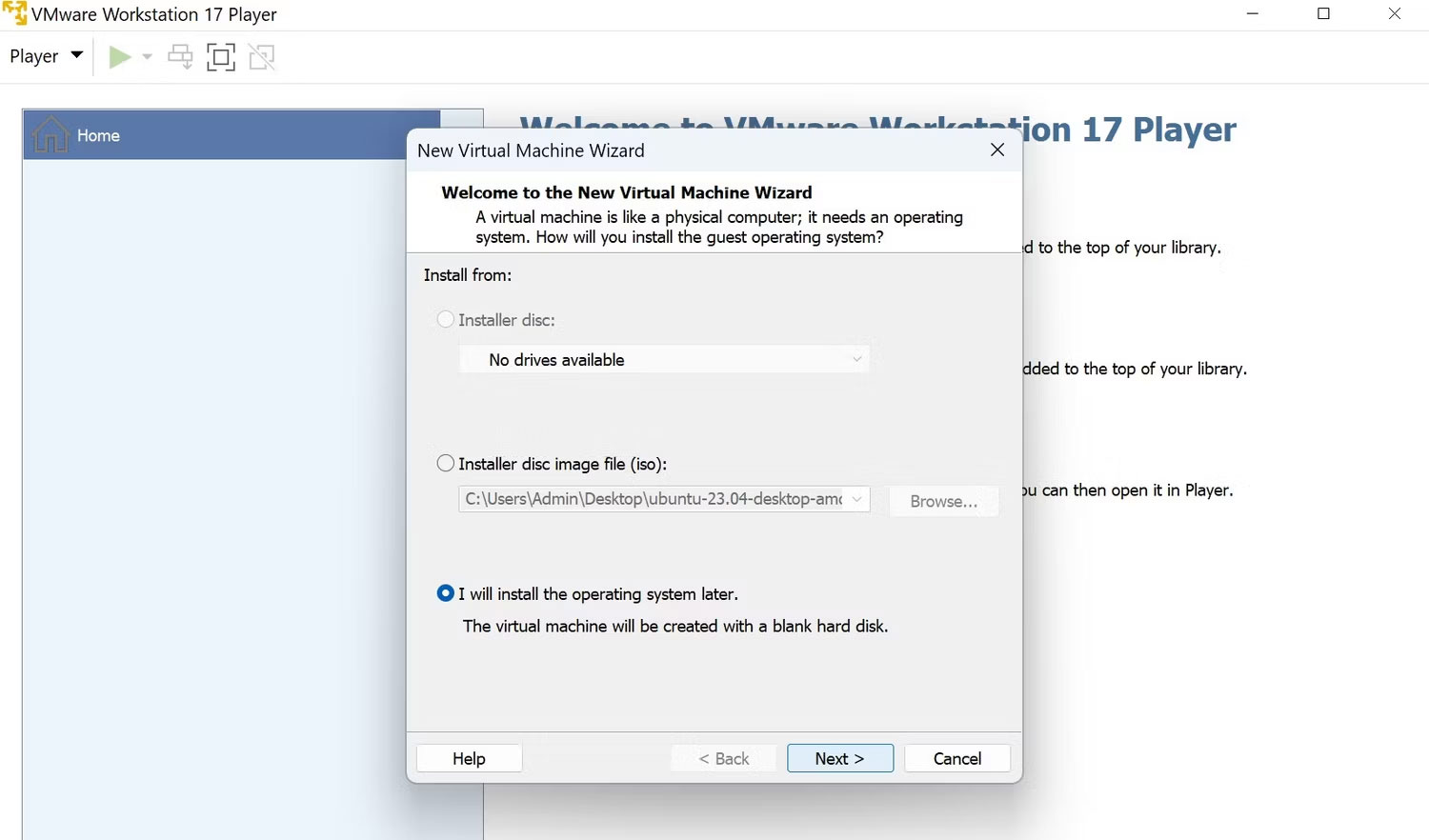
2. Bây giờ, hãy thực hiện quy trình tạo thông thường bằng cách chọn hệ điều hành bạn sẽ cài đặt, đặt tên cho VM và chỉ định dung lượng ổ đĩa. Sau đó, bạn có thể nhấp vào Finish để tạo máy ảo hoặc nhấp vào Customize Hardware để cấp phát tài nguyên phần cứng cho máy ảo của mình.
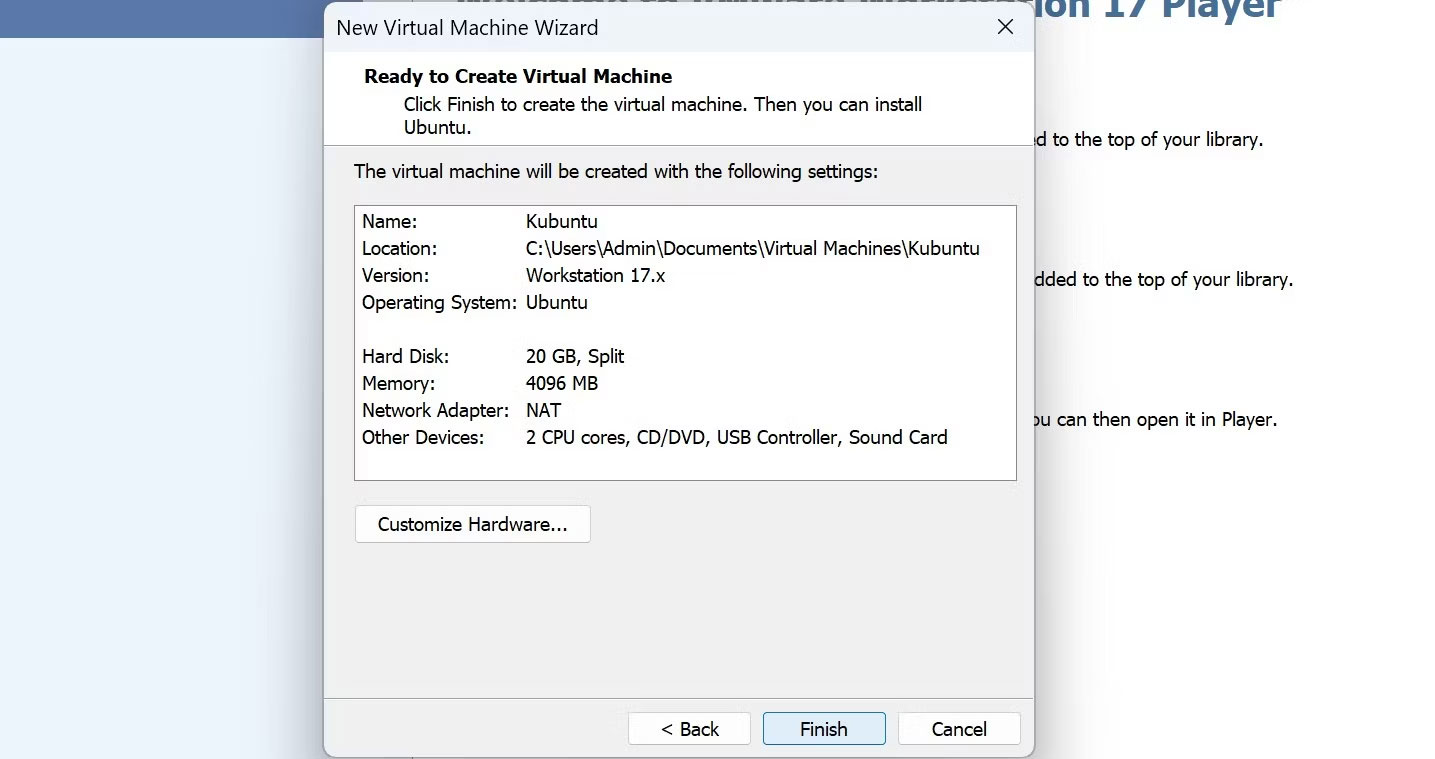
Sau khi tạo VM, bây giờ bạn có thể mount file VMDK của mình.
Bước 2: Mount file image ảo
1. Chọn VM mới tạo của bạn và nhấp vào Edit virtual machine settings. Một menu cài đặt VM sẽ xuất hiện. Mount file VMDK của bạn bằng cách chọn Hard Disk (SCSI) và nhấp vào nút Add ở cuối menu.
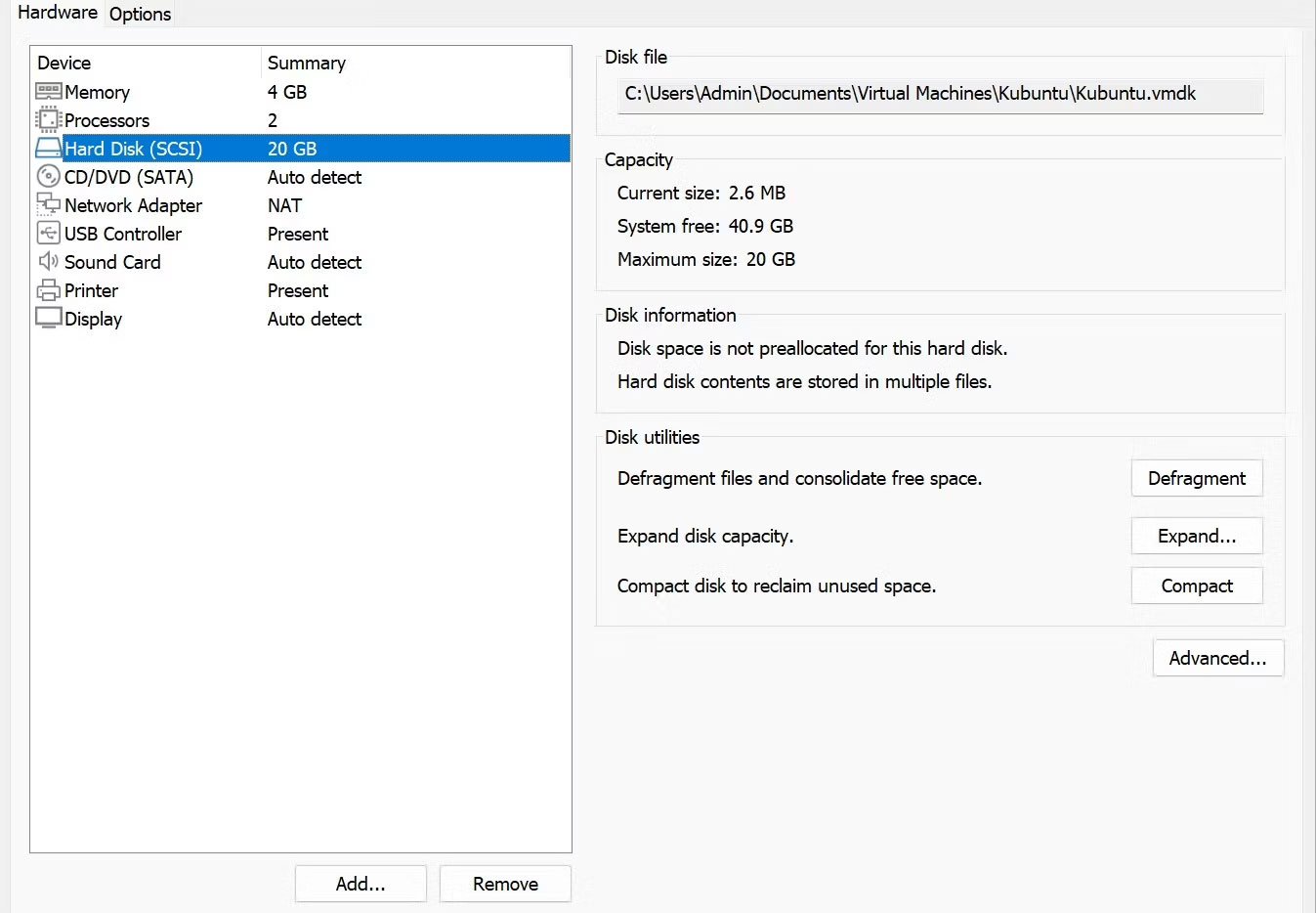
2. Bây giờ, hãy chọn tùy chọn Hard Disk, SCSI và Use an existing virtual disk, sau đó nhấn Next. Chọn ổ cứng ảo của bạn bằng cách nhấp vào Browse và sau đó định vị file VMDK của bạn.
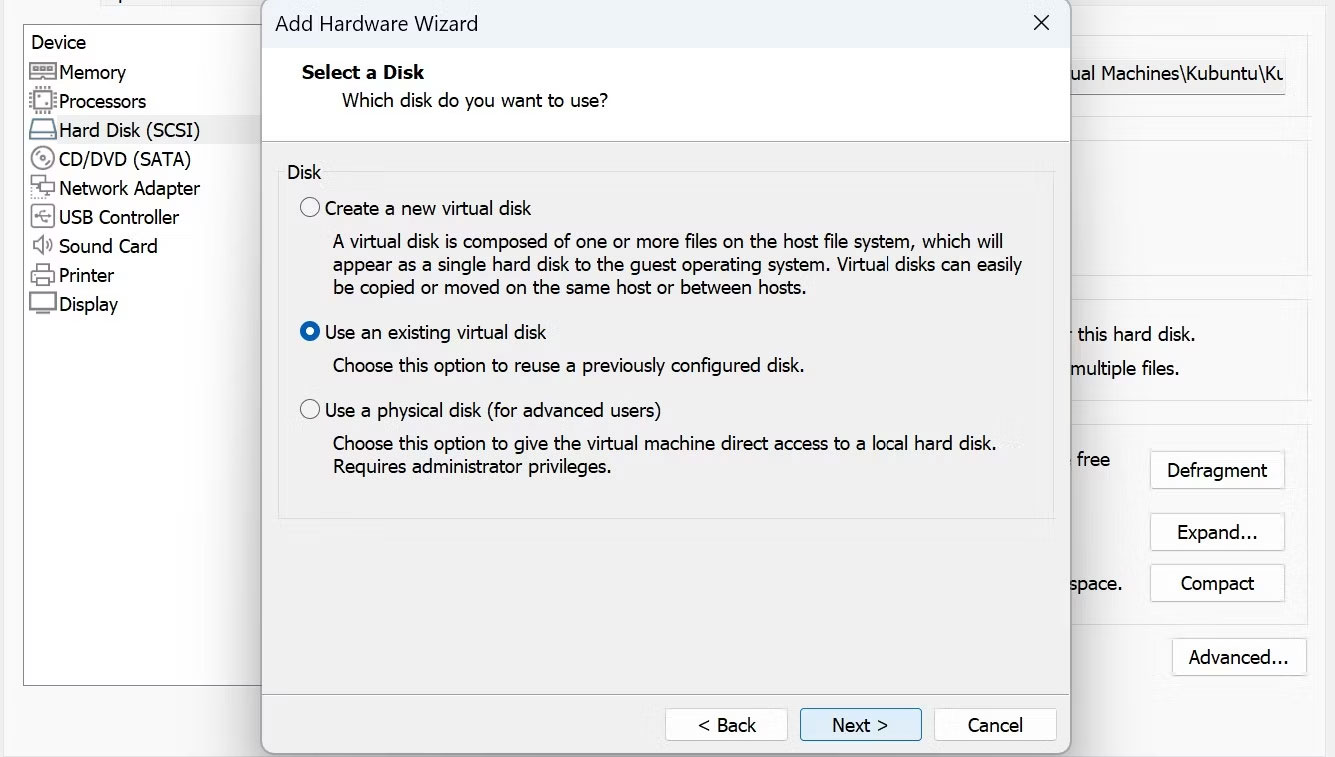
Khi bạn quay lại menu cài đặt VM, hãy lưu ý rằng bạn đã mount hai ổ cứng. VMWare Workstation sẽ tự động đặt mức độ ưu tiên khởi động cho bất kỳ ổ cứng nào đến trước. Vì ổ cứng đầu tiên là ổ cứng mặc định không chứa file VMDK nên máy ảo của bạn sẽ không có gì để khởi động. Bạn phải đặt mức độ ưu tiên khởi động cho file VMDK mà bạn đã mount gần đây.
Bước 3: Thiết lập thứ tự ưu tiên khởi động
Cách nhanh nhất để đảm bảo file VMDK của bạn được ưu tiên khởi động là xóa ổ cứng đầu tiên. Bạn có thể làm như vậy bằng cách chọn ổ cứng và nhấp vào nút Remove ở cuối menu. Tuy nhiên, nếu muốn giữ lại ổ cứng ảo đầu tiên, bạn sẽ phải đặt nó sau ổ cứng VMDK của mình.
1. Chọn ổ cứng đầu tiên và nhấp vào nút Advanced ở bên phải menu. Menu cài đặt nâng cao của ổ cứng sẽ xuất hiện. Nhấp vào menu cuộn, chọn bất kỳ vị trí nào sau ổ cứng VMDK của bạn và nhấn OK. Ví dụ đã chọn SCSI 0:2.
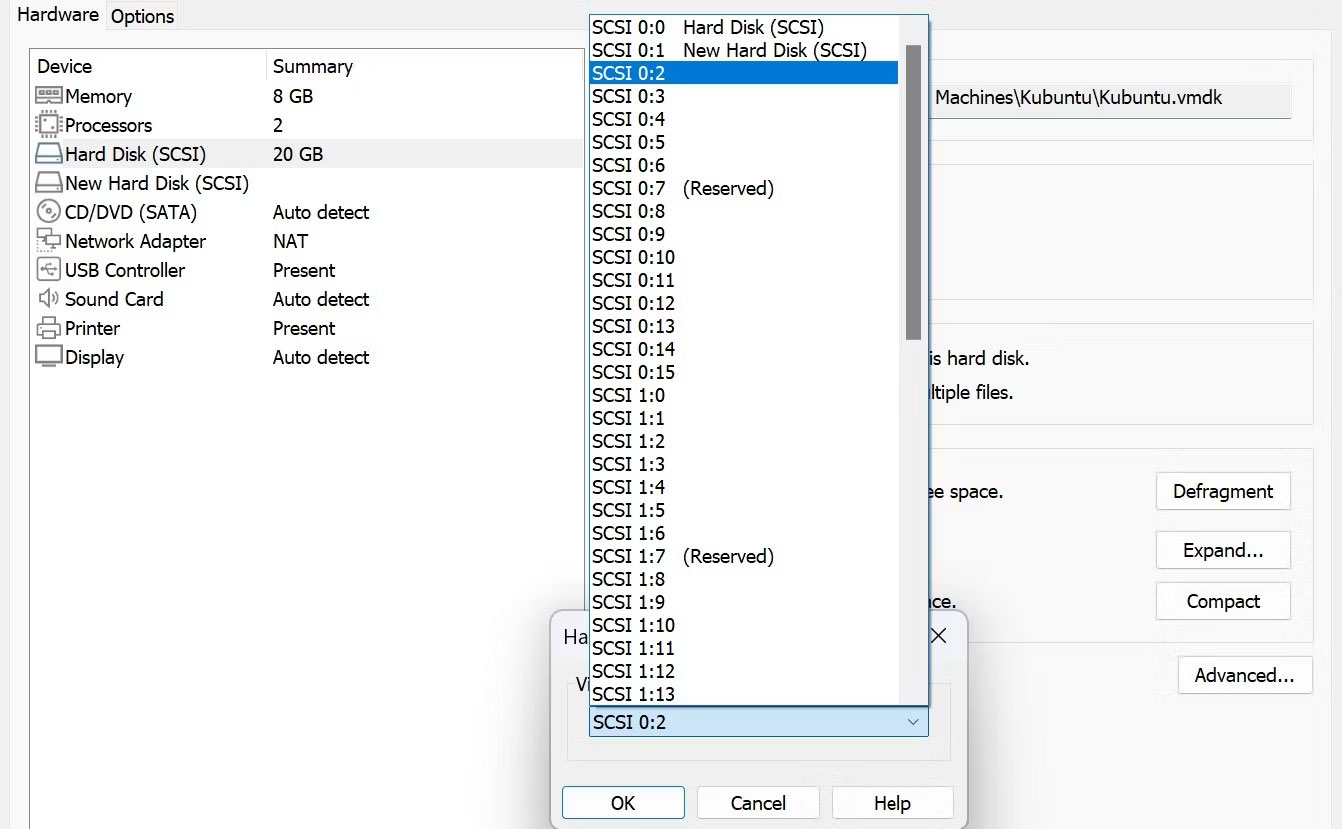
2. Khi bạn đã thiết lập mức ưu tiên khởi động cho ổ cứng VMDK, giờ đây, bạn có thể mở file VMDK của mình trên VMWare Workstation.
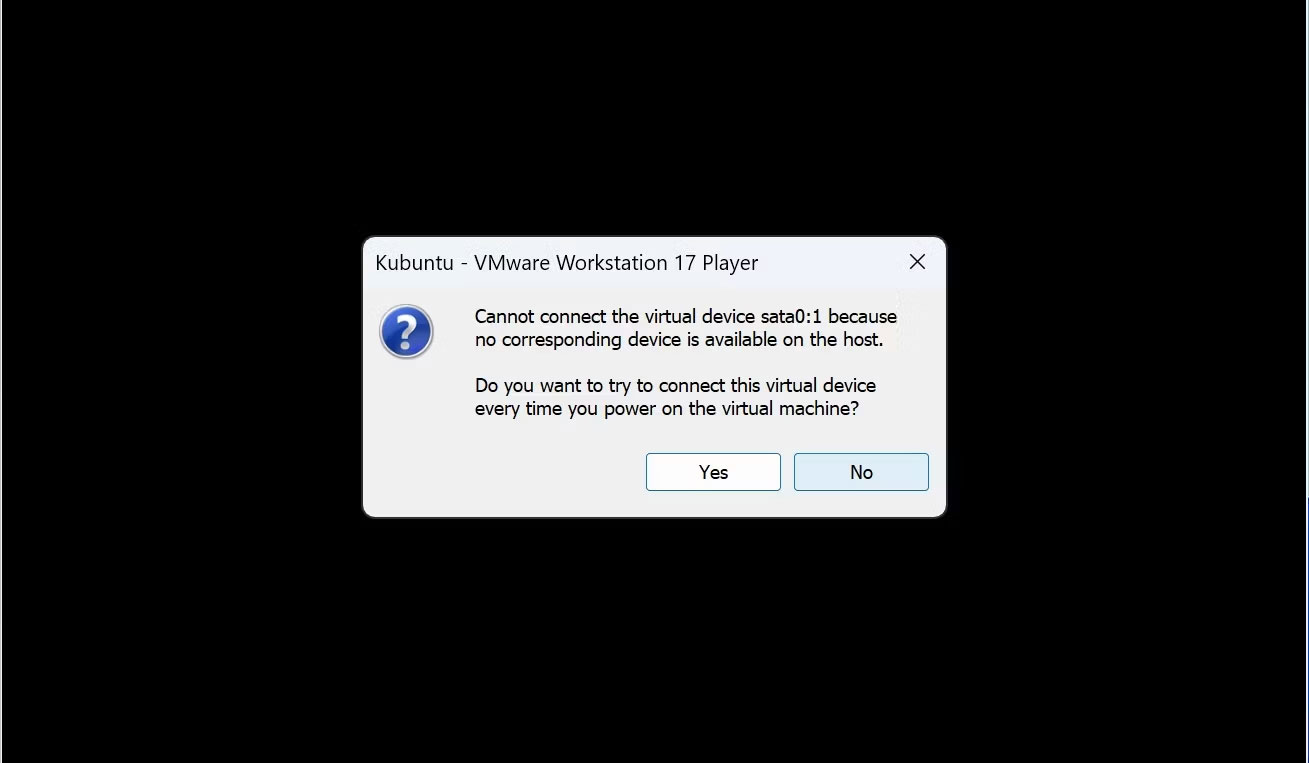
3. Khi mở VM, lời nhắc sẽ thông báo cho bạn rằng sata0:1 không còn khả dụng. Điều này được mong đợi vì trước đó bạn đã định vị lại ổ cứng tương ứng trước đó. Bấm No cho Workstation để bỏ qua việc kết nối với ổ cứng ảo này và trực tiếp mở ổ cứng VMDK của bạn.
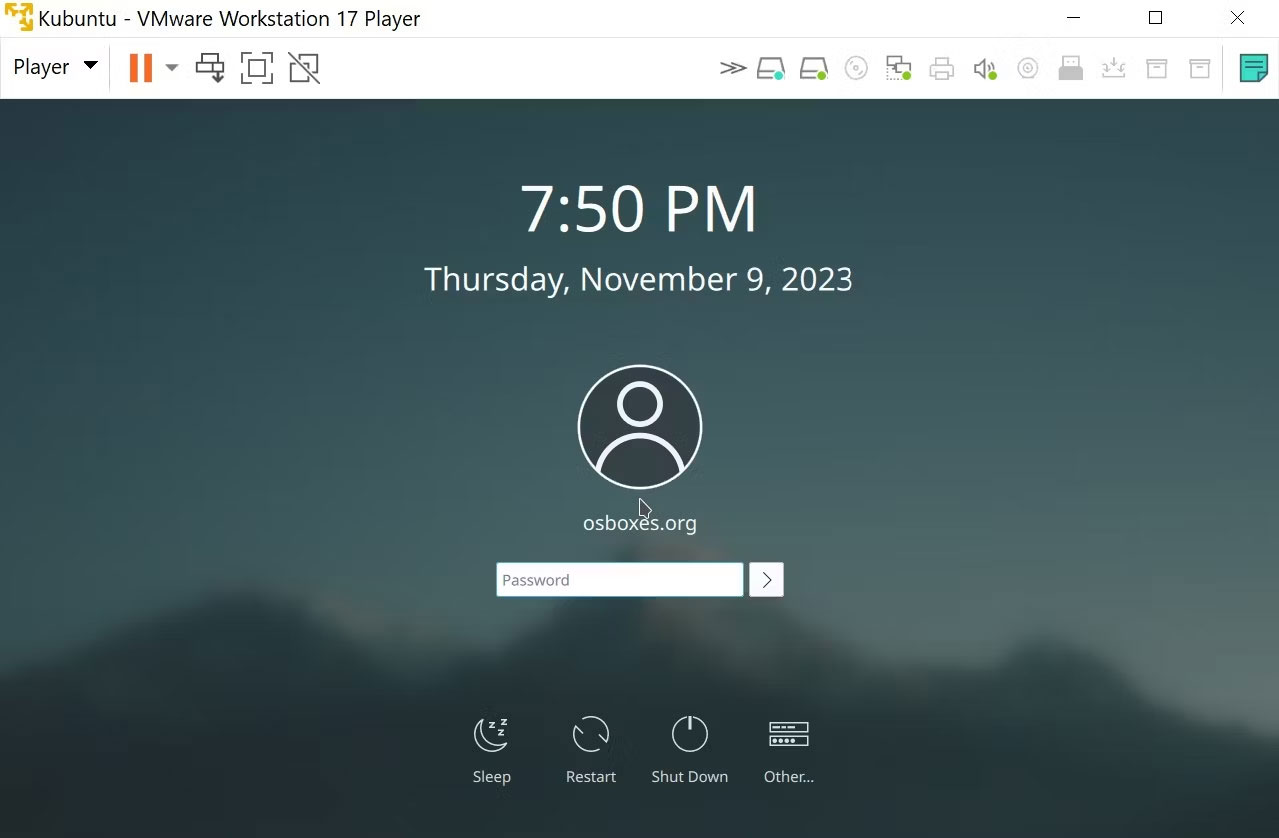
Xin chúc mừng! Bây giờ, bạn có thể mở file VMDK bằng VMWare Workstation!
 Công nghệ
Công nghệ  AI
AI  Windows
Windows  iPhone
iPhone  Android
Android  Học IT
Học IT  Download
Download  Tiện ích
Tiện ích  Khoa học
Khoa học  Game
Game  Làng CN
Làng CN  Ứng dụng
Ứng dụng 

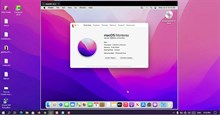






 Windows 11
Windows 11  Windows 10
Windows 10  Windows 7
Windows 7  Windows 8
Windows 8  Cấu hình Router/Switch
Cấu hình Router/Switch 









 Linux
Linux  Đồng hồ thông minh
Đồng hồ thông minh  macOS
macOS  Chụp ảnh - Quay phim
Chụp ảnh - Quay phim  Thủ thuật SEO
Thủ thuật SEO  Phần cứng
Phần cứng  Kiến thức cơ bản
Kiến thức cơ bản  Lập trình
Lập trình  Dịch vụ ngân hàng
Dịch vụ ngân hàng  Dịch vụ nhà mạng
Dịch vụ nhà mạng  Dịch vụ công trực tuyến
Dịch vụ công trực tuyến  Quiz công nghệ
Quiz công nghệ  Microsoft Word 2016
Microsoft Word 2016  Microsoft Word 2013
Microsoft Word 2013  Microsoft Word 2007
Microsoft Word 2007  Microsoft Excel 2019
Microsoft Excel 2019  Microsoft Excel 2016
Microsoft Excel 2016  Microsoft PowerPoint 2019
Microsoft PowerPoint 2019  Google Sheets
Google Sheets  Học Photoshop
Học Photoshop  Lập trình Scratch
Lập trình Scratch  Bootstrap
Bootstrap  Văn phòng
Văn phòng  Tải game
Tải game  Tiện ích hệ thống
Tiện ích hệ thống  Ảnh, đồ họa
Ảnh, đồ họa  Internet
Internet  Bảo mật, Antivirus
Bảo mật, Antivirus  Doanh nghiệp
Doanh nghiệp  Video, phim, nhạc
Video, phim, nhạc  Mạng xã hội
Mạng xã hội  Học tập - Giáo dục
Học tập - Giáo dục  Máy ảo
Máy ảo  AI Trí tuệ nhân tạo
AI Trí tuệ nhân tạo  ChatGPT
ChatGPT  Gemini
Gemini  Điện máy
Điện máy  Tivi
Tivi  Tủ lạnh
Tủ lạnh  Điều hòa
Điều hòa  Máy giặt
Máy giặt  Cuộc sống
Cuộc sống  TOP
TOP  Kỹ năng
Kỹ năng  Món ngon mỗi ngày
Món ngon mỗi ngày  Nuôi dạy con
Nuôi dạy con  Mẹo vặt
Mẹo vặt  Phim ảnh, Truyện
Phim ảnh, Truyện  Làm đẹp
Làm đẹp  DIY - Handmade
DIY - Handmade  Du lịch
Du lịch  Quà tặng
Quà tặng  Giải trí
Giải trí  Là gì?
Là gì?  Nhà đẹp
Nhà đẹp  Giáng sinh - Noel
Giáng sinh - Noel  Hướng dẫn
Hướng dẫn  Ô tô, Xe máy
Ô tô, Xe máy  Tấn công mạng
Tấn công mạng  Chuyện công nghệ
Chuyện công nghệ  Công nghệ mới
Công nghệ mới  Trí tuệ Thiên tài
Trí tuệ Thiên tài