Sở hữu một giải pháp lưu trữ của riêng mình là mơ ước của rất nhiều người và giờ đây bạn có thể dễ dàng thực hiện giấc mơ ấy với các giải pháp được xây dựng sẵn như Synology DiskStation.
Gần đây khi NAS trở nên phổ biến hơn, Synology đã tập trung đẩy mạnh cuộc chơi phần mềm. Ví dụ rõ ràng nhất chính là Synology Drive, một phần mềm có giao diện mạch lạc và nhiều tính năng hiện đại để cạnh tranh với Google Drive.
Nếu bạn thuộc nhóm người muốn rời bỏ Google Drive đang tìm cách thiết lập Synology Drive như một giải pháp thay thế thì bài viết này là dành cho bạn.
Quản lý file của bạn với Synology NAS
Để tránh lan man dài dòng, bài viết này sẽ bỏ qua phần thiết lập và cài đặt ban đầu một thiết bị Synology NAS. Nếu chưa nắm rõ quá trình đó, bạn có thể tham khảo bài viết dưới đây:
Cách ánh xạ Synology NAS tới Finder hoặc File Explorer
Các trình quản lý file trên cả máy tính Mac và Windows đều có thể kết nối tới ổ đĩa mạng của bạn, cho phép bạn truy cập file trên Synology NAS giống như trên ổ đĩa cục bộ. Cách sử dụng này phù hợp với người dùng cá nhân với khả năng làm việc trực tiếp với các thư mục bên trong Synology NAS mà không chiếm dụng dung lượng lưu trữ trên máy tính. Đây là cách bạn thiết lập:
Bước 1: Truy cập Synology DSM trên trình duyệt, chọn Control Panel và tìm tới File Services. Ở dưới thẻ SMB, kích hoạt dịch vụ SMB và WS-Discovery và nhấn Apply. Bạn có thể thử các thiết lập nâng cao trên trang này nhưng nếu không nắm vững kỹ thuật thì chỉ cần chọn mặc định.
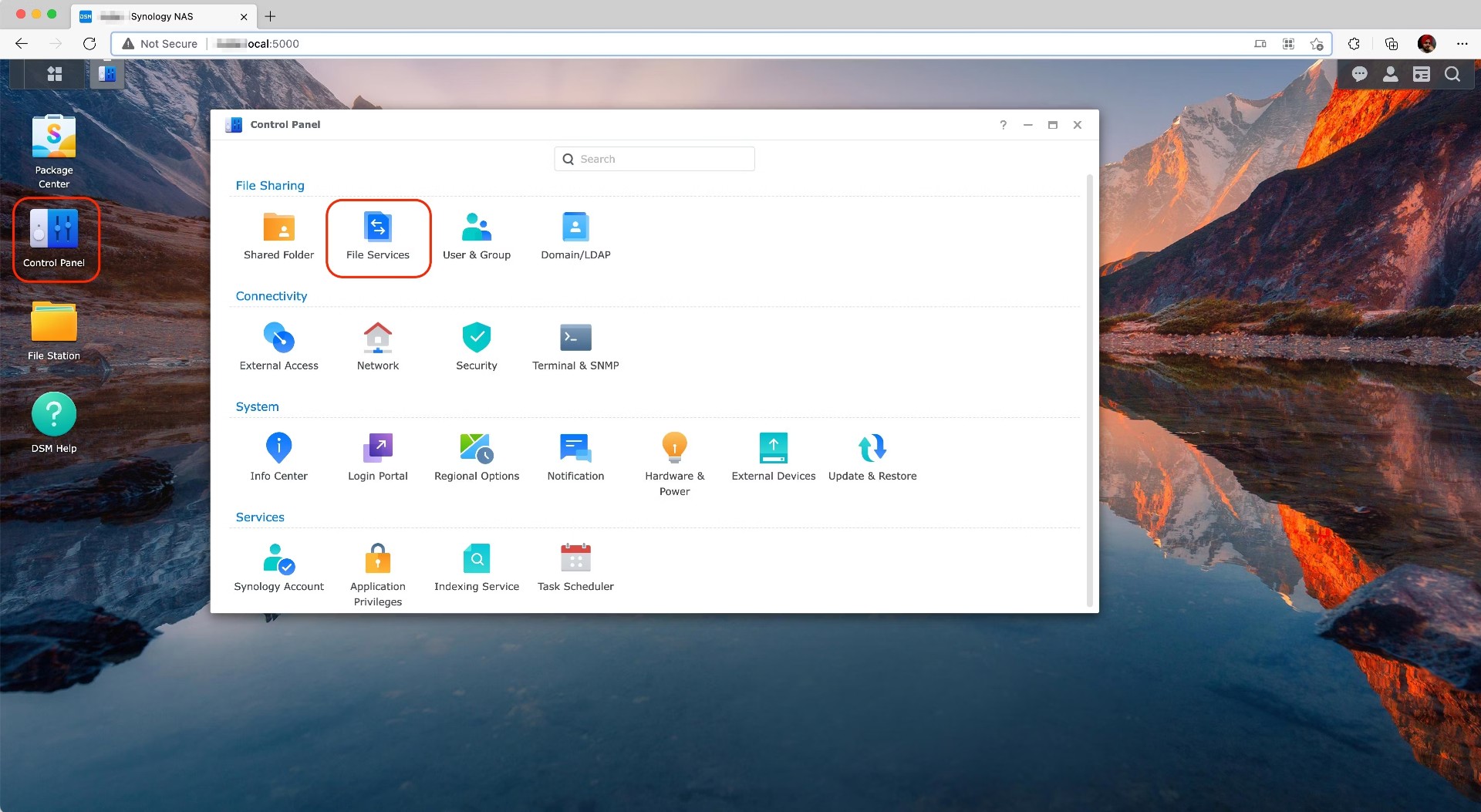
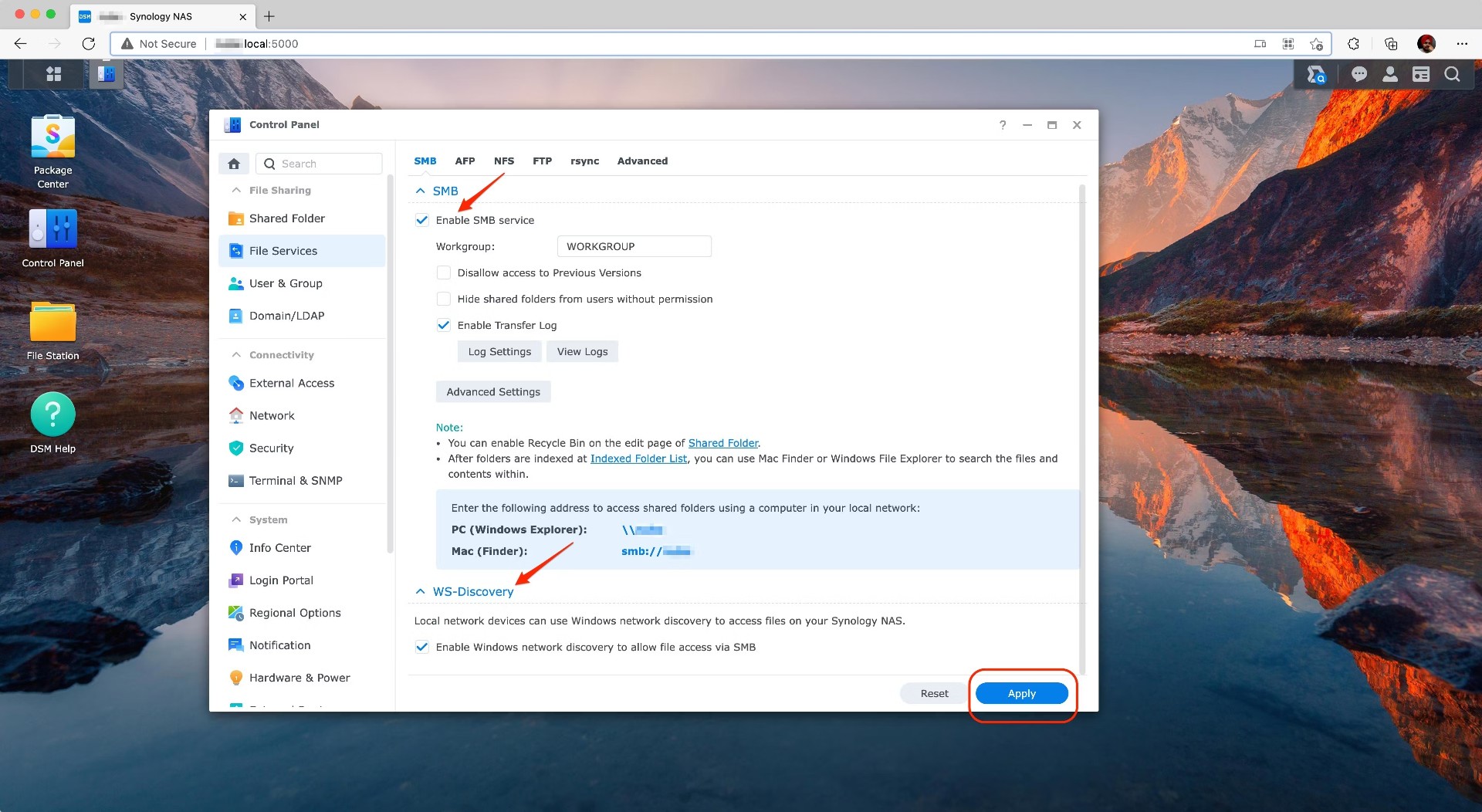
Bước 2: Trên Finder của máy Mac, nhấn vào Go trong thanh menu ở phía trên màn hình rồi chọn Connect to Server hoặc nhấn phím tắt Cmd + K để nhập địa chỉ cục bộ của NAS. Địa chỉ này có thể là một tên gọi tùy chỉnh mà bạn thiết lập, ví dụ như smb://xyz.local hoặc địa chỉ IP cục bộ mà router của bạn gán chọn NAS, thường theo định dạng 192.168.x.xxx.
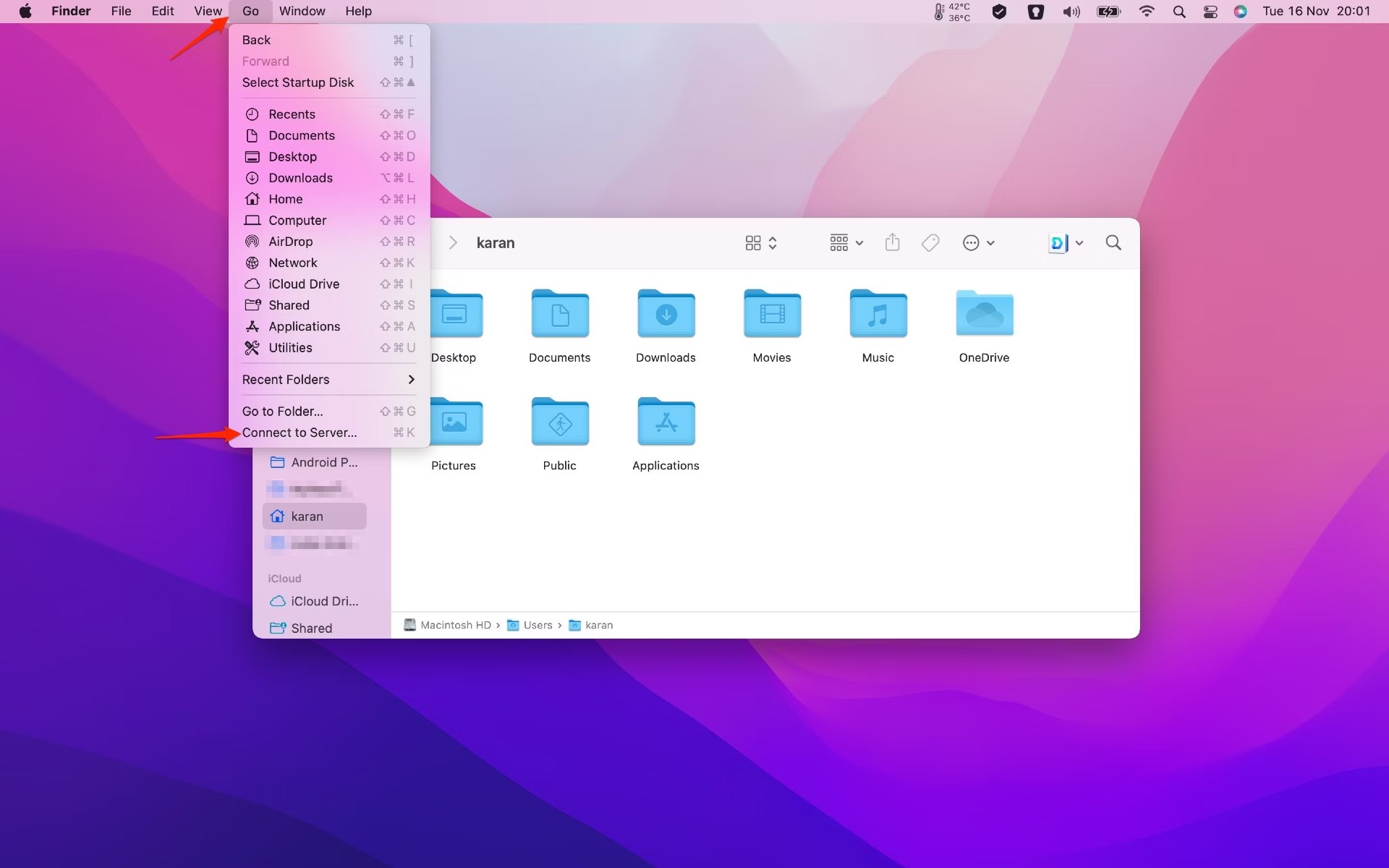
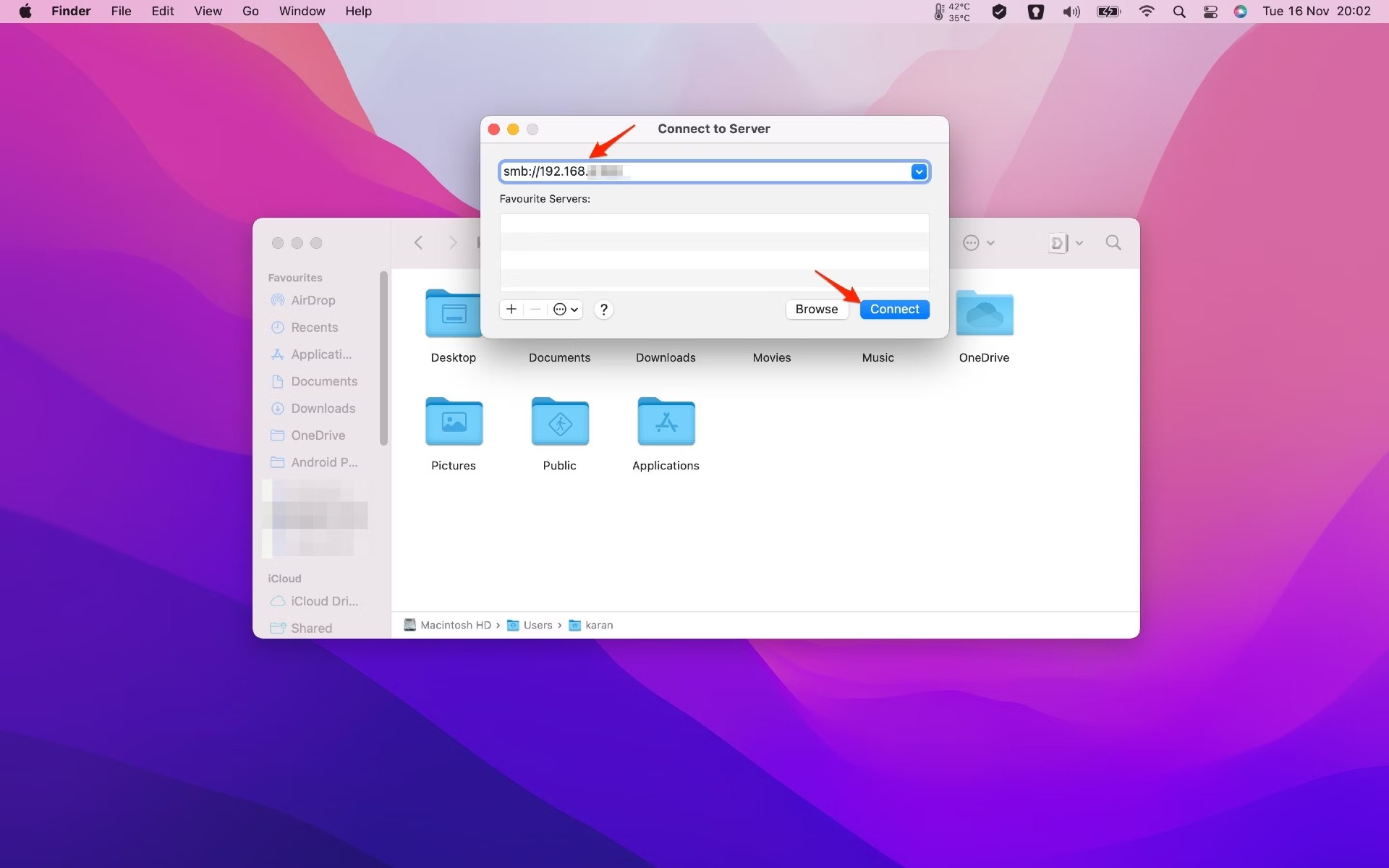
Với Windows, nhấn chuột phải vào This PC ở thanh bên của File Explorer rồi chọn Map network driver. Chọn nhãn ổ và chọn Synology NAS của bạn ở dưới danh sách xuất hiện sau khi nhấn Browser. NAS của bạn sẽ xuất hiện trong danh sách đó nếu bạn bật WS-Discovery trong bước 1.
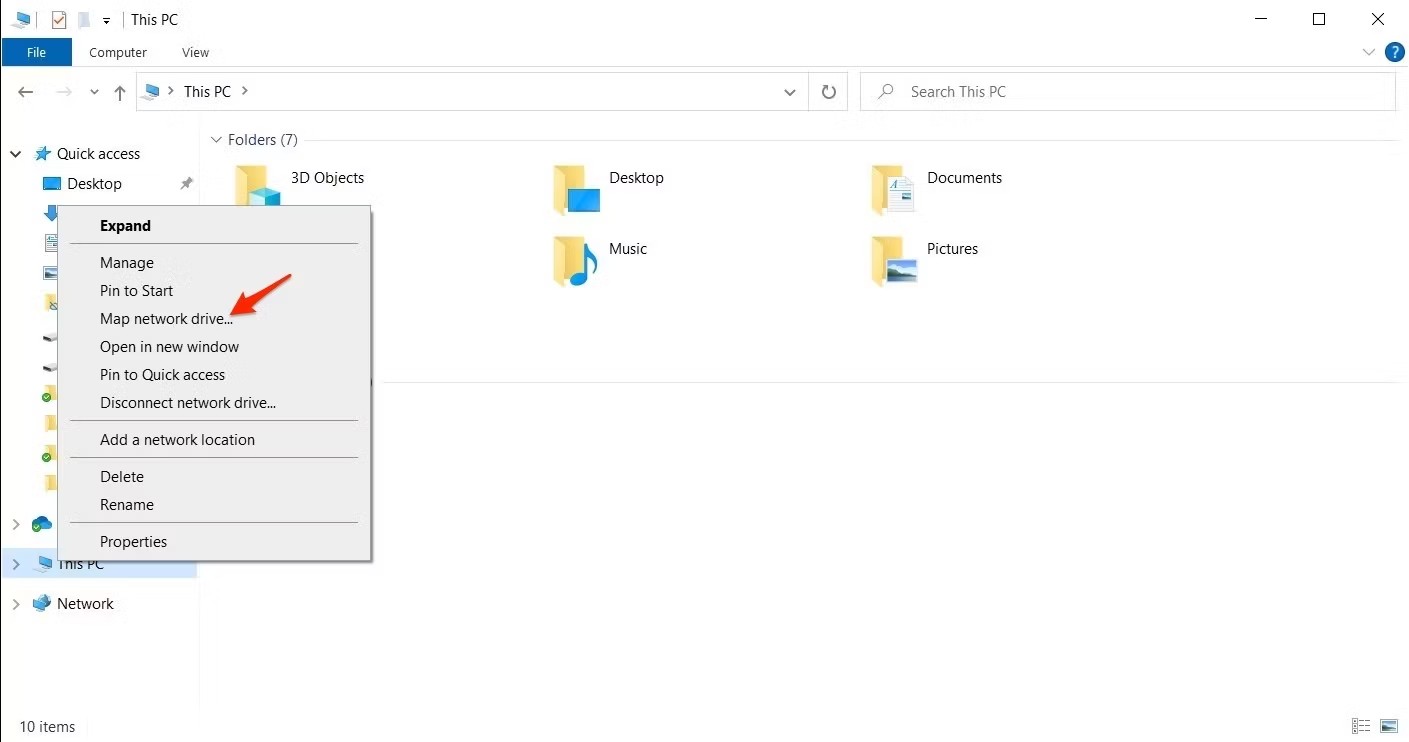
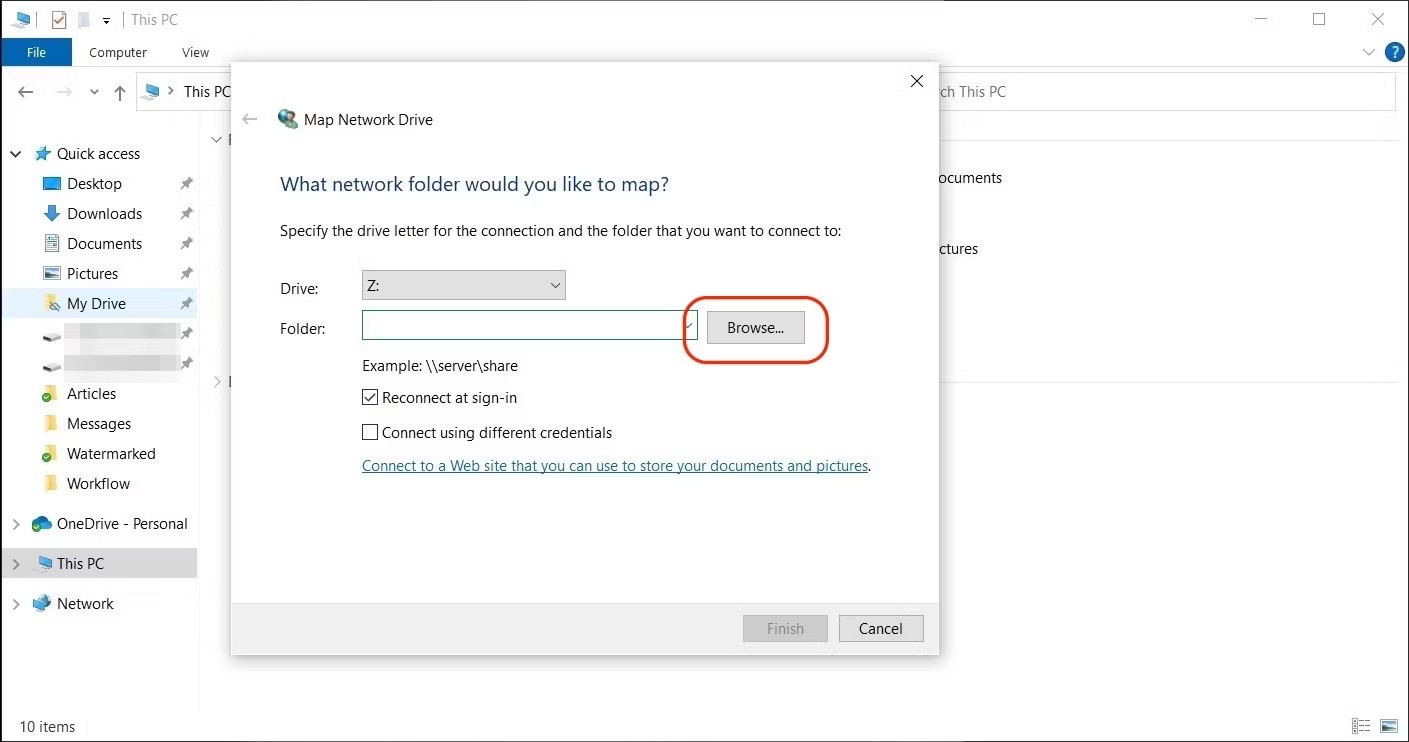
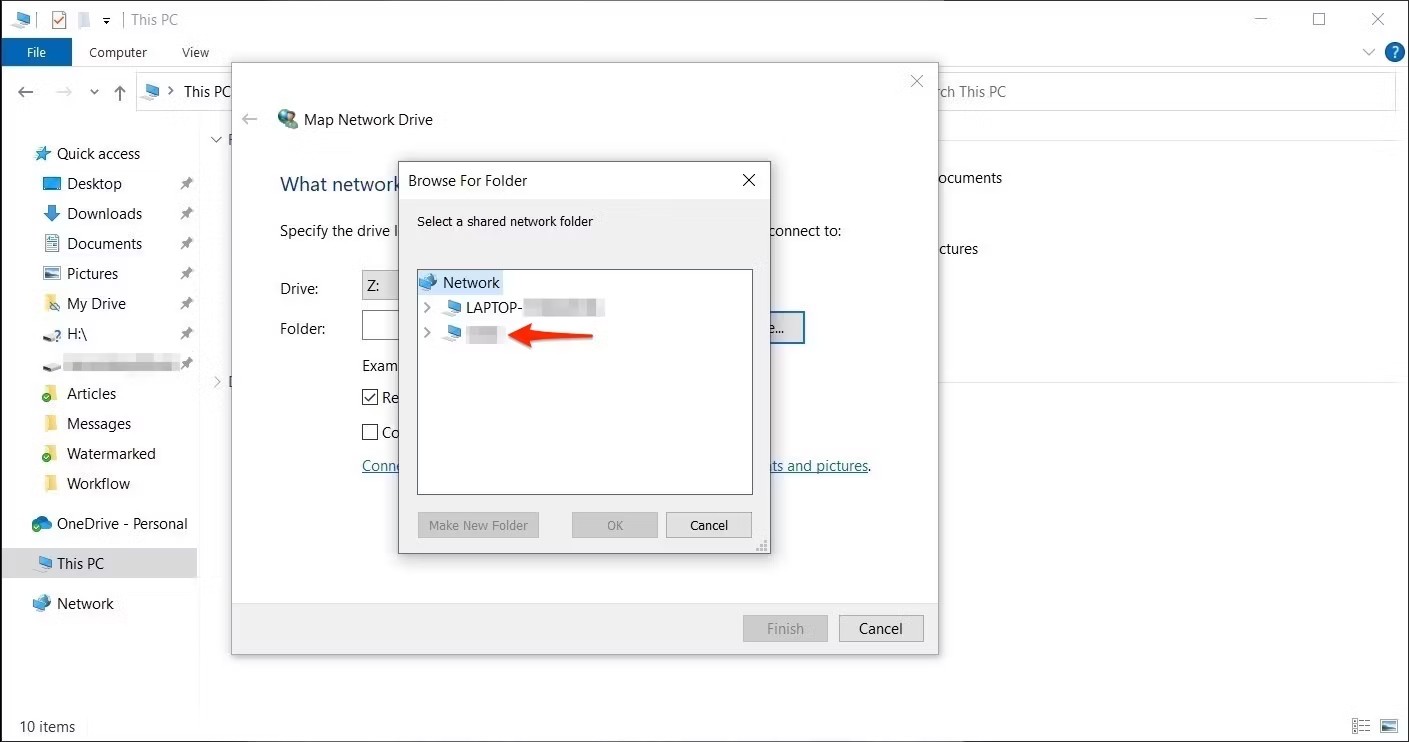
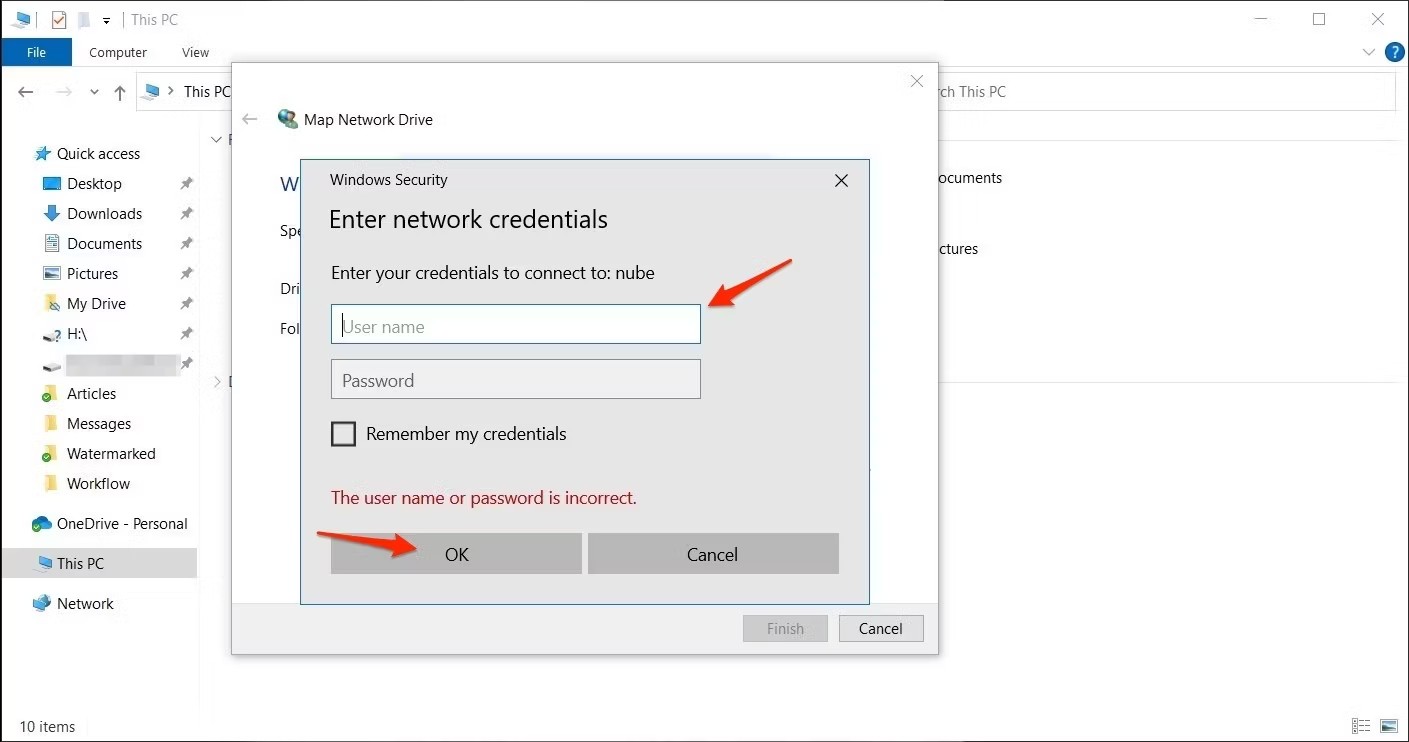
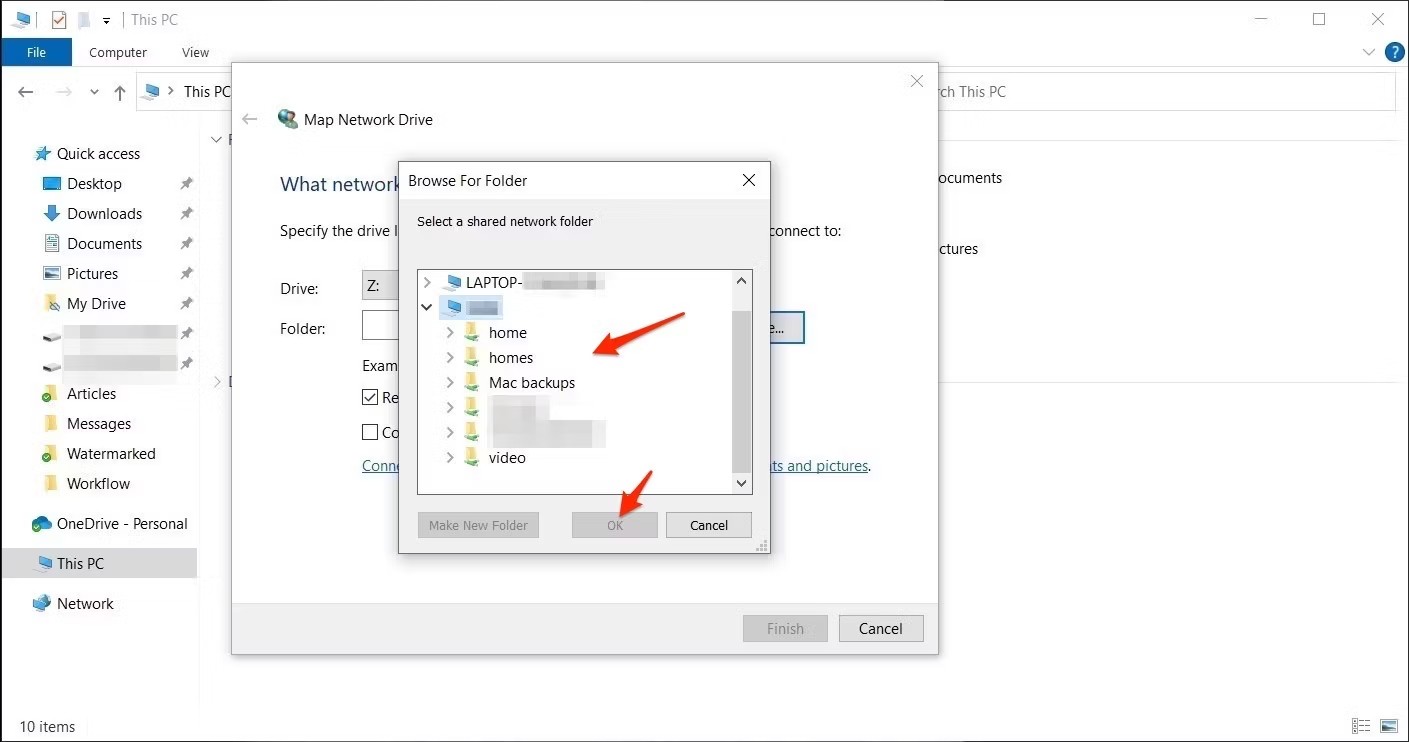
Bước 3: Nhập thông tin đăng nhập NAS của bạn và Synology NAS của bạn giờ đây sẽ hiển thị trong Finder hoặc File Explorer.
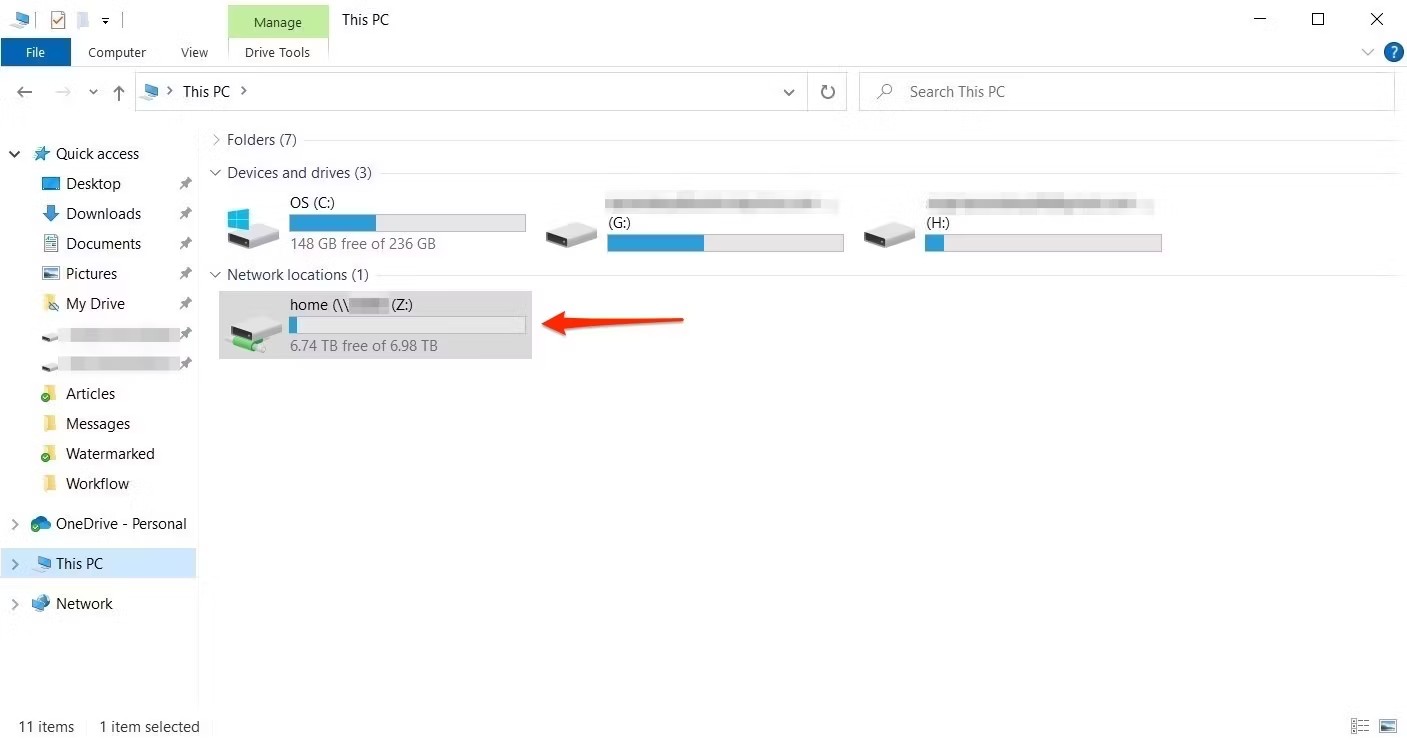
Cho phép Synology tự động đồng bộ/sao lưu các thư mục trên máy tính của bạn
Giống như Google Drive, Synology cung cấp cho bạn các công cụ đồng bộ và sao lưu cho máy tính của bạn. Đây là giải pháp đặc biệt hữu ích khi bạn muốn đồng bộ một vài thư mục của bạn với nhiều thiết bị và/hoặc vài người trên mạng của bạn. Để cài đặt và sử dụng Synology Drive bạn cần thực hiện các bước sau:
Bước 1: Truy cập DSM của Synology bằng trình duyệt web, mở Package Center và tìm Synology Drive Server. Nhấn nút Install và chạy ứng dụng sau khi nó cài đặt xong. Thao tác này sẽ cài ứng dụng Synology Drive cùng với bảng điều khiển dành cho quản trị viên. Ở giai đoạn này, bạn có thể bắt đầu sử dụng ứng dụng nền web của Synology Drive để chuyển các tệp trong thư mục khác vào đó. Nhưng chúng ta sẽ tiếp tục tiến xa hơn để thiết lập đồng bộ và sao lưu cho các file trên máy tính của bạn.
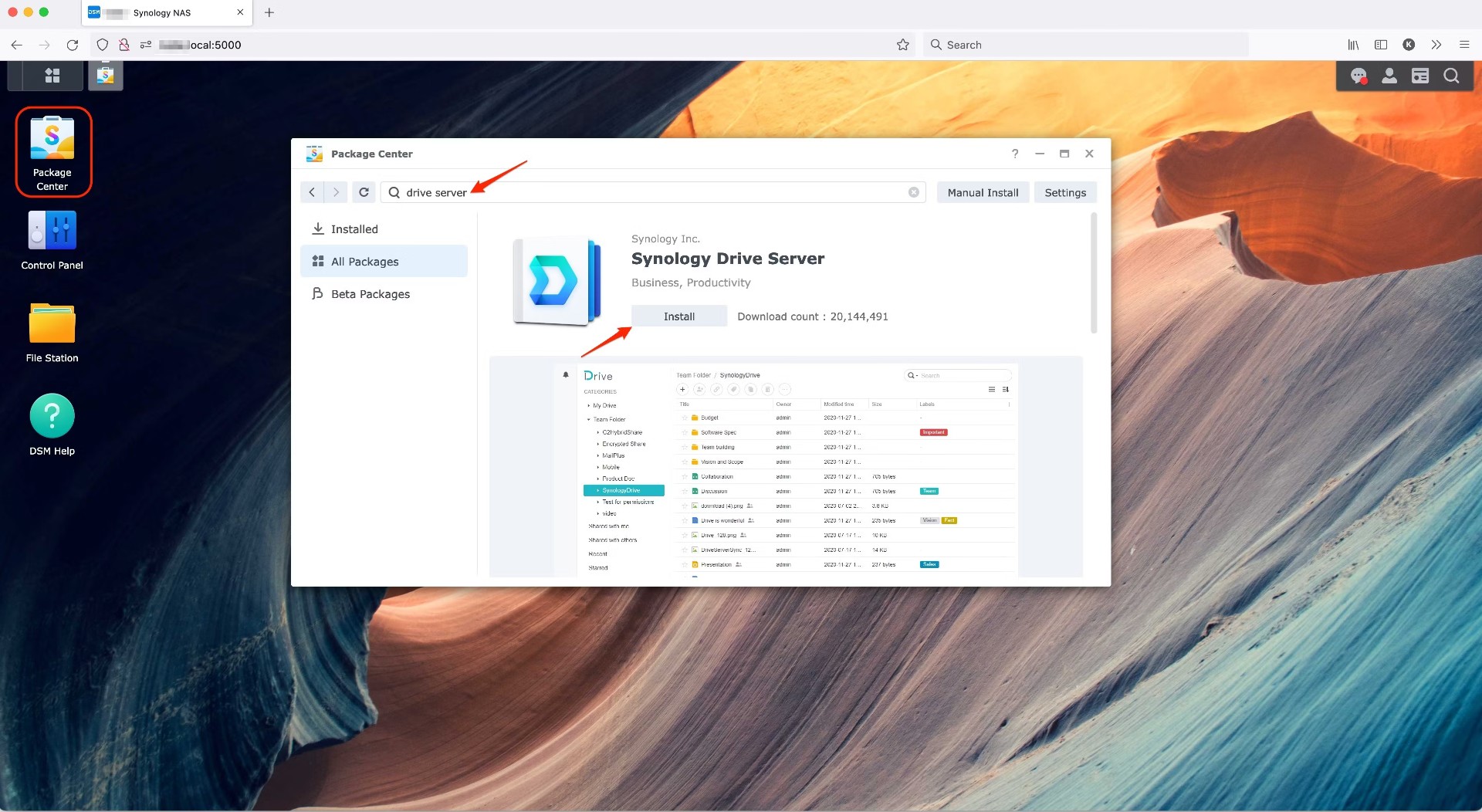
Bước 2: Tải Drive Client cho máy tính của bạn từ trang web của Synology sau khi cung cấp các thông tin cần thiết về chiếc NAS của bạn và phiên bản hệ điều hành (DSM) mà nó đang chạy. Làm theo hướng dẫn cài đặt và nhập địa chỉ cũng như thông tin đăng nhập Synology NAS của bạn vào.
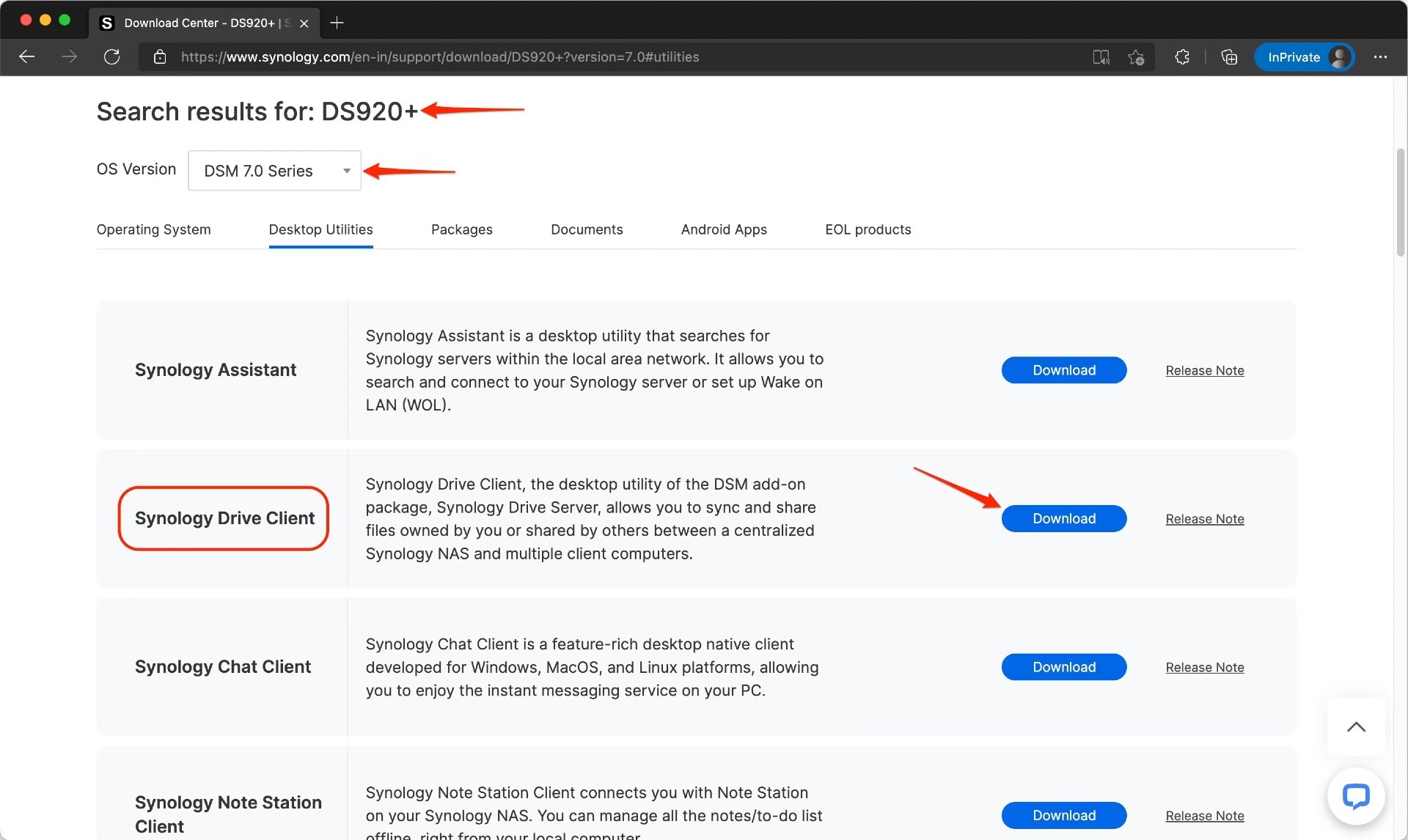
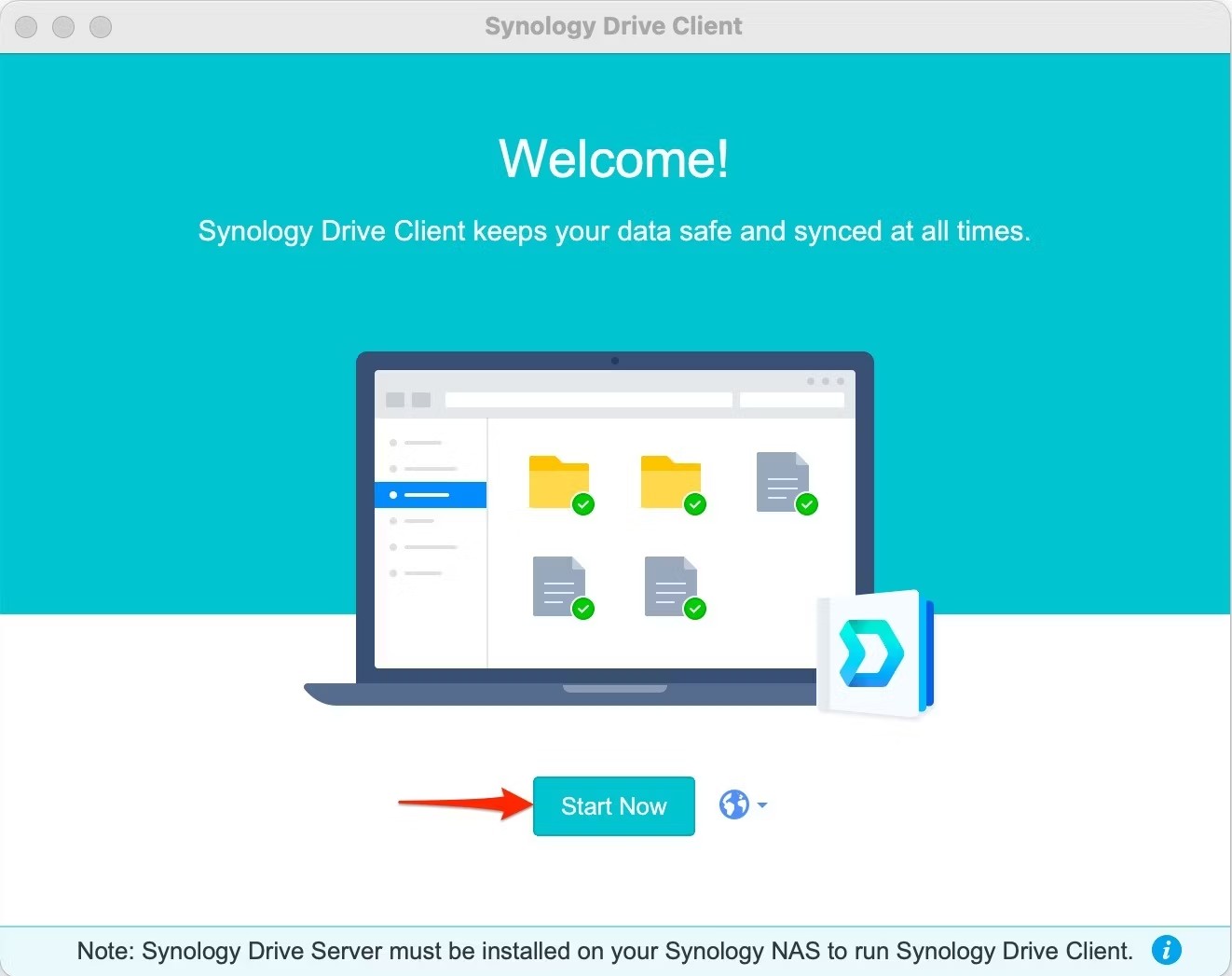
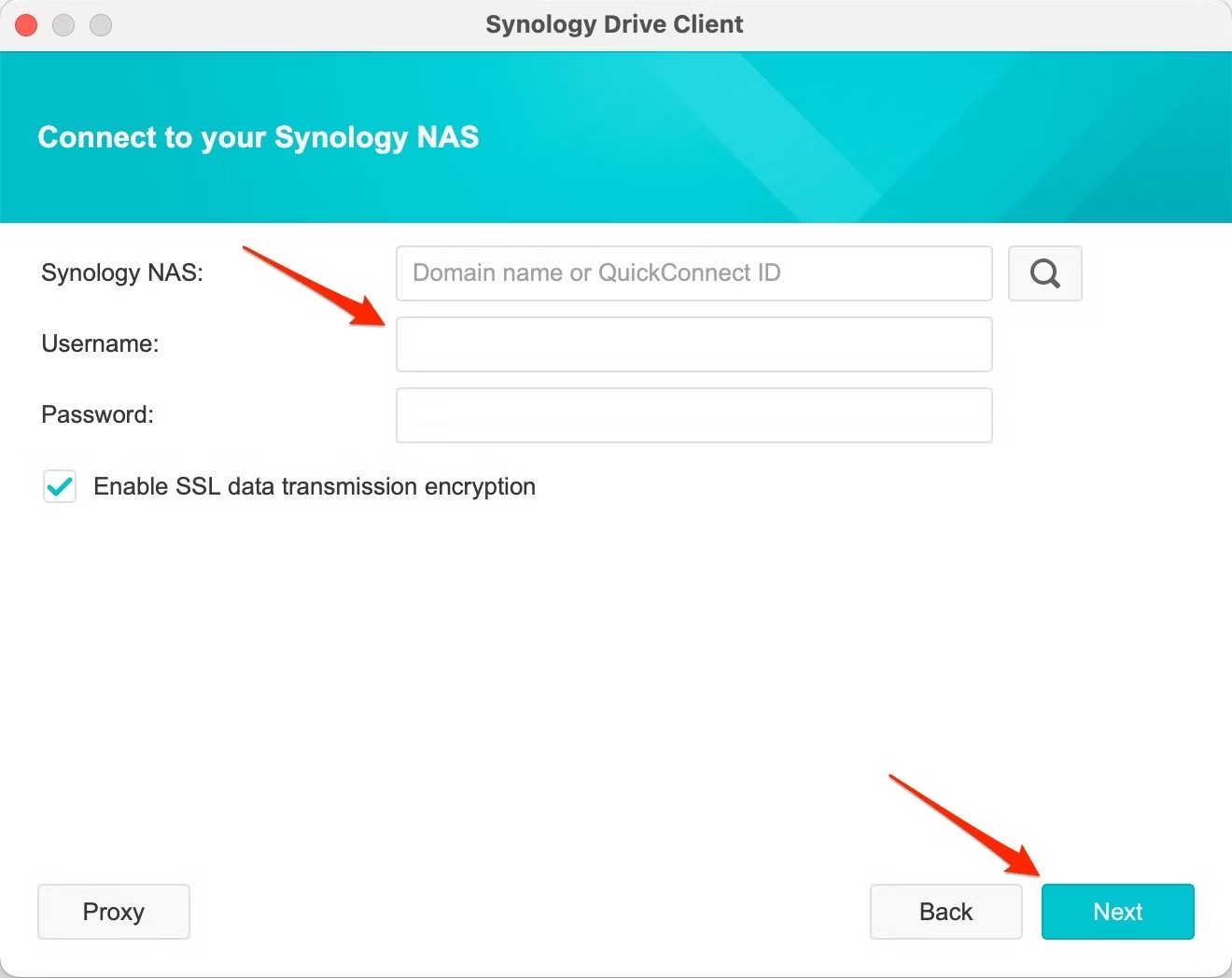
Bước 3: Trên màn hình tiếp theo, bạn sẽ được hỏi thiết lập các tác vụ đồng bộ hoặc sao lưu. Nhấn Backup Task và chọn thư mục bạn muốn Synology luôn luôn sao lưu. Trong bước tiếp theo, bạn có thể cài đặt lịch sao lưu hoặc cho phép nó chạy toàn thời gian.
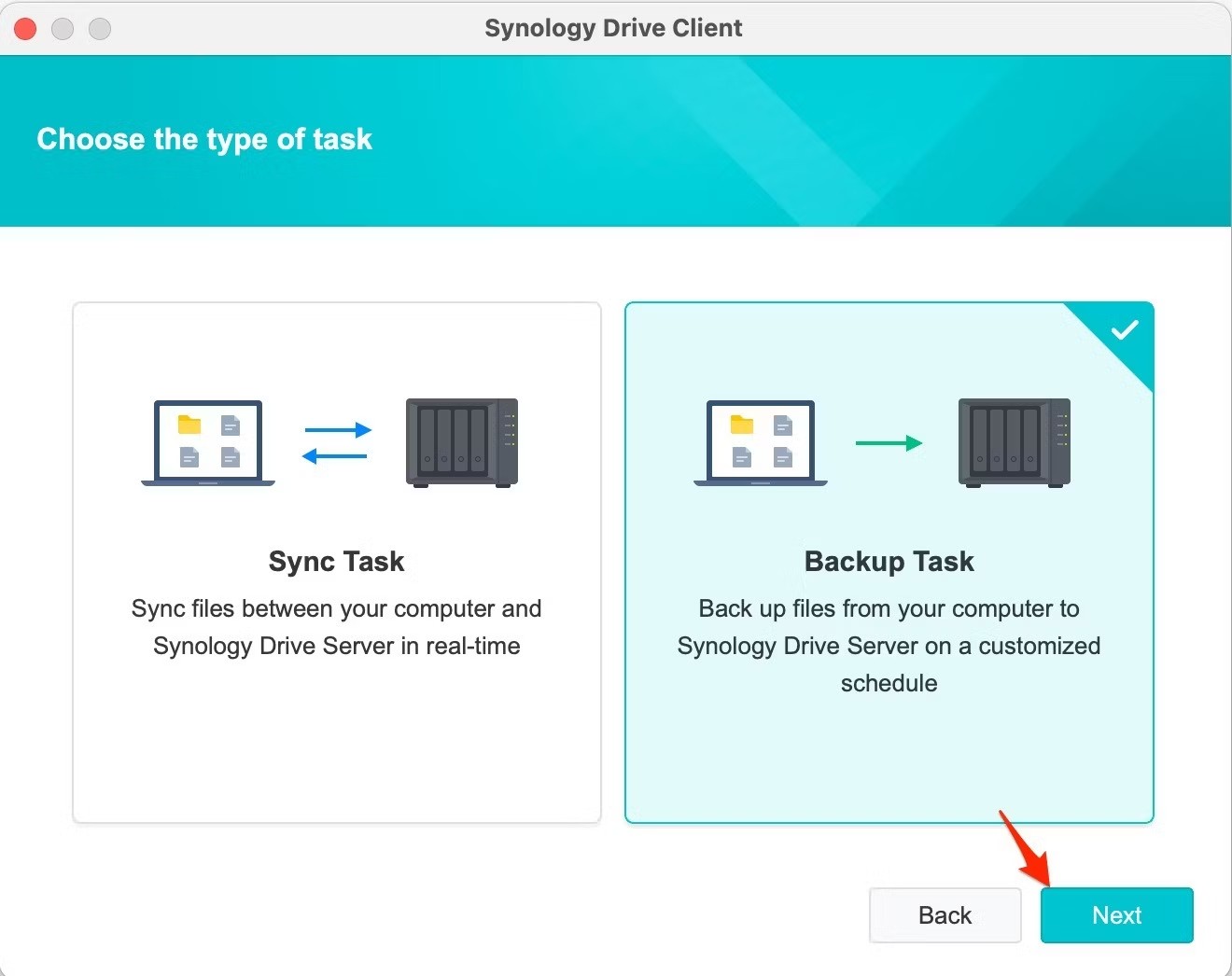
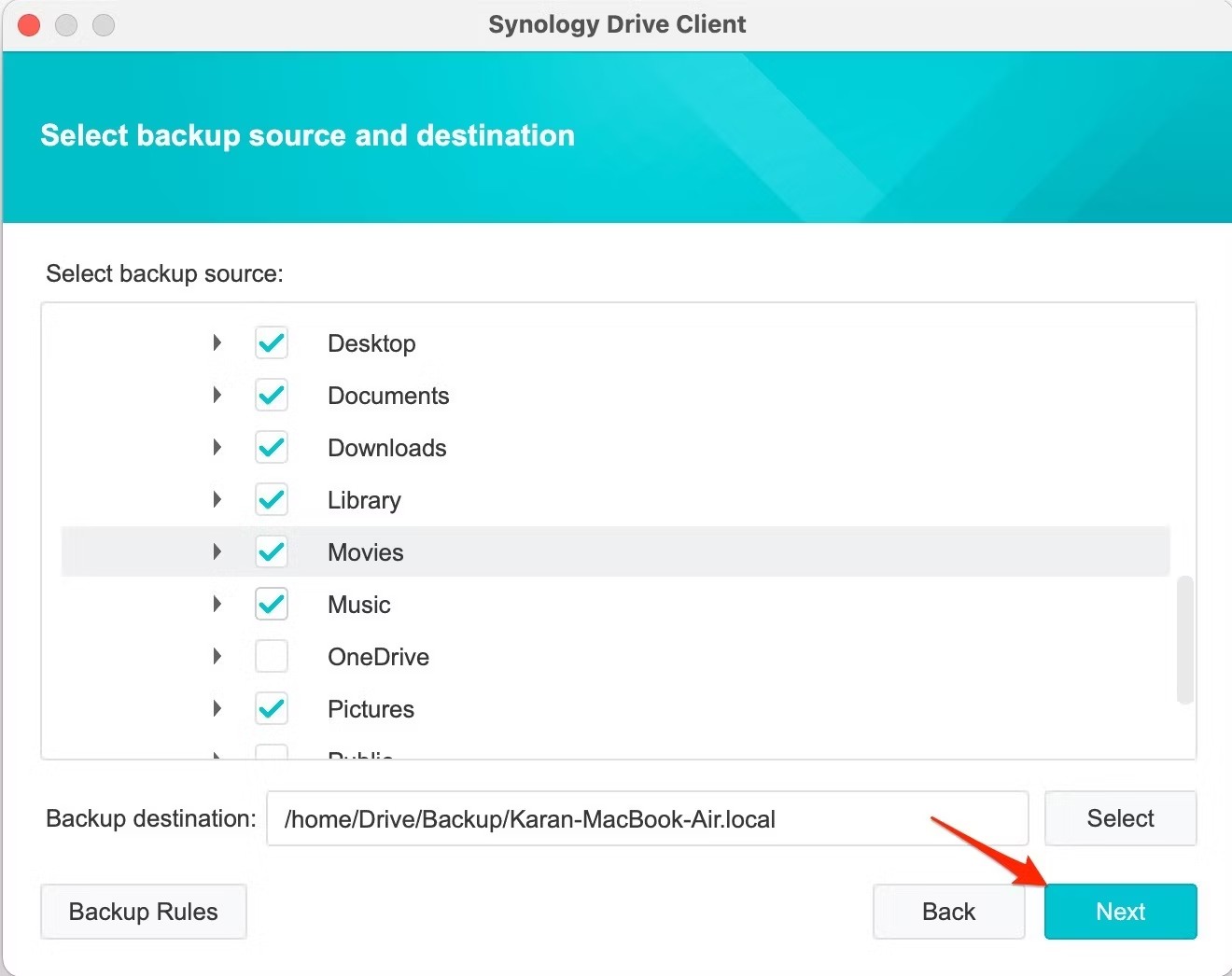
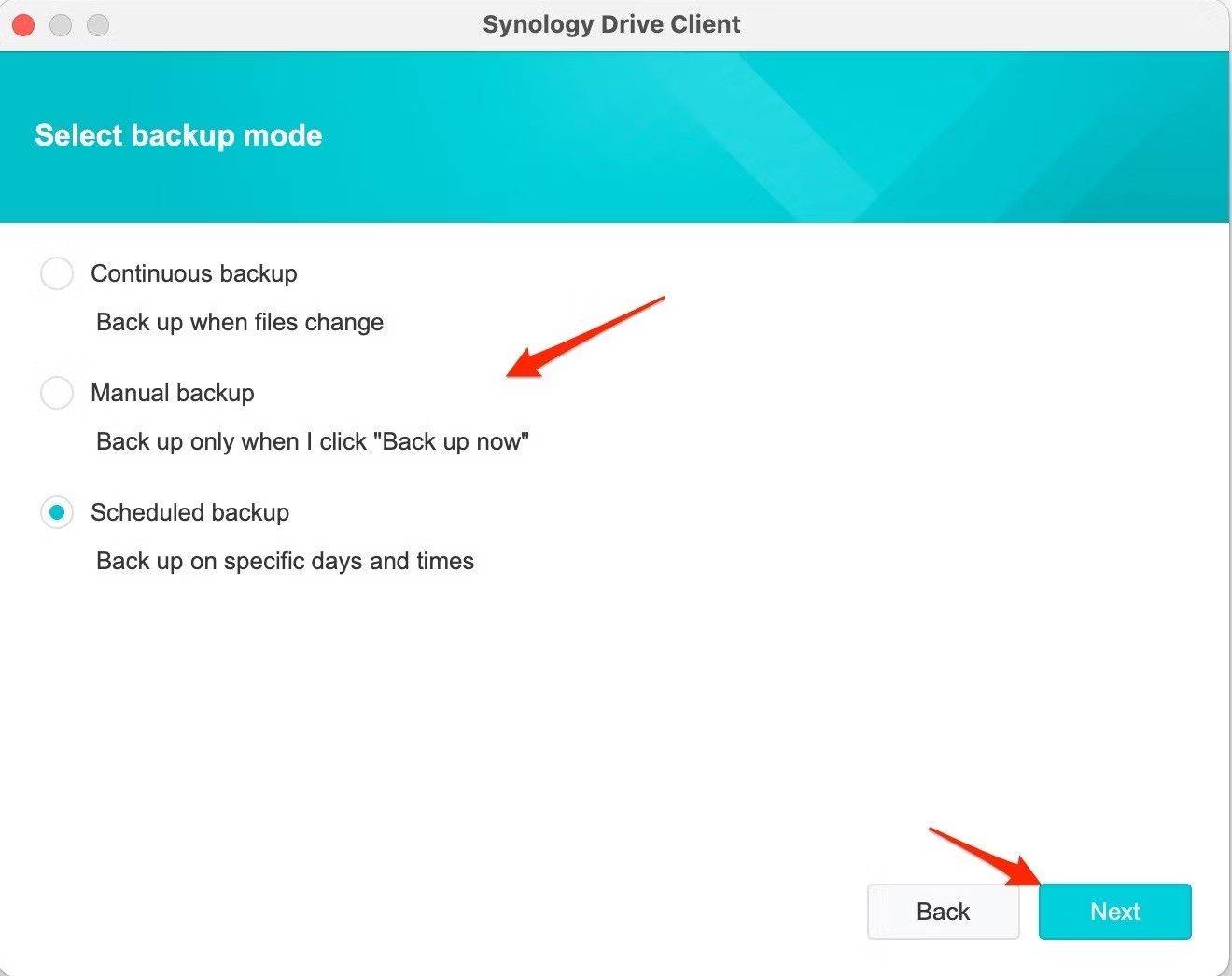
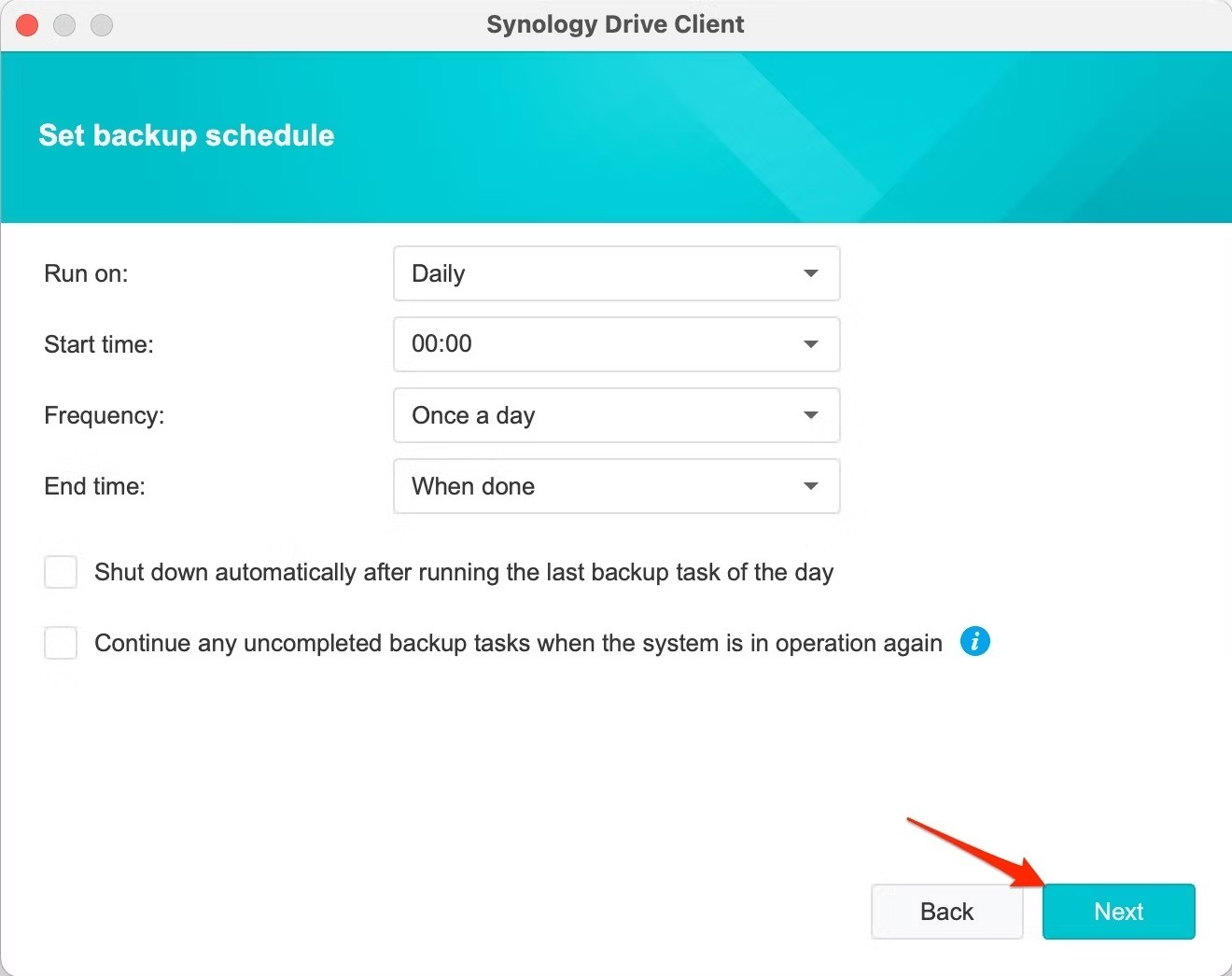
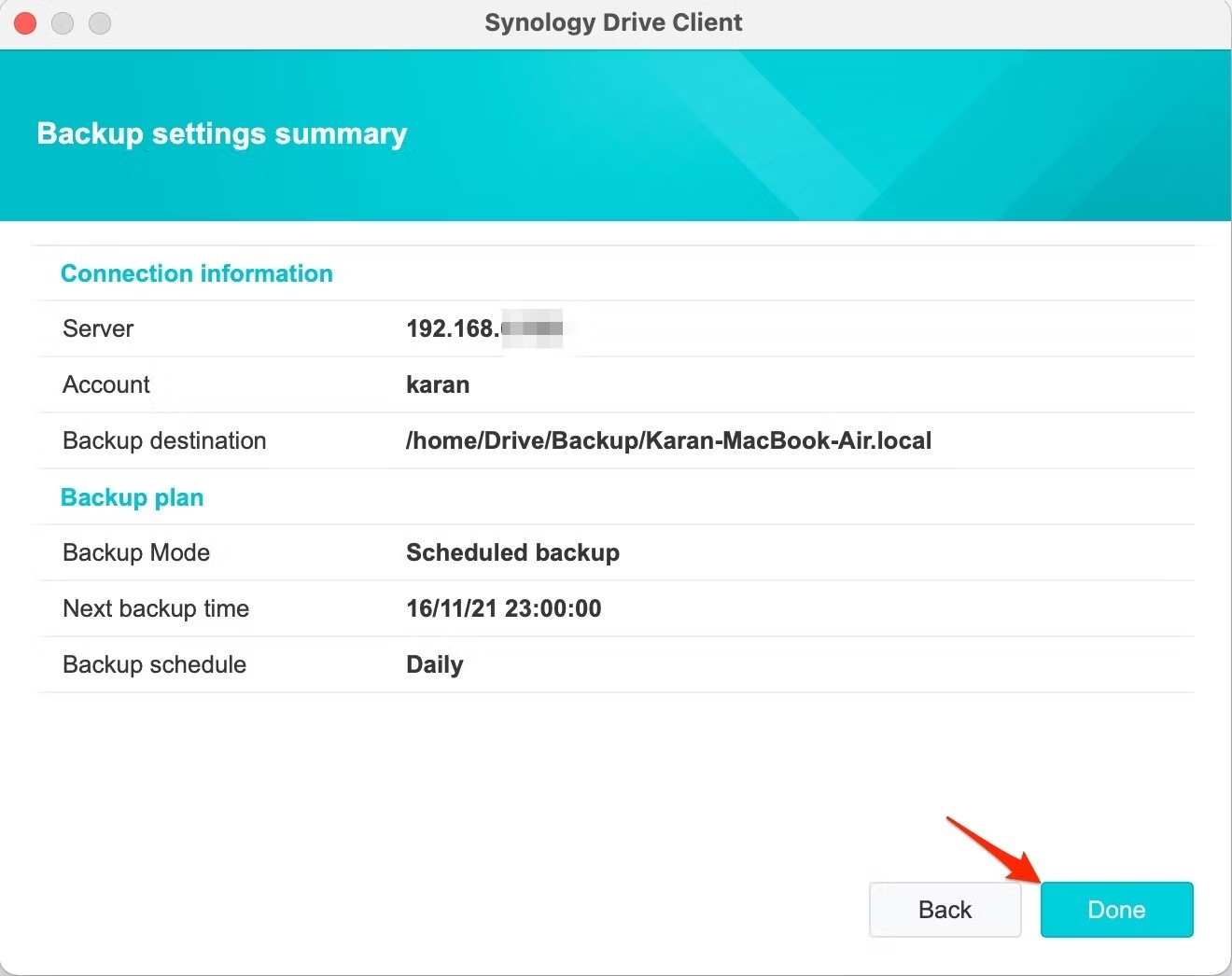
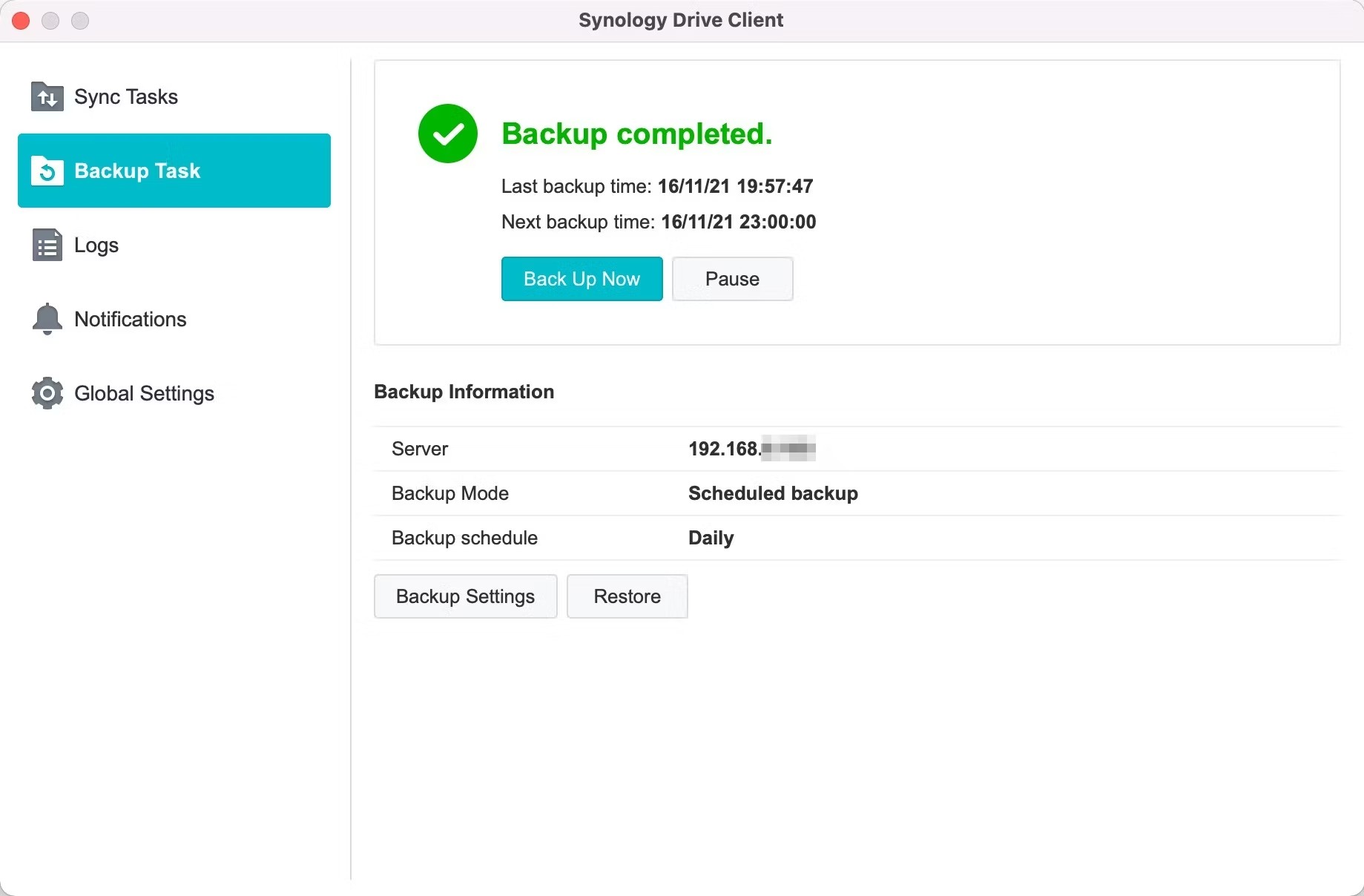
Bước 4: Để đồng bộ, bạn tạo Sync Task mới từ ứng dụng Drive trên máy tính của bạn, chọn thư mục trên cả NAS của bạn và máy tính mà bạn muốn đồng bộ là xong. Để thiết lập hành vi đồng bộ, bạn có thể thiết lập nhiều quy tắc như bộ lọc theo kích thước hoặc theo loại file.
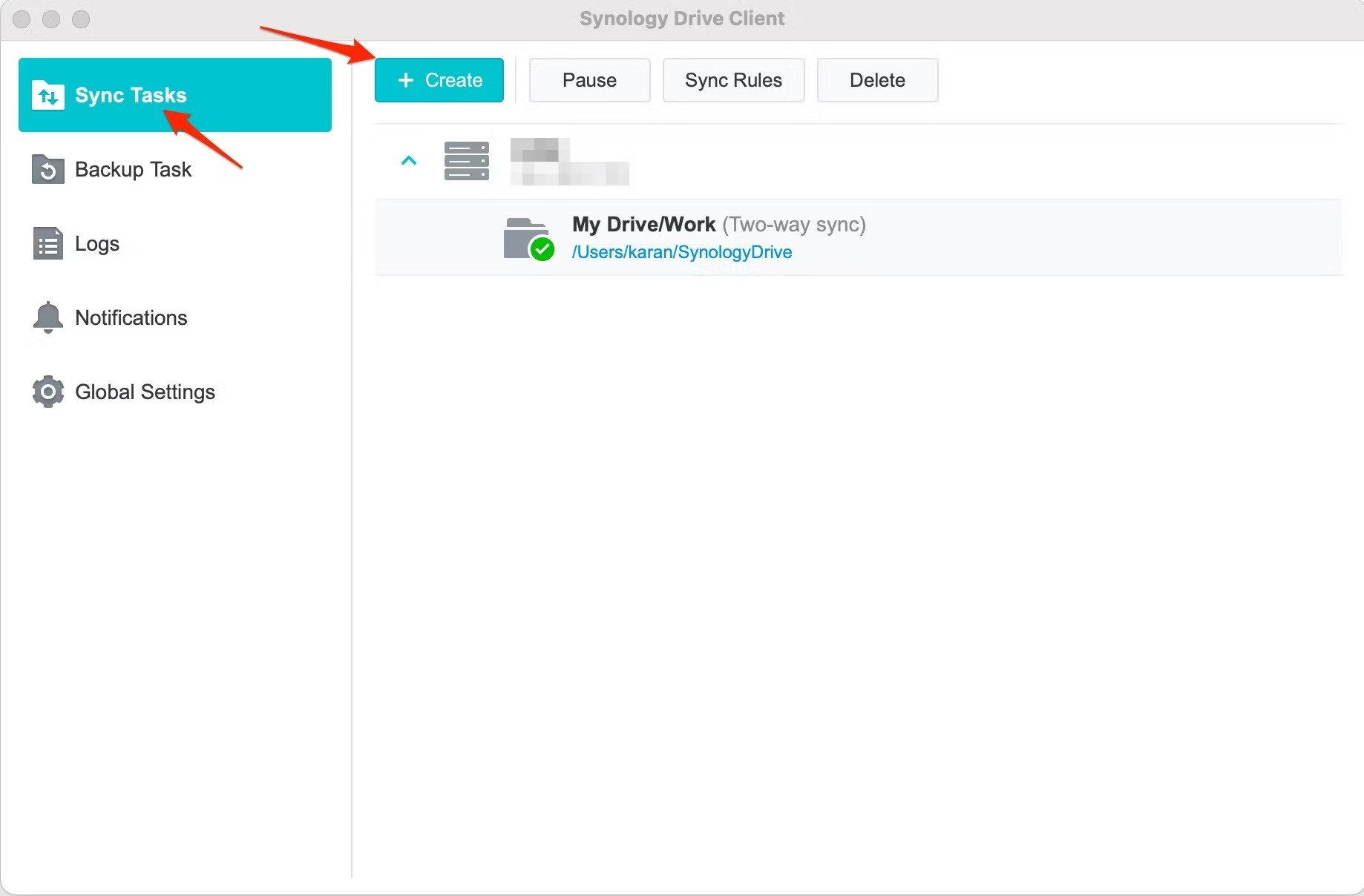
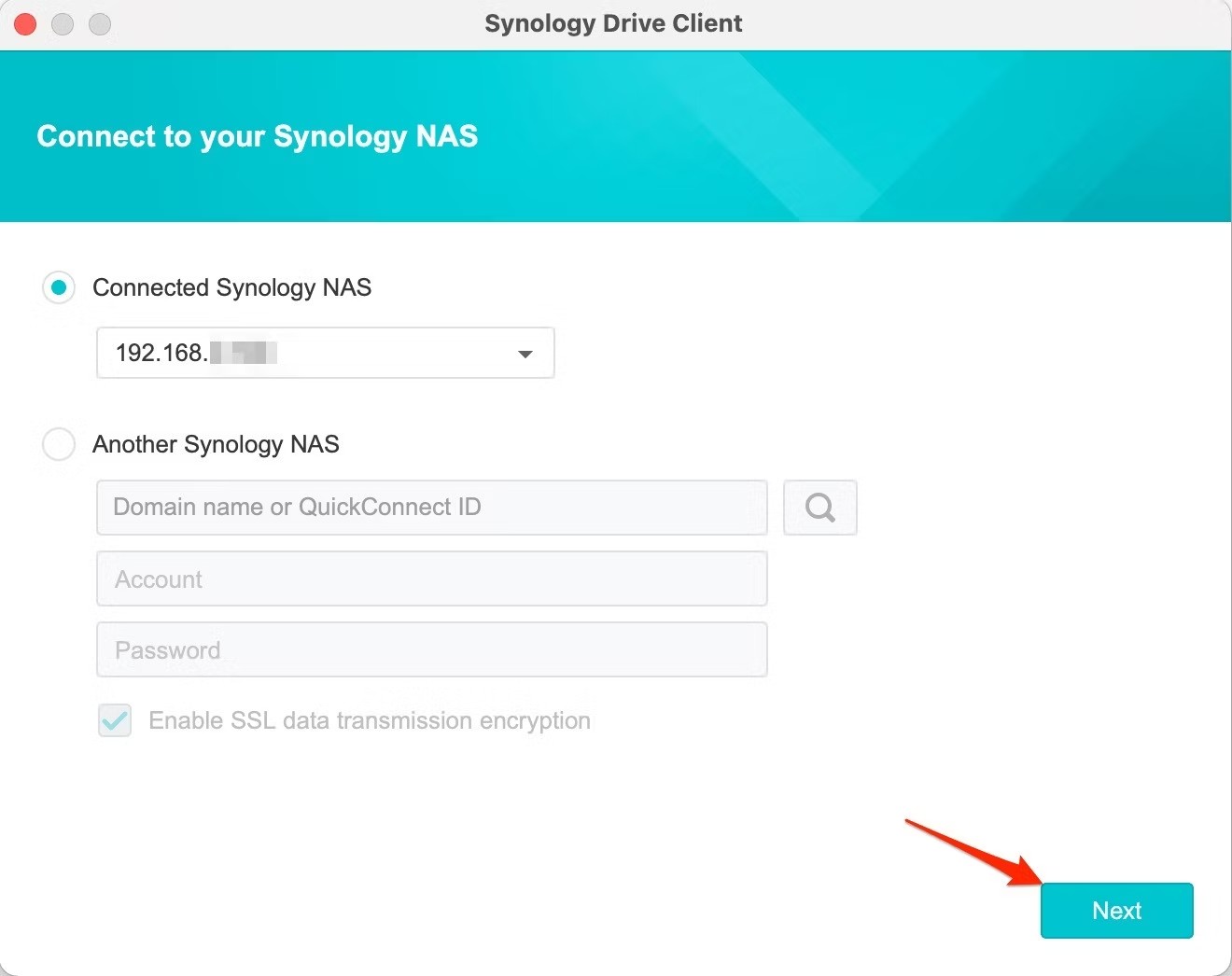
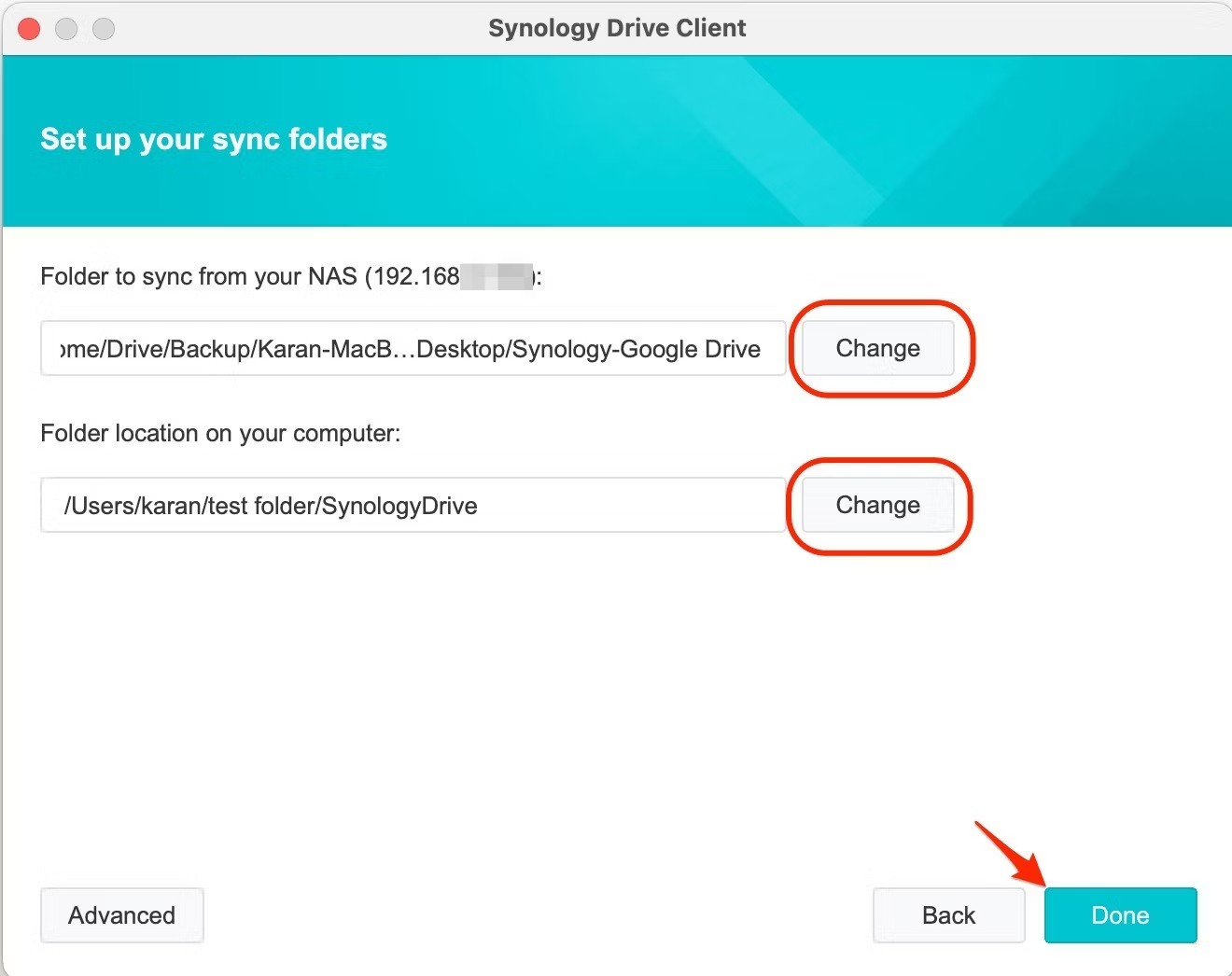
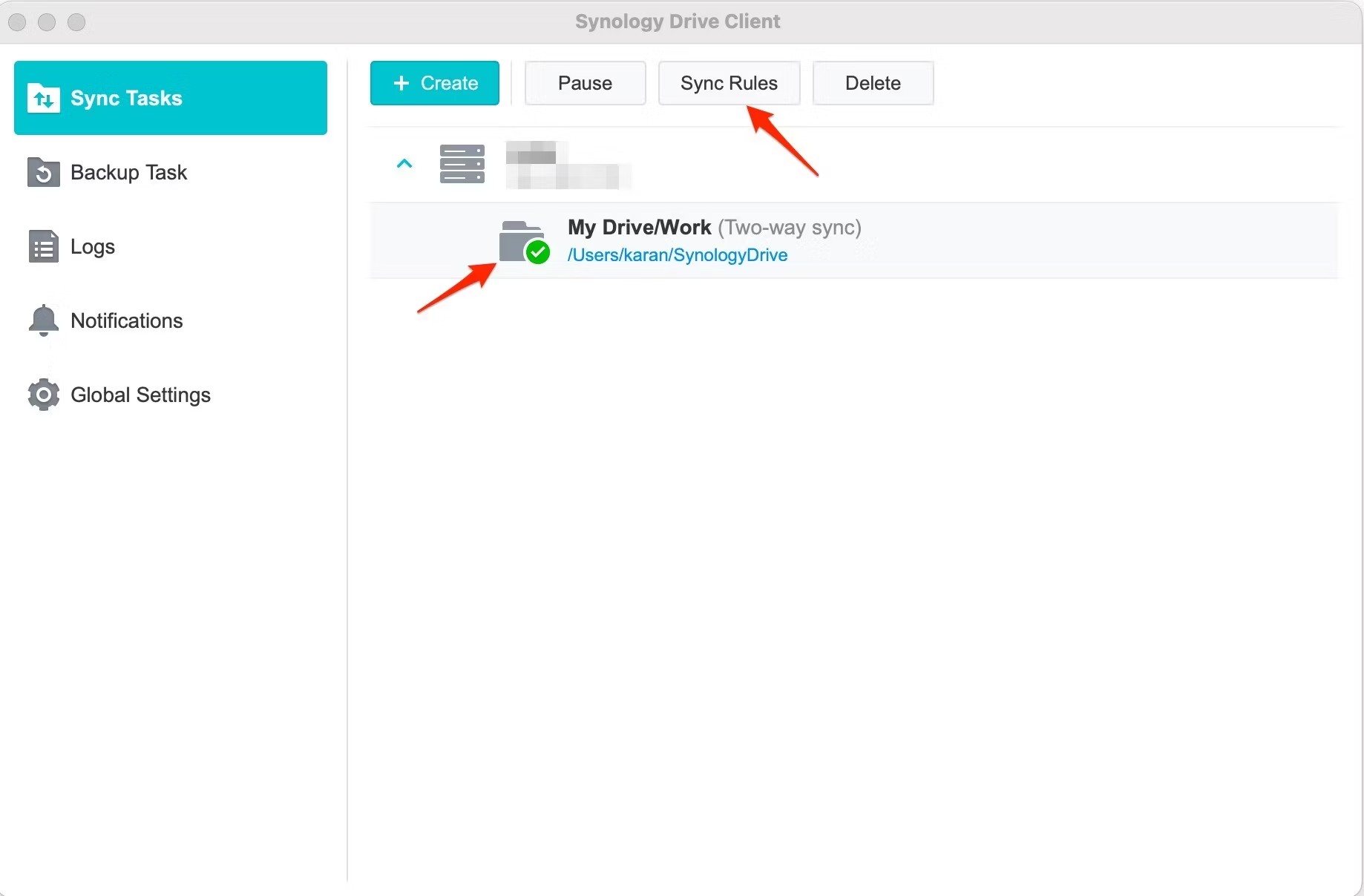
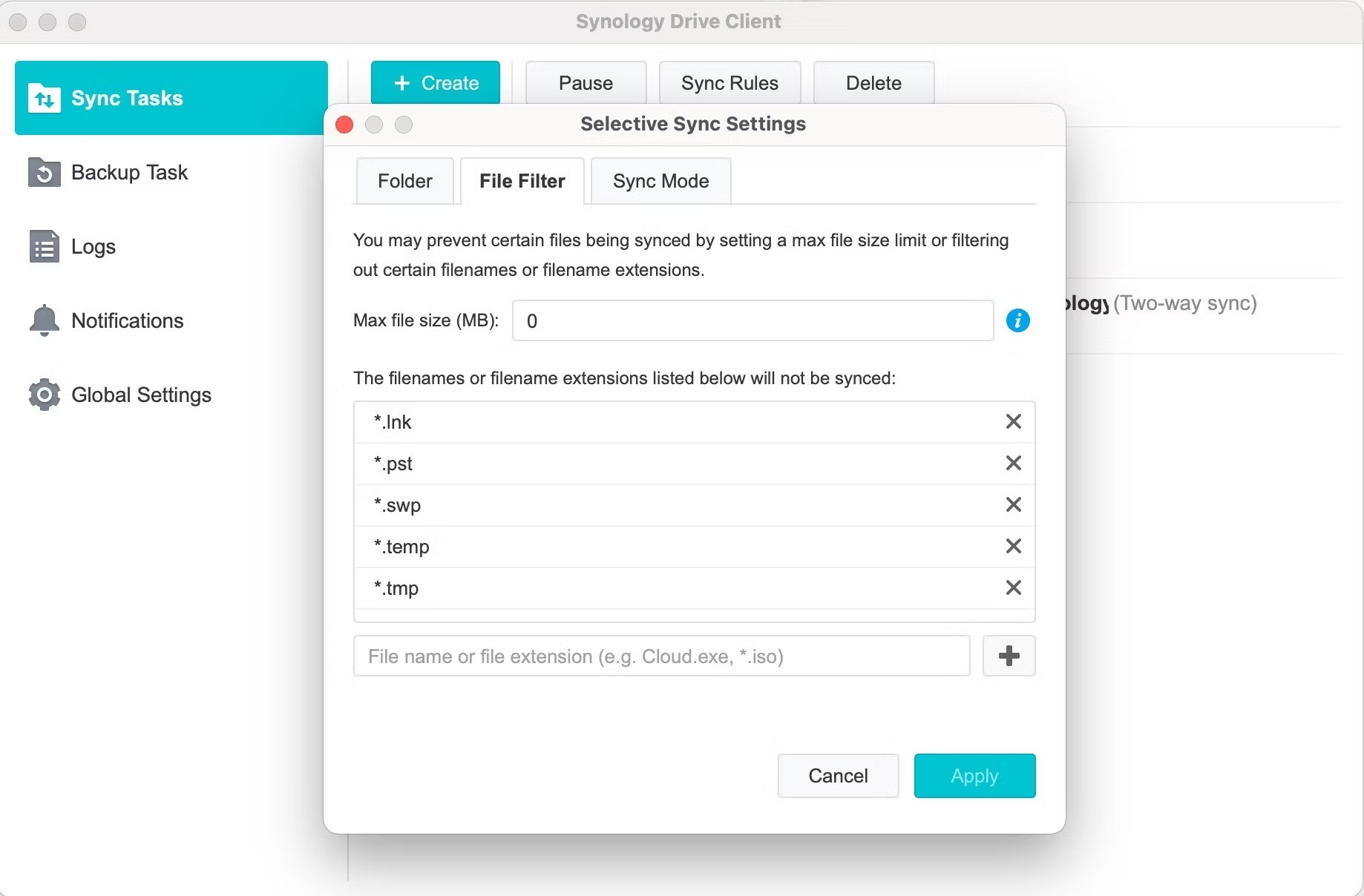
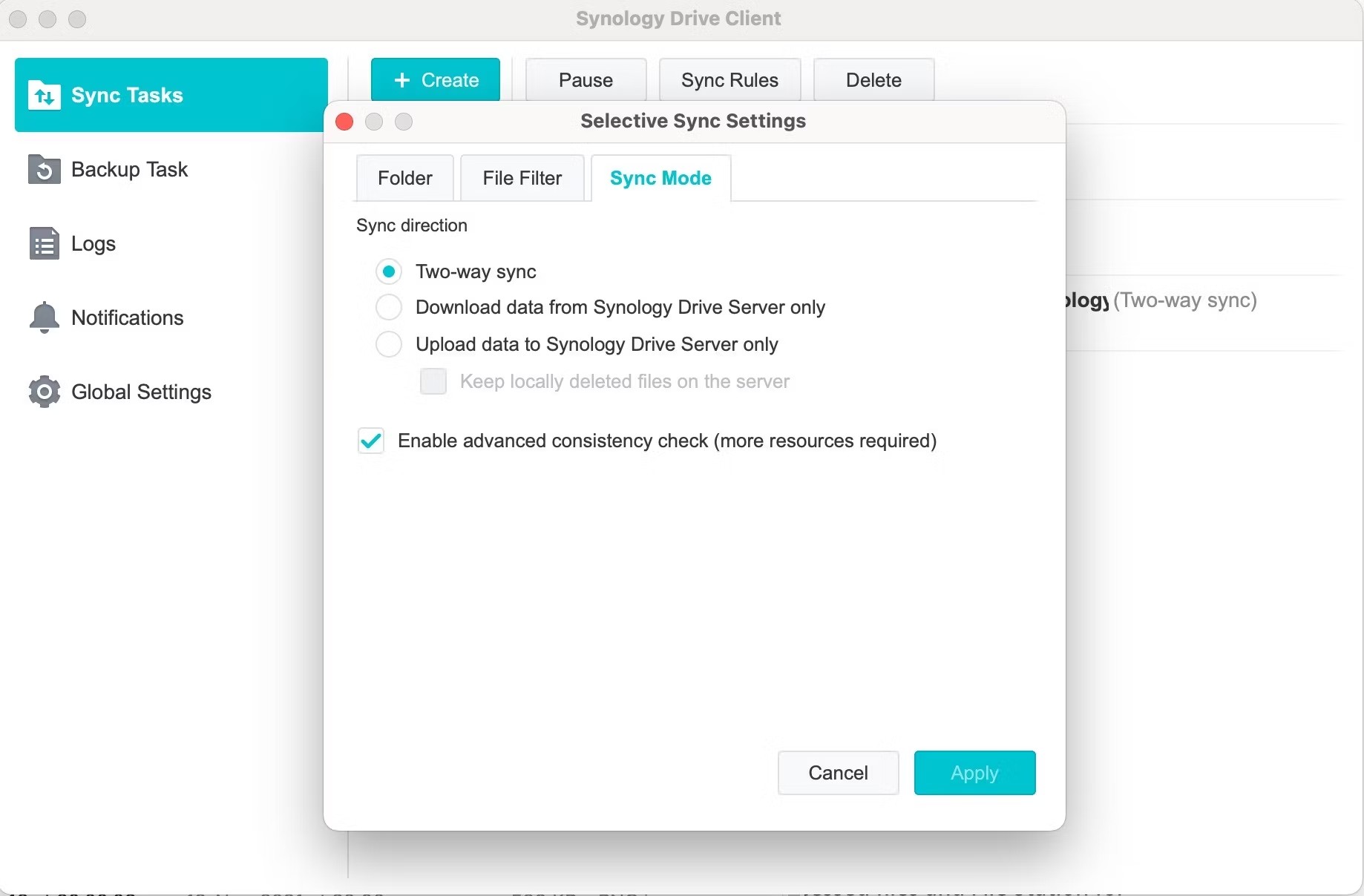
Sự khác biệt lớn nhất giữa phương pháp thứ nhất và thứ hai là bạn sẽ truy cập file của mình trực tiếp từ NAS bằng cách ánh xạ chúng tới trình quản lý file trên máy tính của bạn. Nhưng với đồng bộ hóa, một bản sao của các file và thư mục sẽ chiếm bộ nhớ trong trên tất cả các máy tính được đồng bộ hóa của bạn. Để tránh việc này xảy ra, Synology Drive cho phép bạn cấu hình đồng bộ theo nhu cầu khá chi tiết, bạn có thể đồng bộ 2 chiều, 1 chiều hoặc đồng bộ theo loại file, kích thước file...
Synology Drive rõ ràng là một công cụ linh hoạt hơn nhờ tất cả các tính năng thông minh của nó. Chúng ta sẽ bàn thêm về một số lợi thế rõ ràng mà nó mang lại ở phần bên dưới.
Dùng Synology Drive bạn được gì và mất gì?
Kết nối với NAS Synology của bạn qua internet
Các ứng dụng lưu trữ điện toán đám mây như Google Drive trở nên phổ biến một phần là do chúng cho phép người dùng truy file ở bất kỳ đâu, miễn là có kết nối internet. Bạn cũng có thể làm điều đó với NAS của mình và đặc biệt là mọi thứ sẽ trở nên đơn giản hơn rất nhiều với giải pháp riêng của Synology mang tên QuickConnect.
Bạn có thể bật tính này bằng cách truy cập Control Panel > External Access > QuickConnect > Enable QuickConnect. Để tính năng này có thể hoạt động, bạn hãy đảm bảo rằng bạn có tài khoản Synology (không phải là tài khoản người dùng NAS) được liên kết với NAS của bạn.
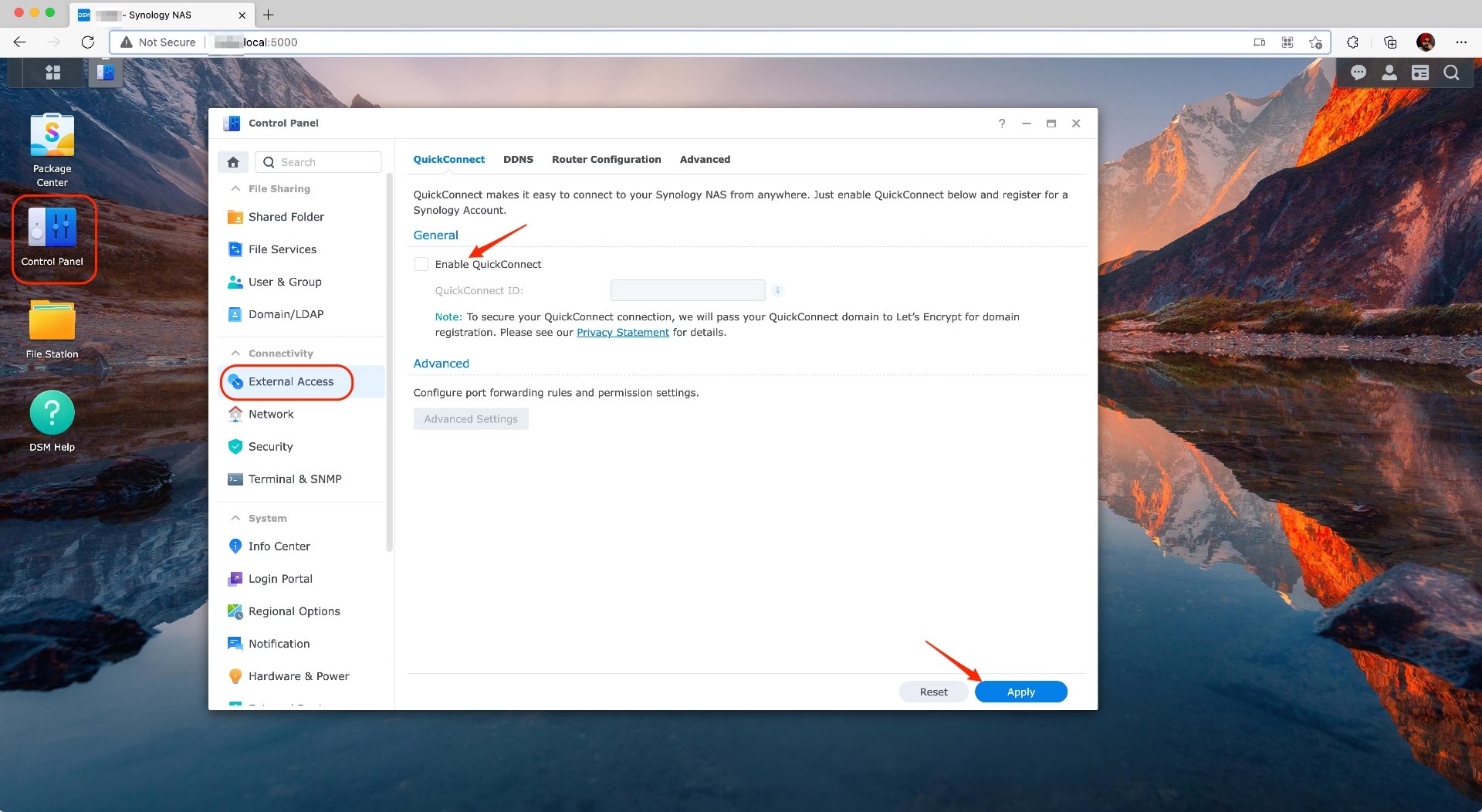
Với QuickConnect, bạn sẽ có một địa chỉ web tùy chỉnh để bạn dùng đăng nhập vào NAS của mình từ mọi nơi trên thế giới. QuickConnect cũng giúp bạn tránh phải điều chỉnh cài đặt chuyển tiếp cổng của router, công việc không mấy đơn giản với những ai kém về mặt kỹ thuật.
Chia sẻ nhóm
Một lợi ích lớn khác khi sử dụng Synology Drive đó là khả năng thiết lập đồng bộ hóa trên nhiều thiết bị và người dùng để mọi người trên mạng đều có thể truy cập một bản sao được cập nhật liên tục của một file hoặc thư mục chung. Bạn có thể bật chia sẻ nhóm bằng cách truy cập Synology Drive Admin Console > Team Folder. Sau khi truy cập, hãy chọn một trong những thư mục chung rồi nhấp vào Enable.
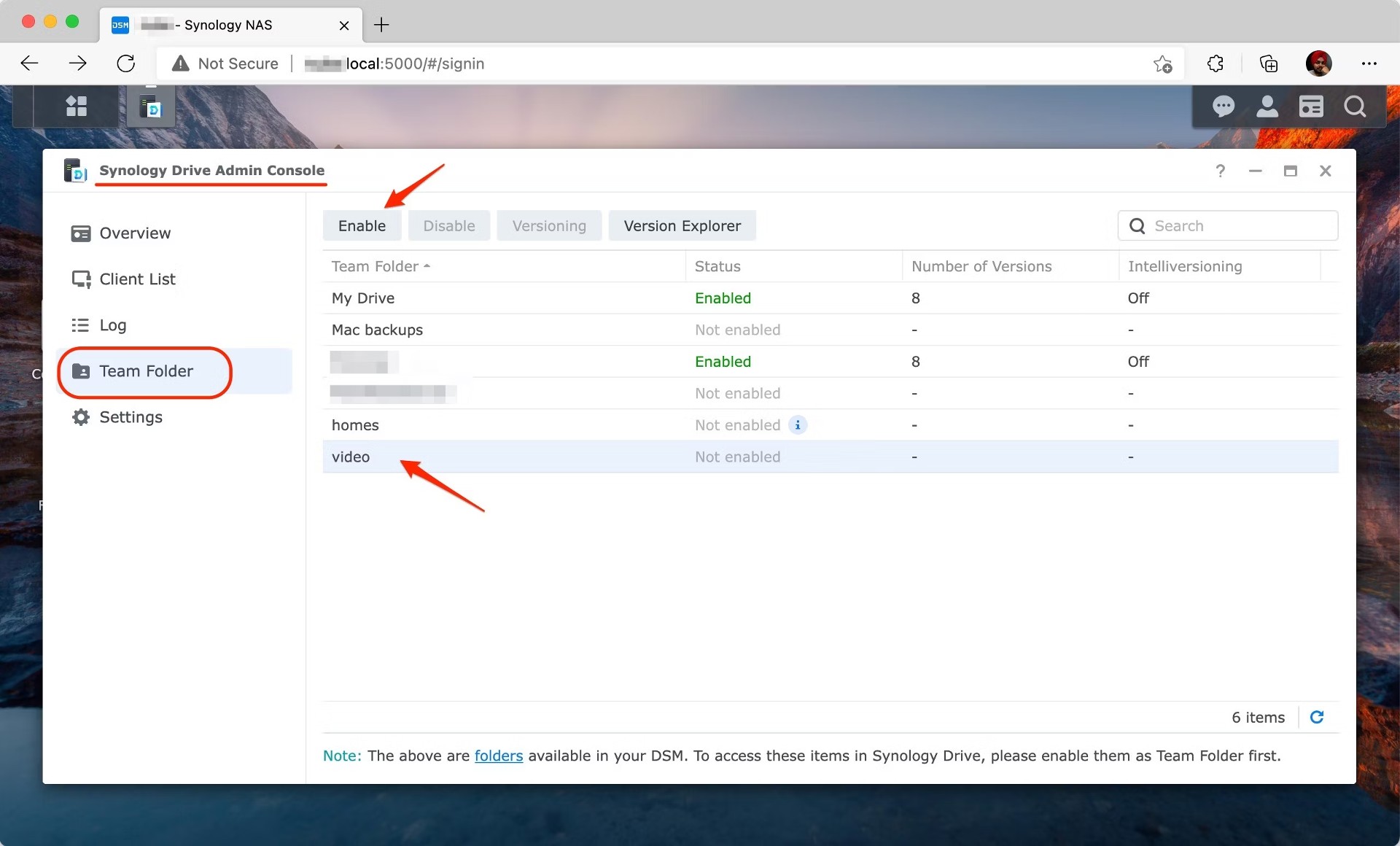
Sau khi thực hiện điều đó, lặp lại bước 2 và bước 4 trên máy tính thứ 2 (hoặc nhiều hơn) mà bạn muốn các file và thư mục đã đồng bộ hóa xuất hiện trên đó. Hãy nhớ rằng chỉ có các Shared Folders trên Synology của bạn mới có thể được thêm vào Team Folder vì thế hãy đảm bảo rằng người dùng bạn muốn mời tham gia có quyền đọc/ghi với thư mục cụ thể đó để tính năng đồng bộ hóa có thể hoạt động bình thường. Bạn có thể thay đổi điều đó bằng cách truy cập Control Panel > Shared Folder > chọn thư mục > Edit > Permissions.
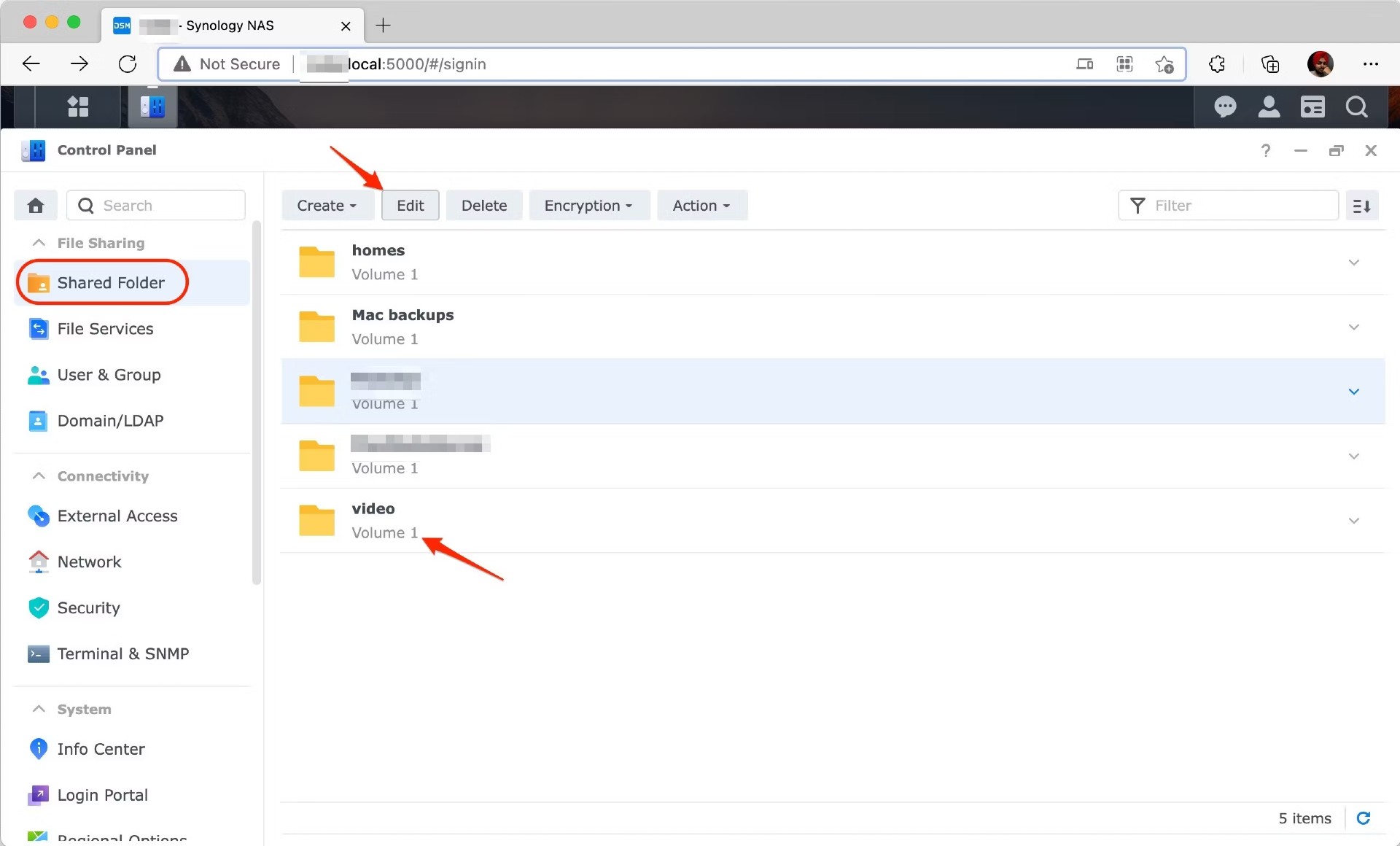
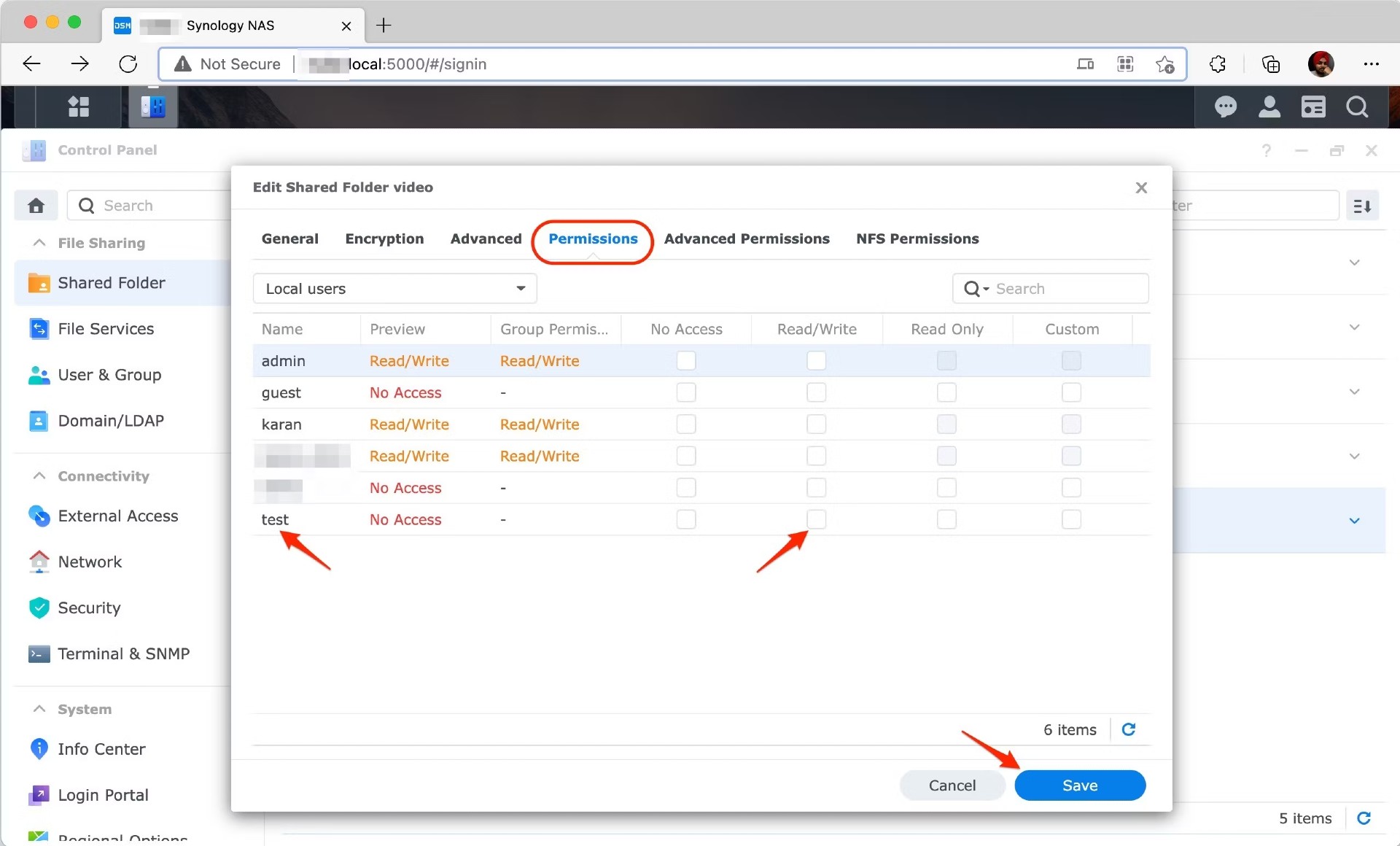
Chia sẻ link file tới đồng đội của bạn trong mạng cũng là một điều có thể thực hiện dễ dàng thông qua menu ngữ cảnh. Bạn thậm chí có thể chia sẻ các link công khai (có thời hạn hoặc được bảo vệ bởi mật khẩu) cho những người bên ngoài mạng của bạn có thể truy cập file nếu đã thiết lập QuickConnect.
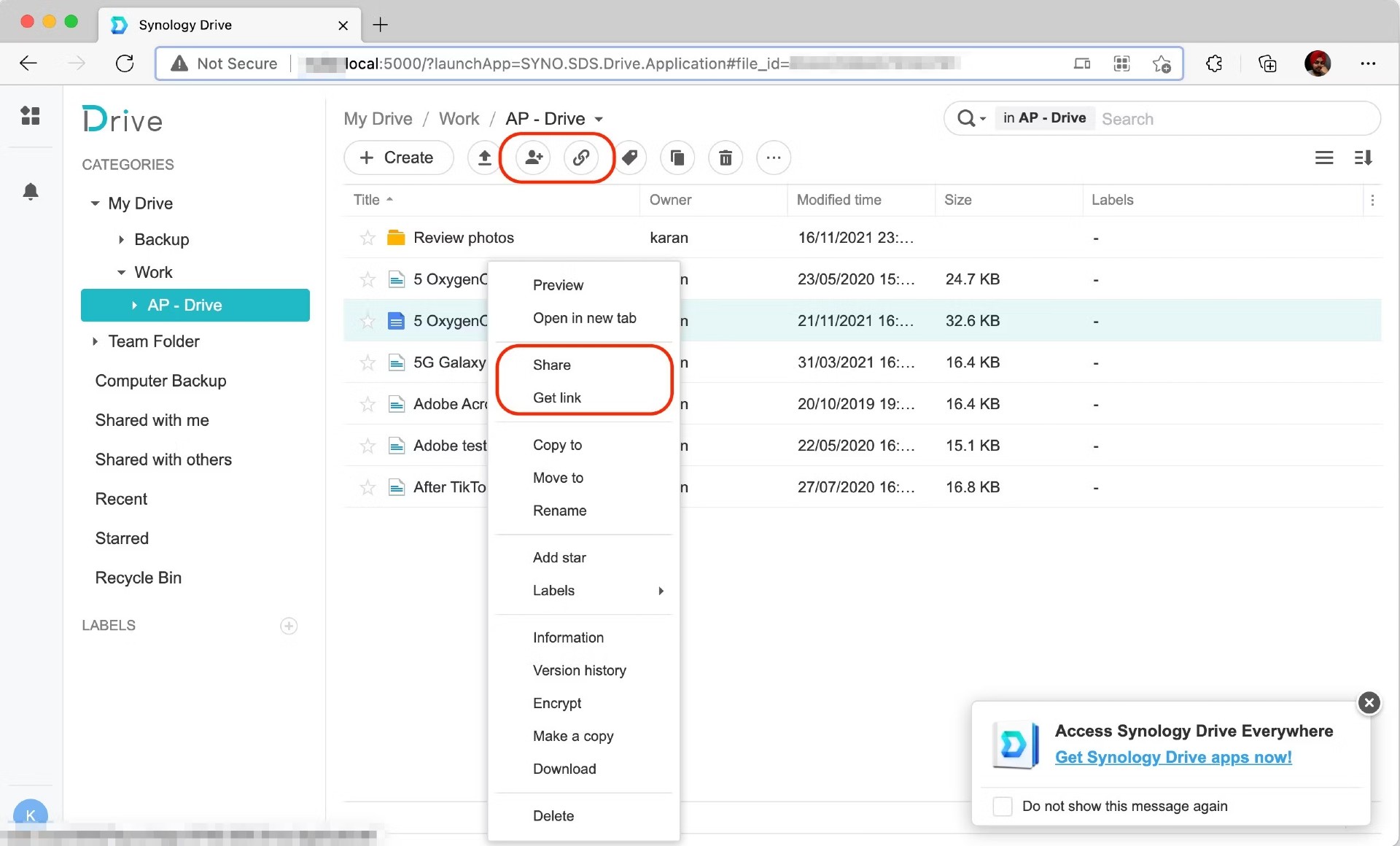
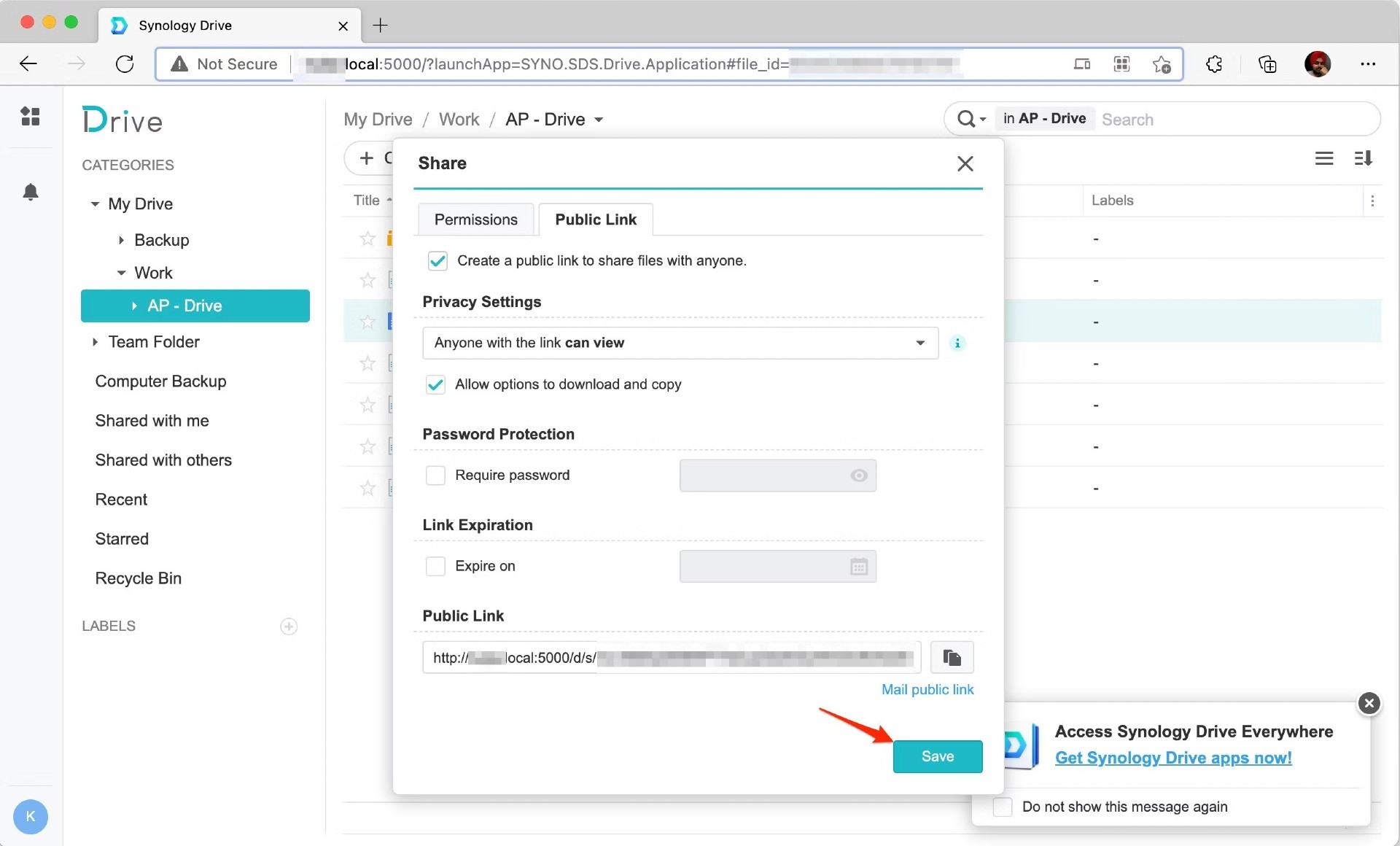
Synology Drive dành cho Android và iOS
So với ứng dụng DS File cũ, ứng dụng Synology Drive cho Android (và iOS) trông hiện đại hơn nhiều. Thế nhưng công bằng mà nói ứng dụng di động của Synology Drive vẫn chưa thể tốt bằng Google Drive và các chức năng cũng chưa hoạt động chính xác như dự kiến.
Bạn có thể sắp xếp file theo nhiều cách khác nhau như gắn nhãn hoặc đánh dấu sao cho chúng trong khi tính năng tìm kiếm cũng rất mạnh mẽ và nhanh chóng. Truy cập ngoại tuyến cũng là một tùy chọn đáng chú ý bên trong ứng dụng Synology Drive và bạn có thể tạo liên kết chia sẻ riêng tư và công khai từ chính ứng dụng di động.
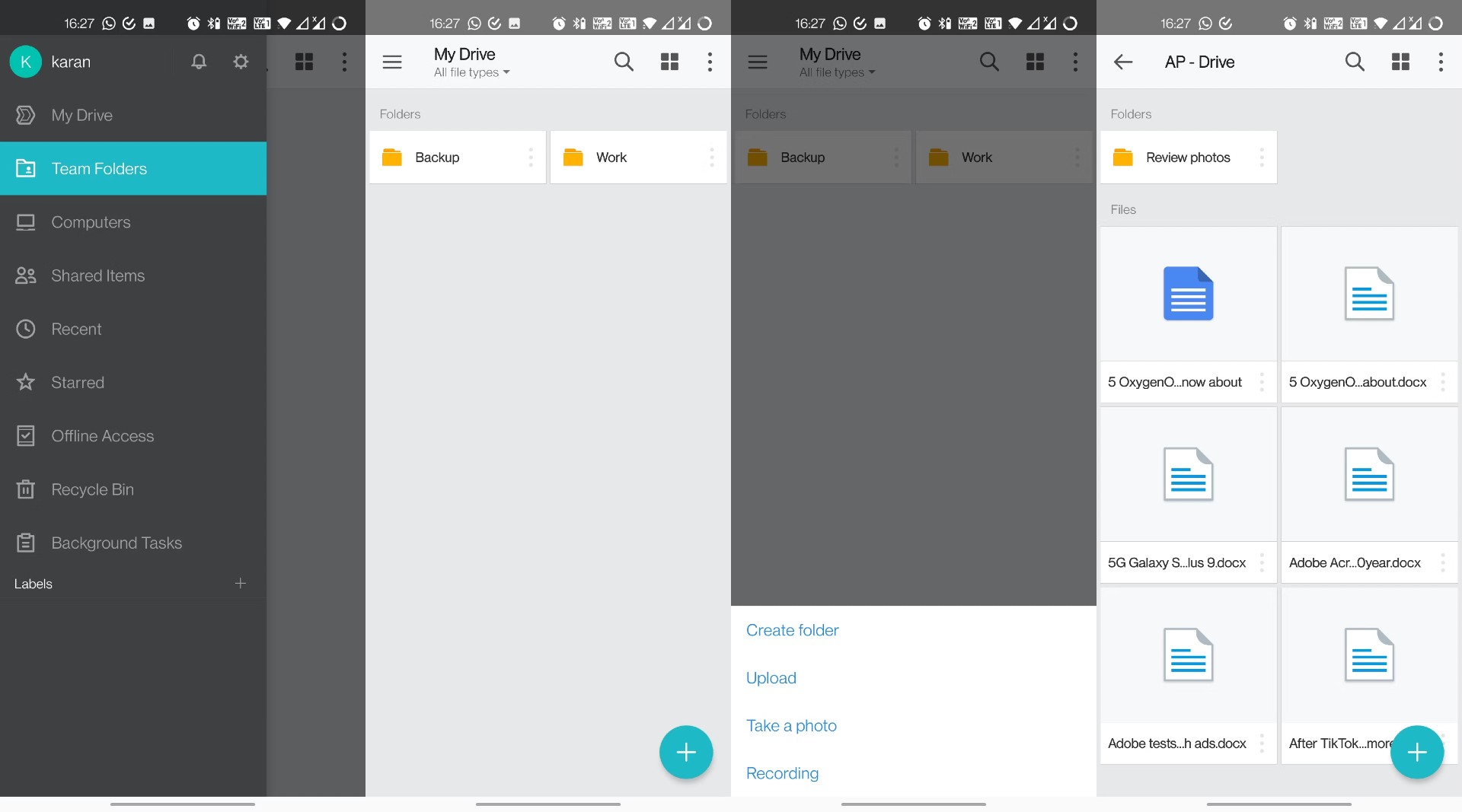
Mặc dù vậy, Synology Drive trên nền web vẫn cung cấp cho bạn nhiều tính năng quản lý file nâng cao hơn so với ứng dụng di động.
Synology Office
Synology cũng có một bộ công cụ văn phòng của riêng mình. Chỉ cần cài đặt gói Synology Office trên DSM là nó sẽ tự động tích hợp trực tiếp vào Synology Drive trên nền web. Điều này sẽ giúp cho Synology Drive có khả năng mở các tệp MS Office nguyên bản. Tuy nhiên, khi muốn chỉnh sửa bạn sẽ phải chuyển chúng sang các định dạng độc quyền của Synology.
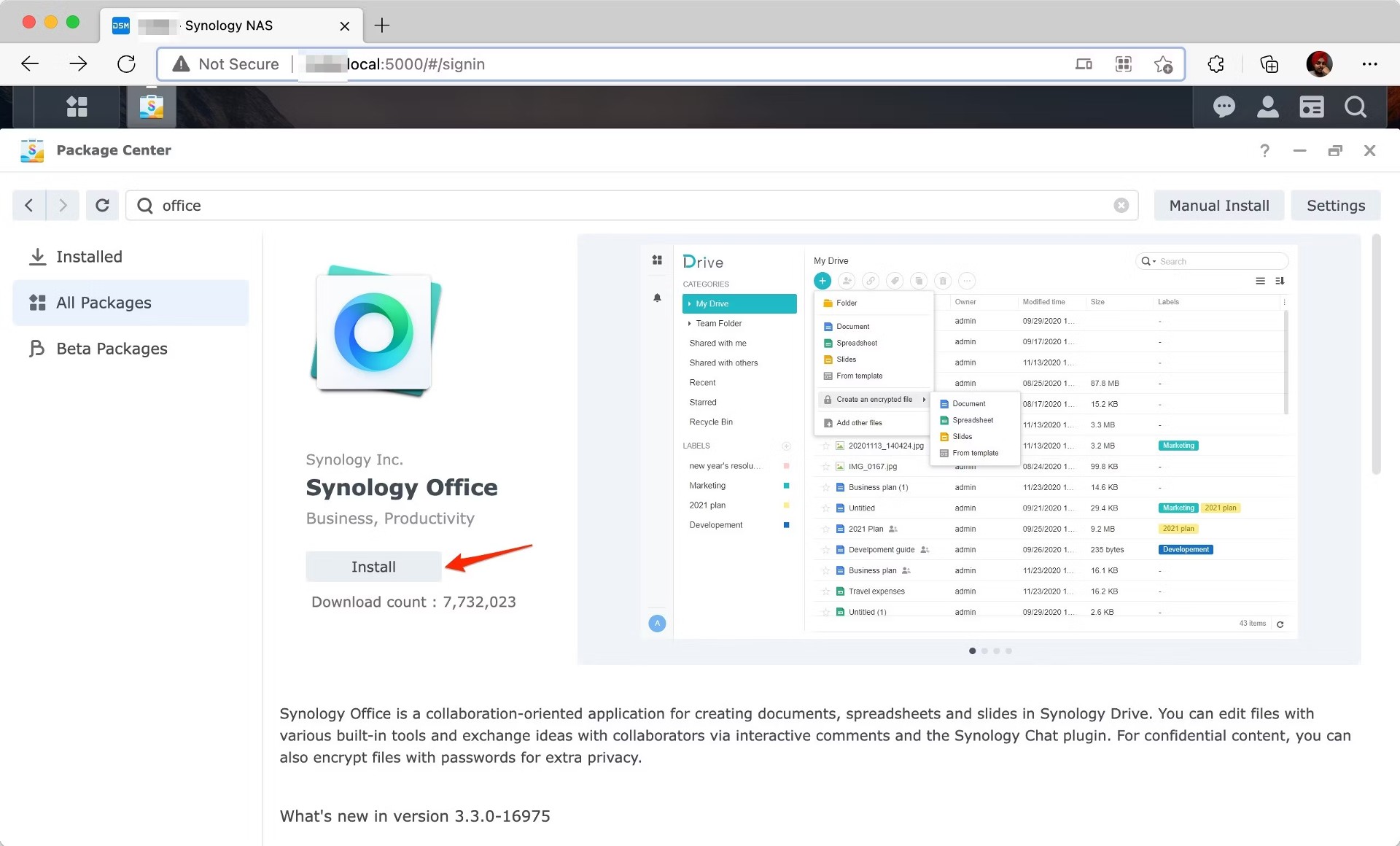
Trong khi các file cơ bản chỉ chứa văn bản chuyển đổi mà không gặp vấn đề về định dạng, các tài liệu phức tạp có thể gặp chút khó khăn. Bạn có thể chọn xuất file của mình ở định dạng .docx và .pdf.
Nói một cách ngắn gọn thì Synology Office có thể phục vụ các công việc cơ bản chứ không thể thay thế hoàn toàn cho bộ công cụ MS Office.
Bạn sẽ mất gì khi từ bỏ Google Drive để chuyển sang dùng Synology Drive
Synology Drive có thể hoàn thành xuất sắc các nhiệm vụ lưu trữ, sao lưu khi cung cấp hầu hết các tính năng thiết yếu mà Google Drive cung cấp.
Có lẽ Synology Drive chịu thua kém so với Google Drive chính là sự tiện lợi. Với Google Drive, để bắt đầu sử dụng tất cả những gì người dùng cần chỉ là một tài khoản Gmail. Với Synology Drive bạn sẽ phải thiết lập khá nhiều ở thời điểm ban đầu.
Cách di chuyển file từ Google Drive sang Synology Drive
Bây giờ, bạn đã thiết lập xong mọi thứ ở phía Synology Drive nên đã đến lúc di chuyển các file hiện có trên Google Drive sang NAS của bạn. Nhờ công cụ Google Drive mới phát triển dành cho máy tính, quá trình này không hề phức tạp mặc dù có thể hơi tốn thời gian nếu bạn đồng bộ nhiều dữ liệu.
Việc đầu tiên bạn cần làm đó là tải xuống và cài đặt ứng dụng Google Drive dành cho máy tính rồi đăng nhập tài khoản của mình vào. Tiếp theo, bạn nhấn vào biểu tượng Google Drive trên Taskbar rồi chọn Settings > Preferences. Tại đây, bạn tiếp tục nhấn vào Google Drive, chọn Mirror file và xác nhận vị trí lưu file. Thao tác này sẽ tải tất cả các tệp được lưu trữ trên đám mây xuống máy tính của bạn nên bạn cần đảm bảo mình có đủ dung lượng lưu trữ trống. Sau khi tải về xong, bạn chỉ cần đưa các file đó lên NAS Synology của mình bằng một trong hai phương pháp phía trên.
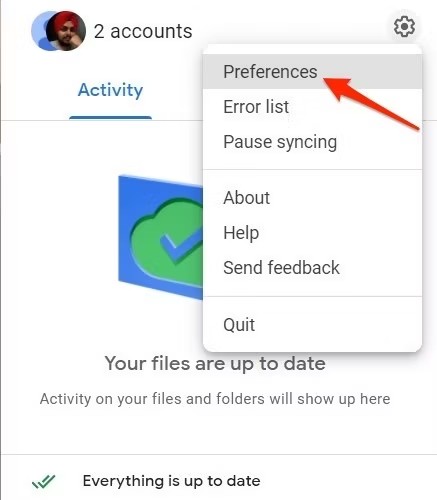
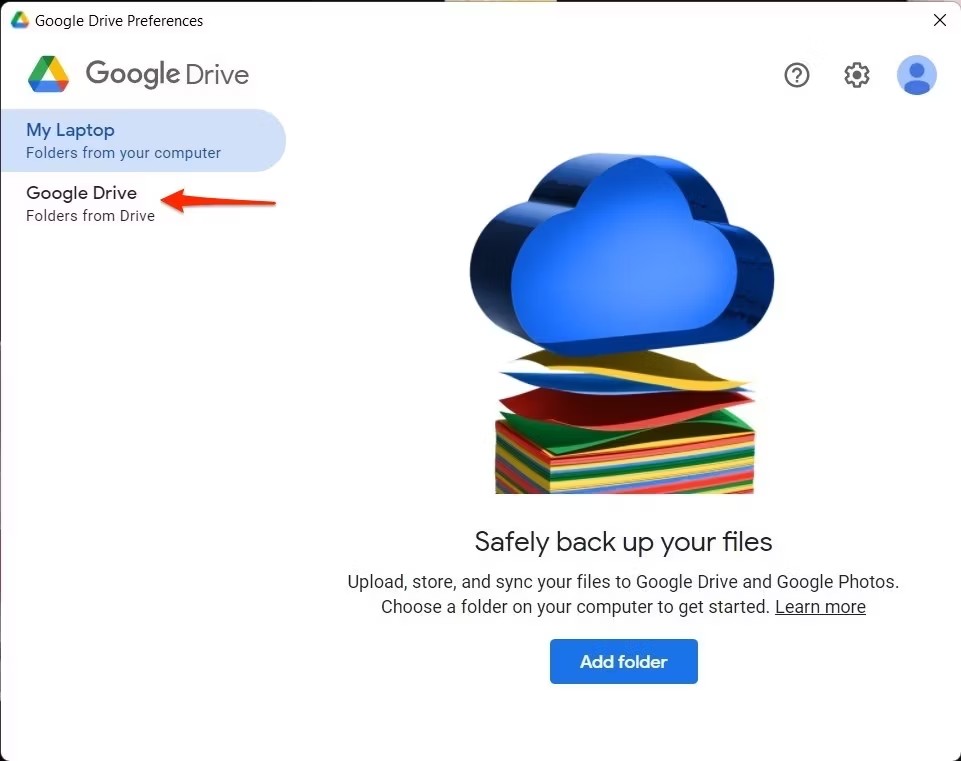
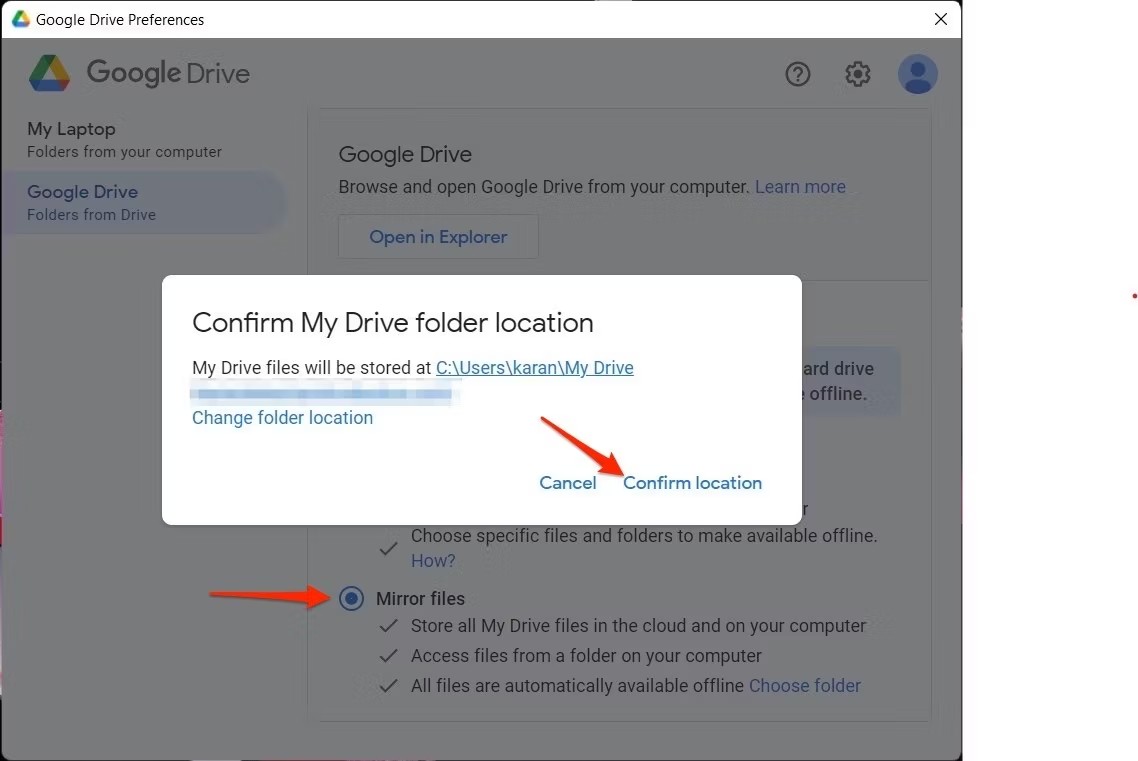
Vậy là xong rồi đó!
Quá trình này có thể mất một vài tiếng và nó mang lại lợi thế lớn cho bạn khi dữ liệu của bạn được lưu trữ cục bộ, an toàn ngay chính trong ngôi nhà của bạn. Ngoài ra, nếu đã sử dụng NAS Synology bạn còn có thể tham khảo việc dùng Synology Photos để lưu trữ, sao lưu ảnh thay cho Google Photos.
Cuối cùng, bạn hãy cân nhắc hủy đăng ký gói Google One hàng tháng sau khi đã thay thế mọi dịch vụ của Google bằng các giải pháp của Synology.
 Công nghệ
Công nghệ  AI
AI  Windows
Windows  iPhone
iPhone  Android
Android  Học IT
Học IT  Download
Download  Tiện ích
Tiện ích  Khoa học
Khoa học  Game
Game  Làng CN
Làng CN  Ứng dụng
Ứng dụng 


















 Linux
Linux  Đồng hồ thông minh
Đồng hồ thông minh  macOS
macOS  Chụp ảnh - Quay phim
Chụp ảnh - Quay phim  Thủ thuật SEO
Thủ thuật SEO  Phần cứng
Phần cứng  Kiến thức cơ bản
Kiến thức cơ bản  Dịch vụ ngân hàng
Dịch vụ ngân hàng  Lập trình
Lập trình  Dịch vụ công trực tuyến
Dịch vụ công trực tuyến  Dịch vụ nhà mạng
Dịch vụ nhà mạng  Quiz công nghệ
Quiz công nghệ  Microsoft Word 2016
Microsoft Word 2016  Microsoft Word 2013
Microsoft Word 2013  Microsoft Word 2007
Microsoft Word 2007  Microsoft Excel 2019
Microsoft Excel 2019  Microsoft Excel 2016
Microsoft Excel 2016  Microsoft PowerPoint 2019
Microsoft PowerPoint 2019  Google Sheets
Google Sheets  Học Photoshop
Học Photoshop  Lập trình Scratch
Lập trình Scratch  Bootstrap
Bootstrap  Văn phòng
Văn phòng  Tải game
Tải game  Tiện ích hệ thống
Tiện ích hệ thống  Ảnh, đồ họa
Ảnh, đồ họa  Internet
Internet  Bảo mật, Antivirus
Bảo mật, Antivirus  Doanh nghiệp
Doanh nghiệp  Video, phim, nhạc
Video, phim, nhạc  Mạng xã hội
Mạng xã hội  Học tập - Giáo dục
Học tập - Giáo dục  Máy ảo
Máy ảo  AI Trí tuệ nhân tạo
AI Trí tuệ nhân tạo  ChatGPT
ChatGPT  Gemini
Gemini  Điện máy
Điện máy  Tivi
Tivi  Tủ lạnh
Tủ lạnh  Điều hòa
Điều hòa  Máy giặt
Máy giặt  Cuộc sống
Cuộc sống  TOP
TOP  Kỹ năng
Kỹ năng  Món ngon mỗi ngày
Món ngon mỗi ngày  Nuôi dạy con
Nuôi dạy con  Mẹo vặt
Mẹo vặt  Phim ảnh, Truyện
Phim ảnh, Truyện  Làm đẹp
Làm đẹp  DIY - Handmade
DIY - Handmade  Du lịch
Du lịch  Quà tặng
Quà tặng  Giải trí
Giải trí  Là gì?
Là gì?  Nhà đẹp
Nhà đẹp  Giáng sinh - Noel
Giáng sinh - Noel  Hướng dẫn
Hướng dẫn  Ô tô, Xe máy
Ô tô, Xe máy  Tấn công mạng
Tấn công mạng  Chuyện công nghệ
Chuyện công nghệ  Công nghệ mới
Công nghệ mới  Trí tuệ Thiên tài
Trí tuệ Thiên tài  Bình luận công nghệ
Bình luận công nghệ