Thiết lập hệ thống màn hình kép rất hữu ích cho người dùng vì nhiều lý do, bao gồm khả năng đa nhiệm hoặc chuyển đổi qua lại giữa 2 ứng dụng hoặc trang web, mà không cần giảm đến mức tối thiểu kích thước của cửa sổ liên tục. Có thể đôi khi bạn phải đối mặt với những vấn đề liên quan đến màn hình thứ hai. Dưới đây là một số mẹo bạn có thể sử dụng để khắc phục sự cố.
Không có tín hiệu
Nếu màn hình thứ hai nhận được thông báo “No signal” (không có tín hiệu), thì điều đó có nghĩa là dữ liệu không chuyển từ máy tính sang màn hình. Có một số phương pháp khác nhau bạn có thể thử để khắc phục lỗi này.
Nếu bạn kết nối màn hình trong khi bật, hệ thống có thể không nhận ra nó. Tắt màn hình và sau đó bật lại để xem hệ thống có nhận màn hình mới không.
Một điều dễ dàng để kiểm tra nữa là các dây cáp. Hãy chắc chắn rằng chúng được kết nối chính xác và không dây nào trong số chúng bị lỏng hoặc rơi ra ngoài. Nếu dây cáp không có vấn đề gì, hãy rút chúng ra rồi cắm lại để đảm bảo rằng chúng được gắn thực sự chắc chắn. Bạn cũng có thể cần phải thử một cáp mới.
Hãy thử công cụ phát hiện của Windows để xem tại sao Windows lại không nhận rằng có màn hình được kết nối.
Để kiểm tra điều này, hãy làm như sau:
1. Nhấp chuột phải vào desktop và chọn Display settings.
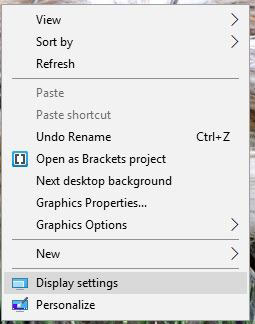
2. Cuộn xuống cho đến khi bạn tìm thấy phần Multiple display.
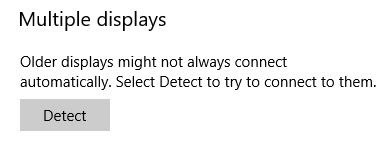
3. Nhấp vào nút Detect.
Nếu màn hình thứ hai có nhiều tùy chọn đầu vào, hãy đảm bảo bạn đã nhấn nút để chọn loại đầu vào đó.
Nếu bạn sử dụng card đồ họa chuyên dụng có nhiều đầu ra, hãy thay đổi cổng đồ họa bạn đang sử dụng. Cổng có thể bị hỏng và việc chuyển đổi cổng sẽ khắc phục sự cố.
Mặc dù Windows 10 hỗ trợ nhiều màn hình theo mặc định, bạn có thể thử cập nhật driver đồ họa của mình.
1. Trong hộp tìm kiếm trên thanh tác vụ, nhập Device Manager, sau đó chọn nó.
2. Nhấp vào mũi tên bên cạnh Display adapters. Nhấp chuột phải vào card đồ họa mà bạn muốn cập nhật.
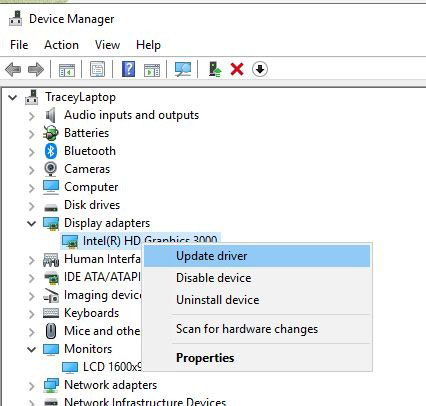
3. Chọn Search automatically for updated driver software.
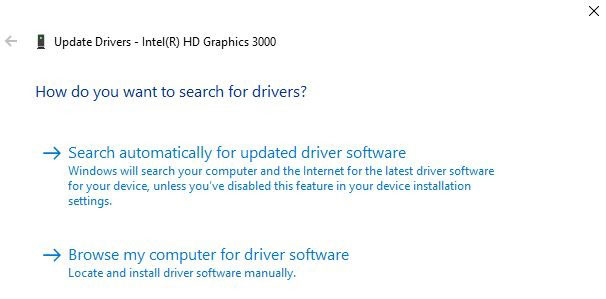
4. Chọn “Update Driver”.
5. Nếu Windows không tìm thấy driver mới, bạn có thể thử tìm kiếm trang web của nhà sản xuất.
Độ phân giải sai
Nếu bạn đang thêm một màn hình mới, độ phân giải cao hơn vào hệ thống của mình, màn hình mới có thể cố gắng sao chép các cài đặt từ màn hình cũ hoặc khớp với những cài đặt của màn hình hiện tại. Khắc phục độ phân giải của màn hình mới bằng cách làm theo các bước sau.
1. Nhấp chuột phải vào màn hình và chọn Display settings từ menu.
2. Nhấp vào màn hình bạn muốn chỉnh sửa trong cửa sổ trên cùng.
3. Cuộn xuống và tìm Scale and layout.
4. Bên dưới độ phân giải, sử dụng menu drop-down để chọn độ phân giải chính xác cho màn hình.
Nếu cách này không hoạt động, hãy thử cập nhật driver đồ họa như được mô tả ở trên.
Tốc độ refresh không chính xác
Windows thường không chọn được cài đặt tốt nhất cho màn hình mới, vì vậy bạn có thể phải tự thiết lập tốc độ refresh để tăng tốc cho màn hình.
Để kiểm tra tốc độ refresh mà màn hình mới đang sử dụng, hãy thử sử dụng TestUFO. Sau đó, so sánh tỷ lệ đó với tốc độ nhanh nhất cho màn hình mới của bạn. Nếu bạn muốn thay đổi tốc độ, hãy làm theo các bước sau.
1. Nhấp chuột phải vào desktop và chọn Display settings từ menu.
2. Cuộn xuống dưới cùng của cửa sổ và nhấp vào Advanced display setting.
3. Nhấp vào Display adapter properties for X. Hãy chắc chắn rằng đó là màn hình mà bạn muốn thay đổi.
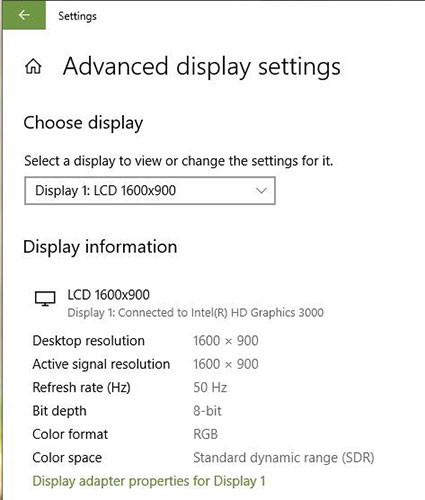
4. Chọn tab Monitor ở trên cùng.
5. Trong phần Monitor settings, hãy sử dụng hộp drop-down để chọn tốc độ refresh bạn muốn sử dụng.
Loại màn hình
Khi thêm màn hình thứ hai vào hệ thống của mình, bạn có thể chọn mở rộng desktop, nhân đôi hoặc giữ desktop chỉ trên một màn hình. Để thay đổi cài đặt này, hãy làm như sau:
1. Nhấn Win+P.
2. Chọn màn hình bạn muốn.
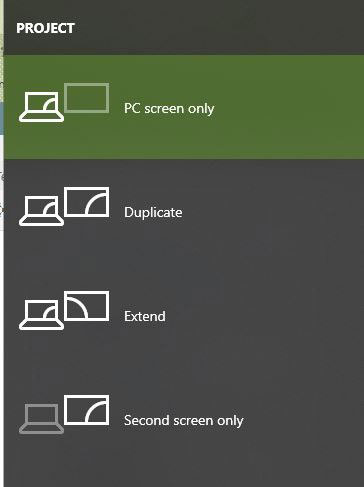
Màn hình khi đang chơi game bị giảm kích thước xuống mức tối đa
Một vấn đề khác bạn có thể gặp phải khi sử dụng màn hình thứ hai là game bạn đang chơi trên một màn hình bị giảm kích thước tối đa mà không rõ lý do. Bạn có thể vô tình nhấp vào màn hình thứ hai vì không có gì ngăn cách giữa các màn hình.
Nếu điều này xảy ra với bạn, hãy thử một trong những mẹo khắc phục sự cố sau:
- Kiểm tra các tùy chọn hiển thị trong chính game đó. Nếu bạn đang chơi ở chế độ “Windowed”, hãy thử chuyển sang chế độ “Full Screen” thay thế.
- Hãy thử chuyển sang chế độ “Borderless Window”. Chế độ này sẽ không ngăn chặn bạn di chuyển chuột lên màn hình khác, nhưng nó sẽ ngăn màn hình giảm kích thước xuống mức tối đa khi bạn đang chơi game.
- Hãy thử Dual Monitor Tool (link tham khảo: http://dualmonitortool.sourceforge.net/). Công cụ Cursor cho phép bạn khóa con trỏ chuột vào một trong các màn hình. Hãy nhớ mở khóa khi bạn kết thúc game!
- Tắt màn hình thứ hai hoặc nhấn
Win+Pđể chỉ thay đổi màn hình sang desktop.
Sử dụng các mẹo này để làm cho việc sử dụng màn hình thứ hai trở thành trải nghiệm khiến bạn hài lòng hơn và giảm các vấn đề ngăn bạn không thể hoàn thành nhiệm vụ.
Chúc bạn thực hiện thành công!
 Công nghệ
Công nghệ  AI
AI  Windows
Windows  iPhone
iPhone  Android
Android  Học IT
Học IT  Download
Download  Tiện ích
Tiện ích  Khoa học
Khoa học  Game
Game  Làng CN
Làng CN  Ứng dụng
Ứng dụng 









 Windows 11
Windows 11  Windows 10
Windows 10  Windows 7
Windows 7  Windows 8
Windows 8  Cấu hình Router/Switch
Cấu hình Router/Switch 









 Linux
Linux  Đồng hồ thông minh
Đồng hồ thông minh  macOS
macOS  Chụp ảnh - Quay phim
Chụp ảnh - Quay phim  Thủ thuật SEO
Thủ thuật SEO  Phần cứng
Phần cứng  Kiến thức cơ bản
Kiến thức cơ bản  Lập trình
Lập trình  Dịch vụ ngân hàng
Dịch vụ ngân hàng  Dịch vụ nhà mạng
Dịch vụ nhà mạng  Dịch vụ công trực tuyến
Dịch vụ công trực tuyến  Quiz công nghệ
Quiz công nghệ  Microsoft Word 2016
Microsoft Word 2016  Microsoft Word 2013
Microsoft Word 2013  Microsoft Word 2007
Microsoft Word 2007  Microsoft Excel 2019
Microsoft Excel 2019  Microsoft Excel 2016
Microsoft Excel 2016  Microsoft PowerPoint 2019
Microsoft PowerPoint 2019  Google Sheets
Google Sheets  Học Photoshop
Học Photoshop  Lập trình Scratch
Lập trình Scratch  Bootstrap
Bootstrap  Văn phòng
Văn phòng  Tải game
Tải game  Tiện ích hệ thống
Tiện ích hệ thống  Ảnh, đồ họa
Ảnh, đồ họa  Internet
Internet  Bảo mật, Antivirus
Bảo mật, Antivirus  Doanh nghiệp
Doanh nghiệp  Video, phim, nhạc
Video, phim, nhạc  Mạng xã hội
Mạng xã hội  Học tập - Giáo dục
Học tập - Giáo dục  Máy ảo
Máy ảo  AI Trí tuệ nhân tạo
AI Trí tuệ nhân tạo  ChatGPT
ChatGPT  Gemini
Gemini  Điện máy
Điện máy  Tivi
Tivi  Tủ lạnh
Tủ lạnh  Điều hòa
Điều hòa  Máy giặt
Máy giặt  Cuộc sống
Cuộc sống  TOP
TOP  Kỹ năng
Kỹ năng  Món ngon mỗi ngày
Món ngon mỗi ngày  Nuôi dạy con
Nuôi dạy con  Mẹo vặt
Mẹo vặt  Phim ảnh, Truyện
Phim ảnh, Truyện  Làm đẹp
Làm đẹp  DIY - Handmade
DIY - Handmade  Du lịch
Du lịch  Quà tặng
Quà tặng  Giải trí
Giải trí  Là gì?
Là gì?  Nhà đẹp
Nhà đẹp  Giáng sinh - Noel
Giáng sinh - Noel  Hướng dẫn
Hướng dẫn  Ô tô, Xe máy
Ô tô, Xe máy  Tấn công mạng
Tấn công mạng  Chuyện công nghệ
Chuyện công nghệ  Công nghệ mới
Công nghệ mới  Trí tuệ Thiên tài
Trí tuệ Thiên tài