Việc khi lên cấp hệ điều hành mới và sau đó thiết bị gặp phải một vài lỗi là điều không thể tránh khỏi. Tương tự với trường hợp khi bạn nâng cấp hệ điều hành macOS Sierra 10.12, máy Mac sẽ gặp phải một số vấn đề như không mở được app để sử dụng, báo lỗi Failed to Download khi update, không sử dụng được WiFi,... Trong bài viết này, chúng tôi sẽ tổng hợp những lỗi thường gặp nhất trong quá trình nâng cấp macOS Sierra.
1. Lỗi An Error Has Occurred hoặc Failed to Download khi update:
Với những ai tiến hành việc nâng cấp hệ điều hành mới trên máy Mac mà gặp thông báo này cũng sẽ dễ dàng khắc phục. Bạn chỉ cần xóa bộ cài đặt macOS Sierra trên máy Mac.
Bạn vào Launchpad sau đó xóa file Install macOS Sierra, tiếp đến tải lại file để tiến hành nâng cấp lại lần nữa.
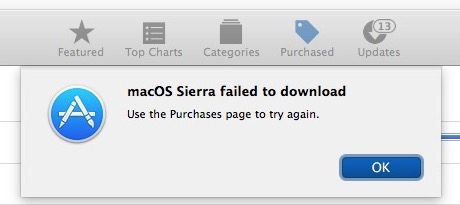
2. Lỗi Downloaded trên App Store:
Khi bạn vào App Store sẽ thấy bản cập nhật mới nhất thông báo Downloaded, mặc dù chưa tiến hành việc tải về thiết bị. Như vậy, máy của bạn đã được cài bản beta hoặc GM build.
Trước hết hãy xóa toàn bộ file macOS Sierra có trong máy rồi quay trở lại App Store để tải lại bản cập nhật phiên bản mới chính thức.
3. Lỗi This copy of the Install macOS Sierra.app application is damaged, and can't be used to install macOS:
Khi tiến hành cài đặt hệ điều hành mới macOS Sierra nếu thông báo lỗi như trên xuất hiện, thì chắc chắn quá trình tải phần mềm gặp vấn đề. Vào Launchpad và xóa file Install macOS Sierra, sau đó tải lại và nâng cấp từ đầu.
4. Wi-Fi gặp vấn đề:
Sau khi máy Mac lên bản mới nhất macOS Sierra sẽ gặp vấn đề về Wi-Fi, như không thể kết nối được hoặc tốc độ đương truyền chậm chạp, ảnh hưởng tới công việc của chúng ta.
Trước tiên hay kiểm tra lại router có hoạt động tốt không. Sau đó, thực hiện các bước xóa Wi-Fi References như sau: Đầu tiên mở Finder trên máy. Tại menu phía trên chọn Go và vào Libarary. Tiếp theo tới thư mục /Preferences/SystemConfiguration/ và xóa những file sau đây:
- com.apple.airport.preferences.plist
- com.apple.network.identification.plist
- com.apple.wifi.message-tracer.plist
- NetworkInterfaces.plist
- preferences.plist
Sau đó bạn hãy khởi động lại máy và router để kiểm tra kết quả.
5. File cài macOS Sierra crash:
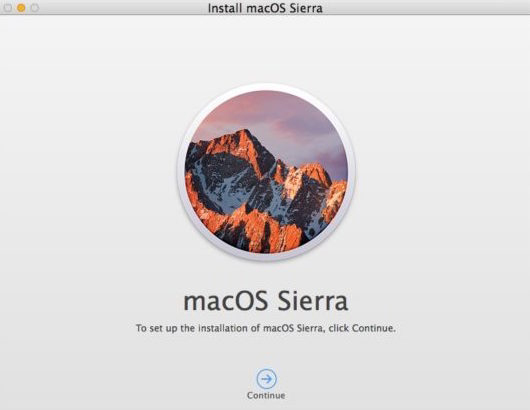
Để xử lý tình trạng này, người dùng có thể thử những các cách khắc phục sau đây:
- Disable hoặc uninstall các ứng dụng diệt virus đang dùng.
- Kiểm tra kết nối mạng đang dùng.
- Tắt máy và mở lại khi nghe tín hiệu âm thanh khởi động thì nhấn phím Shift, khi xuất hiện logo Apple thì thả tay. Như vậy, bạn đã cài đặt chế độ an toàn Safe Mode trên máy macOS Sierra. Cuối cùng tải và cài đặt lại hệ điều hành.
6. Lỗi thiếu bộ nhớ khi cài đặt:
Máy Mac của bạn không cài đặt nhiều ứng dụng hay các chương trình nào khác nhưng khi nâng cấp hệ điều hành, bạn lại nhận được thông báo thiếu bộ nhớ. Điều này xảy ra với khá nhiều máy Mac khi tiến hành update.
Hãy kiểm tra lại trên máy và xóa những file hay ứng dụng không cần sử dụng, đảm bảo đủ 8 GB bộ nhớ còn trống. Nếu chưa thể khắc phục được, bạn hay thử đưa máy về chế độ Safe Mode như hướng dẫn ở lỗi thứ 5.
7. Lỗi chuột Logitech không dùng được:
Khi update lên macOS Sierra, chuột Logictech không tương thích với bản phần mềm nay khiến việc sử dụng trở nên khó khăn, các nút nhảy lung tung, giật hoặc lag.
Đây là do lỗi không tương thích giữa hệ điều hành macOS Sierra và ứng dụng Control Center của Logictech. Cách khắc phục duy nhất đó là chờ bản update mới nhất của Logitech mà thôi.

8. Không dùng được máy Mac sau khi update:
Sau khi update sẽ có máy gặp trường hợp không thể khởi động để sử dụng được. Cách khắc phục duy nhất là reset lại NVRAM và PRAM.
Trước hết hãy reset lại máy Mac, nhấn và giữ tổ hợp phím Cmd + Option + P + R. Khi có tín hiệu âm thanh khởi động lần thứ hai thì thả tay và đợi thiết bị khởi động lại.
9. Báo lỗi Damaged and Can't Be Opened khi mở ứng dụng:
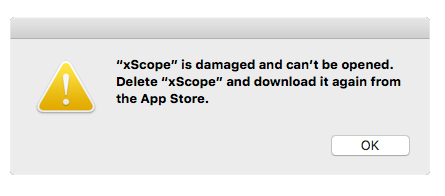
Nếu nâng cấp lên bản Mac mới nhất, khi mở ứng dụng và xuất hiện dòng báo lỗi trên, có thể ứng dụng chưa update phiên bản mới nhất. Nếu vẫn xuất hiện tình huống đó, hãy thử gỡ bỏ và cài đặt lại ứng dụng.
Trường hợp không có kết quả hãy thử xóa cache ứng dụng:
Bước 1:
Trước tiên hãy mở Finder, nhấn chọn Go > Go To Folder tại menubar bên trên.
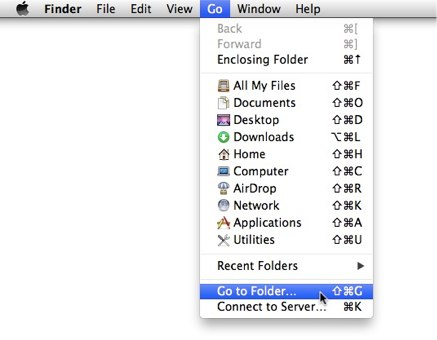
Bước 2:
Nhập vào ô textbox từ khóa ~/Library/Caches. Tiếp đến xóa file từ tất cả các folder. Bạn thực hiện các bước trên nhưng với Library/Caches.
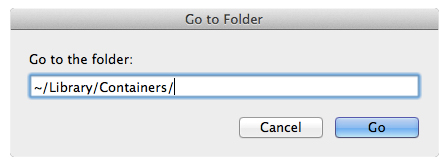
Cách giải quyết cuối cùng là reset PRAM với cách làm như lỗi thứ 8, hoặc mở ứng dụng và nhấn giữ tổ hợp phím Cmd + Option.
10. Lỗi iCloud và Authentication:
Sau khi update lên macOS Sierra, có thể xảy ra một vài thông báo lỗi với iCloud: liên tục xuất hiện cửa sổ thông báo cài đặt Storage Optimization, iCloud Documents và Desktop.
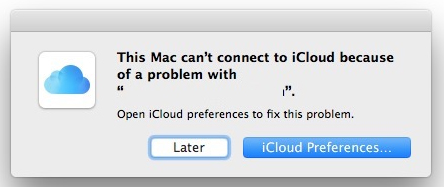
Có thể thực hiện các bước dưới đây để khắc phục:
Chọn biểu tượng logo Apple tại góc trái màn hình và vào thư mục System Preferences. Nhấn chọn iCloud và chọn Sign out. Sau đó bạn khởi động lại máy và vào phần iCloud Preferences rồi đăng nhập lại iCloud,
Trên đây là những lỗi cơ bản và thường hay gặp nhất khi chúng ta update lên phiên bản mới nhất macOS Sierra. Tùy theo từng trường hợp máy Mac của bạn đang gặp phải để chọn lựa cách khắc phục phù hợp nhất.
Tham khảo thêm các bài sau đây:
Chúc các bạn thực hiện thành công!
 Công nghệ
Công nghệ  AI
AI  Windows
Windows  iPhone
iPhone  Android
Android  Học IT
Học IT  Download
Download  Tiện ích
Tiện ích  Khoa học
Khoa học  Game
Game  Làng CN
Làng CN  Ứng dụng
Ứng dụng 







 macOS
macOS 









 Linux
Linux  Đồng hồ thông minh
Đồng hồ thông minh  Chụp ảnh - Quay phim
Chụp ảnh - Quay phim  Thủ thuật SEO
Thủ thuật SEO  Phần cứng
Phần cứng  Kiến thức cơ bản
Kiến thức cơ bản  Lập trình
Lập trình  Dịch vụ ngân hàng
Dịch vụ ngân hàng  Dịch vụ nhà mạng
Dịch vụ nhà mạng  Dịch vụ công trực tuyến
Dịch vụ công trực tuyến  Quiz công nghệ
Quiz công nghệ  Microsoft Word 2016
Microsoft Word 2016  Microsoft Word 2013
Microsoft Word 2013  Microsoft Word 2007
Microsoft Word 2007  Microsoft Excel 2019
Microsoft Excel 2019  Microsoft Excel 2016
Microsoft Excel 2016  Microsoft PowerPoint 2019
Microsoft PowerPoint 2019  Google Sheets
Google Sheets  Học Photoshop
Học Photoshop  Lập trình Scratch
Lập trình Scratch  Bootstrap
Bootstrap  Văn phòng
Văn phòng  Tải game
Tải game  Tiện ích hệ thống
Tiện ích hệ thống  Ảnh, đồ họa
Ảnh, đồ họa  Internet
Internet  Bảo mật, Antivirus
Bảo mật, Antivirus  Doanh nghiệp
Doanh nghiệp  Video, phim, nhạc
Video, phim, nhạc  Mạng xã hội
Mạng xã hội  Học tập - Giáo dục
Học tập - Giáo dục  Máy ảo
Máy ảo  AI Trí tuệ nhân tạo
AI Trí tuệ nhân tạo  ChatGPT
ChatGPT  Gemini
Gemini  Điện máy
Điện máy  Tivi
Tivi  Tủ lạnh
Tủ lạnh  Điều hòa
Điều hòa  Máy giặt
Máy giặt  Cuộc sống
Cuộc sống  TOP
TOP  Kỹ năng
Kỹ năng  Món ngon mỗi ngày
Món ngon mỗi ngày  Nuôi dạy con
Nuôi dạy con  Mẹo vặt
Mẹo vặt  Phim ảnh, Truyện
Phim ảnh, Truyện  Làm đẹp
Làm đẹp  DIY - Handmade
DIY - Handmade  Du lịch
Du lịch  Quà tặng
Quà tặng  Giải trí
Giải trí  Là gì?
Là gì?  Nhà đẹp
Nhà đẹp  Giáng sinh - Noel
Giáng sinh - Noel  Hướng dẫn
Hướng dẫn  Ô tô, Xe máy
Ô tô, Xe máy  Tấn công mạng
Tấn công mạng  Chuyện công nghệ
Chuyện công nghệ  Công nghệ mới
Công nghệ mới  Trí tuệ Thiên tài
Trí tuệ Thiên tài