Đã bao giờ bạn gặp phải trường hợp laptop ngắt kết nối mạng không dây liên tục hay chưa? Hoặc sau khi nâng cấp máy tính lên hệ điều hành Windows 10 (hoặc Windows 8, 8.1), kết nối Wifi của bạn ngắt kết nối. Trong hầu hết trường hợp nguyên nhân gây ra lỗi ngắt kết nối Wifi là do sau khi cập nhật phiên bản Windows mới (chẳng hạn từ Windows 8 lên Windows 10), hoặc do thiết lập card Wifi không chính xác.
Nếu đang phải đối mặt với lỗi kết nối Wifi hoặc lỗi giới hạn kết nối, bạn có thể tham khảo một số giải pháp khắc phục lỗi trong bài viết dưới đây của Quantrimang.com.
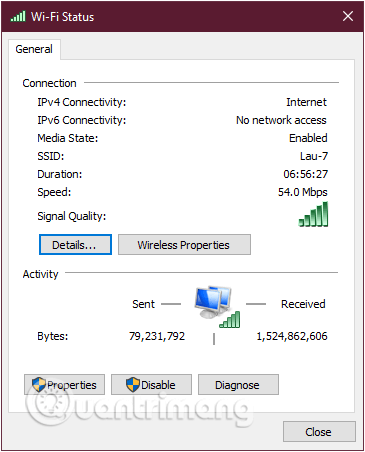
Sửa lỗi kết nối wifi trên Windows 10, 8.1, 8, 7 và Vista
- Phương pháp 1: Chỉnh sửa Power Management Settings
- Phương pháp 2: Vô hiệu hóa 802.11n (nếu card mạng Wifi hỗ trợ)
- Phương pháp 3: Vô hiệu hóa tính năng Power Saving
- Phương pháp 4: Chuyển Home Network từ Public thành Private
- Phương pháp 5: Cập nhật driver Wireless
- Phương pháp 6: Sử dụng Network Troubleshooter
- Một số giải pháp khác
Phương pháp 1: Chỉnh sửa Power Management Settings
Bước 1: Mở cửa sổ lệnh Run bằng cách nhấn tổ hợp phím Windows+R.
Bước 2: Tại đây bạn nhập lệnh sau rồi click chọn OK.
devmgmt.msc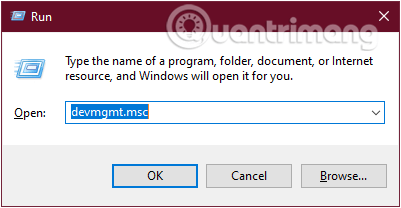
Bước 3: Trên màn hình xuất hiện cửa sổ Device Manager. Tại đây bạn tìm tùy chọn có tên Network adapters và mở rộng Network adapters bằng cách click vào mũi tên hướng xuống dưới. Kích chuột phải vào adapter mà bạn sử dụng, chọn tùy chọn Properties.
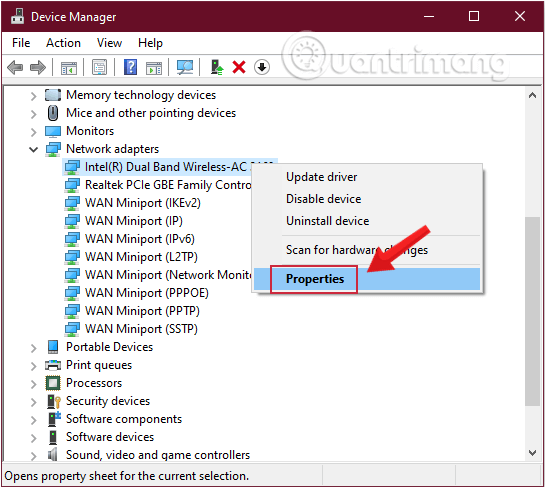
Bước 4: Chuyển sang tab Power Management và đảm bảo bỏ chọn mục Allow the computer to turn off this device to save power.
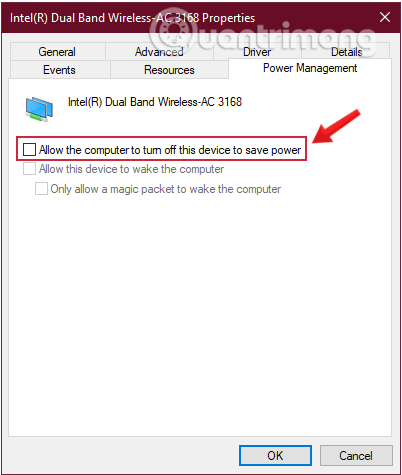
Bước 5: Click chọn OK và đóng Device Manager.
Nếu lỗi Wifi vẫn ngắt kết nối, bạn thực hiện tiếp theo giải pháp dưới đây.
Phương pháp 2: Vô hiệu hóa 802.11n (nếu card mạng Wifi hỗ trợ)
Chuẩn Wifi 802.11n (hay còn gọi là Wireless N) được thiết kế để cải thiện chuẩn Wifi 802.11g, bằng cách sử dụng nhiều tín hiệu không dây và anten thay vì sử dụng một. Nhưng việc sử dụng nhiều tín hiệu có thể can thiệp / mạng 802.11b/g gần đó và trong một số trường hợp gây ra nguyên nhân ngắt kết nối WiFi.
Để vô hiệu hóa 802.11N (chuẩn wifi), bạn thực hiện theo các bước dưới đây:
Bước 1: Mở Device Manager và mở rộng Network Adapters ở khung bên phải.
Bước 2: Kích đúp chuột vào Wireless adapter đang sử dụng để mở cửa sổ Properties.
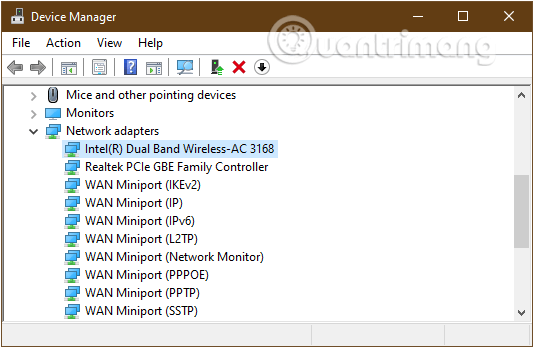
Bước 3: Trên tab Advanced, chọn 802.11n Mode và chọn Disabled.
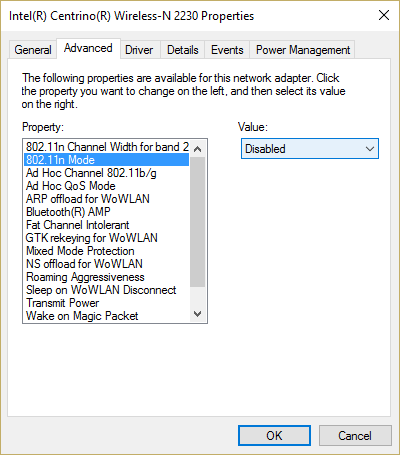
Bước 4: Click chọn OK để lưu lại thay đổi và đóng tất cả cửa sổ lại.
Bổ sung thêm:
Ngoài ra bạn có thể vô hiệu hóa tính năng uAPSD (Unscheduled Automatic Power Save Delivery) nếu card mạng không dây của bạn hỗ trợ.
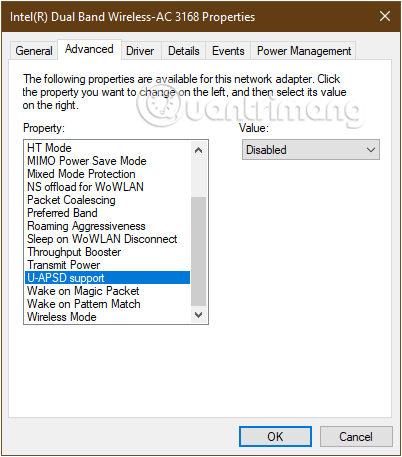
Nếu Wifi vẫn ngắt kết nối, bạn thực hiện tiếp giải pháp 3 dưới đây.
Phương pháp 3: Vô hiệu hóa tính năng Power Saving
Bước 1: Tiếp theo, bạn mở giao diện cửa sổ Windows Settings bằng cách nhấn chọn Start menu rồi nhấn tiếp vào biểu tượng răng cưa.
Hoặc bạn có thể sử dụng tổ hợp phím Windows+I.

Bước 2: Trong giao diện Windows Settings, tiếp tục nhấn vào System để thiết lập các cài đặt trên hệ thống.

Bước 3: Chuyển sang giao diện mới, trong danh sách bên trái bạn nhấp chọn thiết lập Power & Sleep.
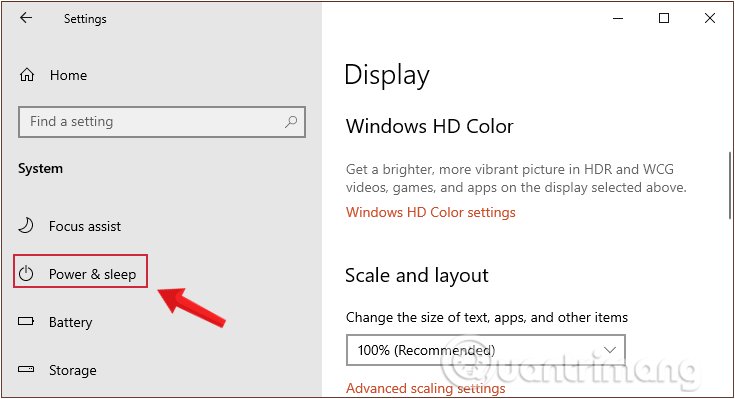
Bước 4: Chuyển sang giao diện bên phải, bạn kéo xuống mục Related Setting chọn Additional Power Settings như hình dưới đây.
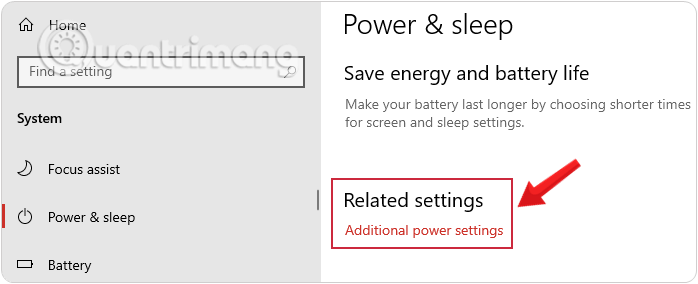
Bước 5: Trong giao diện Power Options được mở ra, click chuột vào thiết lập Change plan settings ở plan bạn đang sử dụng.
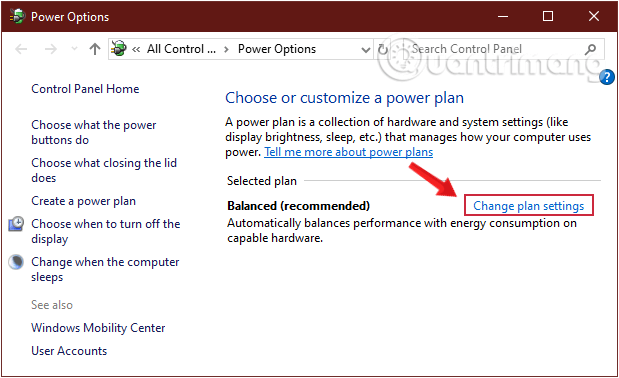
Bước 6: Tại giao diện Edit plan settings, nhìn xuống gần cuối và chọn Change advanced power settings.
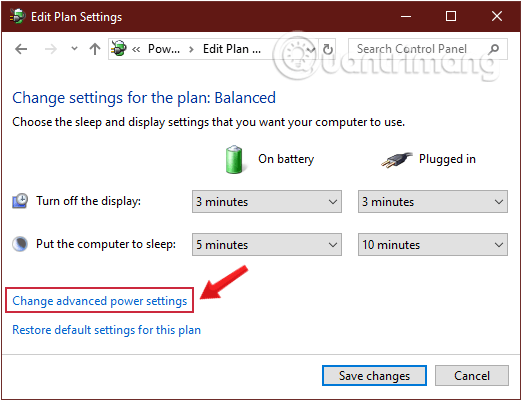
Bước 7: Mở rộng phần Wireless Adapter Settings và tiếp tục mở rộng Power Saving Mode bằng cách nhấn vào các dấu cộng ở đầu mỗi mục và bạn sẽ thấy hai chế độ On battery và Plugged in xuất hiện. Chuyển cả 2 về Maximum Performance.
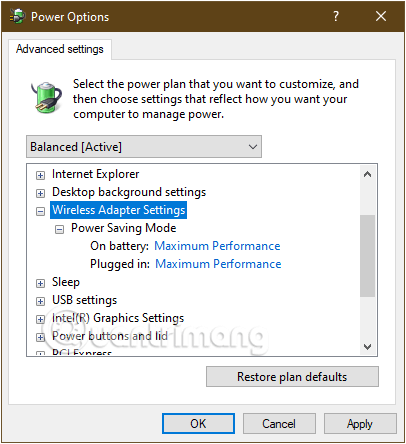
Bước 8: Nhấp vào Apply sau đó OK, Save changes ở Edit plan settings và khởi động lại PC của bạn để lưu các thay đổi.
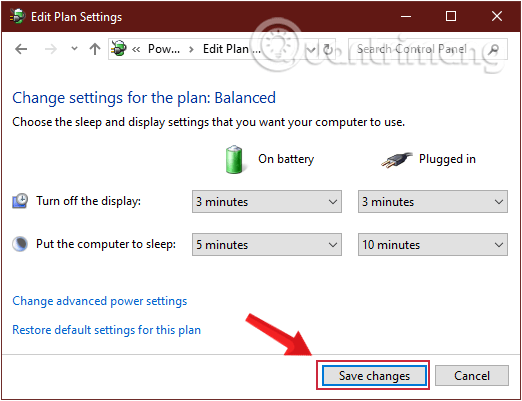
Nếu giải pháp trên vẫn chưa khắc phục được lỗi không kết nối Wi-Fi, bạn tiếp tục theo dõi phương pháp tiếp sau đây.
Phương pháp 4: Chuyển Home Network từ Public thành Private
Bước 1: Nhấp vào biểu tượng Wi-Fi ở khay hệ thống trên thanh Taskbar.
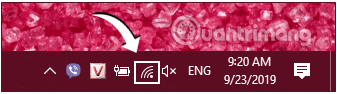
Bước 2: Click vào Wi-Fi bạn đang muốn kết nối và chọn Properties.
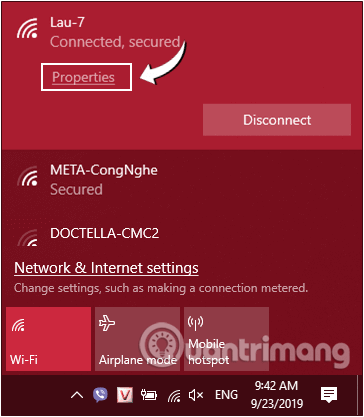
Bước 3: Ở mục Network Profile, bạn tích chọn vào mục Private để chuyển đổi mạng từ Public sang Private.
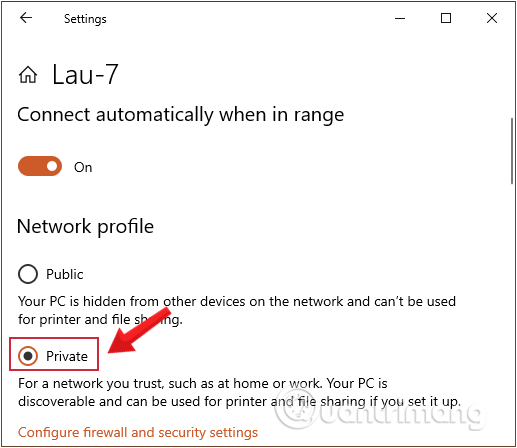
Bước 4: Nếu cách trên chưa được, bạn hãy mở Homegroup bằng cách nhập từ khóa Homegroup vào thanh tìm kiếm.
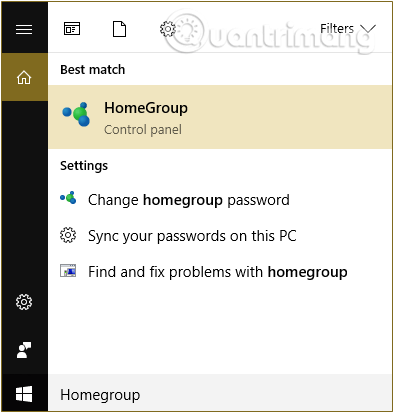
Bước 5: Sau khi cửa sổ mới hiện ra, bạn tìm và click vào Change network location.
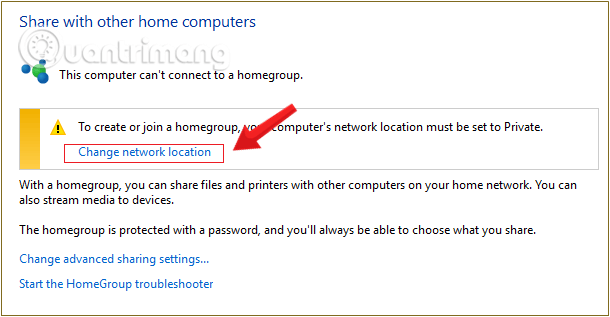
Bước 6: Tiếp theo, nhấp vào Yes để cài đặt mạng này thành Private Network.
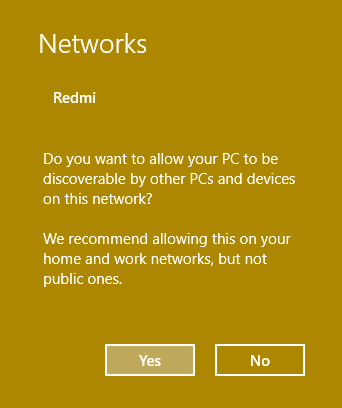
Bước 7: Nhấp chuột phải vào biểu tượng Wi-Fi trong khay hệ thống và chọn Open Network and Sharing Center.
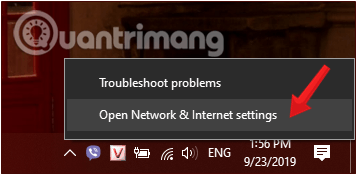
Bước 8: Mạng bạn vừa chuyển đổi được hiển thị là Private Network nghĩa là đã thành công.
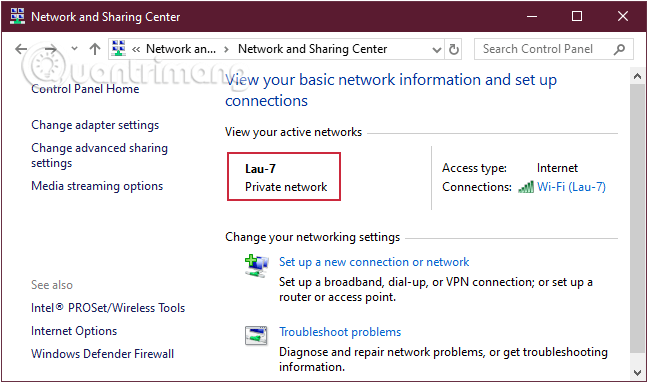
Kiểm tra xem Wi-Fi đã được kết nối lại chưa.
Nếu giải pháp trên vẫn chưa khắc phục được lỗi không kết nối Wi-Fi, bạn tiếp tục theo dõi phương pháp tiếp sau đây.
Phương pháp 5: Cập nhật driver Wireless
Bước 1: Mở cửa sổ lệnh Run bằng cách nhấn tổ hợp phím Windows+R.
Bước 2: Tại đây bạn nhập lệnh sau rồi click chọn OK.
devmgmt.msc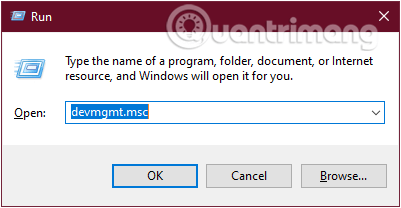
Bước 3: Trên màn hình xuất hiện cửa sổ Device Manager. Tại đây bạn tìm tùy chọn có tên Network adapters và mở rộng Network adapters bằng cách click vào mũi tên hướng xuống dưới. Kích chuột phải vào adapter mà bạn sử dụng, chọn tùy chọn Update driver.
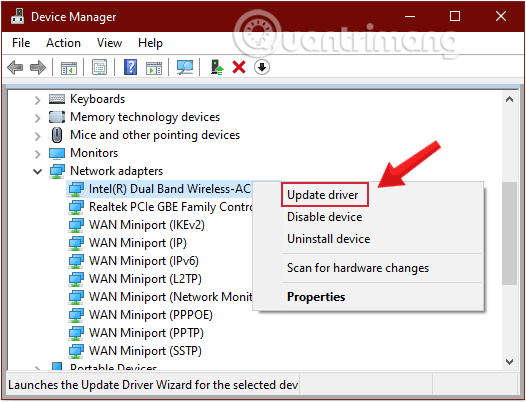
Bước 4: Tiếp theo, bạn chọn Search automatically for updated driver software và chờ để hoàn tất quy trình cập nhật .
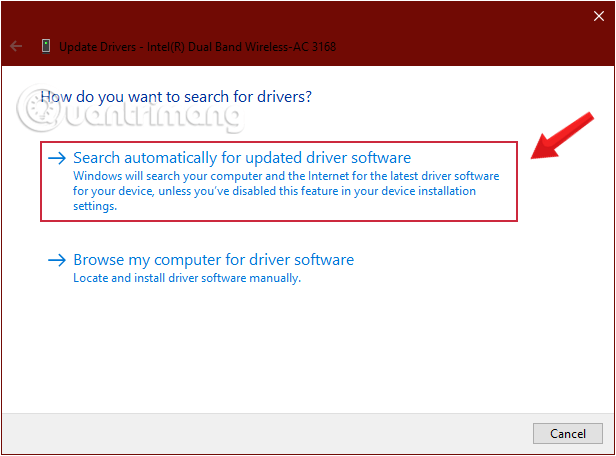
Khi quá trình kết thúc, hãy đóng cửa sổ Device manager và khởi động lại PC của bạn.
Nếu vẫn không sửa được, bạn làm tiếp các bước sau:
Bước 5: Chọn tùy chọn thứ hai Browse my computer for driver software.
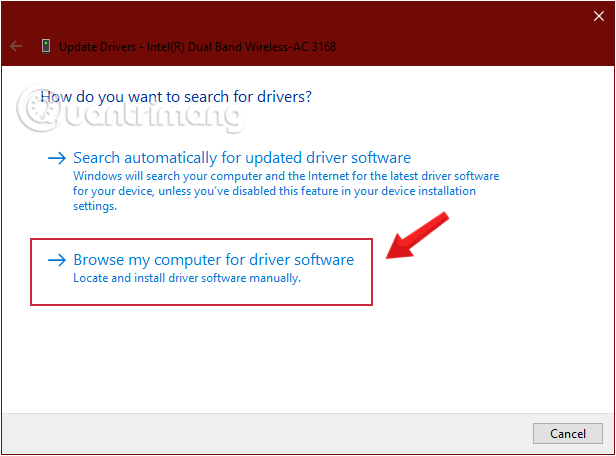
Bước 6: Click chọn Let me pick from a list of device drivers on my computer.
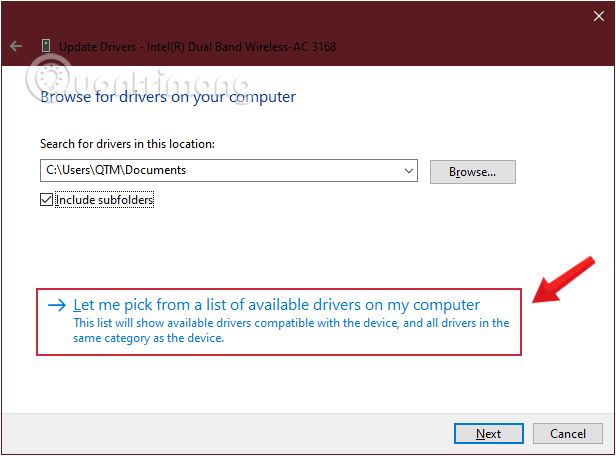
Bước 7: Chọn driver thích hợp từ danh sách và nhấp vào Next.
Bước 8: Khi quá trình kết thúc, hãy đóng cửa sổ Device manager và khởi động lại PC của bạn.
Phương pháp 6: Sử dụng Network Troubleshooter
Bước 1: Nhấp chuột phải vào biểu tượng Wi-Fi trong khay hệ thống và chọn Troubleshoot Problems.
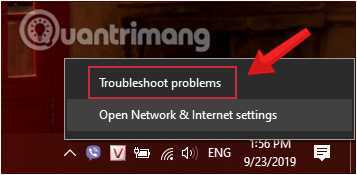
Bước 2: Thực hiện theo các hướng dẫn trên màn hình.
Bước 3: Mở Control Panel và mở Troubleshooting từ danh sách.
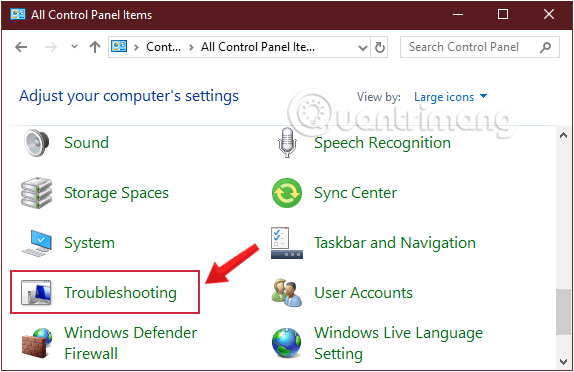
Bước 4: Cửa sổ tiếp theo, bạn chọn Network and Internet.
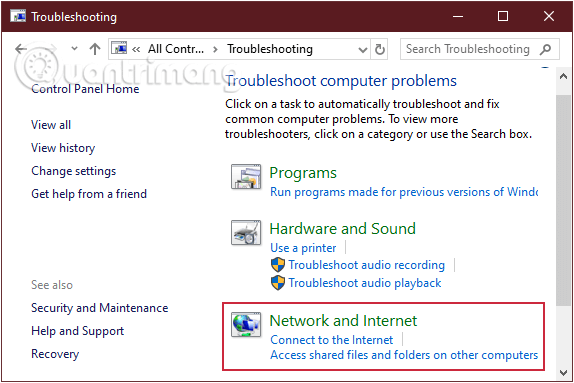
Bước 5: Chọn Network Adapter từ giao diện cửa sổ Network and Internet.
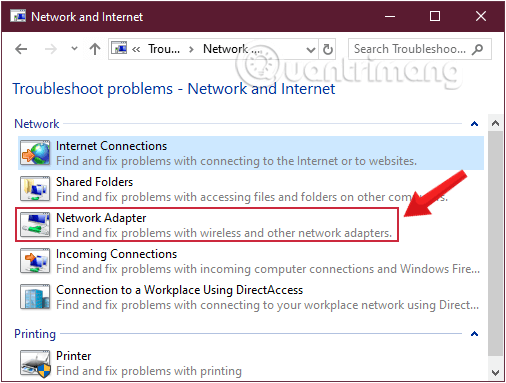
Bước 6: Thực hiện tiếp theo hướng dẫn hệ thống đưa ra trên màn hình để khắc phục sự cố.
Một số giải pháp khác
Trong một số trường hợp card Wifi có thể ngừng kết nối sau khi bạn update (cập nhật) driver hoặc update Windows. Trong trường hợp này:
1. Trên cửa sổ Device manager, chọn Bluetooth adapter và vô hiệu hóa nó đi.
2. Restore (khôi phục) Windows về trạng thái phiên bản trước và kiểm tra độ ổn định của kết nối Wifi.
3. Gỡ bỏ cài đặt driver của card mạng không dây, sau đó khởi động lại máy tính. Sau khi khởi động xong tiến hành cài đặt lại phiên bản driver mới nhất cho card Wifi trên trang chủ nhà sản xuất.
4. Vô hiệu hóa Windows Firewall. Và nếu có cài đặt ứng dụng diệt virus của bên thứ 3 hoặc chương trình Firewall (tường lửa), bạn thử vô hiệu hóa tạm thời hoặc gỡ bỏ cài đặt các chương trình này trên hệ thống.
5. Thử card không dây khác.
Tham khảo thêm một số bài viết dưới đây:
- Đây là cách reset lại thiết lập mạng trên windows 10 chỉ với 1 cú click chuột
- Sửa nhanh lỗi “WiFi doesn’t have a valid IP configuration” trên windows 10
- Wifi trên Windows 10 không kết nối sau khi khởi động khỏi chế độ Sleep
Chúc các bạn thành công!
 Công nghệ
Công nghệ  AI
AI  Windows
Windows  iPhone
iPhone  Android
Android  Học IT
Học IT  Download
Download  Tiện ích
Tiện ích  Khoa học
Khoa học  Game
Game  Làng CN
Làng CN  Ứng dụng
Ứng dụng 








 Windows 11
Windows 11  Windows 10
Windows 10  Windows 7
Windows 7  Windows 8
Windows 8  Cấu hình Router/Switch
Cấu hình Router/Switch 









 Linux
Linux  Đồng hồ thông minh
Đồng hồ thông minh  macOS
macOS  Chụp ảnh - Quay phim
Chụp ảnh - Quay phim  Thủ thuật SEO
Thủ thuật SEO  Phần cứng
Phần cứng  Kiến thức cơ bản
Kiến thức cơ bản  Lập trình
Lập trình  Dịch vụ ngân hàng
Dịch vụ ngân hàng  Dịch vụ nhà mạng
Dịch vụ nhà mạng  Dịch vụ công trực tuyến
Dịch vụ công trực tuyến  Quiz công nghệ
Quiz công nghệ  Microsoft Word 2016
Microsoft Word 2016  Microsoft Word 2013
Microsoft Word 2013  Microsoft Word 2007
Microsoft Word 2007  Microsoft Excel 2019
Microsoft Excel 2019  Microsoft Excel 2016
Microsoft Excel 2016  Microsoft PowerPoint 2019
Microsoft PowerPoint 2019  Google Sheets
Google Sheets  Học Photoshop
Học Photoshop  Lập trình Scratch
Lập trình Scratch  Bootstrap
Bootstrap  Văn phòng
Văn phòng  Tải game
Tải game  Tiện ích hệ thống
Tiện ích hệ thống  Ảnh, đồ họa
Ảnh, đồ họa  Internet
Internet  Bảo mật, Antivirus
Bảo mật, Antivirus  Doanh nghiệp
Doanh nghiệp  Video, phim, nhạc
Video, phim, nhạc  Mạng xã hội
Mạng xã hội  Học tập - Giáo dục
Học tập - Giáo dục  Máy ảo
Máy ảo  AI Trí tuệ nhân tạo
AI Trí tuệ nhân tạo  ChatGPT
ChatGPT  Gemini
Gemini  Điện máy
Điện máy  Tivi
Tivi  Tủ lạnh
Tủ lạnh  Điều hòa
Điều hòa  Máy giặt
Máy giặt  Cuộc sống
Cuộc sống  TOP
TOP  Kỹ năng
Kỹ năng  Món ngon mỗi ngày
Món ngon mỗi ngày  Nuôi dạy con
Nuôi dạy con  Mẹo vặt
Mẹo vặt  Phim ảnh, Truyện
Phim ảnh, Truyện  Làm đẹp
Làm đẹp  DIY - Handmade
DIY - Handmade  Du lịch
Du lịch  Quà tặng
Quà tặng  Giải trí
Giải trí  Là gì?
Là gì?  Nhà đẹp
Nhà đẹp  Giáng sinh - Noel
Giáng sinh - Noel  Hướng dẫn
Hướng dẫn  Ô tô, Xe máy
Ô tô, Xe máy  Tấn công mạng
Tấn công mạng  Chuyện công nghệ
Chuyện công nghệ  Công nghệ mới
Công nghệ mới  Trí tuệ Thiên tài
Trí tuệ Thiên tài