Google Drive là bộ công cụ lưu trữ sao lưu dữ liệu Google trên đám mây, cung cấp rất nhiều tính năng linh hoạt cho người dùng, giúp tối đa hóa hiệu quả công việc và bảo vệ các dự án. Bạn có thể truy cập dịch vụ và tìm kiếm dữ liệu mình cần ở mọi lúc, mọi nơi, trên mọi thiết bị. Đặc biệt, khả năng bảo mật Google Drive sẽ khiến bạn an tâm tin khi tưởng sử dụng.
Infographic sẽ này sẽ chia sẻ thêm nhiều tính năng hữu ích mà có thể bạn chưa biết về bộ công cụ hữu ích này. Mời bạn đọc theo dõi.



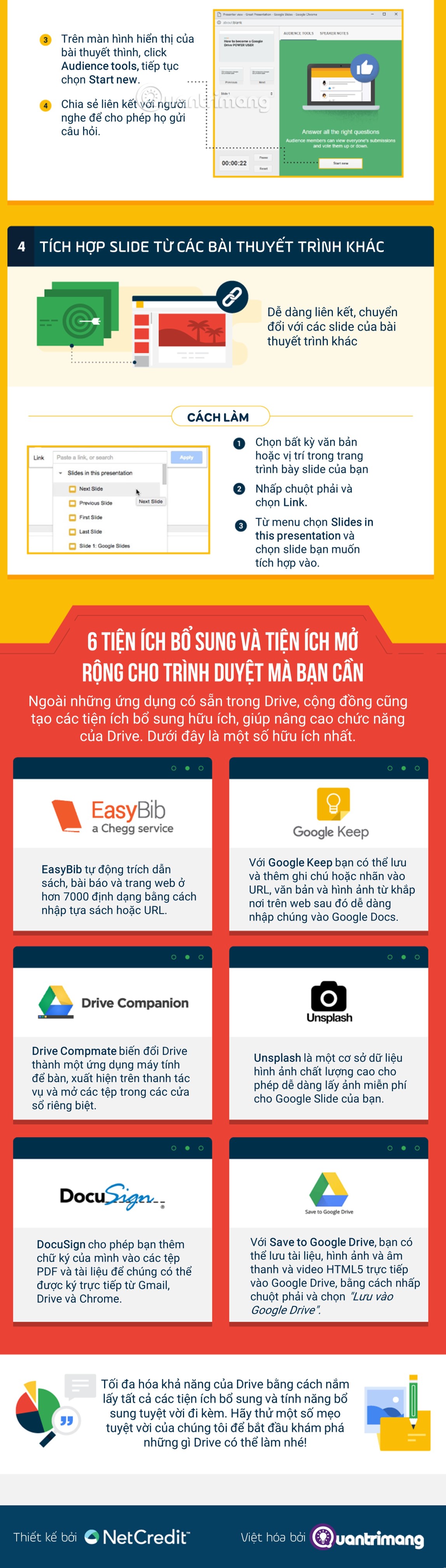
Google Drive là bộ công cụ văn phòng miễn phí mạnh mẽ hiện nay.
Tuy nhiên, không phải tất cả các tính năng tốt nhất của Drive sẽ hiển hiện rõ ràng ngay trước mắt bạn. Vì vậy, chúng tôi đã tổng hợp một số tính năng quý giá để giúp bạn tăng cấp và trở thành người dùng "quyền lực" của ứng dụng này.
5 tính năng của Google Drive bạn không thể bỏ lỡ
Drive có rất nhiều tính năng độc đáo, hỗ trợ người dùng làm việc và tăng hiệu suất, cải thiện chất lượng công việc.
1. Làm việc offline với Google Drive
Kích hoạt chế độ offline để tạo và chỉnh sửa file ngay cả khi không có kết nối internet.
- Bước 1: Click vào biểu tượng bánh răng cưa trong màn hình Google Drive.
- Bước 2: Chọn Settings và tích vào ô Offline.
- Bước 3: Click Done.
2. Khôi phục lại file ở thời điểm trước đó
Xem những thay đổi mà người dùng đã thực hiện đối với tài liệu trong Drive và khôi phục nó về như cũ.
- Bước 1: Click bất kỳ một Google doc, sheet hoặc slide nào. Chọn File > Version history và chọn See version history.
- Bước 2: Tại bảng điều khiển bên tay phải, nhấp vào các dấu thời gian để xem phiên bản cũ hơn của tệp.
- Bước 3: Để xem các chỉnh sửa chi tiết hơn, click vào biểu tượng mũi tên ở bên trái của dấu thời gian.
- Bước 4: Nếu muốn khôi phục lại phiên bản cũ ấy, click Restore this version phía trên cùng bên trái và chọn Restore.
Mẹo: Bạn có thể đặt tên cho chỉnh sửa này, nhấp vào dấu ba chấm phía bên phải của dấu thời gian và chọn Name this version.
3. Scan tài liệu bằng điện thoại
Tạo file PDF bằng cách sử dụng camera của điện thoại để quét tài liệu.
- Bước 1: Chạy và mở ứng dụng Drive trên điện thoại của bạn.
- Bước 2: Nhấn vào biểu tượng dấu cộng ở góc dưới bên phải.
- Bước 3: Chọn Scan để quét tài liệu và lưu nó ở dạng pdf.
4. Tìm kiếm hình ảnh và file PDF.
Google Drive cho phép quét văn bản chứa trong hình ảnh hoặc file PDF giúp bạn có thể tìm kiếm chúng bằng các nội dung bên trong.
- Bạn nhập từ bất kỳ xuất hiện trong hình ảnh hoặc file PDF vào ô Search Drive để tìm kiếm tệp đó.
5. Xem video từ Drive
Bạn có thể xem tất cả video của mình trong cửa sổ phát trực tiếp giống như YouTube.
- Bước 1: Upload video lên Drive bằng cách định vị tệp thông qua trình tải lên hoặc sử dụng kéo và thả.
- Bước 2: Tìm video ở thanh Search.
- Bước 3: Click đúp chuột vào file video muốn xem.
- Bước 4: Xem chế độ full-screen bằng cách click vào biểu tượng phóng màn hình ở góc dưới bên phải.
5 tip dành cho Google Docs
Google Docs thường bị "lu mờ" bởi "hào quang" của ứng dụng tương tự là MS word. Nhưng có thể bạn không biết, Docs có thể làm nhiều thứ mà Word không thể đấy nhé! Theo dõi các tip sau đây để giúp Docs "bước ra khỏi bóng tối".
1. Chuyển đổi hình ảnh và pdf về dạng Docs
Google Drive cho phép bạn chỉnh sửa hình ảnh và file PDF mà không cần dùng đến Adobe Acrobat.
- Bước 1: Nhấp chuột phải vào file PDF hoặc hình ảnh bạn muốn chuyển đổi.
- Bước 2: Click Open with và chọn Google Docs.
- Bước 3: File sẽ được chuyển đổi thành tệp Google Docs bình thường.
2. Thêm font chữ mới
Có thể thêm khoảng 800 font chữ giúp bạn dễ dàng tìm được phong cách phù hợp với mình.
- Bước 1: Trong Google Doc, tìm menu Font trên thanh công cụ.
- Bước 2: Click More fonts...
- Bước 3: Chọn font bạn muốn thêm vào và click OK.
Mẹo: Bạn có thể chọn font tại: https://fonts.google.com/
3. Dịch tài liệu
Tài liệu có thể được dịch tự động sang các ngôn ngữ khác trong Docs.
- Bước 1: Trong Google Doc, tìm menu Tools.
- Bước 2: Chọn Translate document.
- Bước 3: Chọn ngôn ngữ và nhập tên file mới bạn sau khi dịch.
- Bước 4: Click Translate.
4. "Gõ" văn bản bằng giọng nói
Bạn có thể soạn thảo văn bản, viết ghi chú hoặc comment vào file bằng giọng nói khi sử dụng smartphone hoặc microphone trên máy tính.
- Bước 1: Mở file và đặt con trỏ tại nơi bạn muốn soạn văn bản.
- Bước 2: Click Tools > Voice typing... và nhấn vào biểu tượng mic để bắt đầu nói.
- Bước 3: Sau khi kết thúc đoạn cần viết, bạn click vào icon mic một lần nữa.
5. Chèn biểu đồ, bảng, slide vào Docs
Bạn có thể nhúng nội dung từ các ứng dụng Drive khác vào trong Docs của mình.
- Bước 1: Click Insert > Chart > From Sheets.
- Bước 2: Chọn file chứa biểu đồ, bảng hay slide mà bạn muốn chèn.
- Bước 3: Click Import để chèn.
Mẹo: Nếu dữ liệu từ file gốc của biểu đồ hay bảng bị thay đổi, bạn có thể click vào Update để cập nhật cho Docs của mình.
4 tip dành cho Google Sheets
Việc có thể chia sẻ và chỉnh sửa Google Sheet trực tuyến giúp công việc cộng tác trên dữ liệu trở nên đơn giản. Nhưng hãy làm theo những tip dưới đây và bạn sẽ mở khóa được nhiều tiềm năng hơn nữa.
1. Tự động phân tích dữ liệu của bạn
Dễ dàng và nhanh chóng phân tích dữ liệu tự động, đưa ra tỷ lệ phần trăm hoặc các biểu đồ được đề xuất và đặt câu hỏi liên quan đến dữ liệu.
- Bước 1:Bôi đen dữ liệu bạn muốn phân tích trong Google Sheet.
- Bước 2: Click Explore ở góc dưới bên phải và một danh sách các tính toán dành cho dữ liệu sẽ hiện ra
2. Thiết lập quyền chỉnh sửa dữ liệu
Khi bạn làm việc trên một trang tính có nhiều người cùng xử lý, bạn có thể phân quyền chỉnh sửa từng khu vực, hàng, cột hoặc khóa hoàn toàn để bảo vệ dữ liệu quan trọng.
- Bước 1: Trong trang tính, bạn click vào Data > Protected sheets and ranges.
- Bước 2: Chọn Add a sheet or range.
- Bước 3: Chọn Sheet để thiết lập quyền chỉnh sửa cho toàn bộ trang tính, hoặc chọn Range để khoanh vùng dữ liệu muốn cấp quyền. Chọn cột, hàng hoặc bất cứ vùng dữ liệu nào. Khi đã chọn xong vùng thì nhấn OK.
- Bước 4: Click Set permissions để đặt quyền, hoặc Change permissions để thay đổi quyền.
- Bước 5: Chọn quyền chỉnh sửa bạn muốn giới hạn rồi click Done.
3. Tạo QR Code
Bạn có thể nhanh chóng tạo mã QR cho một tập hợp dữ liệu có thể được sử dụng làm đặc điểm nhận dạng cá nhân hoặc để xác định thông tin.
- Bước 1: Mở Trang tính.
- Bước 2: Trong một ô trống, viết hàm sau để tạo mã QR:
=image("https://chart.googleapis.com/chart?cht=qr&chs=200x200&chl="&A2&"")- Bước 3: Thay đổi ô tham chiếu màu cam ở giữa &s để khớp với ô bạn muốn tạo mã QR (ví dụ ở đây là ô A2).
4. Nhận email khi dữ liệu thay đổi
Thiết lập Trang tính Google gửi thông báo cho bạn nếu có bất kỳ thay đổi nào.
- Bước 1: Mở trang tính bạn muốn cài đặt thông báo
- Bước 2: Chọn menu Tools > Notification rules.
- Bước 3: Chọn thời gian và trường hợp bạn muốn nhận thông báo.
- Bước 4: Click Save.
4 tip dành cho Google Slide
Tạo các bài thuyết trình nhiều tương tác và kích thích tư duy với các thủ thuật hay ho của Google Slide.
1. Biến con chuột máy tính thành bút laser
Nhấn mạnh các yếu tố quan trọng của bài thuyết trình với con chuột máy tính của bạn.
- Bước 1: Click vào nút Present để chạy bài thuyết trình.
- Bước 2: Trong chế độ bài thuyết tình, click vào tùy chọn Laser Pointer ở phía dưới bên trái màn hình.
- Bước 3: Nhấp vào biểu tượng một lần nữa để trở lại con trỏ bình thường.
2. Xuất bản slide lên trang web
Với tùy chọn Publish to the web, bạn có thể xuất bản bài thuyết trình Google Slide của mình dưới dạng một liên kết URL.
- Bước 1:Mở bài thuyết trình Slide và chọn menu File.
- Bước 2: Click Publish to the web và chọn tốc độ chuyển trang.
- Bước 3: Click Publish để xuất bản và gửi link cho bất cứ ai bạn muốn để xem Slide.
3. Tương tác bằng các câu hỏi và trả lời
Cho phép người nghe gửi câu hỏi trực tuyến trong bài thuyết trình của bạn.
- Bước 1: Click vào mũi tên nhỏ ở bên phải của nút Present.
- Bước 2: Chọn Present with audience Q&A.
- Bước 3: Trên màn hình hiển thị của bài thuyết thình, click Audience tools, tiếp tục chọn Start new.
- Bước 4: Chia sẻ liên kết với người nghe để cho phép họ gửi câu hỏi.
4. Tích hợp slide từ các bài thuyết trình khác
- Bước 1: Chọn bất kỳ văn bản hoặc vị trí trong trang trình bày slide của bạn
- Bước 2: Nhấp chuột phải và chọn Link.
- Bước 3: Từ menu chọn Slides in this presentation và chọn slide bạn muốn tích hợp vào.
6 tiện ích bổ sung và tiện ích mở rộng cho trình duyệt mà bạn cần
Ngoài những ứng dụng có sẵn trong Drive, cộng đồng cũng tạo các tiện ích bổ sung hữu ích, giúp nâng cao chức năng của Drive. Dưới đây là một số hữu ích nhất.
- EasyBib: EasyBib tự động trích dẫn sách, bài báo và trang web ở hơn 7000 định dạng bằng cách nhập tựa sách hoặc URL.
- Google Keep: Với Google Keep bạn có thể lưu và thêm ghi chú hoặc nhãn vào URL, văn bản và hình ảnh từ khắp nơi trên web sau đó dễ dàng nhập chúng vào Google Docs.
- Drive Compmate: Drive Compmate biến đổi Drive thành một ứng dụng máy tính để bàn, xuất hiện trên thanh tác vụ và mở các tệp trong các cửa sổ riêng biệt.
- Unsplash: Unsplash là một cơ sở dữ liệu hình ảnh chất lượng cao cho phép dễ dàng lấy ảnh miễn phí cho Google Slide của bạn.
- DocuSign: DocuSign cho phép bạn thêm chữ ký của mình vào các tệp PDF và tài liệu để chúng có thể được ký trực tiếp từ Gmail, Drive và Chrome.
- Save to Google Drive: Với Save to Google Drive, bạn có thể lưu tài liệu, hình ảnh và âm thanh và video HTML5 trực tiếp vào Google Drive, bằng cách nhấp chuột phải và chọn "Lưu vào Google Drive".
Tối đa hóa khả năng của Drive bằng cách nắm trong tay tất cả các tiện ích bổ sung và tính năng bổ sung tuyệt vời đi kèm. Hãy thử một số mẹo tuyệt vời của chúng tôi để bắt đầu khám phá những gì Drive có thể làm nhé!
Xem thêm:
 Công nghệ
Công nghệ  AI
AI  Windows
Windows  iPhone
iPhone  Android
Android  Học IT
Học IT  Download
Download  Tiện ích
Tiện ích  Khoa học
Khoa học  Game
Game  Làng CN
Làng CN  Ứng dụng
Ứng dụng 


















 Linux
Linux  Đồng hồ thông minh
Đồng hồ thông minh  macOS
macOS  Chụp ảnh - Quay phim
Chụp ảnh - Quay phim  Thủ thuật SEO
Thủ thuật SEO  Phần cứng
Phần cứng  Kiến thức cơ bản
Kiến thức cơ bản  Lập trình
Lập trình  Dịch vụ ngân hàng
Dịch vụ ngân hàng  Dịch vụ nhà mạng
Dịch vụ nhà mạng  Dịch vụ công trực tuyến
Dịch vụ công trực tuyến  Quiz công nghệ
Quiz công nghệ  Microsoft Word 2016
Microsoft Word 2016  Microsoft Word 2013
Microsoft Word 2013  Microsoft Word 2007
Microsoft Word 2007  Microsoft Excel 2019
Microsoft Excel 2019  Microsoft Excel 2016
Microsoft Excel 2016  Microsoft PowerPoint 2019
Microsoft PowerPoint 2019  Google Sheets
Google Sheets  Học Photoshop
Học Photoshop  Lập trình Scratch
Lập trình Scratch  Bootstrap
Bootstrap  Văn phòng
Văn phòng  Tải game
Tải game  Tiện ích hệ thống
Tiện ích hệ thống  Ảnh, đồ họa
Ảnh, đồ họa  Internet
Internet  Bảo mật, Antivirus
Bảo mật, Antivirus  Doanh nghiệp
Doanh nghiệp  Video, phim, nhạc
Video, phim, nhạc  Mạng xã hội
Mạng xã hội  Học tập - Giáo dục
Học tập - Giáo dục  Máy ảo
Máy ảo  AI Trí tuệ nhân tạo
AI Trí tuệ nhân tạo  ChatGPT
ChatGPT  Gemini
Gemini  Điện máy
Điện máy  Tivi
Tivi  Tủ lạnh
Tủ lạnh  Điều hòa
Điều hòa  Máy giặt
Máy giặt  Cuộc sống
Cuộc sống  TOP
TOP  Kỹ năng
Kỹ năng  Món ngon mỗi ngày
Món ngon mỗi ngày  Nuôi dạy con
Nuôi dạy con  Mẹo vặt
Mẹo vặt  Phim ảnh, Truyện
Phim ảnh, Truyện  Làm đẹp
Làm đẹp  DIY - Handmade
DIY - Handmade  Du lịch
Du lịch  Quà tặng
Quà tặng  Giải trí
Giải trí  Là gì?
Là gì?  Nhà đẹp
Nhà đẹp  Giáng sinh - Noel
Giáng sinh - Noel  Hướng dẫn
Hướng dẫn  Ô tô, Xe máy
Ô tô, Xe máy  Tấn công mạng
Tấn công mạng  Chuyện công nghệ
Chuyện công nghệ  Công nghệ mới
Công nghệ mới  Trí tuệ Thiên tài
Trí tuệ Thiên tài