Nếu đang sử dụng trình duyệt Edge và xem video trên YouTube.com, và bạn muốn tải một video nào đó về máy nhưng lại không có công cụ thứ 3 nào hỗ trợ cả. Trong trường hợp này trình duyệt cho phép bạn có thể sử dụng tiện ích mở rộng mà bạn tải về từ Windows Store. Để tải video về máy trên trình duyệt Edge, bạn có thể nhờ đến sự hỗ trợ của tiện ích mở rộng Tampermonkey.
Thực tế thì tiện ích mở rộng Tampermonkey cung cấp cho người dùng thêm script trên trình duyệt Microsoft Edge. Khi thêm một script phù hợp, tiện ích mở rộng sẽ hiển thị nút Download ở bên dưới mỗi video mà bạn xem trên trình duyệt Microsoft Edge. Và đó là giải pháp tốt nhất mà bạn có thể xem và tải video trên trình duyệt Edge cho đến thời điểm hiện tại.
Làm thế nào để tải video YouTube trên trình duyệt Edge?
Để tải video YouTube trên trình duyệt Edge, đầu tiên bạn sẽ phải tải và cài đặt tiện ích mở rộng Tampermonkey trên trình duyệt Edge. Và bước tiếp theo là hiển thị cài đặt script Tampermonkey trên trình duyệt Edge.
Ngoài ra bạn đọc có thể tham khảo thêm các bước hướng dẫn tải video, mp3 trên YouTube mà không cần sử dụng bất kỳ phần mềm thứ 3 nào tại đây.
1. Tải và cài đặt tiện ích mở rộng Tampermonkey trên trình duyệt Edge
Bước 1:
Đầu tiên mở trình duyệt Edge trên máy tính của bạn bằng cách click chọn biểu tượng Microsoft Edge trên thanh Taskbar.
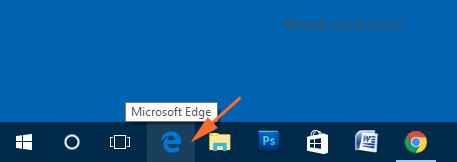
Bước 2:
Trên cửa sổ trình duyệt Edge, click chọn More (biểu tượng 3 dấu chấm), sau đó click chọn Extensions trên danh sách các tùy chọn.
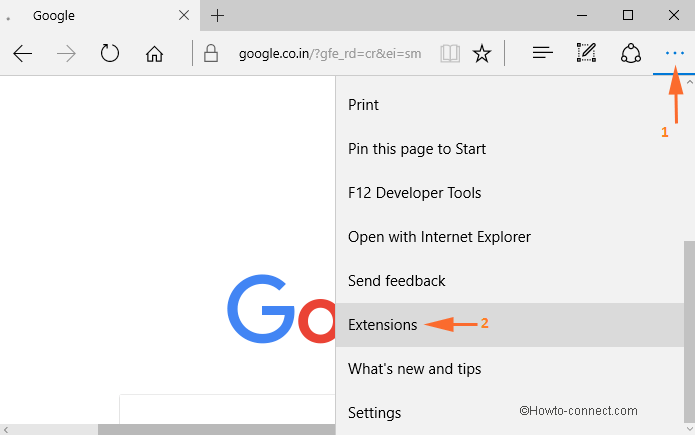
Bước 3:
Tiếp theo trên cửa sổ Extensions, click chọn link Get extensions from the Store.
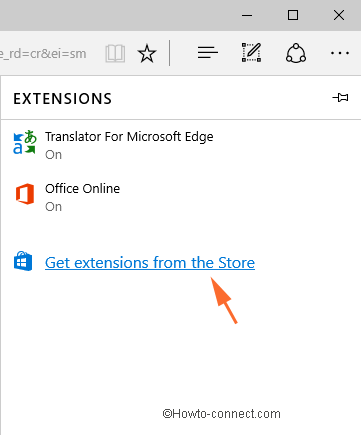
Bước 4:
Lúc này trên màn hình sẽ xuất hiện cửa sổ Windows Store. Tất cả những gì bạn cần làm là nhập từ khóa Tampermonkey vào khung Search.
Bước 5:
Click chọn nút Install và cho phép Store cài đặt ứng dụng Tampermonkey.
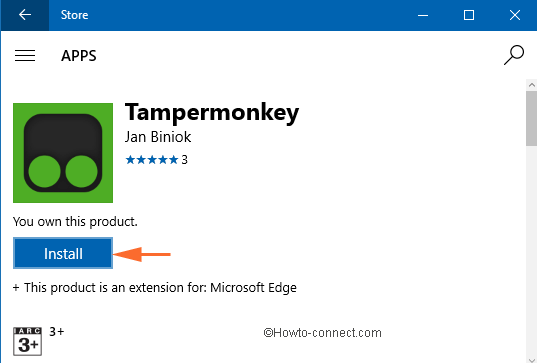
Bước 6:
Hệ thống sẽ thông báo cho bạn sau khi quá trình tải và cài đặt kết thúc.
Bước 7:
Tiếp theo quay trở lại cửa sổ trình duyệt Edge. Tại khung Extension, Tampermonkey sẽ yêu cầu bạn kích hoạt tiện ích mở rộng, bạn chỉ cần click chọn Turn it on.
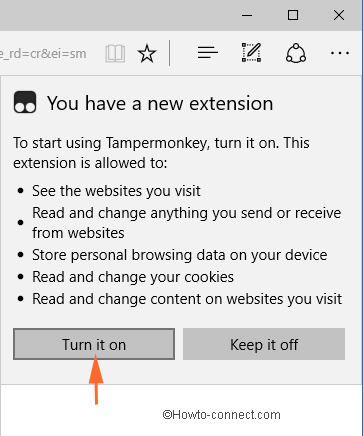
Bước 8:
Bước tiếp theo là thêm nút tiện ích mở rộng Tampermonkey vào thanh địa chỉ.
Để làm được điều này, click chọn More => Extensions => Tampermonkey settings => Chuyển trạng thái tùy chọn Show button next to the address bar sang ON.
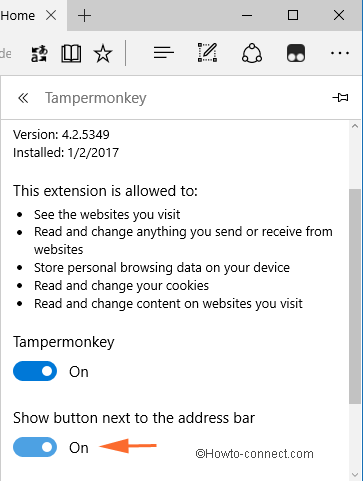
Bước 9:
Bây giờ bạn sẽ nhìn thấy biểu tượng Tampermoneky nằm kế bên thanh địa chỉ, click chọn biểu tượng đó.
2. Thêm Script mới để tải video YouTube trên trình duyệt Edge
Bước 10:
Vì đây là lần đầu tiên bạn sử dụng tiện ích mở rộng, bạn sẽ tìm thấy tùy chọn có tên No script is running.
Để thêm script vào tiện ích mở rộng, click chọn tùy chọn Find new scripts.
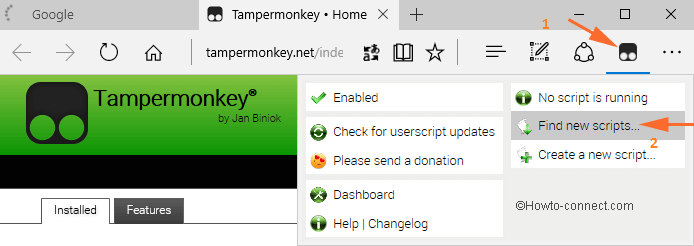
Bước 11:
Trên màn hình sẽ xuất hiện một tab mới, tại đây có chứa nguồn một số script. Xu hướng người dùng hiện nay là GreasyFork, do đó bạn click chọn GreasyFork.
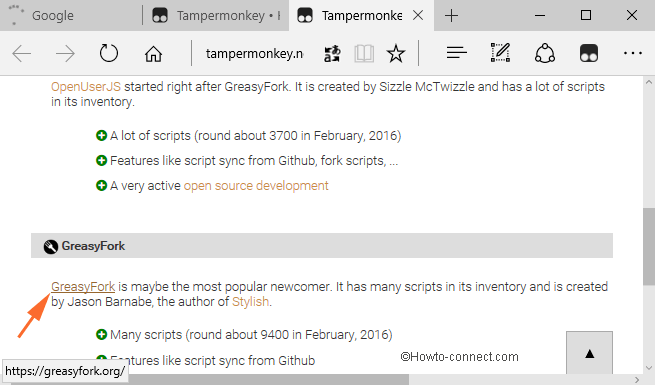
Bước 12:
Lúc này tab GreasyFork sẽ hiển thị trên màn hình, tại khung Search trên cửa sổ bạn nhập từ khóa Youtube Download vào đó rồi nhấn Enter.
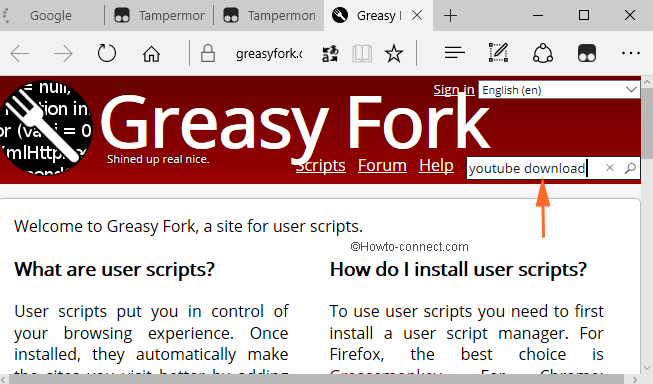
Bước 13:
Trên màn hình hiển thị danh sách các script có sẵn. Mỗi script sẽ có một định nghĩa rõ ràng. Do đó bạn nên đọc kỹ chức năng của từng script trước khi click vào script đó. Chẳng hạn như Youtube Best Video Downloader 2.
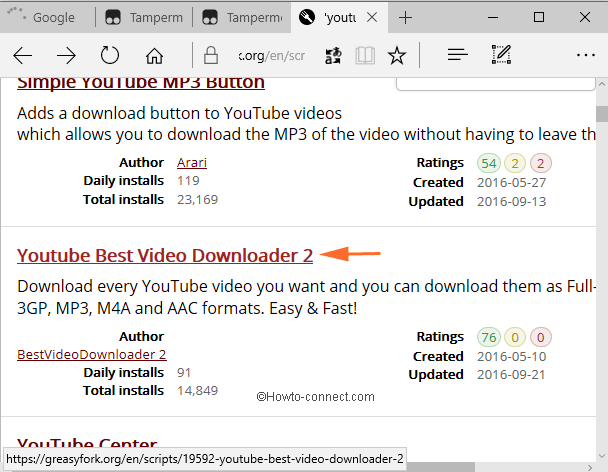
Bước 14:
Click chọn nút Install this script.
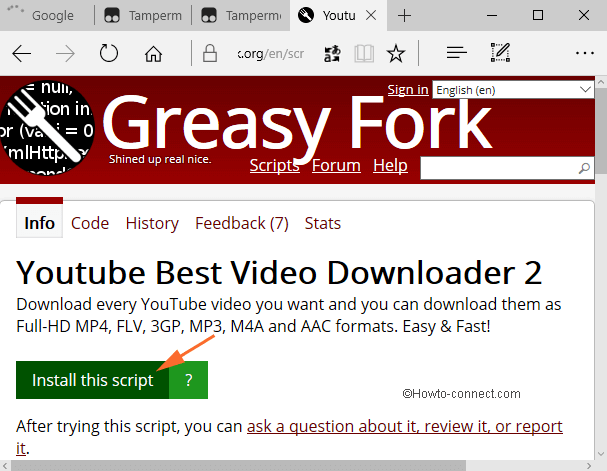
Bước 15:
Bạn sẽ nhìn thấy phần miêu tả, nguồn, tên tác giả đi kèm script. Click chọn Install một lần nữa.
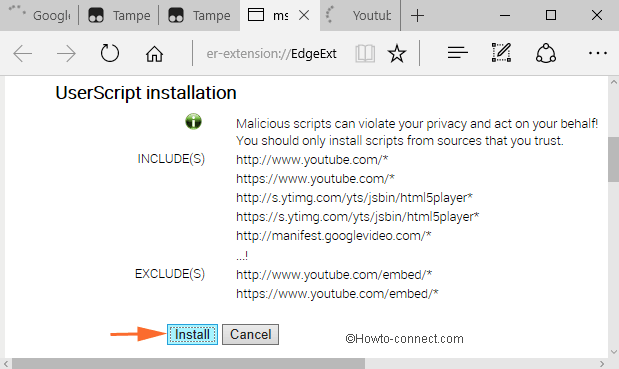
3. Cuối cùng, tải video YouTube trên trình duyệt Microsoft Edge
Bước 16:
Cuối cùng mở bất kỳ một video nào đó trên YouTube. Ở dưới tiêu đề của video bạn sẽ nhìn thấy nút Download. Click chọn nút Download đó và một Menu dạng thả sẽ xuất hiện, tại Menu đó có tất cả các định dạng có sẵn mà bạn có thể lựa chọn tải về.
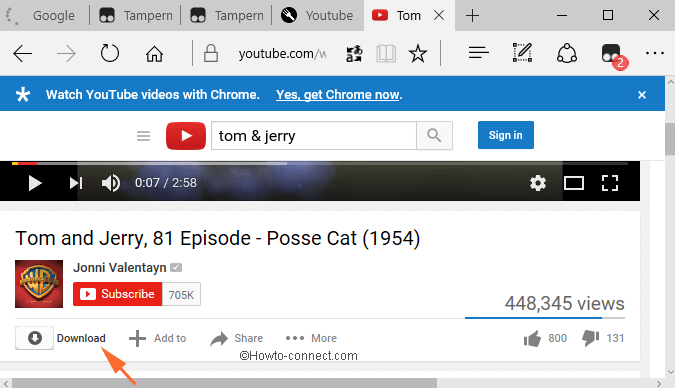
Bước 17:
Chọn bất kỳ một định dạng mà bạn muốn tải về để bắt đầu quá trình tải video.
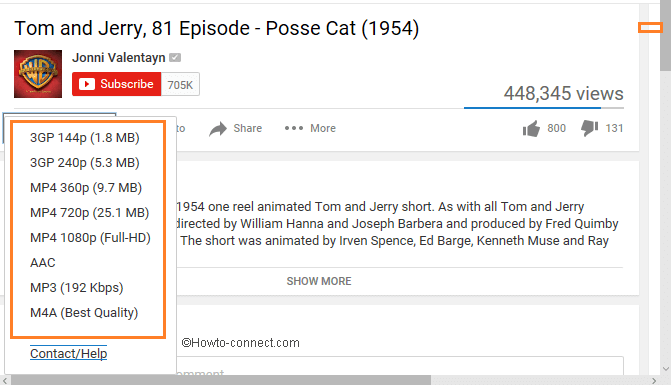
Tham khảo thêm một số bài viết dưới đây:
Chúc các bạn thành công!
 Công nghệ
Công nghệ  AI
AI  Windows
Windows  iPhone
iPhone  Android
Android  Học IT
Học IT  Download
Download  Tiện ích
Tiện ích  Khoa học
Khoa học  Game
Game  Làng CN
Làng CN  Ứng dụng
Ứng dụng 







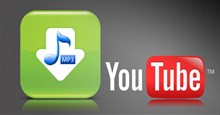










 Linux
Linux  Đồng hồ thông minh
Đồng hồ thông minh  macOS
macOS  Chụp ảnh - Quay phim
Chụp ảnh - Quay phim  Thủ thuật SEO
Thủ thuật SEO  Phần cứng
Phần cứng  Kiến thức cơ bản
Kiến thức cơ bản  Lập trình
Lập trình  Dịch vụ ngân hàng
Dịch vụ ngân hàng  Dịch vụ nhà mạng
Dịch vụ nhà mạng  Dịch vụ công trực tuyến
Dịch vụ công trực tuyến  Quiz công nghệ
Quiz công nghệ  Microsoft Word 2016
Microsoft Word 2016  Microsoft Word 2013
Microsoft Word 2013  Microsoft Word 2007
Microsoft Word 2007  Microsoft Excel 2019
Microsoft Excel 2019  Microsoft Excel 2016
Microsoft Excel 2016  Microsoft PowerPoint 2019
Microsoft PowerPoint 2019  Google Sheets
Google Sheets  Học Photoshop
Học Photoshop  Lập trình Scratch
Lập trình Scratch  Bootstrap
Bootstrap  Văn phòng
Văn phòng  Tải game
Tải game  Tiện ích hệ thống
Tiện ích hệ thống  Ảnh, đồ họa
Ảnh, đồ họa  Internet
Internet  Bảo mật, Antivirus
Bảo mật, Antivirus  Doanh nghiệp
Doanh nghiệp  Video, phim, nhạc
Video, phim, nhạc  Mạng xã hội
Mạng xã hội  Học tập - Giáo dục
Học tập - Giáo dục  Máy ảo
Máy ảo  AI Trí tuệ nhân tạo
AI Trí tuệ nhân tạo  ChatGPT
ChatGPT  Gemini
Gemini  Điện máy
Điện máy  Tivi
Tivi  Tủ lạnh
Tủ lạnh  Điều hòa
Điều hòa  Máy giặt
Máy giặt  Cuộc sống
Cuộc sống  TOP
TOP  Kỹ năng
Kỹ năng  Món ngon mỗi ngày
Món ngon mỗi ngày  Nuôi dạy con
Nuôi dạy con  Mẹo vặt
Mẹo vặt  Phim ảnh, Truyện
Phim ảnh, Truyện  Làm đẹp
Làm đẹp  DIY - Handmade
DIY - Handmade  Du lịch
Du lịch  Quà tặng
Quà tặng  Giải trí
Giải trí  Là gì?
Là gì?  Nhà đẹp
Nhà đẹp  Giáng sinh - Noel
Giáng sinh - Noel  Hướng dẫn
Hướng dẫn  Ô tô, Xe máy
Ô tô, Xe máy  Tấn công mạng
Tấn công mạng  Chuyện công nghệ
Chuyện công nghệ  Công nghệ mới
Công nghệ mới  Trí tuệ Thiên tài
Trí tuệ Thiên tài