Apple Watch là đồng hồ thông minh nổi tiếng nhất trên thị trường hiện nay và sức nóng của nó vẫn chưa có dấu hiệu ngừng lại. Nếu bạn lần đầu tiên sử dụng Apple Watch, hãy theo dõi bài viết dưới đây của Quantrimang nhé.
Bước 1: Đập hộp Apple Watch
Apple nổi tiếng với cách đóng gói sản phẩm bóng bẩy và Apple Watch cũng không ngoại lệ. Cho dù bạn đặt hàng trực tuyến hay mua tại cửa hàng, Apple Watch của bạn đều có trong hộp màu trắng tối giản với logo Apple Watch được in nổi ở trên cùng.
Tháo lớp nylon và mở hộp để lộ ra chiếc đồng hồ mới. Trong hộp nên có đủ:
- Apple Watch
- Dây đeo bạn đã chọn
- Cáp sạc cho Apple Watch
- Tài liệu hướng dẫn cộp mác “Designed by Apple”
Bạn có thể nhận thấy rằng không còn dây chuyển đổi nguồn trong hộp nữa kể từ Apple Watch Series 6. Bạn sẽ cần sử dụng dây chuyển đổi đã có sẵn hoặc mua riêng từ Apple để sạc đồng hồ của mình.
Để gắn dây đeo vào Apple Watch, hãy trượt từng đầu của dây đeo đồng hồ vào các rãnh trên đồng hồ cho đến khi bạn cảm thấy chúng khớp vào vị trí. Đảm bảo rằng đầu nối màu bạc trên dây đeo hướng về phía dưới của Apple Watch.

Nếu bạn cần tháo dây đeo, hãy nhấn và giữ một trong các nút tháo dây đeo, sau đó trượt đầu dây đó ra khỏi rãnh.
Bước 2: Kết nối Apple Watch với iPhone
Sau khi gắn dây đeo vào Apple Watch, hãy đeo lên tay, hướng Digital Crown về phía tay bạn.
Giờ ấn giữ nút bên cạnh Digital Crown để bật Apple Watch.
Khi Apple Watch khởi động, đặt iPhone gần với đồng hồ để bắt đầu quá trình thiết lập. Thông thường, bạn cần có iPhone để sử dụng Apple Watch. Nhưng nếu không sở hữu iPhone, bạn có thể sử dụng iPhone của bạn bè thân thiết hoặc thành viên trong gia đình để thiết lập Apple Watch của mình.
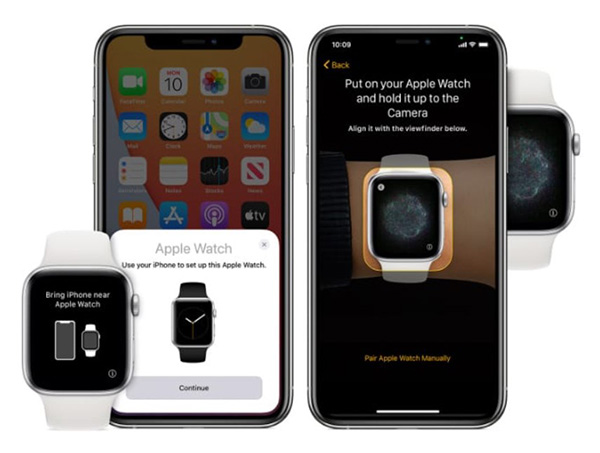
Làm theo hướng dẫn trên iPhone để thiết lập Apple Watch. Các bước này bao gồm quét hình xoáy trên mặt đồng hồ của bạn, tạo mật mã cho thiết bị và bật hoặc tắt các cài đặt khác nhau.
Bạn nên kích hoạt tất cả các cài đặt trên Apple Watch khi bắt đầu sử dụng. Bạn luôn có thể tắt chúng đi trong ứng dụng Settings khi cảm thấy những chức năng nào không quá cần thiết với bản thân.
Lúc nào, bạn cũng nên tải ứng dụng Watch xuống iPhone của mình (hoặc một số máy ứng dụng này được tích hợp sẵn).
Bước 3: Chọn mặt đồng hồ
Sau khi hoàn tất thiết lập, bạn sẽ thấy mặt đồng hồ xuất hiện trên Apple Watch. Apple Watch Series 6 có màn hình luôn bật mỗi khi bạn giơ cổ tay lên để xem.
Có rất nhiều mặt đồng hồ khác nhau có sẵn để chọn trực tiếp trên Apple Watch, từ các mẫu kính vạn hoa cho đến ảnh chuột Mickey. Bạn có thể tìm và chọn rất nhiều mặt đồng hồ khác nhau cho Apple Watch.
Bạn cũng có thể chọn từ một loạt các tính năng khác nhau để hiển thị trên Apple Watch của mình. Đây là các biểu tượng ứng dụng nhỏ hoặc các mẩu thông tin xuất hiện trên mặt đồng hồ. Bạn có thể sử dụng chúng để xem thời tiết hoặc truy cập nhanh vào các ứng dụng như Workout.
Để thay đổi mặt đồng hồ, chạm và giữ mặt đồng hồ. Tiếp theo, vuốt sang trái và chọn Add (+) để tạo mặt đồng hồ mới. Sử dụng Digital Crown để kéo qua tất cả các tùy chọn khác nhau. Sau khi chọn được, hãy chạm và giữ vào mặt đồng hồ một lần nữa và chọn Edit.
Mỗi mặt đồng hồ lại có những tùy chọn chỉnh sửa khác nhau. Nhưng nhìn chung bạn có thể chọn màu, kiểu số và các complication mà bạn muốn thêm vào.
Sau khi tùy chỉnh, bạn thậm chí có thể chia sẻ mặt đồng hồ Apple Watch trong watchOS 7.
Vuốt sang trái hoặc phải trên mặt đồng hồ để đổi qua lại giữa các loại mặt đồng hồ khác nhau.
Bước 4: Mở ứng dụng
Tất nhiên, Apple Watch không chỉ là một chiếc đồng hồ để xem giờ bình thường. Apple Watch đi kèm với khoảng hơn 20 ứng dụng được cài đặt sẵn và vô số ứng dụng khác từ App Store.
Bạn có thể chọn cài đặt các ứng dụng có sẵn trên iPhone.
Bấm vào Digital Crown để xem tất cả các ứng dụng trên Apple Watch. Xoay Digital Crown để phóng to hoặc thu nhỏ và nhấn vào một ứng dụng để mở nó.
Hãy dành một chút thời gian để mở tất cả mọi ứng dụng có trên Apple Watch. Việc này không chỉ giúp bạn quen với ứng dụng mà còn để xem ứng dụng có hoạt động ổn không. Nhiều ứng dụng không hề hoạt động cho đến khi bạn mở nó ra lần đầu tiên.
Làm theo các hướng dẫn và khám phá kỹ từng ứng dụng để bắt đầu học cách sử dụng nó. Sau đó ấn vào Digital Crown để thoát khỏi ứng dụng và thử một ứng dụng khác.
Bạn cũng có thể bấm vào nút cạnh để chuyển qua lại những ứng dụng bạn vừa sử dụng.
Bước 5: Tải thêm ứng dụng khác
Đáng ngạc nhiên là một số tính năng hàng đầu của Apple Watch Series 6 không được bật theo mặc định. Nếu muốn đo điện tâm đồ, đo lượng oxy trong máu hoặc bật bộ hẹn giờ rửa tay, bạn cần bật các tính năng này theo cách thủ công.
Mở ứng dụng Settings trên Apple Watch và chọn Handwashing để bật chế độ hẹn giờ rửa tay.
Sau đó mở App Store trên Apple Watch để tải ứng dụng ECG và Blood Oxygen. Hãy dùng ứng dụng của chính Apple chứ không phải bên thứ ba nào khác phát triển.
Bước 6: Mở Notification Center và Control Center
Sau khi thiết lập Apple Watch, bạn sẽ ngay lập tức bắt đầu nhận thông báo của iPhone trên đó. Các biểu tượng này xuất hiện bất cứ khi nào nâng cổ tay lên để xem đồng hồ hoặc chạm vào màn hình sau khi đồng hồ rung hoặc đổ chuông. Ngoài ra, bạn cũng có thể xem tất cả các thông báo của mình bất kỳ lúc nào trong Notification Center.
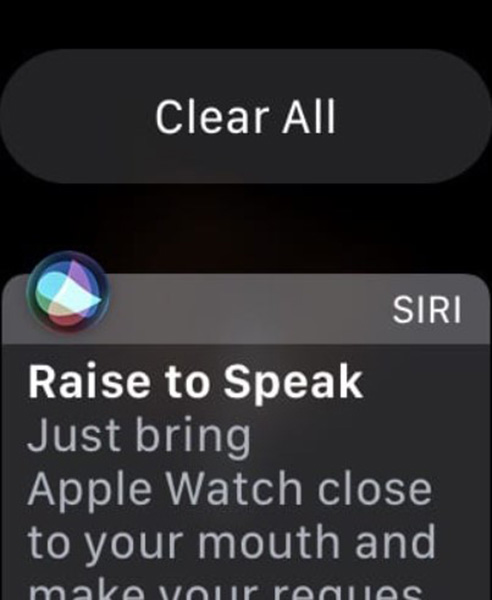
Từ mặt đồng hồ, vuốt từ trên xuống để xem thông báo trên Apple Watch.
Bấm vào mỗi thông báo để xem thêm chi tiết hoặc vuốt sang trái, bấm vào dấu X để xóa đi.
Nếu bạn thấy một chấm màu đỏ trên Apple Watch, điều này có nghĩa bạn đang có thông báo chưa đọc.
Bạn cũng có thể nhanh chóng thay đổi các cài đặt khác nhau trên Apple Watch qua Control Center giống như trên iPhone. Vuốt từ dưới lên để truy cập vào Control Center của Apple Watch.
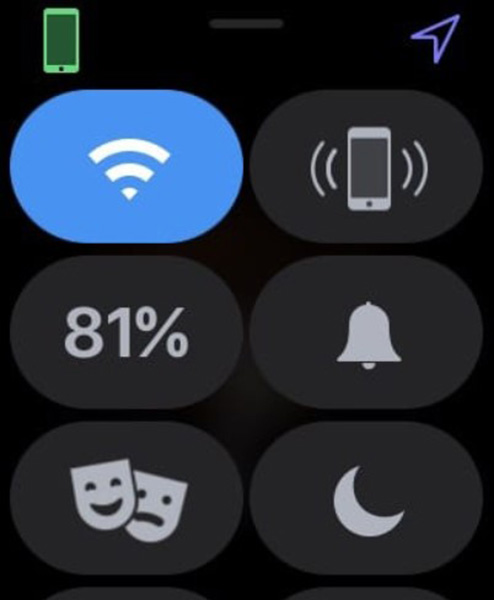
Bạn có thể thấy rất nhiều biểu tượng trong Control Center:
- Biểu tượng Wifi hoặc Dữ liệu di động: Bật/tắt Wifi hoặc dữ liệu di động.
- Biểu tượng iPhone: Phát âm thanh trên iPhone đã kết nối nếu bạn muốn tìm.
- Biểu tượng Phần trăm pin: Hiển thị phần trăm pin còn lại hoặc kích hoạt chế độ tiết kiệm pin.
- Biểu tượng cái chuông: Bật chế độ im lặng để tắt âm thanh.
- Biểu tượng rạp hát: Chế độ rạp hát, giảm độ sáng màn hình và tắt thông báo.
- Biểu tượng mặt trăng: Bật chế độ không làm phiền (Do Not Disturb) tạm thời sẽ không nhận thông báo.
- Biểu tượng giường ngủ: Bật chế độ ngủ, giảm độ sáng màn hình và tắt thông báo.
- Biểu tượng đèn pin: Sử dụng màn hình Apple Watch làm đèn pin.
- Biểu tượng máy bay: Bật chế độ máy bay để tắt hết Wifi, dữ liệu di động và Bluetooth.
- Biểu tượng nước: Bật chế độ nước để ngăn các động chạm vật lý vô tình vào màn hình và bảo vệ loa khỏi bị hỏng bởi nước.
- Biểu tượng AirPlay: Mở menu AirPlay để gửi âm thanh tới thiết bị kết nối.
- Biểu tượng radio: Bật/tắt tính năng Radio để dễ dàng liên lạc với những người cùng sử dụng Apple Watch.
 Công nghệ
Công nghệ  AI
AI  Windows
Windows  iPhone
iPhone  Android
Android  Học IT
Học IT  Download
Download  Tiện ích
Tiện ích  Khoa học
Khoa học  Game
Game  Làng CN
Làng CN  Ứng dụng
Ứng dụng 


















 Linux
Linux  Đồng hồ thông minh
Đồng hồ thông minh  macOS
macOS  Chụp ảnh - Quay phim
Chụp ảnh - Quay phim  Thủ thuật SEO
Thủ thuật SEO  Phần cứng
Phần cứng  Kiến thức cơ bản
Kiến thức cơ bản  Lập trình
Lập trình  Dịch vụ ngân hàng
Dịch vụ ngân hàng  Dịch vụ nhà mạng
Dịch vụ nhà mạng  Dịch vụ công trực tuyến
Dịch vụ công trực tuyến  Quiz công nghệ
Quiz công nghệ  Microsoft Word 2016
Microsoft Word 2016  Microsoft Word 2013
Microsoft Word 2013  Microsoft Word 2007
Microsoft Word 2007  Microsoft Excel 2019
Microsoft Excel 2019  Microsoft Excel 2016
Microsoft Excel 2016  Microsoft PowerPoint 2019
Microsoft PowerPoint 2019  Google Sheets
Google Sheets  Học Photoshop
Học Photoshop  Lập trình Scratch
Lập trình Scratch  Bootstrap
Bootstrap  Văn phòng
Văn phòng  Tải game
Tải game  Tiện ích hệ thống
Tiện ích hệ thống  Ảnh, đồ họa
Ảnh, đồ họa  Internet
Internet  Bảo mật, Antivirus
Bảo mật, Antivirus  Doanh nghiệp
Doanh nghiệp  Video, phim, nhạc
Video, phim, nhạc  Mạng xã hội
Mạng xã hội  Học tập - Giáo dục
Học tập - Giáo dục  Máy ảo
Máy ảo  AI Trí tuệ nhân tạo
AI Trí tuệ nhân tạo  ChatGPT
ChatGPT  Gemini
Gemini  Điện máy
Điện máy  Tivi
Tivi  Tủ lạnh
Tủ lạnh  Điều hòa
Điều hòa  Máy giặt
Máy giặt  Cuộc sống
Cuộc sống  TOP
TOP  Kỹ năng
Kỹ năng  Món ngon mỗi ngày
Món ngon mỗi ngày  Nuôi dạy con
Nuôi dạy con  Mẹo vặt
Mẹo vặt  Phim ảnh, Truyện
Phim ảnh, Truyện  Làm đẹp
Làm đẹp  DIY - Handmade
DIY - Handmade  Du lịch
Du lịch  Quà tặng
Quà tặng  Giải trí
Giải trí  Là gì?
Là gì?  Nhà đẹp
Nhà đẹp  Giáng sinh - Noel
Giáng sinh - Noel  Hướng dẫn
Hướng dẫn  Ô tô, Xe máy
Ô tô, Xe máy  Tấn công mạng
Tấn công mạng  Chuyện công nghệ
Chuyện công nghệ  Công nghệ mới
Công nghệ mới  Trí tuệ Thiên tài
Trí tuệ Thiên tài