MyStartSearch là kẻ tấn công trình duyệt (browser hijacker), thay đổi trang chủ mặc định và các thiết lập tìm kiếm trên các trình duyệt phổ biến như Internet Explorer, Google Chrome hoặc Mozilla Firefox thành http://www.mystartsearch.com mà không cần sự cho phép của người dùng. Thực tế thì MyStartSearch sẽ chỉnh sửa thiết lập trình duyệt để chuyển hướng người dùng đến các quảng cáo và kiếm tiền.
MyStartSearch được thiết kế để chỉnh sửa thiết lập trình duyệt và có thể cài đặt thêm các plugin bổ sung (toolbar, tiện ích mở rộng - extension hoặc add-on) trên các trình duyệt để tiện cho việc thêm link hoặc các quảng cáo khác trên trình duyệt. Kẻ tấn công trình duyệt này có thể chuyển hướng máy tính của người dùng đến các trang web độc hại hoặc có thể cài đặt các chương trình độc hại để tấn công hệ thống bảo mật trên máy tính người dùng.
Về mặt kỹ thuật, MyStartSearch không phải là một dạng virus mà nó chỉ là một dạng chương trình không mong muốn (PUP), có thể được cài đặt trên máy tính của bạn. Nếu phần mềm quảng cáo MyStartSearch tấn công hệ thống, mỗi khi truy cập và duyệt web trên mạng Internet, trên màn hình sẽ hiển thị các cửa sổ popup, banner quảng cáo,... trong một số trường hợp đó còn là nguyên nhân khiến máy tính của người dùng bị chậm, tốc độ duyệt web chậm dần.
Do đó khi cài đặt bất cứ một phần mềm nào, chương trình nào đó mà bạn tải về từ trên mạng hay luôn để ý đến các điều khoản cài đặt chương trình bởi lẽ các trình cài đặt phần mềm sẽ có chứa các cài đặt phần mềm bổ sung mà bạn không muốn.
Nói đơn giản là không nên cài đặt bất kỳ các phần mềm không liên quan nào được đính kèm trên bộ cài đặt của chương trình, phần mềm mà bạn muốn cài đặt. Khi cài đặt bất kỳ một chương trình trên máy tính của bạn:
- Trên màn hình cài đặt, đừng click Next liên tục mà không đọc các điều khoản.
- Đọc kỹ các điều khoản trước khi click chọn Accept.
- Luôn luôn chọn cài đặt Custom.
- Từ chối cài đặt các phần mềm bổ sung mà bạn không muốn cài đặt.
- Bỏ tích các tùy chọn nói rằng trang chủ trình duyệt và các công cụ tìm kiếm sẽ bị thay đổi.
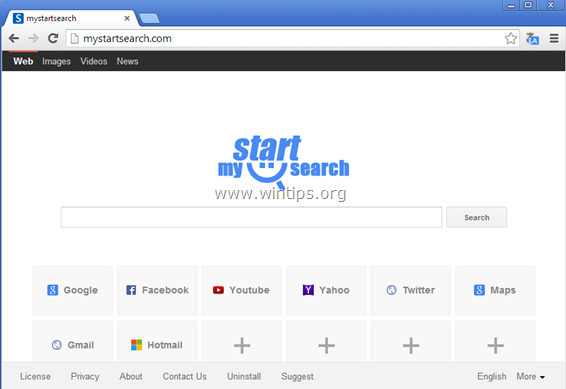
Gỡ bỏ MyStartSearch trên tất cả các trình duyệt
Bước 1: Gỡ bỏ MyStartSearch bằng RogueKiller
RogueKiller là một trong những chương trình chống các phần mềm độc hại (malware) hiệu quả. Chương trình có thể phát hiện, ngăn chặn và gỡ bỏ các phần mềm độc hại (malware) nói chung và cả rootkits, rogues, worms,...
1. Tải RogueKiller về máy và cài đặt.
Tải RogueKiller về máy và cài đặt tại đây.
Lưu ý:
Tải phiên bản x86 hoặc x64 phù hợp với phiên bản hệ điều hành của bạn. Muốn biết phiên bản hệ điều hành bạn đang sử dụng, kích chuột phải vào biểu tượng Computer, chọn Properties và tìm kiếm tại mục System Type.
2. Kích đúp chuột để chạy RogueKiller.
3. Click chọn Accept để đồng ý với các điều khoản, cài đặt chương trình.
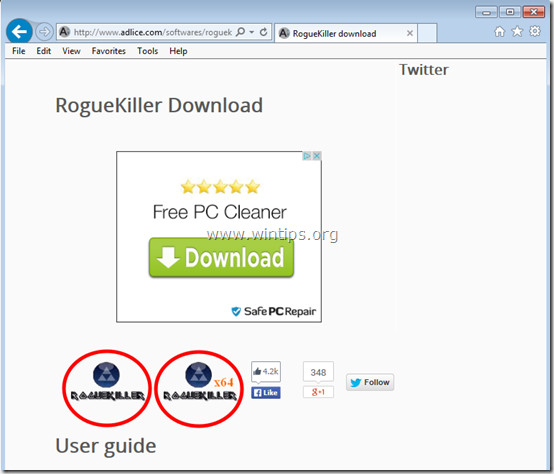
4. Bước tiếp theo là click chọn Scan để quét các phần mềm độc hại trên máy tính và trên cổng startup.
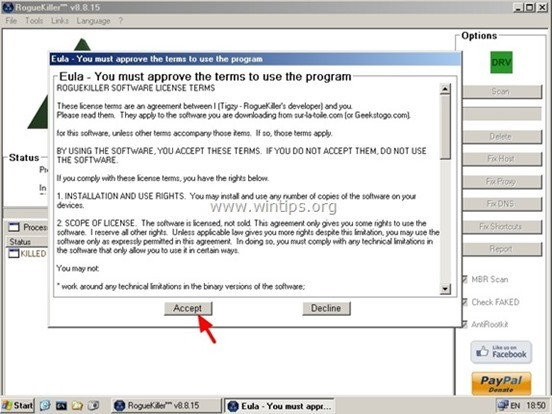
5. Cuối cùng sau khi quá trình quét hoàn tất, click chọn thẻ Registry, chọn tất cả các mục chứa các phần mềm độc hại được tìm thấy rồi click chọn Delete để loại bỏ tất cả các mục này đi.
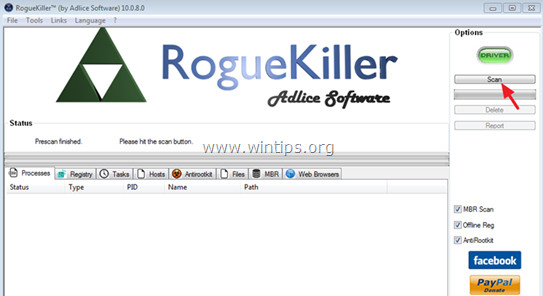
6. Đóng RogueKiller lại và thực hiện các bước tiếp theo.
Bước 2: Gỡ bỏ cài đặt các phần mềm độc hại trên Control Panel
1. Để làm được điều này, bạn thực hiện theo các bước dưới đây:
- Trên Windows 7 và Vista: Start => Control Panel.
- Trên Windows XP: Start => Settings => Control Panel.
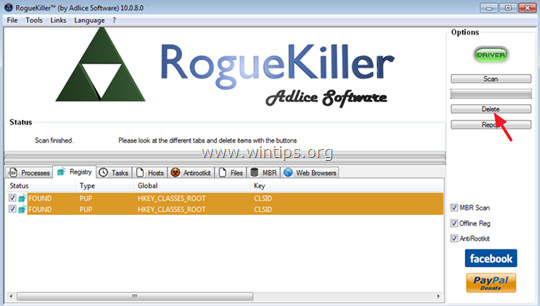
- Trên Windows 8 và 8.1:
Nhấn tổ hợp phím Windows + R để mở cửa sổ lệnh Run.
Nhập Control Panel vào cửa sổ Run rồi nhấn Enter.
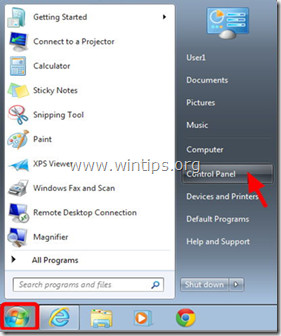
2. Tại cửa sổ Control Panel:
Trên Windows XP: chọn Add or Remove Programs.
Trên Windows 7, 8 hoặc Vista: chọn Programs and Features (hoặc Uninstall a Program).
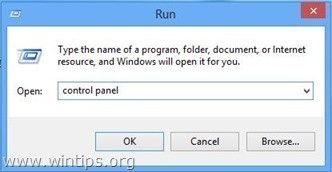
3. Trên cửa sổ tiếp theo tìm kiếm các chương trình không xác định (unknown program) trong mục cài đặt theo ngay, sau đó tiến hành gỡ bỏ cài đặt các ứng dụng đó khỏi hệ thống.
Ngoài ra tìm và gỡ bỏ các ứng dụng độc hại như:
- MyStartSearch
- SearchProtect
- Browser Protect
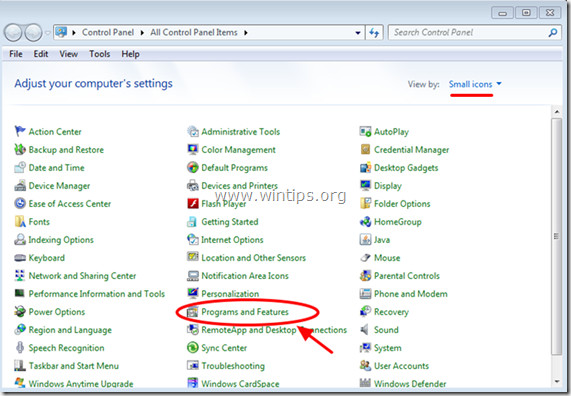
Bước 3: Gỡ bỏ plugin “MyStartSearch” bằng CCleaner
1. Tải CCleaner về máy và cài đặt.
Tải CCleaner về máy và cài đặt tại đây.
2. Tiếp theo tiến hành chạy CCleaner. Trên cửa sổ chính CCleaner, chọn Tools ở khung bên trái.
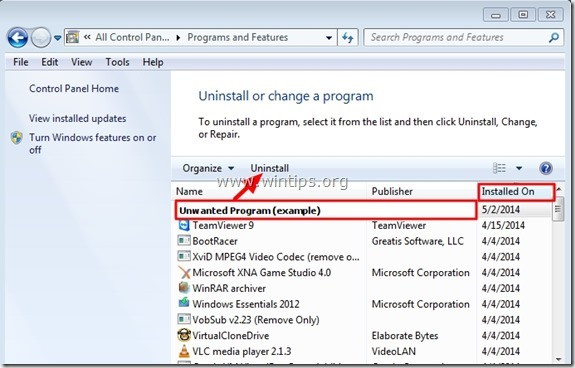
3. Tại mục Tools, click chọn Startup.
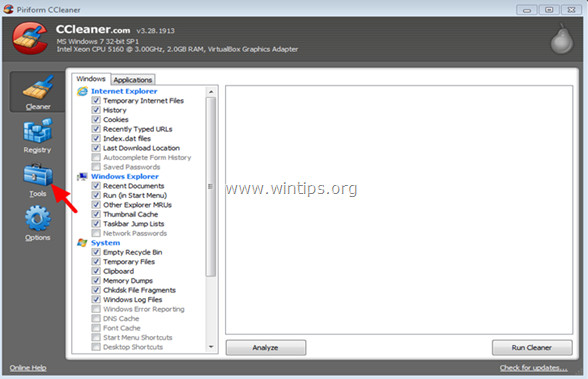
4. Chọn tab "Windows" rồi chọn và xóa các phần mềm độc hại dưới đây, nếu các phần mềm này tồn tại:
MyStartSearch
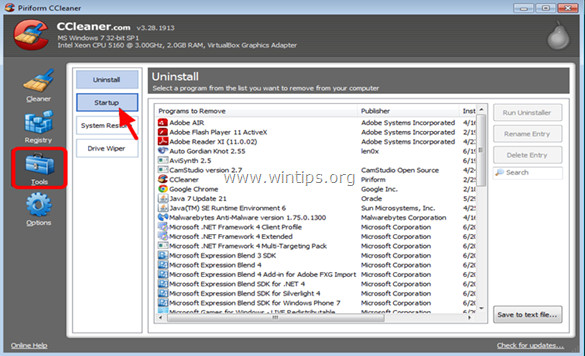
5. Cuối cùng đóng cửa sổ CCleaner lại và thực hiện các bước tiếp theo.
Bước 4: Gỡ bỏ MyStartSearch.com trên shortcut Internet Browser
1. Kích chuột phải vào biểu tượng trình duyệt Internet Explorer, sau đó chọn Properties.
Lưu ý:
Bạn phải thực hiện các bước tương tự trên tất cả shortcut trình duyệt Internet Explorer, bao gồm trong danh sách Program lits và thanh Taskbar.
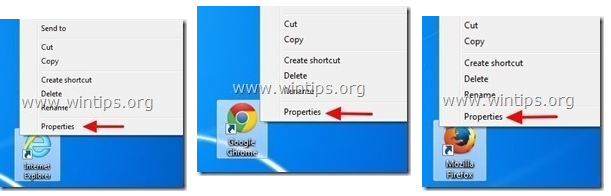
2. Tại thẻ Shortcut, tìm khung Target và xóa MyStartSearch (chẳng hạn http://mystartsearch.com/…) đi kèm sau iexplore.exe (với shortcut IE) hoặc firefox.exe (shortcut trình duyệt Firefox) hoặc chrome.exe (cho shortcut trình duyệt Chrome), sau đó chọn OK.
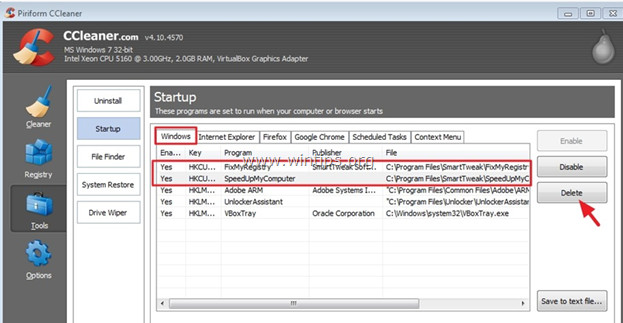
Nếu nhận được thông báo “Provide administrator permission to change these settings”, click chọn Continue.
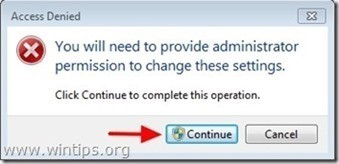
3. Thực hiện các bước tiếp theo.
Bước 5: Loại bỏ MyStartSearch bằng “AdwCleaner”
1. Tải AdwCleaner về máy và cài đặt.
Tải AdwCleaner về máy và cài đặt tại đây.
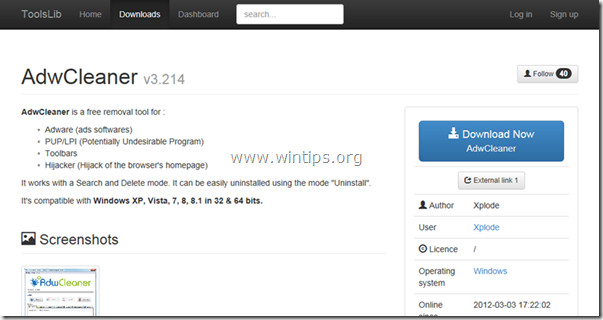
2. Đóng tất cả các chương trình đang mở trên máy tính của bạn, sau đó kích đúp chuột để mở AdwCleaner.
3. Sau khi chấp nhận các điều khoản xong, click chọn nút Scan.
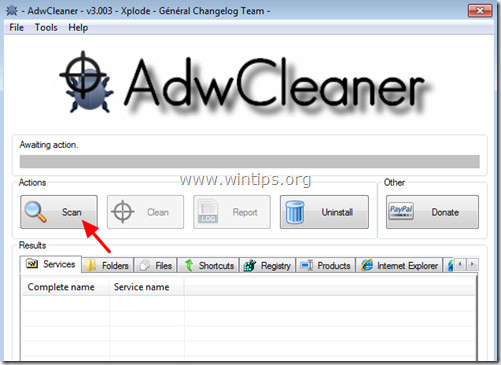
4. Chờ cho đến khi quá trình quét kết thúc, click chọn Clean để xóa bỏ tất cả các phần mềm độc hại không mong muốn trên hệ thống của bạn.
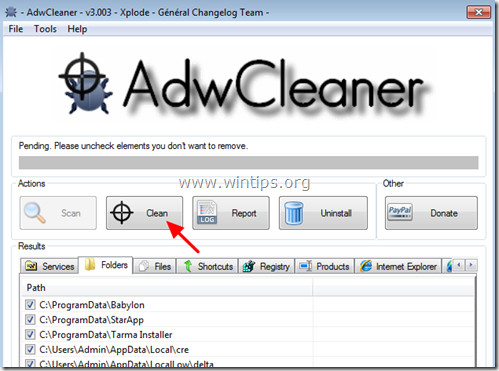
5. Trên cửa sổ AdwCleaner - Information, click chọn OK, sau đó chọn tiếp OK một lần nữa để khởi động lại máy tính của bạn.
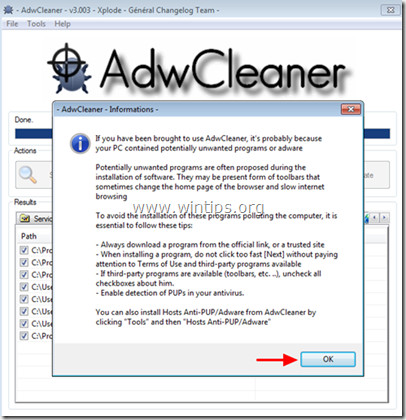
6. Khi máy tính của bạn khởi động lại xong, đóng cửa sổ AdwCleaner" information và thực hiện các bước tiếp theo.
Bước 6: Loại bỏ MyStartSearch trên trình duyệt Internet Explorer, Chrome và Firefox
Để chắc chắn lại rằng “MyStartSearch.com” đã được gỡ bỏ hoàn toàn trên trình duyệt Internet Explorer, Chrome và Firefox bạn tiến hành reset lại thiết lập trình duyệt về trạng thái mặc định ban đầu.
- Trình duyệt Internet Explorer:
1. Trên trình duyệt Internet Explorer, click chọn biểu tượng hình răng cưa ở góc trên cùng bên phải chọn Tools rồi chọn Internet Options.
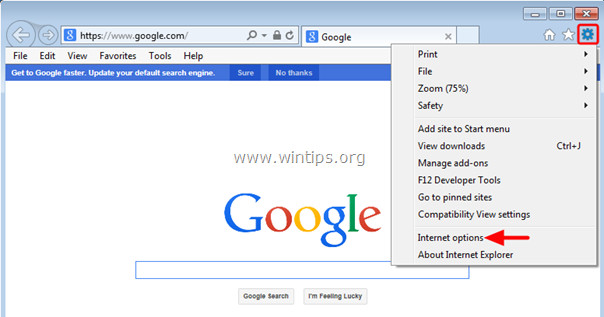
2. Trên cửa sổ Internet Optionn, click chọn tab General và xóa trang chủ không mong muốn (http://www.mystartsearch.com/…) từ khung Home page và nhập trang chủ mà bạn muốn (chẳng hạn như www.google.com) rồi click chọn OK.
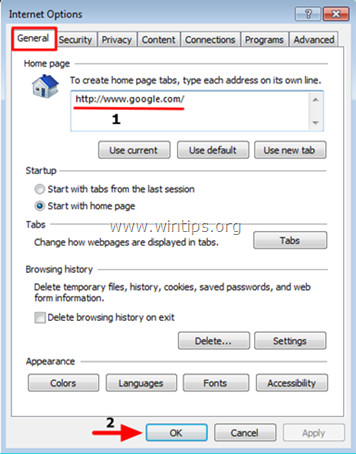
3. Từ Menu Tools, chọn “Manage Add-ons”.
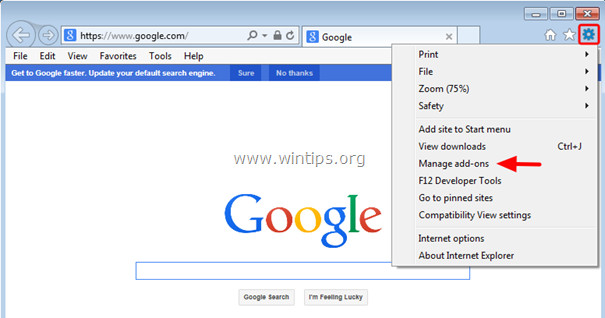
4. Trên cửa sổ Manage Add-ons, tại mục Search Providers bạn chọn và thiết lập một công cụ tìm kiếm là Set as default để thay công cụ tìm kiếm MyStartSearch.
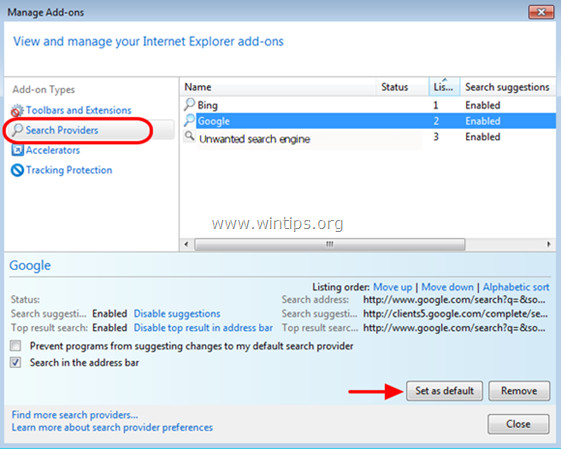
5. Tiếp theo chọn MyStartSearch rồi click chọn Remove.
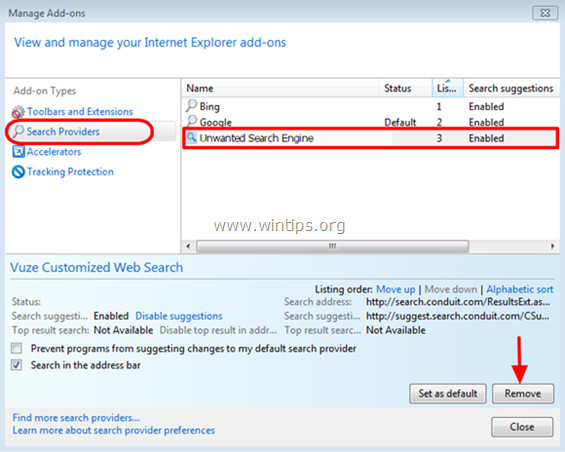
6. Chọn Toolbars and Extensions ở khung bên trái.
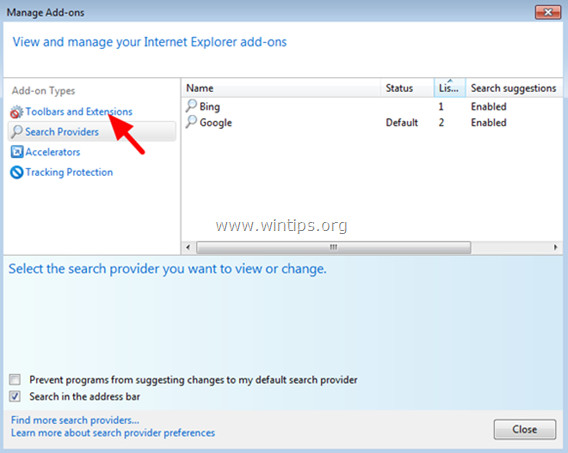
7. Vô hiệu hóa các toolbar hoặc tiện ích mở rộng (extension) không mong muốn từ MyStartSearch.
Các tiện ích mở rộng nên gỡ bỏ / vô hiệu hóa trong trường hợp này là:
MyStartSearch

8. Đóng tất cả cửa sổ Internet Explorer lại và khởi động lại trình duyệt Internet.
- Trên trình duyệt Chrome:
1. Mở trình duyệt Chrome trên máy tính của bạn, sau đó click chọn biểu tượng biểu tượng 3 dòng gạch ngang ở góc trên cùng bên phải màn hình, chọn Settings.
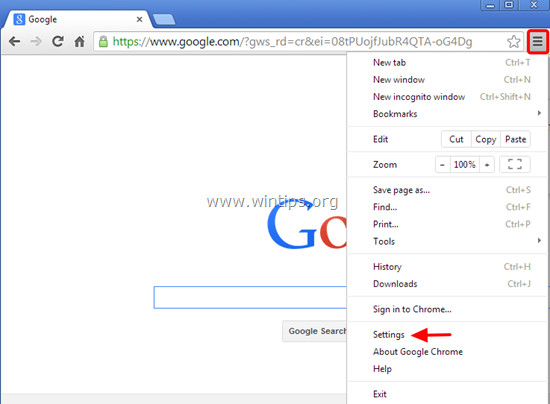
2. Trên cửa sổ Settings, tìm mục On startup và chọn Set Pages.

3. Xóa http://www.mystartsearch.com tại mục Startup page bằng cách click chọn biểu tượng dấu x ở khung bên phải.

4. Thiết lập trang startup page mà bạn muốn (chẳng hạn như http://www.google.com) rồi click chọn OK.
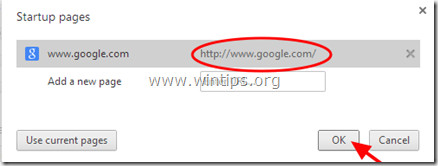
5. Tại mục Appearance, đánh tích chọn để kích hoạt tùy chọn Show Home button và click chọn Change.

6. Xóa “http://www.mystartsearch.com ” trên khung Open this page.

7. Nhập trang web mà bạn muốn mở khi click chọn nút Home page hoặc để trống khung rồi click chọn OK.
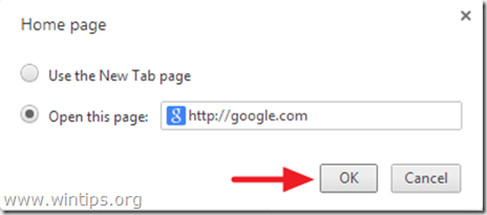
8. Truy cập mục Search rồi chọn "Manage search engines".
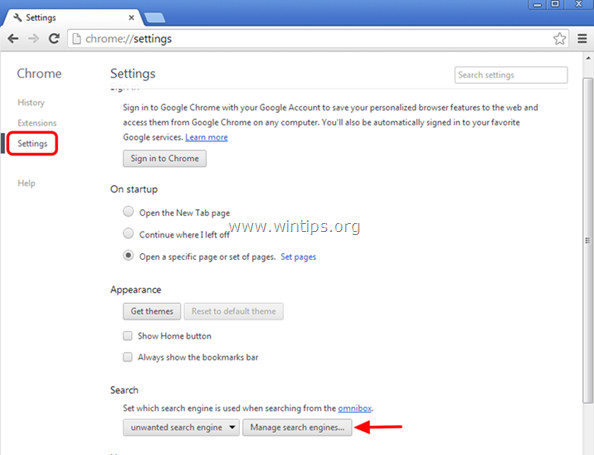
9. Chọn một công cụ tìm kiếm mặc định mà bạn muốn (chẳng hạn như Google) rồi click chọn Make default.
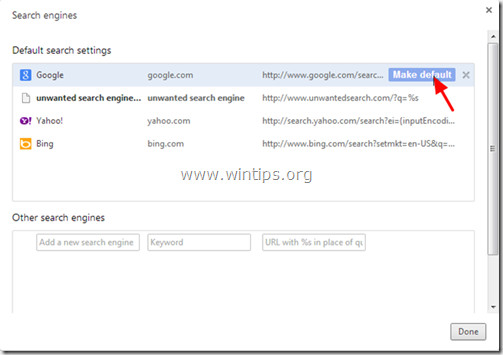
10. Sau đó chọn công cụ tìm kiếm không mong muốn MyStartSearch (mystartsearch.com) và loai bỏ bằng cách click chọn biểu tương dấu X ở góc bên phải.

Chọn Done để đóng cửa sổ "Search engines".
11. Chọn Extensions ở khung bên trái.
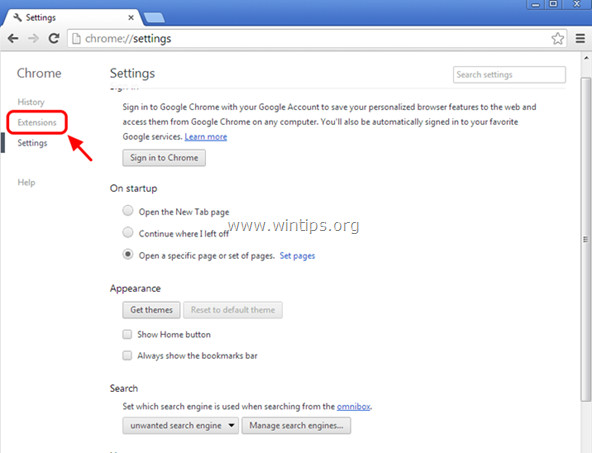
12. Trên cửa sổ Extensions, gỡ bỏ tiện ích mở rộng MyStartSeach bằng cách click chọn biểu tượng thùng rác ở khung bên phải.
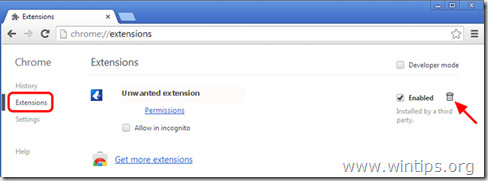
13. Đóng cửa sổ Google Chrome và khởi động lại trình duyệt.
- Trình duyệt Firefox:
1. Click chọn biểu tượng 3 dòng gạch ngang ở góc trên cùng bên phải cửa sổ trình duyệt Firefox, sau đó click chọn Options.
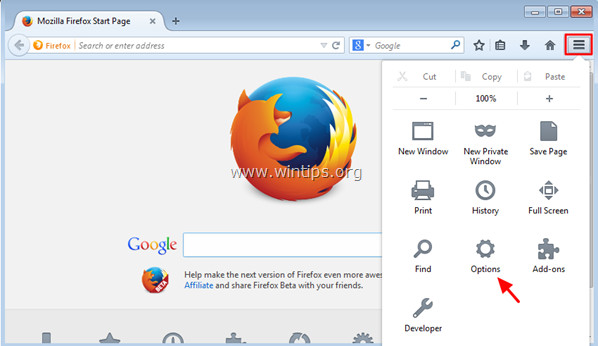
2. Trên cửa sổ Options, tại tab General, tại khung Homepage, xóa “http://www.mystartsearch.com…” đi rồi thêm trang chủ mà bạn thích (chẳng hạn như http://www.google.com) rồi click chọn OK.
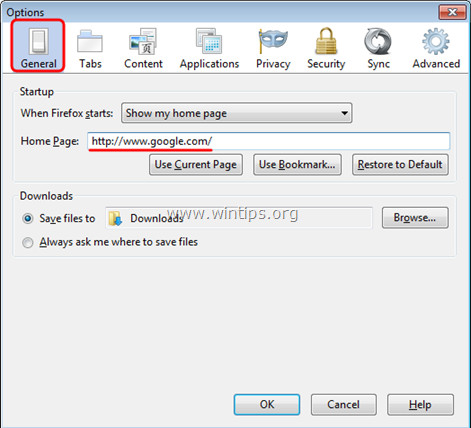
3. Từ Menu Firefox, truy cập Tools => Manage Add-ons.
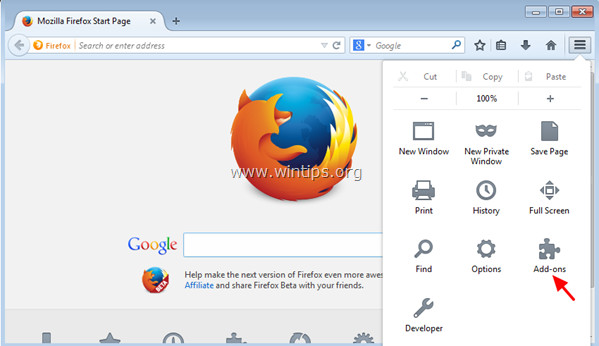
4. Chọn Extensions ở khung bên trái.
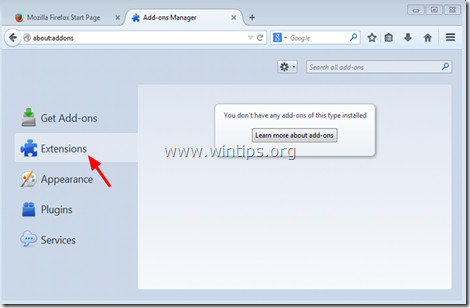
5. Loại bỏ tất cả các tiện ích mở rộng không mong muốn (ví dụ: MyStartSearch) bằng cách click chọn nút Remove.

6. Đóng tất cả cửa sổ trên trình duyệt Firefox lại và khởi động lại trình duyệt.
7. Trên khung URL trình duyệt Firefox, nhập câu lệnh about:config vào đó rồi nhấn Enter.
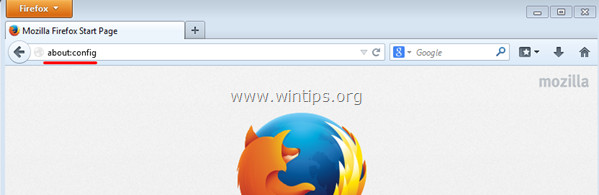
8. Click chọn “I’ll be careful, I promise”.
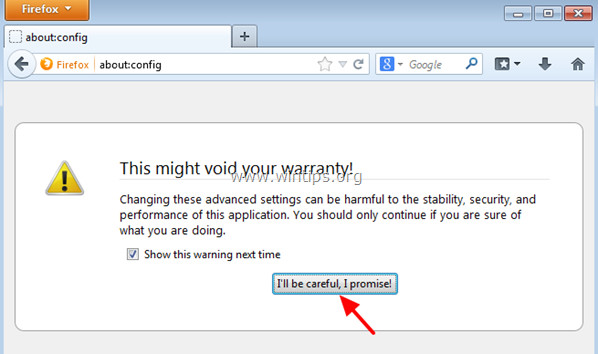
9. Trên khung Search, nhập mystartsearch vào đó rồi nhấn Enter.
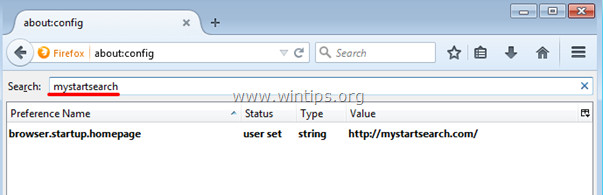
10. Tiếp theo kích chuột phải vào value mystartsearch rồi chọn Reset.

11. Đóng cửa sổ Firefox lại và khởi động lại trìn duyệt.
Bước 7: Xóa Mystart-Search bằng công cụ Junkware Removal Tool
1. Tải công cụ Junkware Removal Tool về máy và chạy công cụ.
Tải công cụ Junkware Removal Tool về máy và cài đặt tại đây.
2. Nhấn một phím bất kỳ để bắt đầu quá trình quét máy tính của bạn bằng công cụ JRT – Junkware Removal Tool.
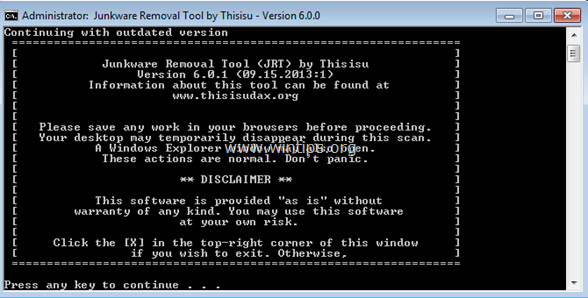
3. Chờ cho đến khi JRT – Junkware Removal Tool quét và "dọn sạch" hệ thống của bạn.
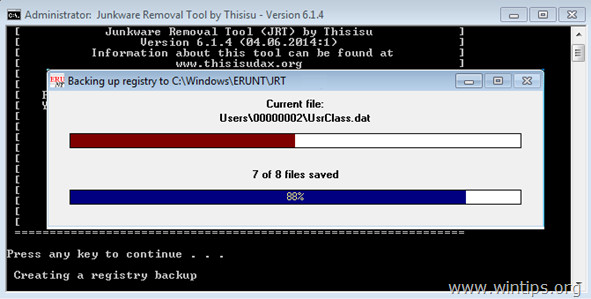
4. Đóng cửa sổ JRT lại rồi khởi động lại máy tính của bạn.
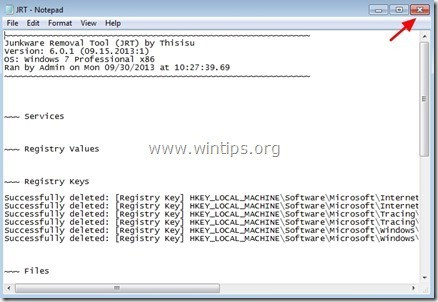
Bước 8: Loại bỏ Mystartsearch bằng Malwarebytes Anti-Malware
Tải Malwarebytes Anti-Malware Premium về máy và cài đặt.
Tải Malwarebytes Anti-Malware Premium về máy và cài đặt tại đây.
Quét và làm sạch máy tính của ban với Malwarebytes Anti-Malware:
1. Chạy Malwarebytes Anti-Malware và cho phép chương trình update (cập nhật) phiên bản mới nhất (nếu cần).
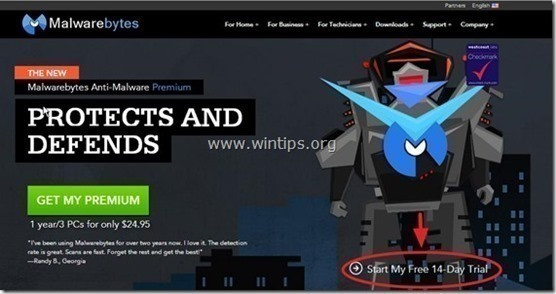
2. Sau khi quá trình cập nhật kết thúc, click chọn nút Scan Now để bắt đầu quá trình quét hệ thống của bạn, loại bỏ malware và các chương trình không mong muốn.
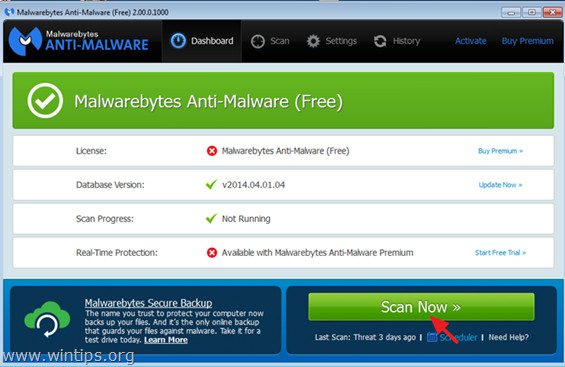
3. Chờ cho đến khi quá trình quét hệ thống kết thúc.
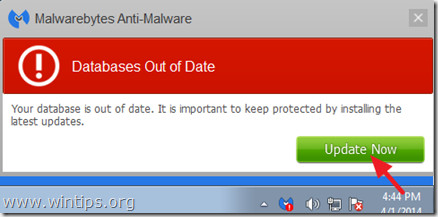
4. Click chọn nút Quarantine All để loại bỏ tất cả các mối "đe dọa" được tìm thấy trên hệ thống của bạn.
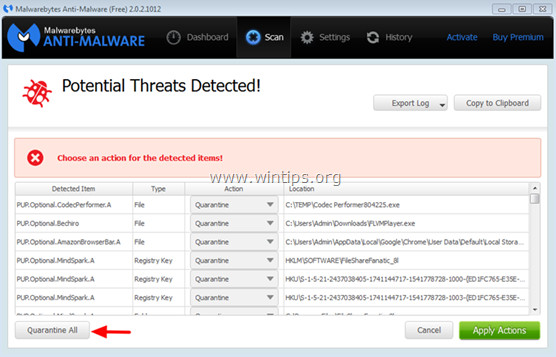
5. Sau khi quá trình kết thúc, tiến hành khởi động lại máy tính của bạn để hoàn tất quá trình.
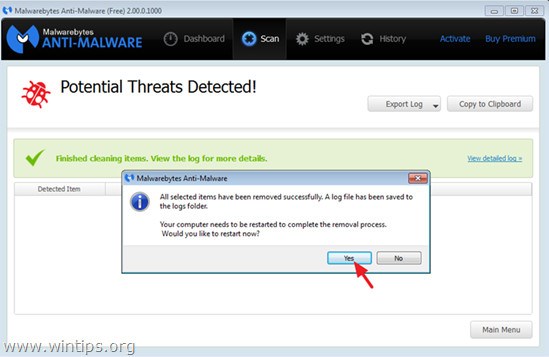
6. Sau khi máy tính đã khởi động xong, tiến hành chạy Malwarebytes' Anti-Malware một lần nữa để xác nhận không còn bất kỳ mối "đe dọa" nào trên hệ thống của bạn.
Bước 9: Dọn sạch các tập tin không mong muốn bằng CCleaner
Ngoài ra bạn có thể sử dụng CCleaner để dọn sạch hệ thống và các tập tin internet tạm thời và các mục đăng ký không hợp lệ.
Nếu máy tính của bạn chưa cài đặt CCleaner, bạn có thể tải CCleaner về máy và cài đặt tại đây.
Tham khảo thêm một số bài viết dưới đây:
Chúc các bạn thành công!
 Công nghệ
Công nghệ  AI
AI  Windows
Windows  iPhone
iPhone  Android
Android  Học IT
Học IT  Download
Download  Tiện ích
Tiện ích  Khoa học
Khoa học  Game
Game  Làng CN
Làng CN  Ứng dụng
Ứng dụng 






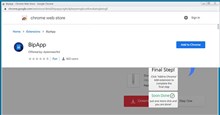

 Windows 11
Windows 11  Windows 10
Windows 10  Windows 7
Windows 7  Windows 8
Windows 8  Cấu hình Router/Switch
Cấu hình Router/Switch 









 Linux
Linux  Đồng hồ thông minh
Đồng hồ thông minh  macOS
macOS  Chụp ảnh - Quay phim
Chụp ảnh - Quay phim  Thủ thuật SEO
Thủ thuật SEO  Phần cứng
Phần cứng  Kiến thức cơ bản
Kiến thức cơ bản  Dịch vụ ngân hàng
Dịch vụ ngân hàng  Lập trình
Lập trình  Dịch vụ công trực tuyến
Dịch vụ công trực tuyến  Dịch vụ nhà mạng
Dịch vụ nhà mạng  Quiz công nghệ
Quiz công nghệ  Microsoft Word 2016
Microsoft Word 2016  Microsoft Word 2013
Microsoft Word 2013  Microsoft Word 2007
Microsoft Word 2007  Microsoft Excel 2019
Microsoft Excel 2019  Microsoft Excel 2016
Microsoft Excel 2016  Microsoft PowerPoint 2019
Microsoft PowerPoint 2019  Google Sheets
Google Sheets  Học Photoshop
Học Photoshop  Lập trình Scratch
Lập trình Scratch  Bootstrap
Bootstrap  Văn phòng
Văn phòng  Tải game
Tải game  Tiện ích hệ thống
Tiện ích hệ thống  Ảnh, đồ họa
Ảnh, đồ họa  Internet
Internet  Bảo mật, Antivirus
Bảo mật, Antivirus  Doanh nghiệp
Doanh nghiệp  Video, phim, nhạc
Video, phim, nhạc  Mạng xã hội
Mạng xã hội  Học tập - Giáo dục
Học tập - Giáo dục  Máy ảo
Máy ảo  AI Trí tuệ nhân tạo
AI Trí tuệ nhân tạo  ChatGPT
ChatGPT  Gemini
Gemini  Điện máy
Điện máy  Tivi
Tivi  Tủ lạnh
Tủ lạnh  Điều hòa
Điều hòa  Máy giặt
Máy giặt  Cuộc sống
Cuộc sống  TOP
TOP  Kỹ năng
Kỹ năng  Món ngon mỗi ngày
Món ngon mỗi ngày  Nuôi dạy con
Nuôi dạy con  Mẹo vặt
Mẹo vặt  Phim ảnh, Truyện
Phim ảnh, Truyện  Làm đẹp
Làm đẹp  DIY - Handmade
DIY - Handmade  Du lịch
Du lịch  Quà tặng
Quà tặng  Giải trí
Giải trí  Là gì?
Là gì?  Nhà đẹp
Nhà đẹp  Giáng sinh - Noel
Giáng sinh - Noel  Hướng dẫn
Hướng dẫn  Ô tô, Xe máy
Ô tô, Xe máy  Tấn công mạng
Tấn công mạng  Chuyện công nghệ
Chuyện công nghệ  Công nghệ mới
Công nghệ mới  Trí tuệ Thiên tài
Trí tuệ Thiên tài  Bình luận công nghệ
Bình luận công nghệ