BipApp by là một tiện ích mở rộng của Google Chrome, chuyển tìm kiếm trên trình duyệt của bạn sang một công cụ tìm kiếm khác. Khi được cài đặt, tiện ích mở rộng này khiến mọi tìm kiếm được thực hiện từ thanh địa chỉ được chuyển hướng qua một loạt các trang web ghi lại thông tin về những gì bạn đang tìm kiếm.
Khi thực hiện chuyển hướng, trước tiên trình duyệt của bạn sẽ truy cập toksearches.xyz, sau đó đến smashapps.net, rồi đến smashappsearch.com, và cuối cùng là Yahoo, nơi sẽ hiển thị kết quả tìm kiếm. Tiện ích này cũng sẽ ngăn bạn truy cập trang Chrome Web Store để tìm tiện ích mở rộng và sẽ chuyển hướng bạn đến Google khi bạn cố gắng làm như vậy.
Tiện ích mở rộng BipApp được cài đặt trong Chrome như thế nào?
Tiện ích mở rộng BipApp hiện đang được phân phối bằng cách sử dụng các quảng cáo tương tự như bên dưới. Chưa có căn cứ về việc tiện ích này được cài đặt thông qua các gói phần mềm quảng cáo hay những chương trình khác. Các quảng cáo về tiện ích này được hiển thị bởi trang web mở cửa sổ pop-up hoặc tab mới hay thông qua phần mềm quảng cáo.
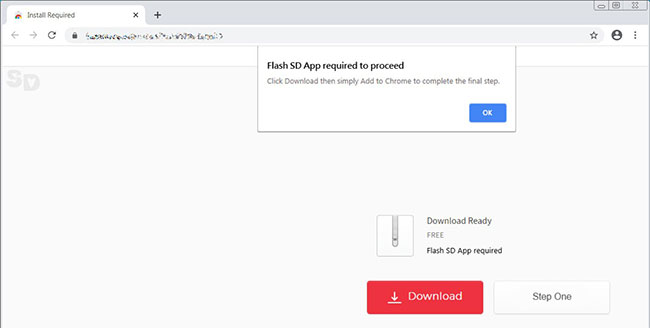
Vì tiện ích mở rộng này sửa đổi tìm kiếm mặc định của trình duyệt Chrome và chuyển hướng các tìm kiếm đến yahoo.com, nên bạn cũng chỉ có thể sử dụng trực tiếp yahoo.com thay vì tùy chọn của bên thứ ba. Nếu không muốn sử dụng tiện ích mở rộng này, bạn có thể gỡ bỏ BipApp bằng cách làm theo các hướng dẫn bên dưới. Nếu bạn không chắc chắn về việc tiện ích này được cài dặt trên hệ thống của bạn như thế nào hoặc lo ngại rằng những tiện ích mở rộng hay chương trình không mong muốn khác có thể được cài đặt trên máy tính của mình, bạn có thể sử dụng hướng dẫn gỡ bỏ BipApp bên dưới.
Tùy chọn xóa tiện ích mở rộng Chrome BipApp
Hướng dẫn này chứa thông tin nâng cao, nhưng đã được viết theo cách chi tiết để mọi người có thể làm theo. Hãy đảm bảo dữ liệu của bạn được sao lưu trước khi tiếp tục.
Nếu bạn không thoải mái khi thực hiện các thay đổi đối với máy tính của mình hoặc khi làm theo các bước sau, đừng lo lắng! Thay vào đó, bạn có thể nhận trợ giúp trực tiếp miễn phí bằng cách yêu cầu trong các diễn đàn.
Để xóa tiện ích mở rộng Chrome BipApp, hãy làm theo các bước sau:
- BƯỚC 1: In hướng dẫn trước khi bắt đầu.
- BƯỚC 2: Sử dụng Rkill để chấm dứt các chương trình đáng ngờ.
- BƯỚC 3: Sử dụng Malwarebytes AntiMalware để quét phần mềm độc hại và các chương trình không mong muốn
- BƯỚC 4: Quét và làm sạch máy tính của bạn bằng Zemana AntiMalware.
- BƯỚC 5: Sử dụng AdwCleaner để xóa phần mềm quảng cáo khỏi máy tính.
- BƯỚC 6: Reset trình duyệt về cài đặt mặc định.
- BƯỚC 7: Sử dụng HitmanPro để quét máy tính và tìm phần mềm độc hại
- BƯỚC 8: Chạy Secunia PSI để tìm các chương trình lỗi thời và dễ bị tấn công.
1. In hướng dẫn trước khi bắt đầu
Hướng dẫn gỡ bỏ này chứa rất nhiều bước và chương trình sẽ được sử dụng. Hướng dẫn được viết theo cách này để cung cấp những chỉ dẫn rõ ràng, chi tiết và dễ hiểu, sao cho bất kỳ ai cũng có thể làm theo. Trước khi bắt tay thực hiện, bài viết khuyên bạn nên đọc qua một lần và tải tất cả các công cụ cần thiết xuống máy tính. Sau đó, hãy in ra hướng dẫn này để theo dõi, vì bạn có thể cần đóng cửa sổ trình duyệt hoặc khởi động lại máy tính của mình.
2. Sử dụng Rkill để chấm dứt các chương trình đáng ngờ
Để chấm dứt bất kỳ chương trình nào có thể cản trở quá trình gỡ bỏ, trước tiên bạn phải tải xuống chương trình Rkill. Rkill sẽ quét máy tính để tìm các phần mềm độc hại đang hoạt động và cố gắng chấm dứt để chúng không can thiệp vào quá trình xóa.
Tải Rkill và lưu nó trên desktop.
Khi Rkill được tải xuống, hãy nhấp đúp vào biểu tượng iExplore.exe để tự động dừng bất kỳ tiến trình nào được liên kết với tiện ích mở rộng Chrome BipApp và phần mềm độc hại khác. Hãy kiên nhẫn trong khi chương trình tìm kiếm các phần mềm độc hại khác nhau và kết thúc chúng.
Khi hoàn tất, cửa sổ màu đen sẽ tự động đóng lại và một file nhật ký sẽ mở ra. Vui lòng xem lại file nhật ký và sau đó đóng lại để bạn có thể tiếp tục bước tiếp theo. Xin lưu ý rằng không khởi động lại máy tính sau khi chạy RKill vì các chương trình phần mềm độc hại sẽ bắt đầu lại.
3. Sử dụng Malwarebytes AntiMalware để quét phần mềm độc hại
Tại thời điểm này, bạn cần tải xuống Malwarebytes Anti-Malware, hay MBAM, để quét máy tính để tìm thấy bất kỳ sự lây nhiễm, phần mềm quảng cáo hoặc các chương trình không mong muốn có thể có. Sau khi tải xuống, hãy đóng tất cả các chương trình và cửa sổ trên máy tính của bạn, bao gồm cả chương trình này.
Nhấp đúp vào biểu tượng trên desktop có tên MBSetup-1878.1878-4.0.exe. Thao tác này sẽ bắt đầu cài đặt MBAM vào máy tính của bạn.
Khi quá trình cài đặt bắt đầu, hãy làm theo lời nhắc để tiếp tục quá trình cài đặt. Không thực hiện bất kỳ thay đổi nào đối với cài đặt mặc định và khi chương trình cài đặt xong, màn hình chào mừng sẽ được hiển thị.
Tại màn hình này, nhấp vào nút Get Started, nơi bạn sẽ được nhắc mua và kích hoạt giấy phép. Để tiếp tục sử dụng miễn phí, hãy nhấp vào tùy chọn Maybe Later và sau đó chọn Use Malwarebytes Free. Cần lưu ý rằng phiên bản miễn phí sẽ quét và loại bỏ phần mềm độc hại, nhưng không cung cấp khả năng bảo vệ theo thời gian thực khỏi các mối đe dọa xảy ra khi không thực hiện quét.
Cuối cùng, bạn sẽ thấy một màn hình yêu cầu bạn đăng ký nhận bản tin của Malwarebytes. Chỉ cần nhấp vào tùy chọn Open Malwarebytes Free để bắt đầu chương trình.
MBAM bây giờ sẽ bắt đầu và bạn sẽ ở màn hình chính như hình dưới đây. Bây giờ bạn cần bật tính năng quét rootkit để phát hiện lượng phần mềm độc hại và chương trình không mong muốn lớn nhất có thể có với MalwareBytes.
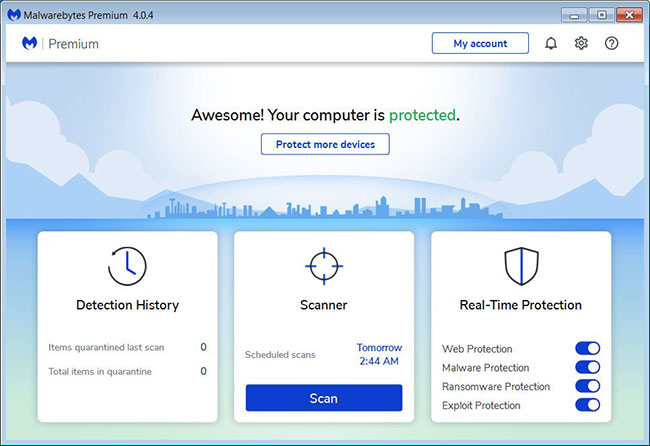
Để làm điều này, hãy nhấp vào bánh răng Settings ở trên cùng bên trái của màn hình và bạn sẽ được đưa đến phần cài đặt chung. Bây giờ, hãy nhấp vào tùy chọn Security ở đầu màn hình. Bây giờ, bạn sẽ được hiển thị các cài đặt mà MalwareBytes sẽ sử dụng khi quét máy tính của bạn.
Cuộn xuống cho đến khi bạn thấy tùy chọn Scan như hình bên dưới. Tại màn hình này, vui lòng bật cài đặt Scan for rootkits bằng cách nhấp vào công tắc bật tắt để nó chuyển sang màu xanh lam. Bây giờ, bạn đã bật tính năng quét rootkit, hãy nhấp vào nút X để đóng cài đặt và quay lại màn hình chính.
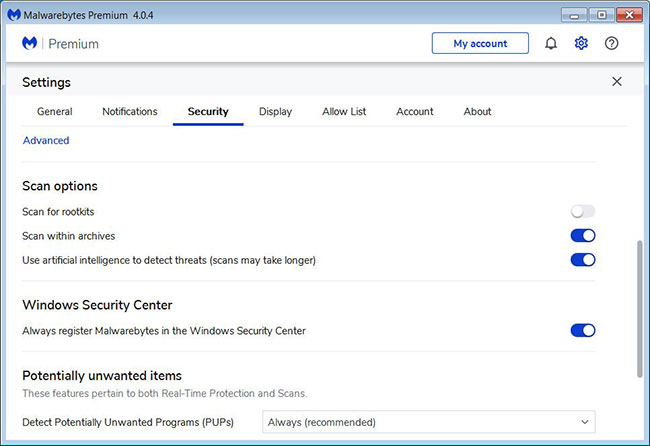
Bây giờ, bạn cần nhấp vào nút Scan để bắt đầu quét phần mềm độc hại trên máy tính của mình. Quá trình này có thể mất khá nhiều thời gian, vì vậy bài viết khuyên bạn nên làm một việc khác và định kỳ kiểm tra trạng thái của quá trình quét để xem khi nào quá trình này hoàn tất.
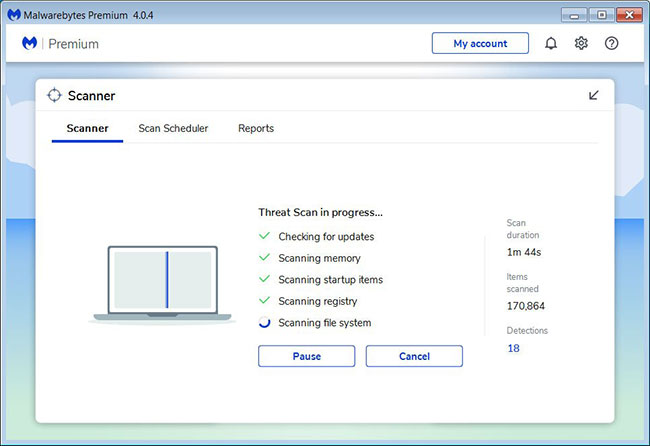
Khi MBAM hoàn tất quét, nó sẽ hiển thị một màn hình hiển thị bất kỳ phần mềm độc hại, phần mềm quảng cáo hoặc các chương trình không mong muốn tiềm ẩn mà nó đã phát hiện được. Bây giờ, bạn nên nhấp vào nút Quarantine để loại bỏ tất cả các mục đã chọn.
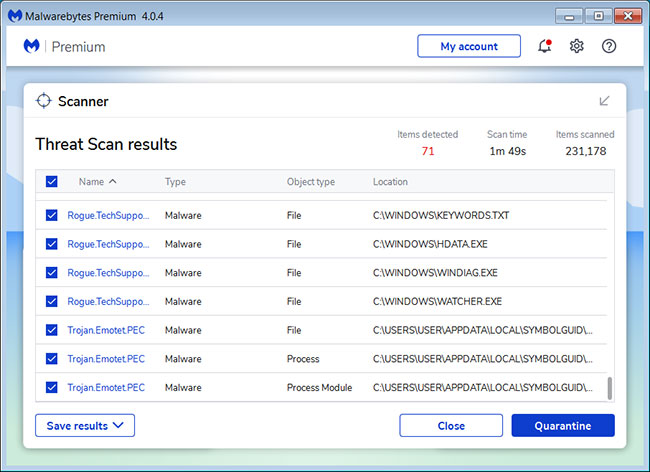
MBAM sẽ xóa tất cả các file và registry key, thêm chúng vào vùng cách ly của chương trình. Khi xóa file, MBAM có thể yêu cầu khởi động lại. Nếu nó hiển thị một thông báo cho biết rằng nó cần phải khởi động lại, hãy cho phép chương trình làm như vậy. Khi máy tính của bạn đã khởi động lại và đăng nhập, hãy tiếp tục với các bước còn lại.
Bây giờ, bạn có thể thoát khỏi chương trình MBAM.
4. Quét và làm sạch máy tính bằng Zemana AntiMalware
Tại thời điểm này, bạn cần tải xuống Zemana AntiMalware, hay ZAM, để quét máy tính và tìm bất kỳ sự lây nhiễm, phần mềm quảng cáo hoặc các chương trình không mong muốn nào có thể có. Sau khi tải xuống, hãy đóng tất cả các chương trình và mở các cửa sổ trên máy tính của bạn.
Bây giờ nhấp đúp vào biểu tượng trên màn hình của bạn có tên Zemana.AntiMalware.Setup.exe. Thao tác này sẽ bắt đầu cài đặt Zemana AntiMalware vào máy tính của bạn.
Khi quá trình cài đặt bắt đầu, hãy làm theo lời nhắc để tiếp tục quá trình cài đặt. Không thực hiện bất kỳ thay đổi nào đối với cài đặt mặc định và khi chương trình cài đặt xong, Zemana sẽ tự động khởi động và hiển thị màn hình chính.
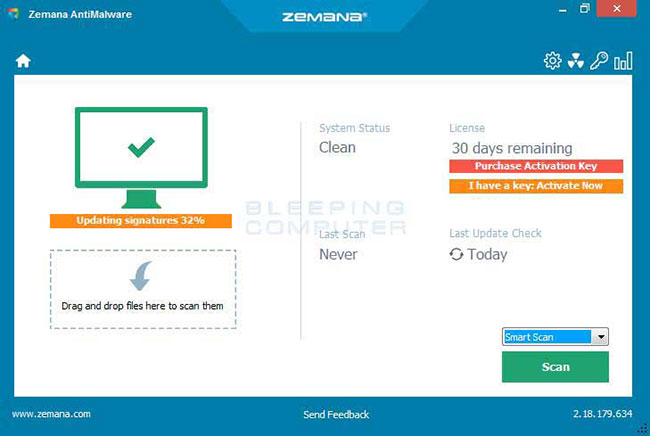
Bây giờ, bạn sẽ ở màn hình chính của Zemana AntiMalware như hình dưới đây. Phía trên nút Scan, vui lòng thay đổi kiểu quét thành Deep Scan và sau đó nhấp vào nút Scan để bắt đầu quét loại bỏ phần mềm độc hại.
Zemana AntiMalware bây giờ sẽ bắt đầu quét máy tính để tìm phần mềm độc hại, phần mềm quảng cáo và các chương trình không mong muốn tiềm ẩn. Quá trình này có thể mất khá nhiều thời gian, vì vậy bạn có thể tranh thủ làm một việc khác và định kỳ kiểm tra trạng thái của quá trình quét để xem khi nào quá trình này hoàn tất.
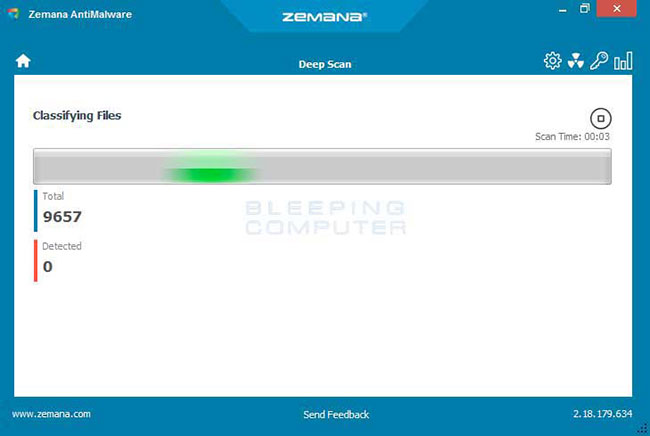
Khi Zemana hoàn tất quá trình quét, nó sẽ hiển thị một màn hình liệt kê bất kỳ chương trình nào đã được phát hiện.
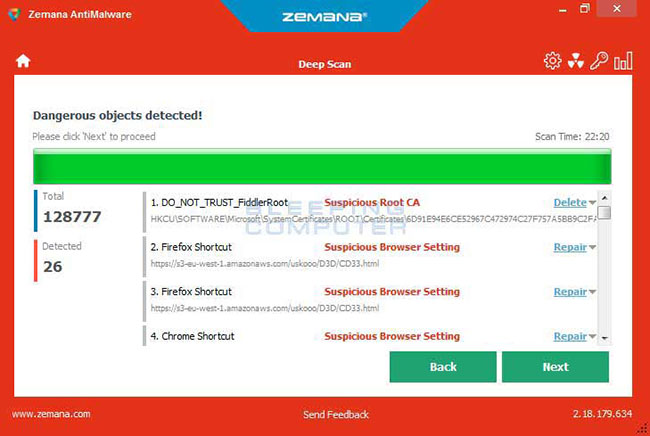
Xem lại kết quả quét và khi bạn đã sẵn sàng tiếp tục quá trình dọn dẹp, hãy nhấp vào nút Next để xóa hoặc sửa chữa tất cả các kết quả đã chọn. Khi bạn nhấp vào nút Next, Zemana sẽ xóa mọi file không mong muốn và sửa lỗi mọi file hợp pháp đã sửa đổi.
Nếu bạn nhận được cảnh báo rằng Zemana cần đóng các trình duyệt đang mở, vui lòng đóng bất kỳ trình duyệt web nào đang mở và sau đó nhấp vào nút OK để tiếp tục. Bây giờ, Zemana sẽ tạo điểm khôi phục hệ thống, xóa các file được phát hiện và sửa chữa bất kỳ file nào đã được sửa đổi.
Khi quá trình hoàn tất, bạn sẽ thấy màn hình Completed hiển thị. Tại đây, bạn có thể đóng màn hình Zemana AntiMalware và tiếp tục với phần còn lại của hướng dẫn.
5. Sử dụng AdwCleaner để xóa phần mềm quảng cáo khỏi máy tính
Bây giờ, vui lòng tải xuống AdwCleaner và lưu nó vào desktop. AdwCleaner sẽ quét máy tính để tìm các chương trình phần mềm quảng cáo có thể đã được cài đặt trên máy tính mà bạn không biết.
Khi AdwCleaner hoàn tất tải xuống, vui lòng nhấp đúp vào biểu tượng AdwCleaner.exe hiện xuất hiện trên màn hình. Khi bạn nhấp đúp vào biểu tượng, chương trình AdwCleaner sẽ mở ra và bạn sẽ được cung cấp thỏa thuận cấp phép của chương trình.
Sau khi bạn đọc nó, hãy nhấp vào nút I agree nếu bạn muốn tiếp tục. Nếu không, hãy nhấp vào nút I disagree để đóng chương trình. Nếu Windows nhắc bạn về việc bạn có muốn chạy AdwCleaner hay không, hãy cho phép nó chạy. Nếu bạn chọn tiếp tục, bạn sẽ thấy màn hình bắt đầu như hình dưới đây.
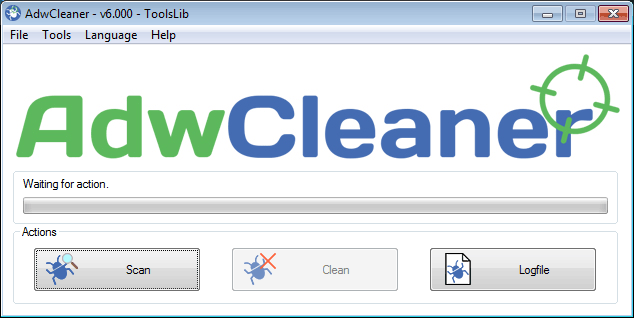
Bây giờ hãy nhấp vào nút Scan trong AdwCleaner. Chương trình bây giờ sẽ bắt đầu tìm kiếm các phần mềm quảng cáo đã biết có thể được cài đặt trên máy tính của bạn. Khi kết thúc, nó sẽ hiển thị tất cả các mục nó đã tìm thấy trong phần Results.
Vui lòng xem qua kết quả và cố gắng xác định xem các chương trình được liệt kê có chứa những công cụ mà bạn không muốn cài đặt hay không. Nếu bạn tìm thấy các chương trình mà cần giữ lại, hãy bỏ chọn các mục được liên kết với chúng. Đối với nhiều người, nội dung của phần Results có thể xuất hiện khó hiểu. Trừ khi bạn thấy tên chương trình mà bạn biết không nên xóa, hãy tiếp tục với bước tiếp theo.
Để loại bỏ các chương trình phần mềm quảng cáo đã được phát hiện ở bước trước, vui lòng nhấp vào nút Clean trên màn hình AdwCleaner. AdwCleaner bây giờ sẽ nhắc bạn lưu bất kỳ file hoặc dữ liệu đang mở nào, vì công cụ sẽ cần đóng mọi chương trình đang mở trước khi bắt đầu dọn dẹp. Vui lòng lưu công việc của bạn và sau đó nhấp vào nút OK.
AdwCleaner bây giờ sẽ xóa tất cả phần mềm quảng cáo được phát hiện khỏi máy tính. Khi được thực hiện, nó sẽ hiển thị một cảnh báo giải thích PUP (Chương trình tiềm ẩn không mong muốn) và phần mềm quảng cáo là gì. Vui lòng đọc thông tin này và sau đó nhấn nút OK. Bây giờ, bạn sẽ thấy một cảnh báo cho biết AdwCleaner cần khởi động lại máy tính. Vui lòng nhấp vào nút OK để AdwCleaner khởi động lại máy tính của bạn.
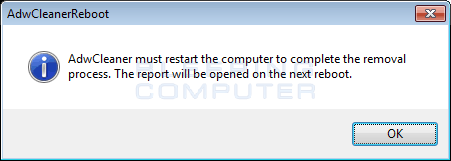
Khi máy tính khởi động lại và bạn đã đăng nhập, AdwCleaner sẽ tự động mở file nhật ký chứa các file, registry key và chương trình đã bị xóa khỏi máy tính. Vui lòng xem lại file nhật ký này và sau đó đóng cửa sổ Notepad.
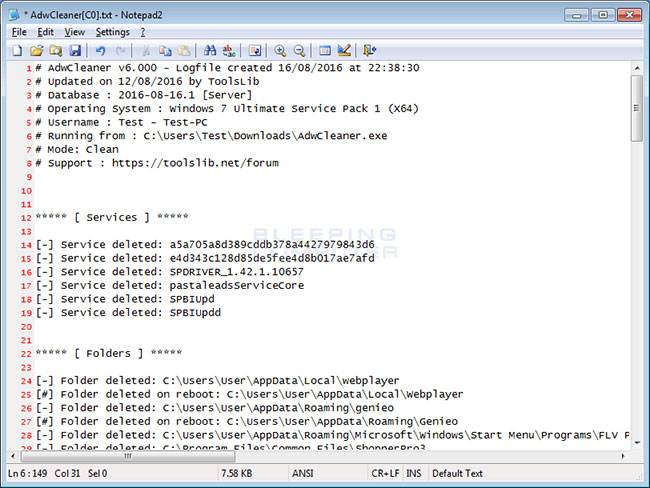
6. Reset trình duyệt về cài đặt mặc định
Nếu bạn vẫn gặp sự cố với tiện ích mở rộng Chrome BipApp thì bạn cũng nên reset trình duyệt của mình về cấu hình mặc định của chúng. Xin lưu ý rằng phương pháp này sẽ xóa tất cả tiện ích bổ sung, tiện ích mở rộng, thanh công cụ và các tùy chỉnh khác nhưng sẽ giữ nguyên bookmark và mục yêu thích của bạn.
Làm theo hướng dẫn trong bài viết: Làm thế nào để reset trình duyệt Chrome, Safari, Cốc Cốc, Firefox, Edge, IE về lại trạng thái mặc định?
7. Sử dụng HitmanPro để quét máy tính và tìm phần mềm độc hại
Bây giờ, bạn cần tải xuống HitmanPro và lưu nó vào màn hình.
Sau khi tải xuống, nhấp đúp vào file có tên HitmanPro.exe (đối với phiên bản Windows 32-bit) hoặc HitmanPro_x64.exe (đối với phiên bản Windows 64-bit). Khi chương trình bắt đầu, bạn sẽ thấy màn hình như hình dưới đây. Bây giờ, hãy nhấp vào nút Next để tiếp tục quá trình quét.
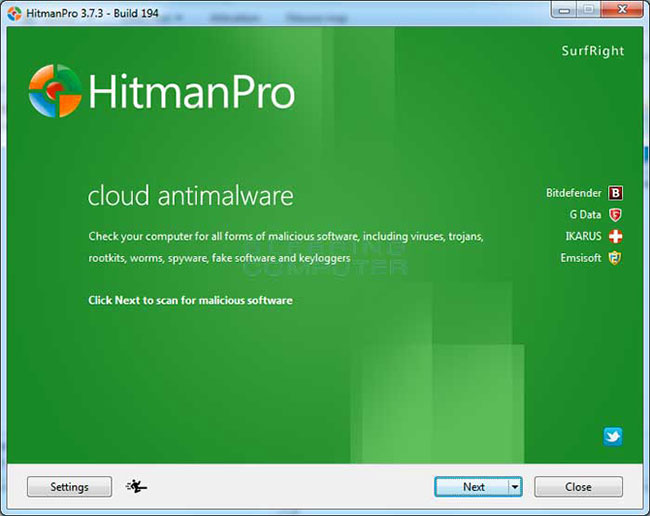
Bây giờ, bạn sẽ ở màn hình thiết lập HitmanPro. Nếu bạn muốn cài đặt bản dùng thử 30 ngày cho HitmanPro, hãy chọn tùy chọn Yes, create a copy of HitmanPro so I can regularly scan this computer (recommended). Ngược lại, nếu bạn chỉ muốn quét máy tính một lần này, vui lòng chọn No, I only want to perform a one-time scan to check this computer. Khi đã chọn một trong các tùy chọn, vui lòng nhấp vào nút Next.
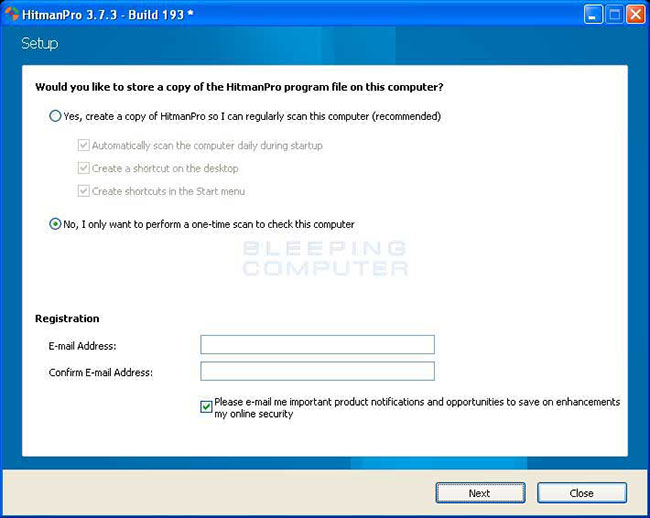
HitmanPro bây giờ sẽ bắt đầu quét máy tính của bạn để tìm virus, phần mềm quảng cáo và các chương trình không mong muốn tiềm ẩn. Khi hoàn thành, nó sẽ hiển thị danh sách tất cả các mục mà Hitman đã tìm thấy như trong hình dưới đây.
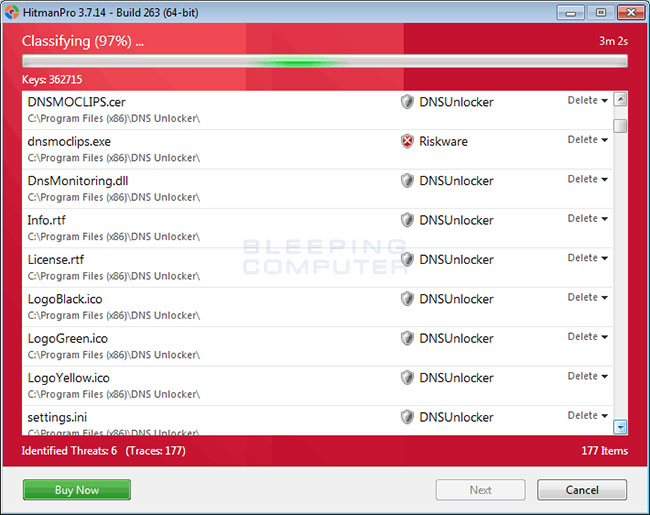
Bây giờ bạn cần nhấp vào nút Next để HitmanPro loại bỏ các mục được phát hiện. Khi hoàn tất, bạn sẽ thấy màn hình Removal Results hiển thị trạng thái của các chương trình khác nhau đã bị xóa. Tại màn hình này, bạn nên nhấp vào nút Next và sau đó nếu được nhắc, bạn nên nhấp vào nút Reboot. Nếu HitmanPro không nhắc bạn khởi động lại, vui lòng chỉ cần nhấp vào nút Close. Sau khi máy tính khởi động lại hoặc bạn nhấn nút Close, bạn sẽ ở trên màn hình Windows của mình.
8. Chạy Secunia PSI để tìm các chương trình lỗi thời và dễ bị tấn công
Vì nhiều phần mềm độc hại và các chương trình không mong muốn được cài đặt thông qua các lỗ hổng được tìm thấy trong những chương trình lỗi thời và không bảo mật, bạn nên sử dụng Secunia PSI để quét các chương trình dễ bị tấn công trên máy tính của mình.
Máy tính của bạn bây giờ sẽ không có chương trình tiện ích mở rộng Chrome BipApp nữa.
Chúc bạn thực hiện thành công!
 Công nghệ
Công nghệ  AI
AI  Windows
Windows  iPhone
iPhone  Android
Android  Học IT
Học IT  Download
Download  Tiện ích
Tiện ích  Khoa học
Khoa học  Game
Game  Làng CN
Làng CN  Ứng dụng
Ứng dụng 


















 Linux
Linux  Đồng hồ thông minh
Đồng hồ thông minh  macOS
macOS  Chụp ảnh - Quay phim
Chụp ảnh - Quay phim  Thủ thuật SEO
Thủ thuật SEO  Phần cứng
Phần cứng  Kiến thức cơ bản
Kiến thức cơ bản  Lập trình
Lập trình  Dịch vụ ngân hàng
Dịch vụ ngân hàng  Dịch vụ nhà mạng
Dịch vụ nhà mạng  Dịch vụ công trực tuyến
Dịch vụ công trực tuyến  Quiz công nghệ
Quiz công nghệ  Microsoft Word 2016
Microsoft Word 2016  Microsoft Word 2013
Microsoft Word 2013  Microsoft Word 2007
Microsoft Word 2007  Microsoft Excel 2019
Microsoft Excel 2019  Microsoft Excel 2016
Microsoft Excel 2016  Microsoft PowerPoint 2019
Microsoft PowerPoint 2019  Google Sheets
Google Sheets  Học Photoshop
Học Photoshop  Lập trình Scratch
Lập trình Scratch  Bootstrap
Bootstrap  Văn phòng
Văn phòng  Tải game
Tải game  Tiện ích hệ thống
Tiện ích hệ thống  Ảnh, đồ họa
Ảnh, đồ họa  Internet
Internet  Bảo mật, Antivirus
Bảo mật, Antivirus  Doanh nghiệp
Doanh nghiệp  Video, phim, nhạc
Video, phim, nhạc  Mạng xã hội
Mạng xã hội  Học tập - Giáo dục
Học tập - Giáo dục  Máy ảo
Máy ảo  AI Trí tuệ nhân tạo
AI Trí tuệ nhân tạo  ChatGPT
ChatGPT  Gemini
Gemini  Điện máy
Điện máy  Tivi
Tivi  Tủ lạnh
Tủ lạnh  Điều hòa
Điều hòa  Máy giặt
Máy giặt  Cuộc sống
Cuộc sống  TOP
TOP  Kỹ năng
Kỹ năng  Món ngon mỗi ngày
Món ngon mỗi ngày  Nuôi dạy con
Nuôi dạy con  Mẹo vặt
Mẹo vặt  Phim ảnh, Truyện
Phim ảnh, Truyện  Làm đẹp
Làm đẹp  DIY - Handmade
DIY - Handmade  Du lịch
Du lịch  Quà tặng
Quà tặng  Giải trí
Giải trí  Là gì?
Là gì?  Nhà đẹp
Nhà đẹp  Giáng sinh - Noel
Giáng sinh - Noel  Hướng dẫn
Hướng dẫn  Ô tô, Xe máy
Ô tô, Xe máy  Tấn công mạng
Tấn công mạng  Chuyện công nghệ
Chuyện công nghệ  Công nghệ mới
Công nghệ mới  Trí tuệ Thiên tài
Trí tuệ Thiên tài