Khi nói đến việc duyệt nhiều hình ảnh, một slideshow đẹp, đơn giản là cách tốt nhất để thưởng thức chúng. Việc này giúp tăng cường niềm vui khi xem lại những kỷ niệm yêu thích, cũng như tạo ra những khoảnh khắc vui vẻ với gia đình và bạn bè.
Bạn có thể chạy slideshow trên Windows 10 từ thư mục ảnh hoặc bằng ứng dụng trình tạo slideshow. Bài viết sau đây cung cấp một hướng dẫn đơn giản về cả hai kỹ thuật.
Chạy Photo Slideshow từ File Explorer trên Windows 10
Trong các phiên bản trước của Windows như Millenium Edition hay Windows ME, bạn có thể chạy Photo SlideShow trong thư mục My Pictures. Trong Windows 10, mọi thứ sẽ hơi khác một chút nhưng bạn vẫn có thể chạy slideshow ảnh từ trong File Explorer. Dưới đây, chúng tôi sẽ hướng dẫn bạn cách chọn ảnh và bắt đầu trình chiếu thông qua giao diện Ribbon.
Chạy slideshow ảnh trong Windows 10
Để dễ dàng bắt đầu slideshow tất cả các hình ảnh trong một thư mục, hãy mở mục chứa các hình ảnh mà bạn muốn, sau đó chọn hình ảnh đầu tiên trong đó. Một mục màu vàng mới được gọi là Picture Tools sẽ xuất hiện trong Ribbon phía trên tab Manage và nhấp chọn nó.
Ở đây, bạn sẽ thấy một số tùy chọn mới trong phần View. Nhấp chọn Slide show để bắt đầu trình chiếu các hình ảnh trong thư mục. Lưu ý là nếu bạn không chọn ảnh nào trong thư mục, bạn sẽ không thể bắt đầu slideshow.
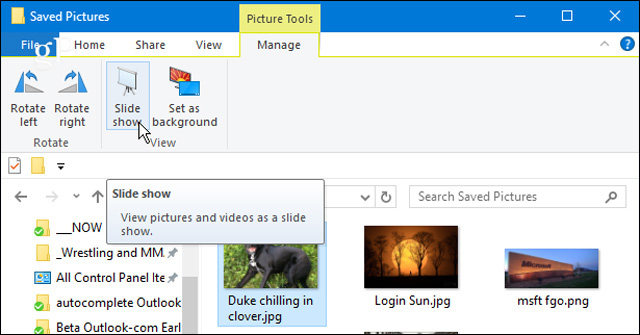
Bạn cũng có thể bắt đầu trình chiếu chỉ với những hình ảnh cụ thể trong thư mục mà bạn muốn sử dụng. Để chọn hình ảnh nhất định trong thư mục, nhấn giữ phím Ctrl hoặc Shift trên bàn phím để chọn những hình ảnh bạn muốn sử dụng. Điều này sẽ cung cấp cho bạn tùy chọn Picture Tools tương tự trong tab Manage và bắt đầu slideshow.
Khi bạn bắt đầu trình chiếu, bạn có thể nhấp chuột phải vào bất kì ảnh nào được hiển thị và điều khiển phát lại, thay đổi tốc độ hoặc thoát khỏi slideshow.
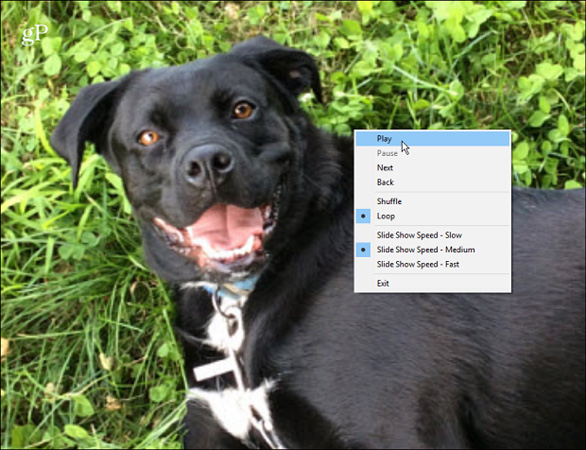
Hãy nhớ là bạn chỉ có thể chạy các ảnh tĩnh trong File Explorer. Nếu bạn muốn sử dụng các công cụ phức tạp hơn, bạn có thể chờ ứng dụng sắp ra mắt Story Remix cho Windows 10 hoặc ứng dụng của bên thứ ba như IrfanView để trải nghiệm nhiều tùy chọn trình chiếu hơn.
Các chương trình Windows mặc định khác để xem slideshow
Nếu Photos không phải là trình xem mặc định, bạn cũng có thể chạy slideshow trên các chương trình Windows khác. Chúng bao gồm Windows Photo Viewer, Photo Gallery, Picasa hoặc các ứng dụng mặc định khác. Trong số này, Photo Gallery cung cấp các tùy chọn bao gồm “Pan and zoom” và “Cinematic”. Bạn có thể sắp xếp chúng theo ngày hoặc thứ tự thời gian mình muốn.

Sử dụng Icecream Slideshow Maker
Cho dù bạn muốn tạo một câu chuyện trên Instagram hay album trên Facebook, slideshow phải được chuyển đổi sang định dạng phim.
Icecream Slideshow Maker là một công cụ được khuyên dùng, tương thích với tất cả các phiên bản Windows. Sau khi tải xuống Icecream Slideshow Maker, có nhiều tùy chọn để làm việc. Bạn có thể nhập toàn bộ thư mục. Ngoài ra còn có một tùy chọn để chèn các file âm thanh làm nhạc nền.

Phiên bản miễn phí giới hạn với chỉ 10 ảnh một lần. Không có giới hạn về số lượng slideshow bạn có thể tạo. Phiên bản PRO loại bỏ hạn chế này và có sẵn với khoản thanh toán một lần là $19,95 (460.000VND).
Từ phần Settings, bạn có thể chọn thời gian chuyển tiếp, hiệu ứng mờ dần và xóa watermark. Đây là phần mềm slideshow duy nhất không có watermark ngay cả trong phiên bản miễn phí. Mọi video slideshow đã lưu có thể được upload trực tiếp lên YouTube, Google Drive hoặc Dropbox.
So với nhiều ứng dụng trực tuyến, Icecream Slideshow Maker là ứng dụng dễ làm việc nhất. Các file video đầu ra có kích thước nhỏ (trung bình từ 8 đến 15MB).
Sử dụng PhotoStage của NCH Software
Một trình tạo slideshow hữu ích khác là PhotoStage của NCH Software. Nó cung cấp nhiều tùy chọn hơn, bao gồm khả năng thêm chú thích, phụ đề và lời tường thuật. Giao diện của ứng dụng rất giống với Windows Movie Maker.
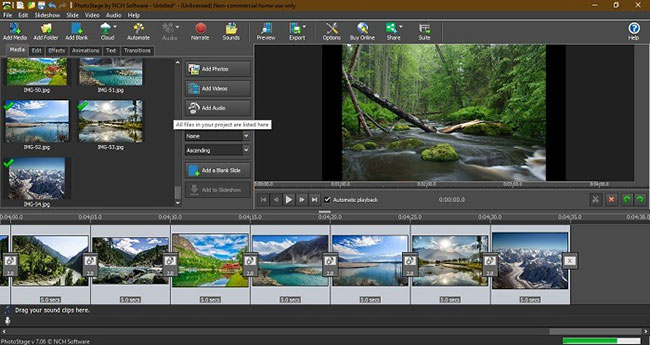
Ngoài một slideshow đơn giản, bạn có thể tạo hiệu ứng nâng cao, thêm hiệu ứng, v.v... Công cụ đồng thời cũng cung cấp cho bạn một bản xem trước trực tiếp của tất cả các thay đổi. Nhấp vào Export để lưu slideshow dưới dạng file video.
Bạn muốn sử dụng tùy chọn Slideshow trong Windows 10 File Explorer hay ứng dụng của bên thứ ba? Hãy cho chúng tôi biết ý kiến bằng cách comment bên dưới nhé!
 Công nghệ
Công nghệ  AI
AI  Windows
Windows  iPhone
iPhone  Android
Android  Học IT
Học IT  Download
Download  Tiện ích
Tiện ích  Khoa học
Khoa học  Game
Game  Làng CN
Làng CN  Ứng dụng
Ứng dụng 

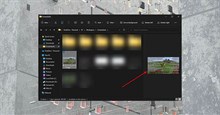






 Windows 11
Windows 11  Windows 10
Windows 10  Windows 7
Windows 7  Windows 8
Windows 8  Cấu hình Router/Switch
Cấu hình Router/Switch 









 Linux
Linux  Đồng hồ thông minh
Đồng hồ thông minh  macOS
macOS  Chụp ảnh - Quay phim
Chụp ảnh - Quay phim  Thủ thuật SEO
Thủ thuật SEO  Phần cứng
Phần cứng  Kiến thức cơ bản
Kiến thức cơ bản  Lập trình
Lập trình  Dịch vụ ngân hàng
Dịch vụ ngân hàng  Dịch vụ nhà mạng
Dịch vụ nhà mạng  Dịch vụ công trực tuyến
Dịch vụ công trực tuyến  Quiz công nghệ
Quiz công nghệ  Microsoft Word 2016
Microsoft Word 2016  Microsoft Word 2013
Microsoft Word 2013  Microsoft Word 2007
Microsoft Word 2007  Microsoft Excel 2019
Microsoft Excel 2019  Microsoft Excel 2016
Microsoft Excel 2016  Microsoft PowerPoint 2019
Microsoft PowerPoint 2019  Google Sheets
Google Sheets  Học Photoshop
Học Photoshop  Lập trình Scratch
Lập trình Scratch  Bootstrap
Bootstrap  Văn phòng
Văn phòng  Tải game
Tải game  Tiện ích hệ thống
Tiện ích hệ thống  Ảnh, đồ họa
Ảnh, đồ họa  Internet
Internet  Bảo mật, Antivirus
Bảo mật, Antivirus  Doanh nghiệp
Doanh nghiệp  Video, phim, nhạc
Video, phim, nhạc  Mạng xã hội
Mạng xã hội  Học tập - Giáo dục
Học tập - Giáo dục  Máy ảo
Máy ảo  AI Trí tuệ nhân tạo
AI Trí tuệ nhân tạo  ChatGPT
ChatGPT  Gemini
Gemini  Điện máy
Điện máy  Tivi
Tivi  Tủ lạnh
Tủ lạnh  Điều hòa
Điều hòa  Máy giặt
Máy giặt  Cuộc sống
Cuộc sống  TOP
TOP  Kỹ năng
Kỹ năng  Món ngon mỗi ngày
Món ngon mỗi ngày  Nuôi dạy con
Nuôi dạy con  Mẹo vặt
Mẹo vặt  Phim ảnh, Truyện
Phim ảnh, Truyện  Làm đẹp
Làm đẹp  DIY - Handmade
DIY - Handmade  Du lịch
Du lịch  Quà tặng
Quà tặng  Giải trí
Giải trí  Là gì?
Là gì?  Nhà đẹp
Nhà đẹp  Giáng sinh - Noel
Giáng sinh - Noel  Hướng dẫn
Hướng dẫn  Ô tô, Xe máy
Ô tô, Xe máy  Tấn công mạng
Tấn công mạng  Chuyện công nghệ
Chuyện công nghệ  Công nghệ mới
Công nghệ mới  Trí tuệ Thiên tài
Trí tuệ Thiên tài