- 11 ứng dụng chơi nhạc miễn phí cho điện thoại Android
- 13 ứng dụng di động vô cùng hữu ích giúp cuộc sống trở nên dễ dàng hơn
- 10 ứng dụng siêu hữu ích trên Android chưa chắc bạn đã biết
Hiện nay có rất nhiều ứng dụng stream nhạc trực tuyến hoạt động tốt nhưng Google Play Music là dịch vụ âm nhạc của Google, do đó nó là một ứng dụng xuất hiện phổ biến trên hàng triệu thiết bị.
Ứng dụng này đã trở nên phổ biến trong những năm gần đây và chắc chắn là một trong những ứng dụng hữu ích nhất trên Android với những lợi ích hào phóng cho người dùng trả phí và miễn phí, đây là ứng dụng đáng để biết đến. Hãy cùng Quản Trị Mạng tìm hiểu về hướng dẫn cách sử dụng Google Play Music trong bài viết này nhé!
Hướng dẫn cách sử dụng Google Play Music:
Nâng cấp lên thành viên không giới hạn
Đối với tài khoản miễn phí, bạn có thể nghe các âm thanh (audio) stream và xem trước các bản đầy đủ, lên tới 50 nghìn bài hát cá nhân tải lên tài khoản cá nhân. Tuy nhiên để có được trải nghiệm đầy đủ từ Google Play Music, bạn sẽ phải đăng ký. Thành viên không giới hạn của Google Play Music sẽ mất $9.99 chi phí mỗi tháng để có thể truy cập vào hàng tấn các tính năng mới.
1. Khởi chạy ứng dụng Google Play Music từ màn hình chính hoặc kho ứng dụng (tất cả những ứng dụng đã được cài đặt trên máy).
2. Chạm vào biểu tượng tràn trên cùng bên trái màn hình.
3. Cuộn xuống rồi nhấn vào Settings (Cài đặt).
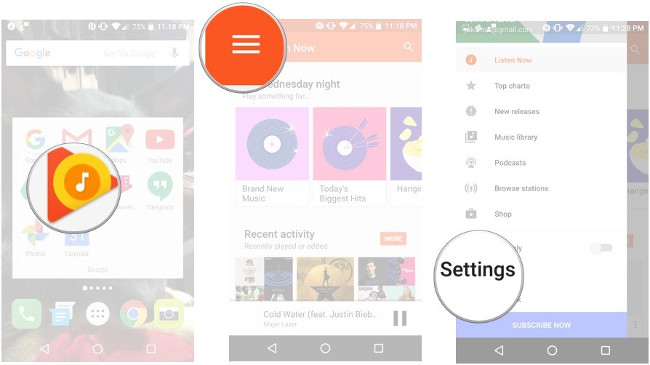
4. Chạm vào Start free trial (Bắt đầu dùng thử miễn phí).
5. Chạm Upgrade now (Nâng cấp bây giờ) và thực hiện theo các hướng dẫn để nâng cấp thành viên của bạn.
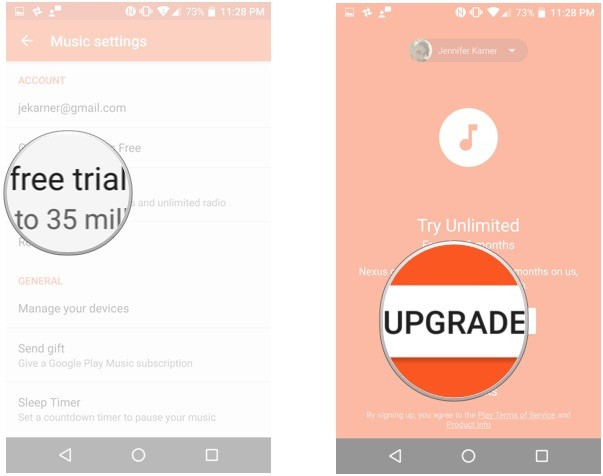
Lưu ý: Google cung cấp bản dùng thử miễn phí ba tháng cho tất cả tài khoản mới đăng ký và cung cấp sáu tháng miễn phí với các sản phẩm như Google Home. Nếu bạn không muốn nâng cấp lên dịch vụ trả phí ngay, hãy quay trở lại hướng dẫn này khi quá trình dùng thử của bạn kết thúc.
Nâng cấp lên mức giá tính trung bình
Mặc dù bạn có thể sử dụng Google Play Music miễn phí nhưng để có được tất cả các tính năng và lợi ích, bạn cần phải nâng cấp và thanh toán chi phí dịch vụ. Khi nâng cấp, bạn có thể chọn lấy một mức giá tính trung bình. Với $14,99, chỉ hơn $5 so với thành viên tiêu chuẩn, bạn có thể chia sẻ tới 6 thành viên bằng All Access Library. Bạn không thể chia sẻ bài hát đã mua hoặc đã tải lên nhưng có khả năng chia sẻ đăng ký với All Access (Mọi quyền truy cập) và YouTube Red (dịch vụ trả phí thuê bao xem nội dung video không có quảng cáo).
1. Khởi chạy Google Play Music từ màn hình chính hoặc kho ứng dụng.
2. Chạm vào biểu tượng tràn ở góc trên bên trái màn hình.
3. Nhấn vào Settings (Cài đặt) ở phía dưới cùng bên trái màn hình.
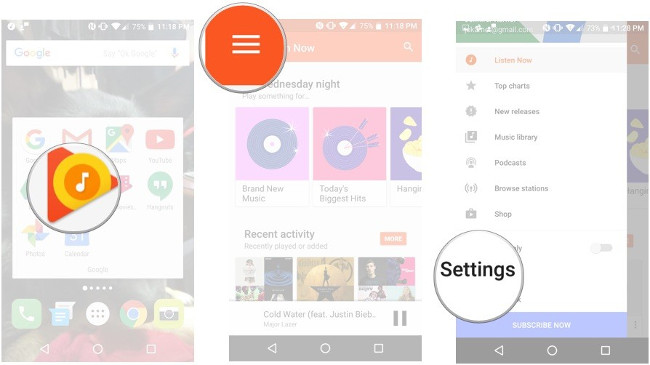
4. Nhấn vào Start free trial (Bắt đầu dùng thử miễn phí). (Điều này sẽ không bị giới hạn nếu bạn thanh toán gói thành viên không giới hạn).
5. Chạm vào Other Plans.
6. Nhấn vào Family.
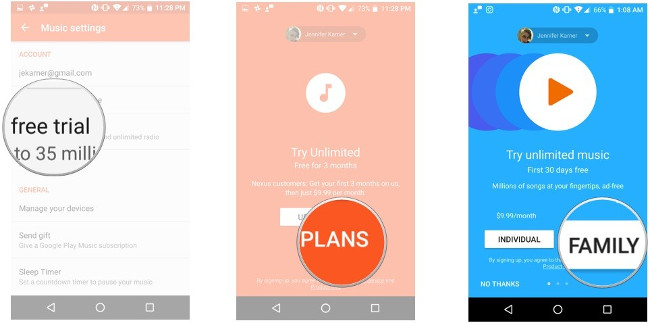
7. Click vào đăng ký và làm theo hướng dẫn để nâng cấp tài khoản của bạn.
Tìm kiếm nhạc
Bạn có thể tìm kiếm các bài hát theo thể loại, nghệ sĩ, ban nhạc và tiêu đề bài hát.
1. Khởi chạy Google Play Music từ màn hình chính hoặc kho ứng dụng.
2. Chạm vào biểu tượng tràn ở góc trên bên trái màn hình.
3. Nhập tên ban nhạc hoặc tên bài hát mà bạn đang tìm kiếm.
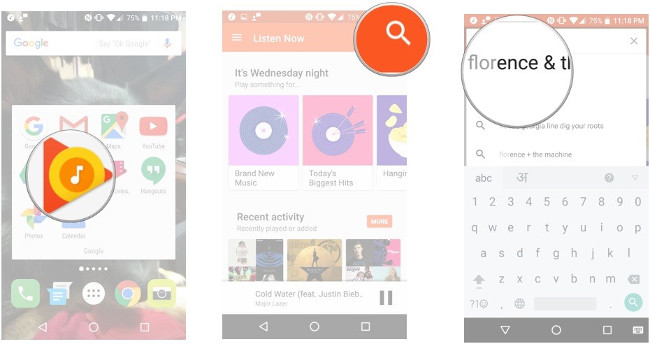
4. Chạm vào biểu tượng tìm kiếm và duyệt qua các kết quả của bạn.
Tìm một trạm phát
Trạm phát là cách tuyệt vời để tìm nhạc mới mà bạn chưa từng nghe trước đây, hoặc khi muốn thiết lập một điệu nhạc trong bữa tiệc. Bạn có thể tìm các trạm phát dựa trên thể loại, hoạt động, tâm trạng, thập kỷ và hơn thế nữa.
1. Khởi chạy Google Play Music từ màn hình chính hoặc kho ứng dụng.
2. Chạm vào biểu tượng tràn ở góc trên bên trái màn hình.
3. Chạm vào Browse stations (Duyệt các trạm) trong trình đơn mở ra.
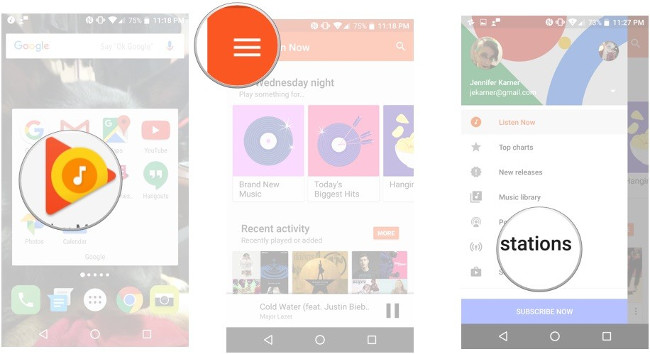
4. Chọn giữa các trạm phát hoặc tìm kiếm một trạm phát cụ thể.
Cách sắp xếp một trạm phát
Khi bắt đầu một trạm phát, bạn sẽ có quyết định phát những bài hát nào hoặc không phát những bài nào.
1. Khởi chạy Google Play Music.
2. Mở trạm phát nhạc bạn chọn.
3. Khi các bài hát được phát thumbs up (ngón tay cái giơ lên ra hiệu đồng ý) hoặc thumbs down (ngón tay cái hướng xuống) để quyết định xem bạn có thích chúng trong trạm phát hay không.
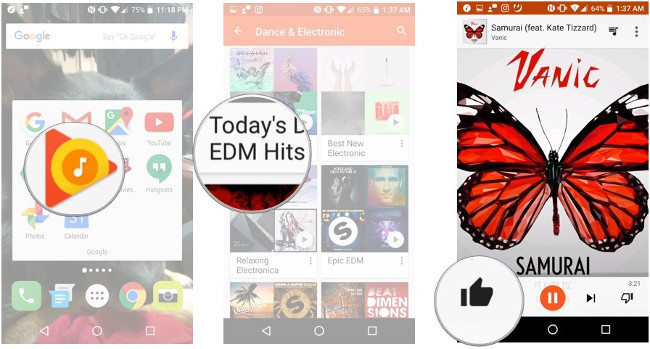
Cách tạo danh sách phát
Nếu muốn cá nhân hóa bài hát sắp được phát, luôn có các lựa chọn tạo danh sách phát. Bằng cách này, bạn có thể đảm bảo bạn chỉ nghe những bài hát mà bạn muốn nghe.
1. Khởi chạy Google Play Music từ màn hình chính hoặc kho ứng dụng.
2. Mở bài hát mà bạn muốn thêm vào danh sách phát.
3. Chạm vào biểu tượng ba chấm ở phía bên phải màn hình.
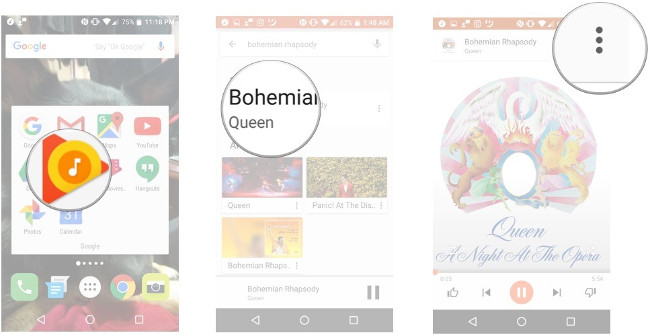
4. Chạm vào Add to playlist (Thêm vào danh sách phát).
5. Nhấn vào Create new playlist (Tạo danh sách phát mới).
6. Nhập tên, mô tả và điều chỉnh cài đặt bảo mật trước khi chạm vào tạo danh sách phát.
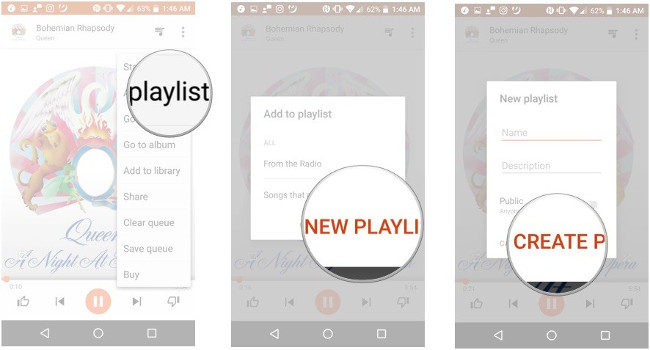
Đăng ký podcast
Google Play có rất nhiều podcast mà bạn có thể khám phá và đăng ký.
1. Khởi chạy Google Play Music từ màn hình chính hoặc kho ứng dụng.
2. Chạm vào biểu tượng tràn ở trên cùng bên trái màn hình.
3. Chạm vào Podcast.
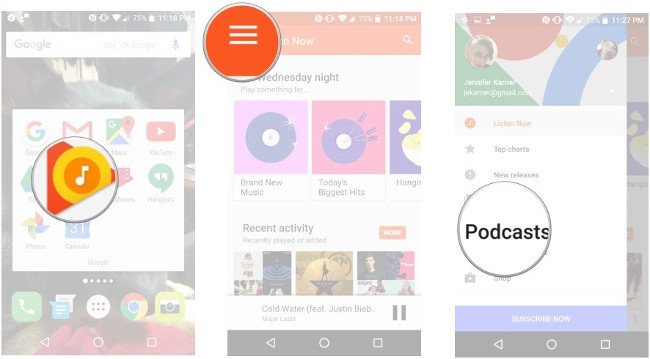
4. Chạm vào Your podcasts ở đầu màn hình.
5. Chạm vào Tìm kiếm.
6. Nhập tên của podcast mà bạn đang tìm kiếm.
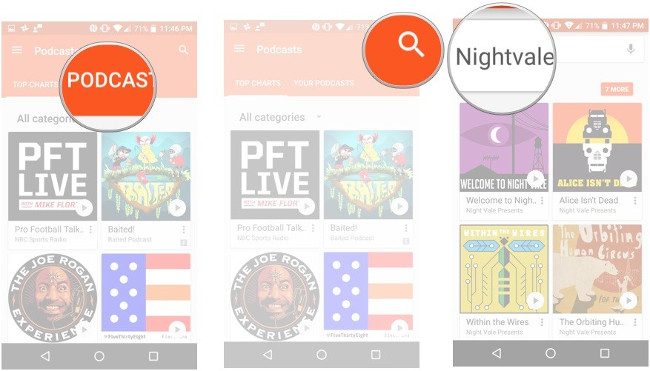
7. Chạm vào podcast mà bạn đã tìm kiếm
8. Nhấn vào biểu tượng ba chấm ở phía bên phải màn hình
9. Chạm vào nút Subscribe (Đăng ký).
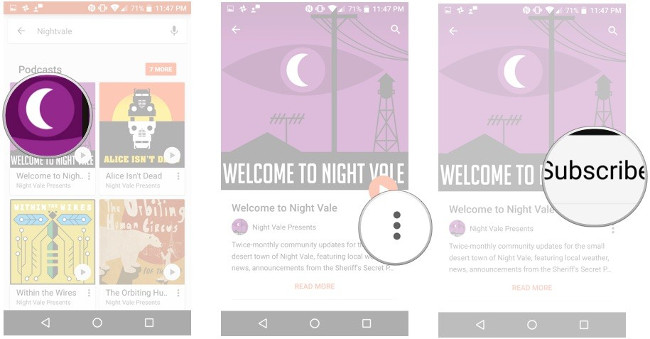
10. Chọn thứ mà bạn thích và bấm Subscribe (Đăng ký).
Cách mua nhạc
Ngày nay, việc mua nhạc dễ dàng hơn bao giờ hết. Google Play Music cho phép bạn nhanh chóng mua bài hát bạn gặp trong ứng dụng, cho phép bạn mở rộng thư viện cá nhân mà không cần phải thoát ra khỏi trình nghe.
1. Tìm bài hát mà bạn muốn mua trong phần tìm kiếm hoặc trong các trạm phát.
2. Chạm vào biểu tượng menu ba chấm.
3. Chạm Buy (Mua).
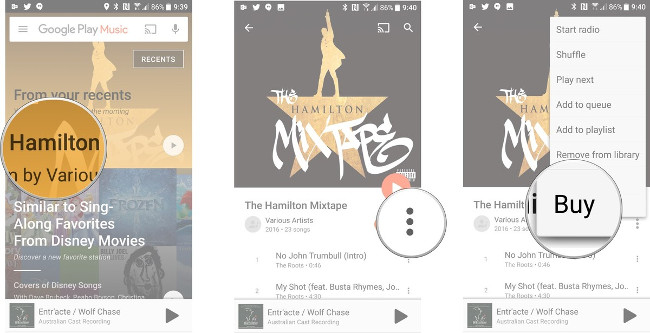
4. Bạn sẽ được đưa đến danh sách cửa hàng trên Google Play Store. Chạm vào giá của album (hoặc giá của bài hát, nếu bạn chỉ muốn mua một bài hát).
5. Xác nhận quyết định mua hàng bằng cách nhấn Buy (Mua).
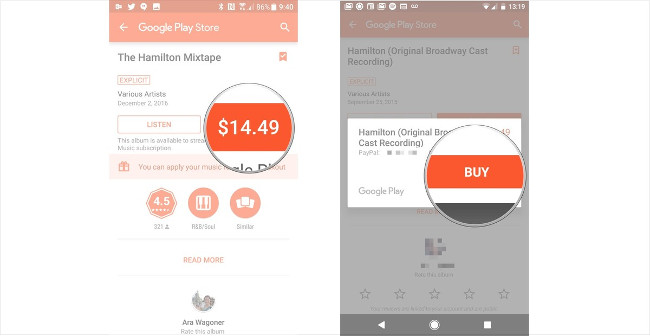
Tải nhạc xuống thiết bị
Google Play Music cũng cung cấp cho bạn tùy chọn tải nhạc xuống để phát lại ngoại tuyến, do đó bạn sẽ không bỏ lỡ nếu bị mất tín hiệu Internet. Lưu ý rằng phương pháp tải nhạc này từ Google Play Music không cho phép các ứng dụng khác xem bài hát, như Google Play Music mã hóa nhạc đã tải xuống.
1. Khởi chạy Google Play Music từ trang chủ hoặc kho ứng dụng.
2. Điều hướng tới danh sách phát, podcast hoặc album mà bạn muốn tải xuống.
3. Chạm vào biểu tượng tải xuống ở phía bên phải màn hình và bài hát đã chọn sẽ được tải xuống thiết bị.
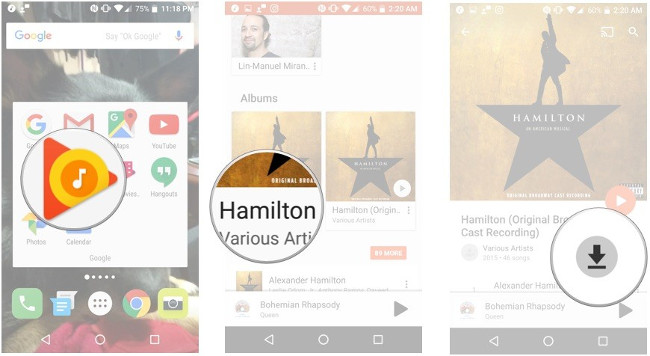
Hiện tại, bạn chỉ có thể tải toàn bộ album, danh sách phát đầy đủ và podcast. Nếu không muốn gặp rắc rối bằng cách tải xuống tất cả danh sách phát và album mà bạn thường xuyên nghe, bạn có thể đặt Google Play Music để bộ nhớ cache âm nhạc nghe ngoại tuyến trong khi bạn nghe.
1. Khởi chạy Google Play Music từ trang chủ hoặc kho ứng dụng.
2. Chạm vào biểu tượng trình đơn ba dòng ở góc trên cùng bên trái màn hình.
3. Nhấn vào Settings (Cài đặt).
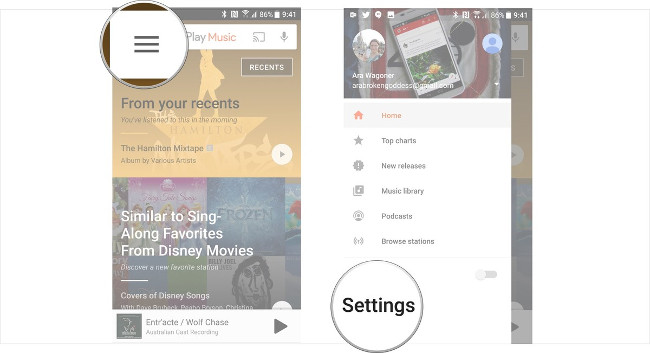
4. Trong trình Playback (Phát lại), chạm vào bộ nhớ cache khi phát.
5. Nếu không muốn Play Music bộ nhớ cache trong khi đang truy cập vào dữ liệu, bấm Download only on Wi-Fi.
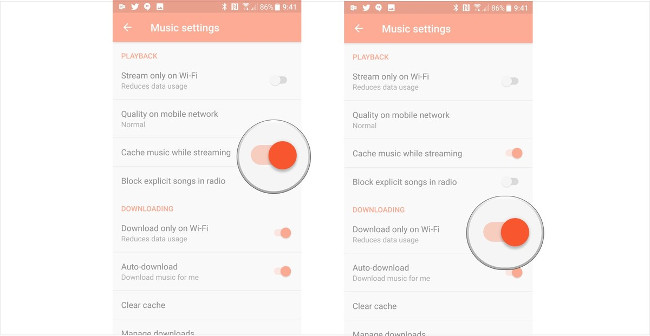
Tải nhạc vào máy tính
Nếu muốn tải nhạc từ Google Play Music để nghe với ứng dụng nhạc khác hoặc đặt làm nhạc chuông, bạn sẽ phải truy cập bằng máy tính để bàn hoặc máy tính xách tay vì bạn chỉ có thể tải xuống các bài hát không được mã hóa từ Play Music tại trang web Google Play Music.
Một lưu ý khác: Bạn chỉ có thể tải bài hát mà bạn đã tải lên hoặc đã mua chứ không phải các bài hát có quyền truy cập từ danh mục đăng ký mua của Google Play Music.
1. Tìm bài hát đã mua hoặc tải lên khi muốn tải xuống máy tính của bạn.
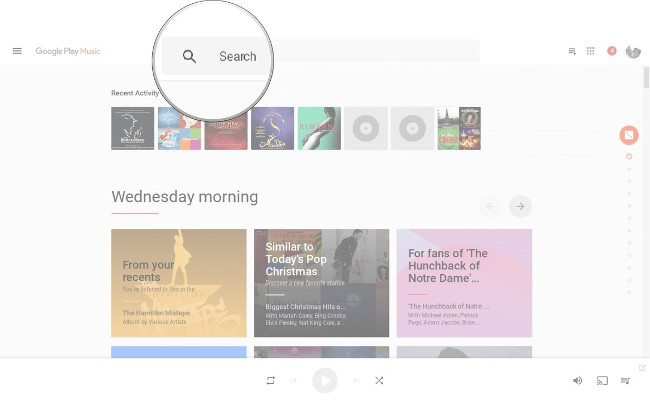
2. Chạm vào biểu tượng menu ba chấm.
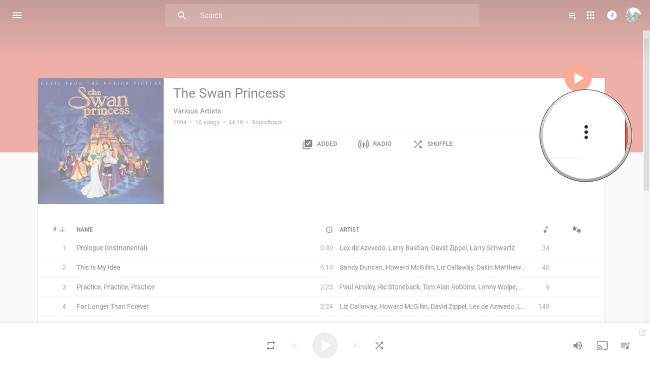
3. Nhấn Download (Tải xuống).
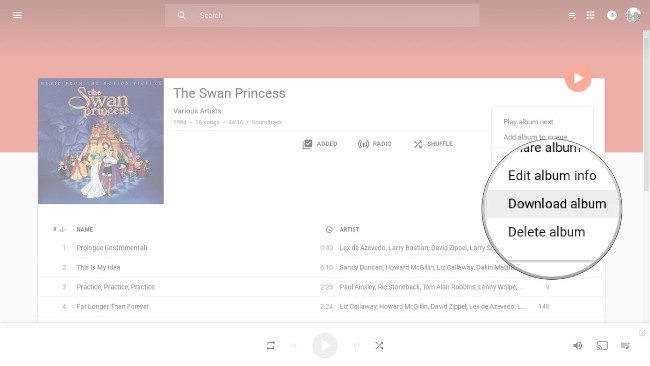
4. Nếu chưa cài đặt, bạn sẽ được yêu cầu tải Google Play Music dành cho Chrome.
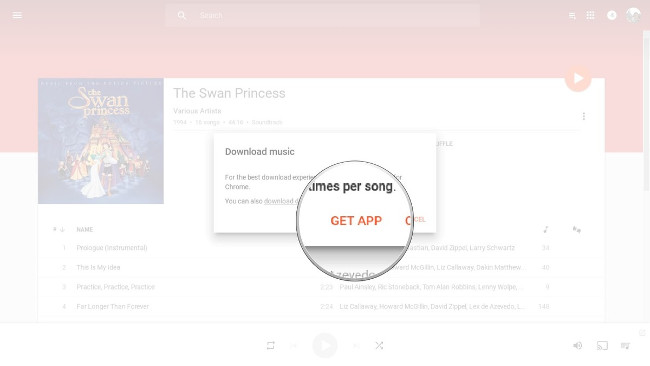
Nếu muốn tải toàn bộ thư viện của mình từ Google Play, bạn sẽ cần một chương trình khác trên desktop: Trình quản lý âm nhạc của Google Play.
1. Chạm vào tab Download (Tải xuống).
2. Chạm vào Download my library.
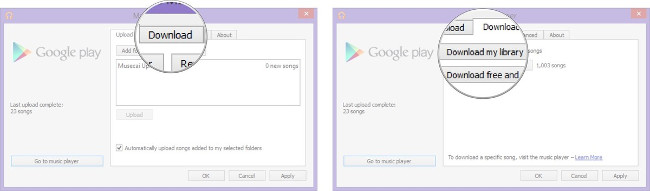
3. Chỉ định thư mục tải xuống.
4. Chạm vào Start download (Bắt đầu tải xuống).
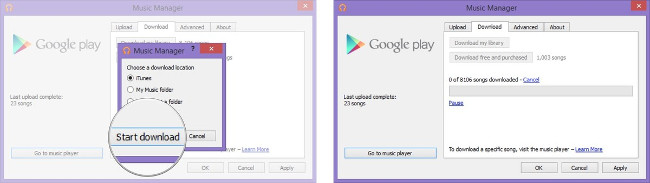
Trình quản lý âm nhạc của Google Play sẽ bắt đầu quá trình tải xuống thư viện ở chế độ nền. Tùy thuộc vào kích cỡ thư viện của bạn, việc này có thể mất hàng giờ hoặc thậm chí vài ngày. Chắc chắn sẽ có lúc bạn muốn dừng việc tải xuống lại để di chuyển đâu đó, hãy đảm bảo bạn đang đặt máy tính tại vị trí có thể để lâu mà không làm phiền bất cứ ai.
Google Play Music cung cấp cho bạn những bản nhạc hay cùng với những giai điệu tuyệt vời. Bạn có thắc mắc gì về cách sử dụng Google Play Music hay không? Hãy cùng thảo luận với chúng tôi ở phần bình luận bên dưới nhé!
Tham khảo thêm một số bài viết:
- 30 công cụ hỗ trợ chỉnh sửa ảnh trực tuyến không cần dùng đến Photoshop
- 9 tính năng ẩn tuyệt vời trên Android có thể bạn chưa từng biết tới
- Top 5 ứng dụng Email Clients miễn phí tốt nhất dành cho Desktop
Chúc các bạn vui vẻ!
 Công nghệ
Công nghệ  AI
AI  Windows
Windows  iPhone
iPhone  Android
Android  Học IT
Học IT  Download
Download  Tiện ích
Tiện ích  Khoa học
Khoa học  Game
Game  Làng CN
Làng CN  Ứng dụng
Ứng dụng 
















 Linux
Linux  Đồng hồ thông minh
Đồng hồ thông minh  macOS
macOS  Chụp ảnh - Quay phim
Chụp ảnh - Quay phim  Thủ thuật SEO
Thủ thuật SEO  Phần cứng
Phần cứng  Kiến thức cơ bản
Kiến thức cơ bản  Lập trình
Lập trình  Dịch vụ ngân hàng
Dịch vụ ngân hàng  Dịch vụ nhà mạng
Dịch vụ nhà mạng  Dịch vụ công trực tuyến
Dịch vụ công trực tuyến  Quiz công nghệ
Quiz công nghệ  Microsoft Word 2016
Microsoft Word 2016  Microsoft Word 2013
Microsoft Word 2013  Microsoft Word 2007
Microsoft Word 2007  Microsoft Excel 2019
Microsoft Excel 2019  Microsoft Excel 2016
Microsoft Excel 2016  Microsoft PowerPoint 2019
Microsoft PowerPoint 2019  Google Sheets
Google Sheets  Học Photoshop
Học Photoshop  Lập trình Scratch
Lập trình Scratch  Bootstrap
Bootstrap  Văn phòng
Văn phòng  Tải game
Tải game  Tiện ích hệ thống
Tiện ích hệ thống  Ảnh, đồ họa
Ảnh, đồ họa  Internet
Internet  Bảo mật, Antivirus
Bảo mật, Antivirus  Doanh nghiệp
Doanh nghiệp  Video, phim, nhạc
Video, phim, nhạc  Mạng xã hội
Mạng xã hội  Học tập - Giáo dục
Học tập - Giáo dục  Máy ảo
Máy ảo  AI Trí tuệ nhân tạo
AI Trí tuệ nhân tạo  ChatGPT
ChatGPT  Gemini
Gemini  Điện máy
Điện máy  Tivi
Tivi  Tủ lạnh
Tủ lạnh  Điều hòa
Điều hòa  Máy giặt
Máy giặt  Cuộc sống
Cuộc sống  TOP
TOP  Kỹ năng
Kỹ năng  Món ngon mỗi ngày
Món ngon mỗi ngày  Nuôi dạy con
Nuôi dạy con  Mẹo vặt
Mẹo vặt  Phim ảnh, Truyện
Phim ảnh, Truyện  Làm đẹp
Làm đẹp  DIY - Handmade
DIY - Handmade  Du lịch
Du lịch  Quà tặng
Quà tặng  Giải trí
Giải trí  Là gì?
Là gì?  Nhà đẹp
Nhà đẹp  Giáng sinh - Noel
Giáng sinh - Noel  Hướng dẫn
Hướng dẫn  Ô tô, Xe máy
Ô tô, Xe máy  Tấn công mạng
Tấn công mạng  Chuyện công nghệ
Chuyện công nghệ  Công nghệ mới
Công nghệ mới  Trí tuệ Thiên tài
Trí tuệ Thiên tài