Nếu đã sử dụng điện thoại Android đủ lâu, bạn có thể đã biết và sử dụng nhiều tính năng của điện thoại. Tuy nhiên, rất có thể có một số tính năng ẩn mà bạn chưa biết đến. Biết những tính năng này có thể giúp cuộc sống hàng ngày của bạn dễ dàng hơn rất nhiều.
- Bạn nên biết rằng có đến 10 trang ẩn nằm trong trình duyệt Google Chrome, vậy chúng có tác dụng gì?
- 6 tính năng hữu ích trên trình duyệt Chrome người dùng nên biết
1. Extend Unlock
Thêm khóa màn hình là rất quan trọng để bảo vệ điện thoại và dữ liệu của bạn. Tuy nhiên, nó đi kèm với sự bất tiện khi phải mở khóa thiết bị mỗi khi bạn cần sử dụng. Đây chính là lúc Extend Unlock (trước đây là Smart Lock) trở nên hữu ích.
Extend Unlock là một tính năng của Android 14 cho phép điện thoại của bạn luôn mở khóa trong những điều kiện cụ thể, chẳng hạn như khi ở nhà hoặc được kết nối với một thiết bị Bluetooth cụ thể. Theo cách đó, bạn không phải mở khóa nhiều lần bằng sinh trắc học hoặc mã PIN hoặc mật khẩu màn hình của mình.
Thiết lập Extend Unlock rất dễ dàng. Tính năng này khả dụng trên hầu hết các điện thoại Android trong phần cài đặt Security and Privacy trong ứng dụng Settings. Tuy nhiên, trên một số điện thoại, như điện thoại Samsung, bạn sẽ cần phải vào phần cài đặt Lock Screen and AOD để tìm tính năng này.
Mở Settings và tìm tùy chọn Extend Unlock. Xác thực khi được nhắc và nhấn nút Got It. Bây giờ, hãy chọn tùy chọn Extend Unlock ưa thích của bạn và thiết lập theo hướng dẫn trên màn hình.
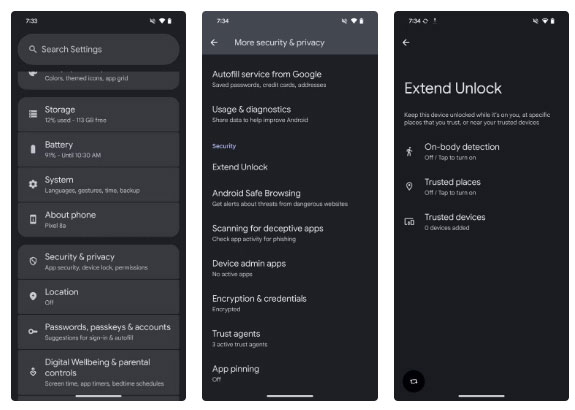
2. Notification History
Rất dễ bỏ lỡ thông báo quan trọng hoặc vô tình xóa thông báo trước khi kiểm tra, đặc biệt là khi bạn có quá nhiều ứng dụng gửi thông báo sau mỗi vài phút. Rất may là hầu hết điện thoại Android đều có tính năng Notification History để cứu nguy.
Notification History cho phép bạn xem lại thông báo đã bỏ lỡ hoặc đã xóa trên điện thoại Android để bạn không bỏ lỡ các thông tin liên lạc hoặc cập nhật quan trọng. Tính năng này thực hiện điều này bằng cách ghi lại tất cả thông báo đến trên điện thoại của bạn trong vòng 24 giờ qua, bao gồm cả những thông báo bạn đã xóa. Sau đó, bạn có thể truy cập các thông báo này thông qua ứng dụng Settings và nhấn vào để mở chúng trong các ứng dụng tương ứng.
Tính năng Notification History nằm trong phần cài đặt Notification trên hầu hết các điện thoại. Để bật tính năng này, hãy vào Settings và chọn Notifications hoặc Notifications & Quick Settings (trên điện thoại OnePlus). Tìm tùy chọn Notification History và bật công tắc có nhãn Use notification history hoặc Notification history.
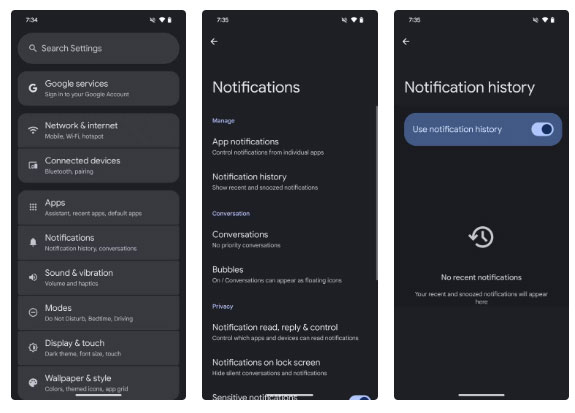
3. Quick Tap
Quick Tap là một trong những tính năng yêu thích trên điện thoại Pixel. Về cơ bản, tính năng này biến mặt sau của điện thoại thành một nút ảo mà bạn có thể nhấn 2 lần để thực hiện nhiều thao tác khác nhau, tương tự như tính năng Back Tap trên iPhone.
Ví dụ, nếu chụp nhiều ảnh màn hình, bạn có thể thiết lập Quick Tap để chụp ảnh màn hình, giúp bạn không phải nhấn tổ hợp nút ảnh chụp màn hình, điều này có thể khá phức tạp. Tương tự, bạn có thể sử dụng tính năng này để triệu hồi trợ lý kỹ thuật số yêu thích, bật đèn pin hoặc truy cập các ứng dụng gần đây. Hoặc, nếu có ứng dụng nào đó bạn thường xuyên sử dụng, bạn có thể gán ứng dụng đó cho cử chỉ Quick Tap để mở ứng dụng đó từ bất kỳ đâu.
Bật và thiết lập Quick Tap trên điện thoại Pixel rất dễ dàng. Trong ứng dụng Settings, hãy vào System > Gestures. Tại đây, chọn Quick Tap để bắt đầu hành động và bật nút bật Use Quick Tap. Bây giờ, hãy chọn hành động bạn muốn từ danh sách.
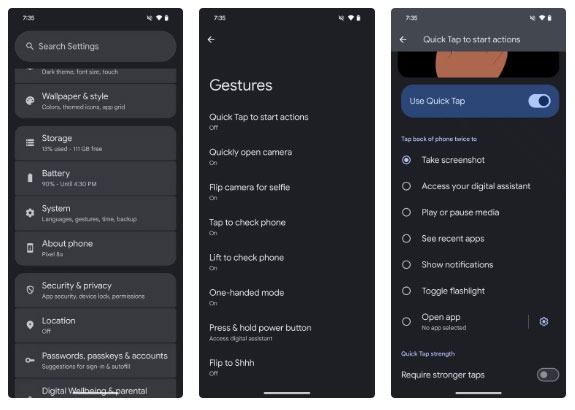
Để thiết lập Quick Tap để khởi chạy ứng dụng, hãy chọn hành động Open app, nhấn vào biểu tượng bánh răng và chọn ứng dụng trên trang tiếp theo. Một số ứng dụng thậm chí cho phép bạn mở chúng trong các menu cụ thể. Ví dụ, bạn có thể nhanh chóng mở ứng dụng Camera ở chế độ video hoặc selfie.
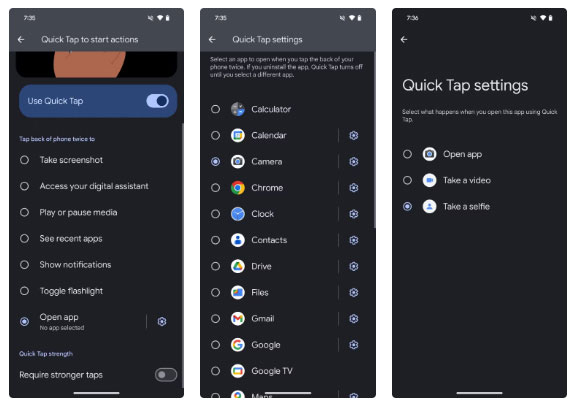
Bạn cũng có thể sử dụng chức năng Quick Tap trên các điện thoại không phải Pixel.
4. Split Screen và cửa sổ nổi
Điện thoại có màn hình lớn sẽ hợp lý nhất khi chúng cũng hỗ trợ các tính năng đa nhiệm nâng cao, cho phép bạn tận dụng tối đa diện tích màn hình bổ sung của chúng. Split Screen và cửa sổ nổi (hoặc chế độ xem Pop-up) là hai tính năng như vậy và nhiều điện thoại Android hỗ trợ chúng, giúp bạn không cần phải chuyển đổi giữa các ứng dụng.
Với màn hình chia đôi, bạn có thể mở hai ứng dụng cùng lúc, một ứng dụng ở trên ứng dụng kia hoặc cạnh nhau. Mặt khác, tính năng cửa sổ nổi hoặc chế độ xem pop-up cho phép bạn biến một ứng dụng thành cửa sổ nổi. Nó thậm chí còn hoạt động với chế độ Split Screen để bạn có thể sử dụng 3 ứng dụng cùng một lúc.
Ví dụ, bạn có thể mở Firefox và Keep Notes ở chế độ chia đôi màn hình để nghiên cứu một chủ đề và ghi chú cùng lúc. Nhưng nếu bạn cũng đang trò chuyện với ai đó trên WhatsApp, bạn có thể mở WhatsApp trong cửa sổ nổi và làm điều đó trong khi sử dụng hai ứng dụng kia.
Việc mở ứng dụng ở chế độ chia đôi màn hình hoặc dưới dạng cửa sổ nổi sẽ khác nhau trên các điện thoại khác nhau; một số điện thoại thậm chí còn cung cấp nhiều cách để thực hiện. Để mở ứng dụng ở chế độ chia đôi màn hình, hãy mở menu Recents, nhấn vào biểu tượng ứng dụng hoặc nút dấu ba chấm dọc và chọn Open in split screen view (trên điện thoại Samsung) hoặc Split screen (trên điện thoại OnePlus). Chọn ứng dụng thứ hai. Bây giờ, cả hai ứng dụng sẽ được mở ở chế độ chia đôi màn hình. Xoay màn hình điện thoại nếu bạn muốn sử dụng chúng cạnh nhau.
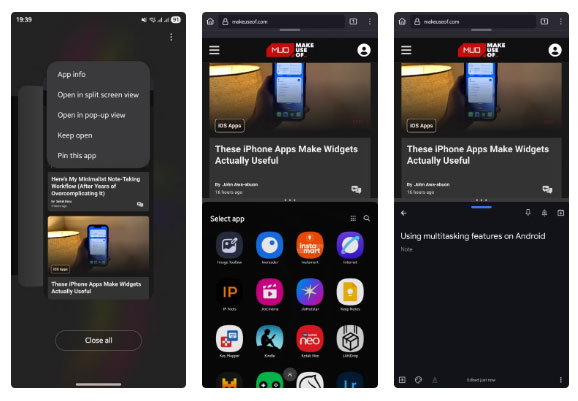
Để mở ứng dụng trong cửa sổ nổi, hãy chọn Floating window (trên điện thoại OnePlus) hoặc Open in pop-up view (trên điện thoại Samsung). Bạn có thể di chuyển cửa sổ nổi và thậm chí thu nhỏ nó khi không cần thiết.

5. Các shortcut app launcher
Bạn có thể thêm một shortcut đến các ứng dụng yêu thích hoặc thường xuyên cần đến vào màn hình chính của điện thoại để truy cập nhanh chóng và dễ dàng. Tuy nhiên, bạn có thể làm được nhiều hơn thế nữa với shortcut này mà bạn không biết, tất cả là nhờ vào một tính năng gọi là shortcut ứng dụng.
Shortcut ứng dụng là các shortcut theo ngữ cảnh để mở ứng dụng trực tiếp trên những menu hoặc màn hình khác nhau. Ví dụ, với ứng dụng Gmail, bạn có một shortcut để chuyển ngay đến hộp thư đến ưa thích của mình nếu bạn đã đăng nhập vào nhiều tài khoản. Tương tự như vậy, Firefox cung cấp cho bạn một shortcut để mở trực tiếp ở chế độ riêng tư và Bitwarden có một shortcut để truy cập trình tạo mật khẩu. Lưu ý, không phải tất cả các ứng dụng đều hỗ trợ shortcut ứng dụng.
Để truy cập các shortcut này cho một ứng dụng, hãy nhấn và giữ vào biểu tượng của ứng dụng đó trên màn hình chính. Bây giờ, bạn sẽ thấy một loạt các thao tác. Chọn một thao tác phù hợp với nhu cầu của bạn và ứng dụng sẽ mở ra menu hoặc chế độ xem cụ thể đó.
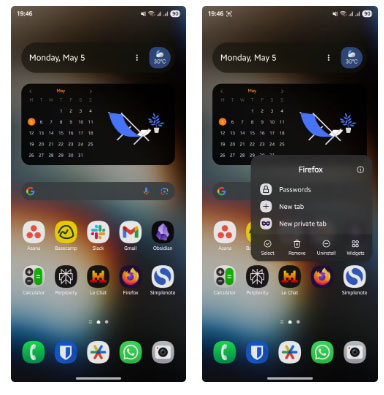
6. Sử dụng điện thoại làm webcam
Nhiều máy tính xách tay vẫn có một webcam trung bình, yêu cầu bạn phải sử dụng webcam ngoài. Nhưng nếu webcam ngoài đột nhiên hỏng hoặc bạn không có webcam thì sao? Nếu sử dụng điện thoại Pixel, bạn có thể dễ dàng biến nó thành webcam, nhờ chế độ Webcam có sẵn trên Android 14 trở lên.
Tất cả những gì bạn cần là một cáp USB hỗ trợ truyền dữ liệu. Cắm cáp vào thiết bị của bạn và kết nối với máy tính, sau đó truy cập bảng thông báo trên điện thoại và nhấn vào thông báo Charging this device through USB. Bây giờ, trong mục Use USB for, hãy chọn Webcam.
Xác thực bằng sinh trắc học hoặc mã PIN khi được nhắc. Sau đó, nhấn vào thông báo Webcam Service và màn hình xem trước sẽ hiện ra. Bạn có thể chuyển đổi giữa các camera và điều chỉnh chất lượng đầu ra tại đây.
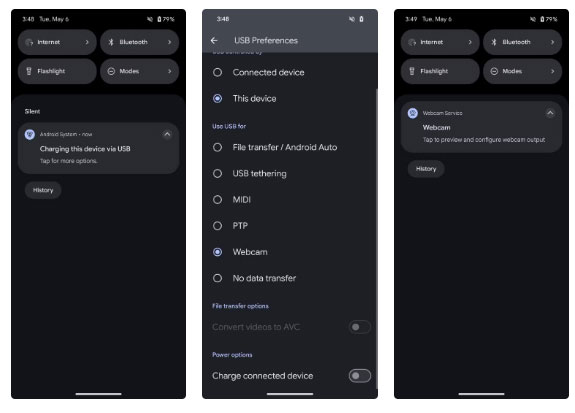
Cuối cùng, hãy truy cập ứng dụng trên máy tính mà bạn muốn chụp ảnh hoặc quay video và đặt điện thoại Pixel làm webcam mặc định. Bây giờ, bạn có thể sử dụng ứng dụng như bình thường.
Nếu không sử dụng Pixel, bạn có thể biến điện thoại Android thành webcam trên PC Windows bằng ứng dụng Phone Link của Microsoft. Người dùng Mac có thể sử dụng các ứng dụng như Camo.
7. Edge Panel hoặc Smart Sidebar
Nếu bạn sử dụng điện thoại Samsung hoặc OnePlus tầm trung hoặc cao cấp, rất có thể điện thoại đó sẽ tích hợp tính năng Edge panel hoặc Smart Sidebar. Các tính năng này cung cấp một phần tiện lợi với tất cả mọi ứng dụng, công cụ, danh bạ và những shortcut yêu thích khác của bạn ở một nơi. Theo cách đó, bạn có thể truy cập chúng trên bất kỳ màn hình nào mà không cần phải thoát khỏi ứng dụng.
Mặc dù cả hai tính năng này đều được bật theo mặc định, nhưng bạn phải cấu hình chúng để có trải nghiệm tốt nhất. Để thiết lập Edge panel trên điện thoại Samsung, hãy vào Settings > Display > Edge panels. Nhấn vào Panels và tích vào các nút ở đầu những bảng điều khiển bạn muốn trong Edge panel. Bạn có thể tùy chỉnh thêm các thành phần của bảng điều khiển bằng cách nhấn vào nút Edit bên dưới chúng.
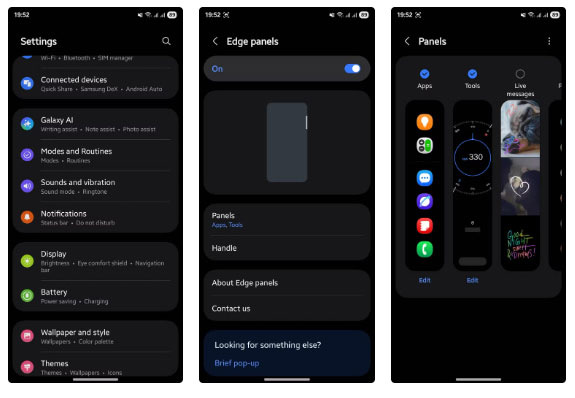
8. Modes and Routines
Modes and Routines là một tính năng bị đánh giá thấp trên điện thoại Samsung. Bạn có thể coi đây là một công cụ tự động hóa mạnh mẽ cho phép bạn tùy chỉnh và tối ưu hóa hành vi của điện thoại dựa trên các điều kiện khác nhau.
Với Modes, bạn có thể kiểm soát trạng thái mặc định của điện thoại ở các chế độ khác nhau, như Sleep, Workout và Driving. Ví dụ: bạn có thể cấu hình chế độ Sleep sao cho khi được bật, chế độ này sẽ tự động kích hoạt chế độ Do Not Disturb và Grayscale để giúp giảm thiểu sự mất tập trung vào ban đêm và giúp bạn ngủ ngon hơn.
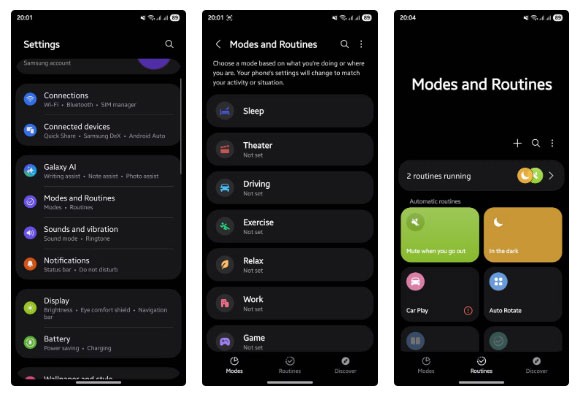
9. Công cụ phát hồng ngoại tích hợp
Công cụ phát hồng ngoại hoặc IR là một cảm biến, thường xuất hiện dưới dạng một chấm tròn nhỏ hoặc hình bầu dục dọc theo cạnh trên của điện thoại. Nó phát ra tín hiệu hồng ngoại tương tự như tín hiệu được gửi bởi bộ điều khiển từ xa thông thường, cho phép bạn điều khiển nhiều thiết bị và đồ gia dụng khác nhau, chẳng hạn như TV, set-top box, quạt, máy điều hòa không khí, v.v...
Mặc dù việc có một thiết bị phát hồng ngoại trên điện thoại là phổ biến cách đây vài năm, nhưng ngày nay, nó chỉ giới hạn ở điện thoại của một số nhà sản xuất như OnePlus, Xiaomi và Vivo. Trên những điện thoại hỗ trợ, bạn sẽ có ứng dụng điều khiển từ xa, trong đó trước tiên bạn cần ghép nối bộ điều khiển với phần cứng mà mình muốn điều khiển. Sau khi hoàn tất, bạn có thể điều khiển hầu như mọi thứ, giống như bạn làm với bộ điều khiển truyền thống.
10. Tùy chỉnh nút Side
Nút Side trên điện thoại Samsung có nhiều chức năng: Nhấn một lần để khóa màn hình, nhấn lâu sẽ mở trợ lý kỹ thuật số và nhấn đúp để mở ứng dụng Camera. Tuy nhiên, không giống như các điện thoại Android khác, Samsung cho phép bạn tùy chỉnh cử chỉ nhấn đúp để thực hiện bất kỳ hành động nào khác nếu không thích chức năng mặc định của nó.
Để tùy chỉnh nút Side trên điện thoại Samsung, hãy mở Settings, đi tới Advanced features và chọn Side button. Bật tùy chọn Double press nếu tùy chọn này chưa được bật và chọn hành động bạn muốn trên màn hình sau.
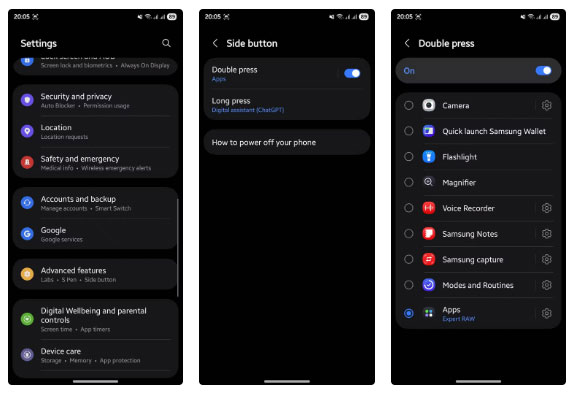
Tham khảo thêm một số bài viết:
 Công nghệ
Công nghệ  AI
AI  Windows
Windows  iPhone
iPhone  Android
Android  Học IT
Học IT  Download
Download  Tiện ích
Tiện ích  Khoa học
Khoa học  Game
Game  Làng CN
Làng CN  Ứng dụng
Ứng dụng 








 Thiết lập cơ bản
Thiết lập cơ bản  Thủ thuật ứng dụng
Thủ thuật ứng dụng  Chat - Gọi điện - Nhắn tin
Chat - Gọi điện - Nhắn tin  Mạng xã hội
Mạng xã hội  Chụp & Xử lý ảnh
Chụp & Xử lý ảnh  Bảo mật & Diệt Virus
Bảo mật & Diệt Virus  Lưu trữ - Đồng bộ
Lưu trữ - Đồng bộ  Cá nhân hóa
Cá nhân hóa  Hình nền điện thoại
Hình nền điện thoại 









 Linux
Linux  Đồng hồ thông minh
Đồng hồ thông minh  macOS
macOS  Chụp ảnh - Quay phim
Chụp ảnh - Quay phim  Thủ thuật SEO
Thủ thuật SEO  Phần cứng
Phần cứng  Kiến thức cơ bản
Kiến thức cơ bản  Lập trình
Lập trình  Dịch vụ ngân hàng
Dịch vụ ngân hàng  Dịch vụ nhà mạng
Dịch vụ nhà mạng  Dịch vụ công trực tuyến
Dịch vụ công trực tuyến  Quiz công nghệ
Quiz công nghệ  Microsoft Word 2016
Microsoft Word 2016  Microsoft Word 2013
Microsoft Word 2013  Microsoft Word 2007
Microsoft Word 2007  Microsoft Excel 2019
Microsoft Excel 2019  Microsoft Excel 2016
Microsoft Excel 2016  Microsoft PowerPoint 2019
Microsoft PowerPoint 2019  Google Sheets
Google Sheets  Học Photoshop
Học Photoshop  Lập trình Scratch
Lập trình Scratch  Bootstrap
Bootstrap  Văn phòng
Văn phòng  Tải game
Tải game  Tiện ích hệ thống
Tiện ích hệ thống  Ảnh, đồ họa
Ảnh, đồ họa  Internet
Internet  Bảo mật, Antivirus
Bảo mật, Antivirus  Doanh nghiệp
Doanh nghiệp  Video, phim, nhạc
Video, phim, nhạc  Mạng xã hội
Mạng xã hội  Học tập - Giáo dục
Học tập - Giáo dục  Máy ảo
Máy ảo  AI Trí tuệ nhân tạo
AI Trí tuệ nhân tạo  ChatGPT
ChatGPT  Gemini
Gemini  Điện máy
Điện máy  Tivi
Tivi  Tủ lạnh
Tủ lạnh  Điều hòa
Điều hòa  Máy giặt
Máy giặt  Cuộc sống
Cuộc sống  TOP
TOP  Kỹ năng
Kỹ năng  Món ngon mỗi ngày
Món ngon mỗi ngày  Nuôi dạy con
Nuôi dạy con  Mẹo vặt
Mẹo vặt  Phim ảnh, Truyện
Phim ảnh, Truyện  Làm đẹp
Làm đẹp  DIY - Handmade
DIY - Handmade  Du lịch
Du lịch  Quà tặng
Quà tặng  Giải trí
Giải trí  Là gì?
Là gì?  Nhà đẹp
Nhà đẹp  Giáng sinh - Noel
Giáng sinh - Noel  Hướng dẫn
Hướng dẫn  Ô tô, Xe máy
Ô tô, Xe máy  Tấn công mạng
Tấn công mạng  Chuyện công nghệ
Chuyện công nghệ  Công nghệ mới
Công nghệ mới  Trí tuệ Thiên tài
Trí tuệ Thiên tài