Hẹn giờ tắt máy là một tính năng khá hữu ích. Nó giúp bạn thiết lập cho máy tính tự tắt sau khi hoàn thành một công việc gì đó mà không phải chờ đợi cho xong để tắt máy. Trên Windows 10, nếu muốn hẹn giờ tắt máy tính bạn có thể tham khảo tại đây:
Vậy có thể hẹn giờ tắt máy tính Windows 11 không?
Câu trả lời là có. Windows 11 cung cấp cho bạn vài cách hẹn giờ tắt máy tính khác nhau. Nếu muốn tắt một lần, bạn có thể dùng Run hoặc CMD còn nếu muốn lên lịch tắt cho nhiều ngày bạn có thể dùng Task Scheduler.
Ngoài ra, bạn còn có thể dùng phần mềm của bên thứ ba để hẹn giờ tắt máy Win 11.
Bây giờ, mời các bạn cùng Quản Trị Mạng tìm hiểu chi tiết các cách tắt máy tính Windows 11 nhé.
Cách hẹn giờ tắt máy Windows 11
- Vậy có thể hẹn giờ tắt máy tính Windows 11 không?
- Cách hẹn giờ tắt máy tính Windows 11 một lần
- Cách hẹn giờ tắt máy Windows 11 theo lịch trình
- Bonus: Tắt nhanh máy tính Windows 11
- Cách hẹn giờ tắt máy tính Windows 11 bằng phần mềm
- Cách hủy lịch hẹn giờ tắt máy trên Windows 11
- Tôi có thể thêm nhiều tác vụ vào cùng với trình hẹn giờ tắt máy không?
- Hỏi đáp
Cách hẹn giờ tắt máy tính Windows 11 một lần
Nếu muốn hẹn giờ tắt máy tính Win 11 một lần bạn có thể sử dụng các cách dưới đây:
Cách 1: Dùng Run
- Nhấn Win + R để mở Run sau đó nhập câu lệnh sau đây vào hộp thoại Run. Nhớ thay NNNN bằng thời gian mà bạn muốn hẹn giờ tắt máy, tính bằng giây.
shutdown -s -t NNNN
- Tiếp theo, bạn nhấn Enter là máy tính Windows 11 sẽ nhận lệnh rồi tự tắt sau khi đếm ngược hết khoảng thời gian mà bạn thiết lập.
Cách 2: Dùng CMD
Cách này cũng tương tự như cách số 1 nhưng thay vì dùng hộp thoại Run thì bạn nhập câu lệnh vào cửa sổ CMD.
- Nhấn nút Win để mở Start menu sau đó gõ CMD.
- Trong cửa sổ tìm kiếm, bạn nhấn nút Run as administrator bên dưới Command Promt trong kết quả tìm kiếm.

- Nhập câu lệnh dưới đây vào cửa sổ CMD, nhớ thay NNNN bằng thời gian bạn muốn hẹn giờ tắt máy tính:
shutdown -s -t NNNN
- Nhấn Enter để thực thi câu lệnh. Sau khoảng thời gian bạn thiết lập, máy tính sẽ tự tắt.
Cách 3: Sử dụng một shortcut tùy chỉnh
Bạn cũng có thể tạo một shortcut tùy chỉnh để thao tác hẹn giờ tắt máy tính nhanh hơn. Sau khi tạo shortcut bạn chỉ cần nhấp đúp chuột vào nó để kích hoạt mỗi lần cần hẹn giờ tắt máy.
Cách làm như sau:
- Nhấn chuột phải vào màn hình rồi chọn New > Shortcut.

- Copy rồi paste đường dẫn sau vào ô "Type the location of the item" rồi nhấn Next:
C:\Windows\System32\Shutdown.exe
- Đặt tên cho shortcut rồi nhấn Finish.

- Chọn shortcut trên màn hình rồi nhấn Alt + Enter để vào cửa sổ Properties.

- Copy và paste đoạn code sau vào ô Target, phía sau Shutdown.exe. Thay thế NNNN bằng thời gian bạn muốn hẹn giờ tắt máy, tính bằng giây.
-s -t NNNN -c "Process completed"
- Dòng code hoàn chình trong ô Target sẽ như sau:
C:\Windows\System32\shutdown.exe -s -t NNNN -c "Process completed"- Sau khi xong, bạn nhấn OK để hoàn tất quá trình thiết lập shortcut.
Bạn cũng có thể thay đổi biểu tượng của shortcut để trông nó hợp lý hơn, dễ nhận biết hơn.
Cách 4: Sử dụng file script .bat
Ngoài ra, bạn cũng có thể dùng file script .bat để hẹn giờ tắt máy tính Windows 11. Việc tạo một file script .bat dùng để hẹn giờ tắt máy không quá phức tạp nhưng để tiết kiệm thời gian bạn có thể tải sẵn file mà Quản Trị Mạng đã tạo sẵn dưới đây:
Sau khi tải về, bạn có thể nhấn chuột phải vào file, chọn Show more options rồi chọn Edit.


Tiếp theo, bạn tìm tới phần 3600 rồi sửa thành thời gian mà bạn muốn hẹn giờ tắt máy. Sau khi sửa xong bạn nhấn Ctrl + S để lưa lại. Mỗi lần cần hẹn giờ tắt máy, bạn chỉ cần nhấp đúp vào file .bat này.

Cách hẹn giờ tắt máy Windows 11 theo lịch trình
Tùy thuộc vào nhu cầu, bạn có thể tạo ra một lịch trình hẹn giờ tắt máy hàng ngày, hàng tuần và hàng tháng. Để làm được điều này, bạn cần dùng công cụ Task Scheduler của Windows 11.
Cách làm cụ thể như sau:
- Nhấn nút Win để mở Start menu sau đó nhập Task Scheduler sau đó nhấn vào kết quả tìm kiếm để mở công cụ.

- Nhấn vào Create Basic Task ở ô bên phải.

- Đặt tên cho tác vụ rồi nhấn Next

- Chọn lịch trình mà bạn muốn, hàng ngày, hàng tuần hoặc hàng tháng tùy theo nhu cầu rồi nhấn Next.

- Tùy theo nhu cầu, bạn có thể chọn lịch trình mà bạn cần. Dưới đây là thiết lập hẹn giờ tắt máy Windows 11 vào 10 giờ tối hàng ngày. Nhấn Next để tiếp tục.

- Chọn Start a program rồi nhấn Next một lần nữa.

- Nhập đường dẫn sau vào ô Program/Script rồi nhấn Next
C:\Windows\System32\Shutdown.exe
- Nhấn Finish để hoàn thành cài đặt.

Giờ đây, máy tính của bạn sẽ tự động tắt vào đúng thời gian mà bạn đã thiết lập và theo đúng lịch trình bạn mong muốn.
Bonus: Tắt nhanh máy tính Windows 11
Có một cách giúp bạn mau chóng tắt máy tính Windows 11. Bạn chỉ cần nhấn Win + X sau đó nhấn u rồi nhấn u tiếp. Nói ngắn gọn, tổ hợp phím Win + X, u, u sẽ giúp bạn tắt nhanh máy tính Windows 11 trong vài giây.
Cách hẹn giờ tắt máy tính Windows 11 bằng phần mềm
Ngoài các công cụ có sẵn, bạn cũng có thể dùng phần mềm của bên thứ ba để hẹn giờ tắt máy tính Windows 11. Có khá nhiều phần mềm cho bạn chọn và đa số chúng đều miễn phí.
- Shut Down Timer Classic
- Timed Shutdown
- Power Off Timer
- DShutdown
- SleepTimer Ultimate
- TimeComX Basic
- MZ Shutdown Scheduler
- Wise Auto Shutdown
Cách hủy lịch hẹn giờ tắt máy trên Windows 11
Nếu thời gian bạn thiết lập quá sớm, chưa đủ để hoàn thành công việc, bạn có thể hủy lịch hẹn giờ tắt máy Windows 11 bằng các cách sau:
Cách 1: Cách dễ nhất
- Nhấn Win + R để mở Run sau đó gõ câu lệnh sau vào hộp thoại Run:
shutdown -a
- Nhấn Enter là xong, lịch hẹn giờ tắt máy đã được hủy.
Cách 2: Cách thuận tiện nhất
Bạn có thể tạo một shortcut để hủy lịch hẹn giờ tắt máy tính Windows 11. Cách làm chi tiết như sau:
- Nhấn chuột phải vào màn hình rồi chọn New > Shortcut.

- Copy rồi paste đường dẫn sau vào ô "Type the location of the item" rồi nhấn Next:
C:\Windows\System32\Shutdown.exe
- Đặt tên cho shortcut rồi nhấn Finish.

- Chọn shortcut trên màn hình rồi nhấn Alt + Enter để vào cửa sổ Properties.

- Copy và paste đoạn code sau vào ô Target, phía sau Shutdown.exe.
shutdown -a "Process completed"
- Dòng code hoàn chình trong ô Target sẽ như sau:
C:\Windows\System32\shutdown.exe shutdown -a "Process completed"- Sau khi xong, bạn nhấn OK để hoàn tất quá trình thiết lập shortcut.
Bạn cũng có thể thay đổi biểu tượng của shortcut để trông nó hợp lý hơn, dễ nhận biết hơn.
Tôi có thể thêm nhiều tác vụ vào cùng với trình hẹn giờ tắt máy không?
Câu trả lời là có. Bạn có thể dùng Task Scheduler để thêm nhiều tác vụ khi máy tính của bạn tự động tắt trong nền. Bạn có thể cài đặt các vụ của bạn chạy các chương trình hoặc script bổ sung giúp bạn thực hiện các chức năng quan trọng như lưu các công việc đang làm, xóa cache... Khả năng là vô tận miễn là bạn biết cách tận dụng nó.
Làm thế nào để thêm tác vụ vào trình hẹn giờ tắt máy?
Trong ví dụ này, Quản Trị Mạng sẽ thêm tác vụ chạy Notepad nhưng bạn có thể thêm bất kỳ tác vụ nào, chạy bất kỳ script, chương trình hoặc nội dung nào bạn muốn.
Cách làm như sau:
- Nhấn nút Win để mở Start menu sau đó nhập Task Scheduler sau đó nhấn vào kết quả tìm kiếm để mở công cụ.
- Nhấn vào Task Scheduler Library rồi tìm tác vụ mà bạn tạo để hẹn giờ tắt máy.

- Sau khi tìm thấy, bạn nhấn đúp vào nó.

- Chuyển qua thẻ Actions ở phía trên.

- Nhấn vào New.

- Nhập đường dẫn của script/chương trình/file mà bạn muốn chạy vào ô Program/Script.

- Nhấn OK sau khi cài xong.
Và thế là xong, chương trình, file hoặc script mà bạn chọn sẽ tự động chạy trong nền mỗi khi lịch hẹn giờ tắt máy được kích hoạt.
Hỏi đáp
Dùng các phần mềm của bên thứ ba để hẹn giờ tắt máy thì có an toàn không?
Quản Trị Mạng không khuyến khích các bạn dùng phần mềm của bên thứ ba trừ khi nó có tính năng độc quyền mà bạn không tìm thấy trong hướng dẫn ở phía trên. Các phần mềm thu thập thông tin và phát tán mã độc ngày càng tinh vi trong việc ngụy trang nên bạn cần cẩn trọng mỗi khi tải và cài đặt phần mềm của bên thứ ba.
Ứng dụng của tôi có tự khởi động khi tôi bật máy tính sau khi hẹn giờ tắt máy không?
Các ứng dụng đã được thiết lập để tự khởi động sẽ không bị ảnh hưởng bởi tính năng hẹn giờ tắt máy.
Windows 11 có lưu công việc tôi đang làm dở hay không?
Câu trả lời là không. Bạn sẽ phải tự lưu công việc của mình hoặc sử dụng tính năng tự động lưu của các phần mềm để tránh bị mất dữ liệu, những tài liệu đang soạn dở hoặc những thứ quan trọng khác.
 Công nghệ
Công nghệ  AI
AI  Windows
Windows  iPhone
iPhone  Android
Android  Học IT
Học IT  Download
Download  Tiện ích
Tiện ích  Khoa học
Khoa học  Game
Game  Làng CN
Làng CN  Ứng dụng
Ứng dụng 

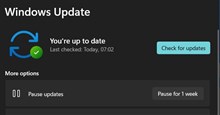






 Windows 11
Windows 11  Windows 10
Windows 10  Windows 7
Windows 7  Windows 8
Windows 8  Cấu hình Router/Switch
Cấu hình Router/Switch 









 Linux
Linux  Đồng hồ thông minh
Đồng hồ thông minh  macOS
macOS  Chụp ảnh - Quay phim
Chụp ảnh - Quay phim  Thủ thuật SEO
Thủ thuật SEO  Phần cứng
Phần cứng  Kiến thức cơ bản
Kiến thức cơ bản  Lập trình
Lập trình  Dịch vụ ngân hàng
Dịch vụ ngân hàng  Dịch vụ nhà mạng
Dịch vụ nhà mạng  Dịch vụ công trực tuyến
Dịch vụ công trực tuyến  Quiz công nghệ
Quiz công nghệ  Microsoft Word 2016
Microsoft Word 2016  Microsoft Word 2013
Microsoft Word 2013  Microsoft Word 2007
Microsoft Word 2007  Microsoft Excel 2019
Microsoft Excel 2019  Microsoft Excel 2016
Microsoft Excel 2016  Microsoft PowerPoint 2019
Microsoft PowerPoint 2019  Google Sheets
Google Sheets  Học Photoshop
Học Photoshop  Lập trình Scratch
Lập trình Scratch  Bootstrap
Bootstrap  Văn phòng
Văn phòng  Tải game
Tải game  Tiện ích hệ thống
Tiện ích hệ thống  Ảnh, đồ họa
Ảnh, đồ họa  Internet
Internet  Bảo mật, Antivirus
Bảo mật, Antivirus  Doanh nghiệp
Doanh nghiệp  Video, phim, nhạc
Video, phim, nhạc  Mạng xã hội
Mạng xã hội  Học tập - Giáo dục
Học tập - Giáo dục  Máy ảo
Máy ảo  AI Trí tuệ nhân tạo
AI Trí tuệ nhân tạo  ChatGPT
ChatGPT  Gemini
Gemini  Điện máy
Điện máy  Tivi
Tivi  Tủ lạnh
Tủ lạnh  Điều hòa
Điều hòa  Máy giặt
Máy giặt  Cuộc sống
Cuộc sống  TOP
TOP  Kỹ năng
Kỹ năng  Món ngon mỗi ngày
Món ngon mỗi ngày  Nuôi dạy con
Nuôi dạy con  Mẹo vặt
Mẹo vặt  Phim ảnh, Truyện
Phim ảnh, Truyện  Làm đẹp
Làm đẹp  DIY - Handmade
DIY - Handmade  Du lịch
Du lịch  Quà tặng
Quà tặng  Giải trí
Giải trí  Là gì?
Là gì?  Nhà đẹp
Nhà đẹp  Giáng sinh - Noel
Giáng sinh - Noel  Hướng dẫn
Hướng dẫn  Ô tô, Xe máy
Ô tô, Xe máy  Tấn công mạng
Tấn công mạng  Chuyện công nghệ
Chuyện công nghệ  Công nghệ mới
Công nghệ mới  Trí tuệ Thiên tài
Trí tuệ Thiên tài