Trong bài viết hôm nay, bạn sẽ tìm hiểu cách ghép ảnh bằng công cụ GIMP, cụ thể là ghép nhiều ảnh vào một khung. Bài viết sẽ sử dụng đường chuẩn (Image > Guide > New Guides (by percent)) để định vị chính xác hình ảnh, vào File > Open As Layers để chèn hình ảnh và Tools > Selection Tools > Rectangle Select để vẽ các vùng chọn. Cùng Quantrimang.com tìm hiểu cách làm ngay sau đây nhé!
1. Tạo một hình ảnh mới
Vào File > New để mở hộp thoại Create a new image. Tại đây bạn có thể đặt chiều rộng (Width) và chiều cao (Height) của hình ảnh mới. Nhập giá trị ban đầu cho chiều rộng là 1350px và chiều cao là 1350px thủ công hoặc thông qua các mũi tên lên và xuống, sau đó nhấp vào OK.
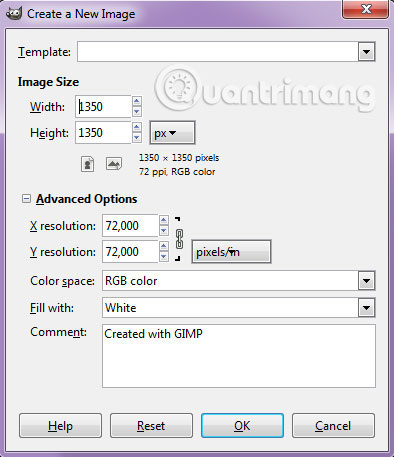
2. Tạo đường chuẩn
Bây giờ, ta cần đặt nhiều hình ảnh nhỏ vào trong hình ảnh mới tạo một cách chính xác. Ta sẽ phải sử dụng những đường chuẩn, một công cụ hỗ trợ định vị linh hoạt. Đường chuẩn là các đường ngang hoặc dọc mà bạn có thể tạm thời hiển thị trên một hình ảnh trong khi làm việc với nó.
- Tạo 2 đường chuẩn ngang. Vào Image > Guide > New Guides…. Trong hộp thoại, chọn Direction là Horizontal, nhập 450 vào Position và nhấp OK. Lặp lại bước này cho Position: 900.
- Bây giờ, tạo 2 đường chuẩn dọc. Vào Image > Guide > New Guides.... Trong hộp thoại, chọn Direction là Vertical, nhập 450 vào Position và nhấp OK. Lặp lại bước này cho Position: 900.
Nếu bạn không thấy các đường chuẩn, hãy vào View > Show Guides.
Snapping là một tính năng hữu ích trong GIMP, cho phép bạn căn chỉnh hình ảnh theo đường chuẩn. Chọn View > Snap to Guides để kích hoạt tính năng snapping, sau đó căn chỉnh bất kỳ hình ảnh nào bạn muốn.

3. Chèn hình ảnh vào đường chuẩn
Vào File > Open As Layers trong menu trên cùng để mở hình ảnh muốn chèn. Nhấp vào hình ảnh, sau đó bấm Open.

4. Điều chỉnh hình ảnh
Bây giờ bạn có thể chỉnh sửa hình ảnh như sau:
- Sử dụng Tools > Transform Tools > Scale để thay đổi kích thước hình ảnh. Nhấp vào bất cứ nơi nào trong hình ảnh. Trong hộp thoại Scale, bấm vào biểu tượng hình dây xích để giữ cho hình ảnh không bị biến dạng. Nhập những giá trị mới cho chiều rộng và chiều cao của hình ảnh theo cách thủ công hoặc thông qua các mũi tên lên và xuống. Nhấn nút Scale khi hoàn thành.
- Sử dụng Tools > Transform Tools > Move để di chuyển hình ảnh. Nhấp và giữ bất cứ nơi nào trong hình ảnh và kéo.

5. Tạo vùng chọn sau đó nhân đôi layer
Vào Tools > Selection Tools > Rectangle Select. Để tạo vùng chọn, hãy kéo chuột trên một phần của hình ảnh, đi đến Edit > Copy, Edit > Paste và sau đó sử dụng Layer > To New Layer. Bây giờ bạn có thể xóa layer của hình ảnh gốc.



6. Thêm đường viền cho vùng chọn
Ví dụ sẽ chọn màu foreground là màu trắng. Sử dụng Tools > Default Colors để reset lại màu về mặc định và sau đó sử dụng Tools > Swap Colors.
Nhấp chuột phải vào layer mới/layer đã dán, sau đó chọn Alpha to Selection. Với vùng chọn vẫn hoạt động, sử dụng Edit > Stroke Selection. Cửa sổ Stroke Selection sẽ xuất hiện. Nhấp vào nút “Stroke line” và sau đó chọn “Solid color”. Ví dụ sẽ đặt Line width là 30px. Cuối cùng, nhấp vào nút Stroke.

7. Chèn tất cả hình ảnh
Lặp lại bước 3 đến 6 để mở và thao tác với từng ảnh bạn muốn chèn. Vào Image > Guides > Remove All guides để loại bỏ những đường chuẩn.

8. Lưu hình ảnh vừa tạo
Vào File > Save trong menu trên cùng và đặt tên cho tài liệu. Nhấn OK khi hoàn thành.
Đây là kết quả:

Nếu ngại mày mò trên các công cụ chỉnh sửa ảnh, bạn có thể sử dụng phần mềm ghép ảnh, với các mẫu có sẵn, chỉ cần chèn ảnh vào là xong.
Chúc bạn thực hiện thành công!
 Công nghệ
Công nghệ  AI
AI  Windows
Windows  iPhone
iPhone  Android
Android  Học IT
Học IT  Download
Download  Tiện ích
Tiện ích  Khoa học
Khoa học  Game
Game  Làng CN
Làng CN  Ứng dụng
Ứng dụng 


















 Linux
Linux  Đồng hồ thông minh
Đồng hồ thông minh  macOS
macOS  Chụp ảnh - Quay phim
Chụp ảnh - Quay phim  Thủ thuật SEO
Thủ thuật SEO  Phần cứng
Phần cứng  Kiến thức cơ bản
Kiến thức cơ bản  Dịch vụ ngân hàng
Dịch vụ ngân hàng  Lập trình
Lập trình  Dịch vụ công trực tuyến
Dịch vụ công trực tuyến  Dịch vụ nhà mạng
Dịch vụ nhà mạng  Quiz công nghệ
Quiz công nghệ  Microsoft Word 2016
Microsoft Word 2016  Microsoft Word 2013
Microsoft Word 2013  Microsoft Word 2007
Microsoft Word 2007  Microsoft Excel 2019
Microsoft Excel 2019  Microsoft Excel 2016
Microsoft Excel 2016  Microsoft PowerPoint 2019
Microsoft PowerPoint 2019  Google Sheets
Google Sheets  Học Photoshop
Học Photoshop  Lập trình Scratch
Lập trình Scratch  Bootstrap
Bootstrap  Văn phòng
Văn phòng  Tải game
Tải game  Tiện ích hệ thống
Tiện ích hệ thống  Ảnh, đồ họa
Ảnh, đồ họa  Internet
Internet  Bảo mật, Antivirus
Bảo mật, Antivirus  Doanh nghiệp
Doanh nghiệp  Video, phim, nhạc
Video, phim, nhạc  Mạng xã hội
Mạng xã hội  Học tập - Giáo dục
Học tập - Giáo dục  Máy ảo
Máy ảo  AI Trí tuệ nhân tạo
AI Trí tuệ nhân tạo  ChatGPT
ChatGPT  Gemini
Gemini  Điện máy
Điện máy  Tivi
Tivi  Tủ lạnh
Tủ lạnh  Điều hòa
Điều hòa  Máy giặt
Máy giặt  Cuộc sống
Cuộc sống  TOP
TOP  Kỹ năng
Kỹ năng  Món ngon mỗi ngày
Món ngon mỗi ngày  Nuôi dạy con
Nuôi dạy con  Mẹo vặt
Mẹo vặt  Phim ảnh, Truyện
Phim ảnh, Truyện  Làm đẹp
Làm đẹp  DIY - Handmade
DIY - Handmade  Du lịch
Du lịch  Quà tặng
Quà tặng  Giải trí
Giải trí  Là gì?
Là gì?  Nhà đẹp
Nhà đẹp  Giáng sinh - Noel
Giáng sinh - Noel  Hướng dẫn
Hướng dẫn  Ô tô, Xe máy
Ô tô, Xe máy  Tấn công mạng
Tấn công mạng  Chuyện công nghệ
Chuyện công nghệ  Công nghệ mới
Công nghệ mới  Trí tuệ Thiên tài
Trí tuệ Thiên tài  Bình luận công nghệ
Bình luận công nghệ