Bạn vẫn đang tự tay cài đặt bộ đếm thời gian cho mọi bức ảnh selfie? Có một cách dễ hơn! Nhiều điện thoại Android, bao gồm cả Pixel của Google, cung cấp các cách thông minh để chụp ảnh rảnh tay – như Palm Timer của Google, hiện có sẵn ngay cả trên camera chính. Sau đây là cách sử dụng Palm Timer để chụp ảnh selfie trên Android.
Trong khi hầu hết mọi người sử dụng camera trước để chụp ảnh selfie, camera sau cho chất lượng tốt hơn. Và ngay cả với camera selfie, việc sử dụng bộ đếm thời gian thường là cần thiết để chụp nhiều hơn về cơ thể hoặc môi trường xung quanh.
Trên điện thoại Pixel, chức năng Palm Timer của Google giúp bạn không phải mất công cài đặt bộ đếm thời gian và vội vã tạo dáng. Ban đầu chỉ giới hạn ở camera selfie, nhưng hiện tại tính năng này cũng có sẵn trên camera sau, theo bài đăng gần đây của cộng đồng Google.
Mục lục bài viết
Chụp ảnh bằng Palm Timer của Google
Palm Timer của Google sẽ được bật theo mặc định, nhưng để đảm bảo điều đó, hãy mở ứng dụng camera trên điện thoại Pixel của bạn.
Nhấn vào biểu tượng bánh răng nhỏ ở góc dưới bên trái của màn hình.
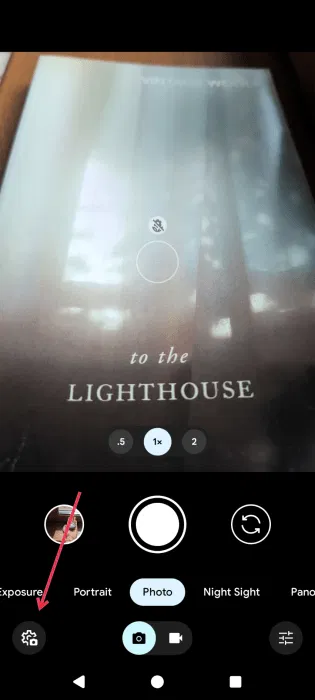
Bây giờ, hãy nhấn nút More settings trong cửa sổ pop-up Photo Settings xuất hiện.
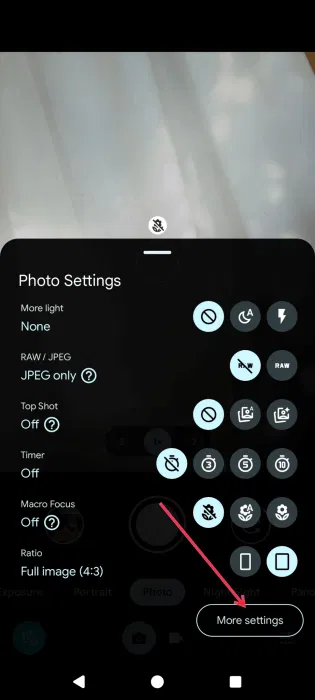
Tìm tùy chọn Palm Timer và đảm bảo nút chuyển bên cạnh đang bật.
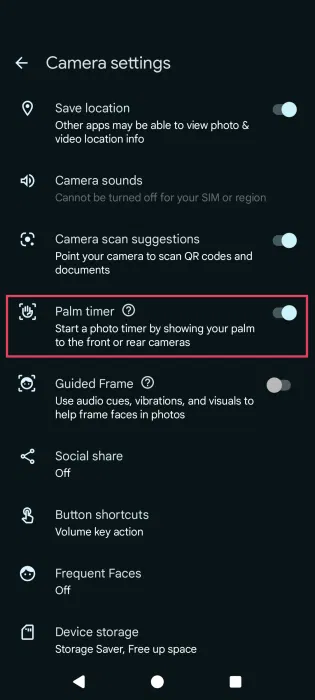
Để chụp ảnh bằng camera Pixel trước hoặc sau, hãy đứng vào khung hình và đảm bảo bạn có đủ ánh sáng. Giơ tay lên với lòng bàn tay hướng về phía máy ảnh và vẫy tay đều đặn. Khi bạn hạ tay xuống, bộ đếm thời gian 3 giây sẽ bắt đầu - đủ thời gian để bạn có nụ cười đẹp nhất!
Nếu không có điện thoại Pixel thì sao?
Ngay cả khi không có điện thoại Pixel, bạn vẫn có thể chụp ảnh rảnh tay. Hãy cùng khám phá các tùy chọn của bạn.
Kiểm tra điện thoại Android của bạn
Các nhà sản xuất Android khác đã đưa những tùy chọn tương tự vào điện thoại của họ. Ví dụ, điện thoại Samsung cung cấp tính năng điều khiển cử chỉ riêng cho phép bạn sử dụng lòng bàn tay để kích hoạt camera selfie và chụp ảnh. Thật không may, tùy chọn này không khả dụng cho camera chính.
Trên điện thoại Samsung, hãy mở ứng dụng camera và chuyển sang selfie. Sau đó, tìm biểu tượng Settings và nhấn vào đó.
Trên màn hình Camera Settings, hãy vào Shooting Methods.

Đảm bảo rằng nút bật/tắt Show Palm đang hoạt động.
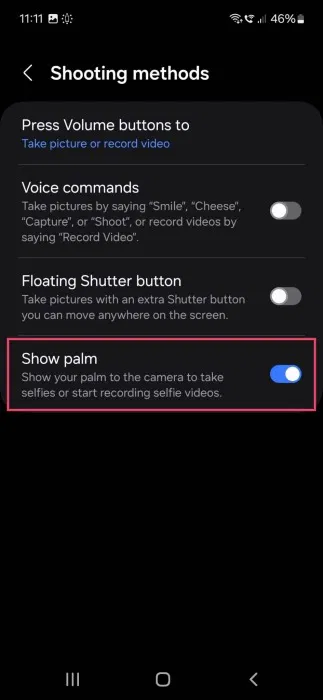
Bây giờ, khi bạn muốn chụp ảnh selfie, hãy giơ lòng bàn tay lên và camera sẽ chụp ảnh trong vài giây.
Các nhà sản xuất điện thoại khác, chẳng hạn như OnePlus, Huawei, RealMe hoặc Motorola, cũng có những tùy chọn tương tự cho phép bạn dễ dàng chụp ảnh rảnh tay.
Chụp ảnh bằng giọng nói
Nếu điện thoại của bạn không có tính năng cử chỉ để chụp ảnh rảnh tay, không vấn đề gì! Hầu hết các thiết bị Android hiện nay đều cung cấp dịch vụ Google Assistant (hiện đang được thay thế bằng Gemini) và bạn có thể sử dụng nó để chụp ảnh mà không cần chạm vào màn hình điện thoại.
Để có thể chụp ảnh theo cách này, trước tiên bạn phải thiết lập Google Assistant trên điện thoại và huấn luyện nó nhận dạng giọng nói của bạn. Vào Settings -> Apps -> Assistant -> Voice Match.
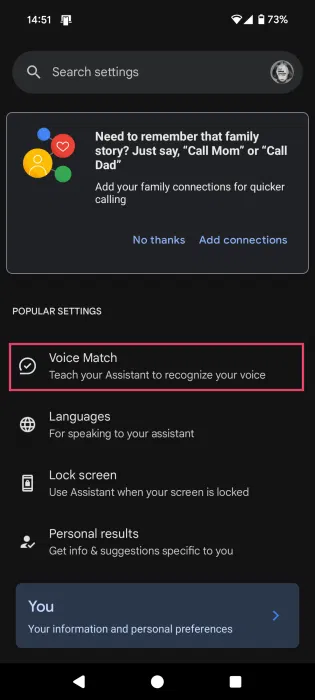
Đảm bảo rằng từ khóa Hey Google đã được kích hoạt. Nếu bạn cần giữ nguyên mẫu voice match, hãy chọn tùy chọn phù hợp bên dưới.
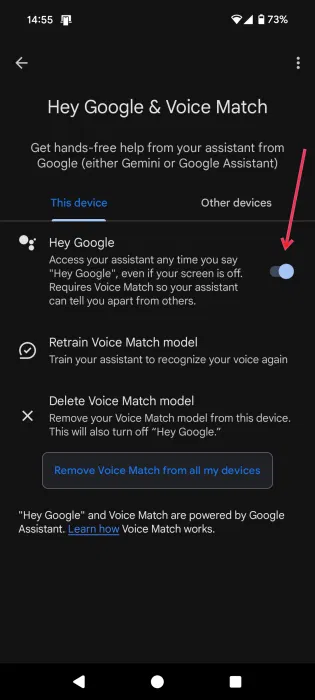
Sau khi hoàn tất, hãy nói điều gì đó như “Hey Google, take a selfie". Bạn cũng có thể thêm điều gì đó như "10 giây" để có thời gian vào vị trí mong muốn.
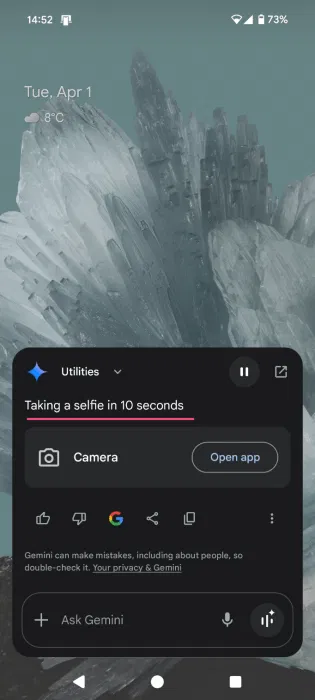
Ngoài ra, nếu bạn muốn sử dụng camera sau để chụp ảnh, hãy nói điều gì đó như “Hey Google, take a picture with the main camera" (Này Google, chụp ảnh bằng camera chính).
Cài đặt ứng dụng của bên thứ ba
Ngoài ra, nếu bạn không muốn trải qua tất cả những rắc rối khi đào tạo Google Assistant để nhận dạng giọng nói của bạn và bạn có một số không gian trống, bạn có thể thử ứng dụng của bên thứ ba. Ví dụ, Camera for Android - Fast Snap sẽ chụp ảnh từ cả camera chính và camera selfie khi bạn phát ra âm thanh.
Cài đặt và mở ứng dụng. Nhấn vào tùy chọn 3 gạch ngang ở góc trên bên phải và chọn Setting.
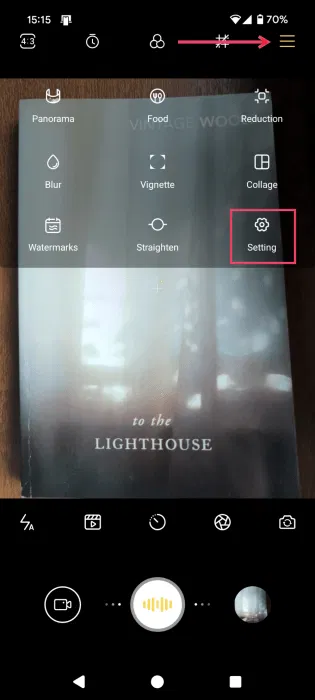
Tìm phần Shooting methods và bật tùy chọn Voice capturing.
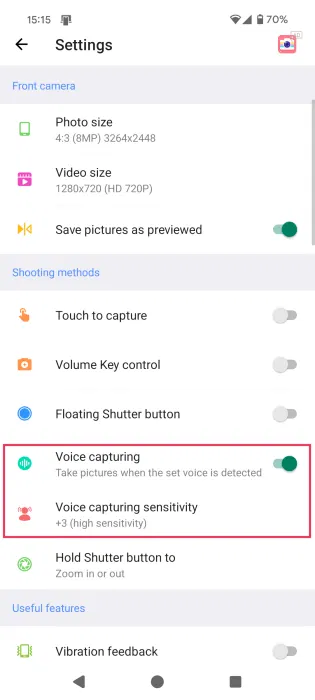
Ngoài ra, hãy đảm bảo truy cập phần Voice capturing sensitivity. Tại đây, bạn có thể đặt tùy chọn có độ nhạy thấp hoặc cao. Bạn nên chọn một tùy chọn ở giữa. Khi bạn chọn độ nhạy tối đa, ngay cả âm thanh nhỏ nhất (như gõ phím trên máy tính xách tay gần đó) cũng có thể kích hoạt camera.
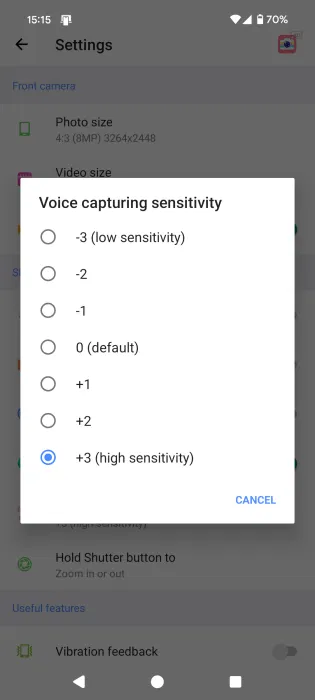
Dù sao thì, với tùy chọn này, giờ đây bạn có thể nói điều gì đó như “Take photo” hoặc “Snap” và ứng dụng sẽ chụp ảnh. Ảnh sẽ được lưu vào thư mục Camera của điện thoại.
Nếu bạn muốn chụp ảnh Android tốt hơn, hãy xem danh sách mẹo chụp ảnh đẹp hơn vào ban đêm. Ngoài ra, hãy xem các ứng dụng chỉnh sửa ảnh tận dụng AI để nâng cao hình ảnh của bạn.
 Công nghệ
Công nghệ  AI
AI  Windows
Windows  iPhone
iPhone  Android
Android  Học IT
Học IT  Download
Download  Tiện ích
Tiện ích  Khoa học
Khoa học  Game
Game  Làng CN
Làng CN  Ứng dụng
Ứng dụng 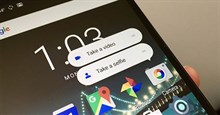








 Thiết lập cơ bản
Thiết lập cơ bản  Thủ thuật ứng dụng
Thủ thuật ứng dụng  Chat - Gọi điện - Nhắn tin
Chat - Gọi điện - Nhắn tin  Mạng xã hội
Mạng xã hội  Chụp & Xử lý ảnh
Chụp & Xử lý ảnh  Bảo mật & Diệt Virus
Bảo mật & Diệt Virus  Lưu trữ - Đồng bộ
Lưu trữ - Đồng bộ  Cá nhân hóa
Cá nhân hóa  Hình nền điện thoại
Hình nền điện thoại 









 Linux
Linux  Đồng hồ thông minh
Đồng hồ thông minh  macOS
macOS  Chụp ảnh - Quay phim
Chụp ảnh - Quay phim  Thủ thuật SEO
Thủ thuật SEO  Phần cứng
Phần cứng  Kiến thức cơ bản
Kiến thức cơ bản  Lập trình
Lập trình  Dịch vụ ngân hàng
Dịch vụ ngân hàng  Dịch vụ nhà mạng
Dịch vụ nhà mạng  Dịch vụ công trực tuyến
Dịch vụ công trực tuyến  Quiz công nghệ
Quiz công nghệ  Microsoft Word 2016
Microsoft Word 2016  Microsoft Word 2013
Microsoft Word 2013  Microsoft Word 2007
Microsoft Word 2007  Microsoft Excel 2019
Microsoft Excel 2019  Microsoft Excel 2016
Microsoft Excel 2016  Microsoft PowerPoint 2019
Microsoft PowerPoint 2019  Google Sheets
Google Sheets  Học Photoshop
Học Photoshop  Lập trình Scratch
Lập trình Scratch  Bootstrap
Bootstrap  Văn phòng
Văn phòng  Tải game
Tải game  Tiện ích hệ thống
Tiện ích hệ thống  Ảnh, đồ họa
Ảnh, đồ họa  Internet
Internet  Bảo mật, Antivirus
Bảo mật, Antivirus  Doanh nghiệp
Doanh nghiệp  Video, phim, nhạc
Video, phim, nhạc  Mạng xã hội
Mạng xã hội  Học tập - Giáo dục
Học tập - Giáo dục  Máy ảo
Máy ảo  AI Trí tuệ nhân tạo
AI Trí tuệ nhân tạo  ChatGPT
ChatGPT  Gemini
Gemini  Điện máy
Điện máy  Tivi
Tivi  Tủ lạnh
Tủ lạnh  Điều hòa
Điều hòa  Máy giặt
Máy giặt  Cuộc sống
Cuộc sống  TOP
TOP  Kỹ năng
Kỹ năng  Món ngon mỗi ngày
Món ngon mỗi ngày  Nuôi dạy con
Nuôi dạy con  Mẹo vặt
Mẹo vặt  Phim ảnh, Truyện
Phim ảnh, Truyện  Làm đẹp
Làm đẹp  DIY - Handmade
DIY - Handmade  Du lịch
Du lịch  Quà tặng
Quà tặng  Giải trí
Giải trí  Là gì?
Là gì?  Nhà đẹp
Nhà đẹp  Giáng sinh - Noel
Giáng sinh - Noel  Hướng dẫn
Hướng dẫn  Ô tô, Xe máy
Ô tô, Xe máy  Tấn công mạng
Tấn công mạng  Chuyện công nghệ
Chuyện công nghệ  Công nghệ mới
Công nghệ mới  Trí tuệ Thiên tài
Trí tuệ Thiên tài