Hầu như bất kỳ ai liên quan đến video có thể đã nghe nói về FFmpeg trước đây. Đối với những người không quen, FFmpeg là một chương trình mã nguồn mở và miễn phí có thể chuyển đổi bất kỳ định dạng video nào sang định dạng video khác và thay đổi codec của nó.
FFmpeg hỗ trợ gần như tất cả các codec âm thanh/video (H.264, H.265, VP8, VP9, AAC, OPUS, v.v...), các định dạng file (MP4, FLV, MKV, TS, WEBM, MP3, v.v...) và thậm chí các giao thức phát trực tuyến (HTTP, RTMP, RTSP, HLS, v.v...).
Đây là cách bạn có thể cài đặt và sử dụng FFmpeg để xử lý các file âm thanh và video trên Linux.
Cài đặt FFmpeg trên Linux
FFmpeg là một công cụ mã nguồn mở và miễn phí có sẵn trong kho lưu trữ mặc định của hầu hết mọi bản phân phối Linux lớn. Bạn cũng có thể lấy mã nguồn miễn phí nếu muốn tự biên dịch.
# Debian
sudo apt install ffmpeg
# Fedora
sudo dnf install https://download1.rpmfusion.org/free/fedora/rpmfusion-free-release-$(rpm -E %fedora).noarch.rpm
sudo dnf -y install ffmpeg
# RHEL/CentOS
yum install ffmpeg ffmpeg-devel
# Arch Linux
pacman -S ffmpegNếu mọi thứ suôn sẻ trong quá trình cài đặt, bạn sẽ có thể thấy phiên bản FFmpeg khi sử dụng đối số -version.
ffmpeg -version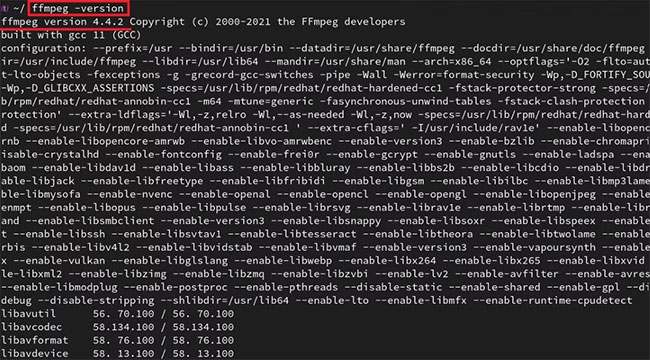
Nhận thông tin video với FFmpeg
Có thể xem thông tin của video mà bạn muốn chỉnh sửa bằng FFmpeg bằng cách sử dụng flag -i:
ffmpeg -i example-video.mp4 -hide_bannerỞ đây, công việc của tham số -hide_banner là ẩn thông tin không cần thiết. Bạn có thể loại bỏ tham số này và xem sự khác biệt trong đầu ra.
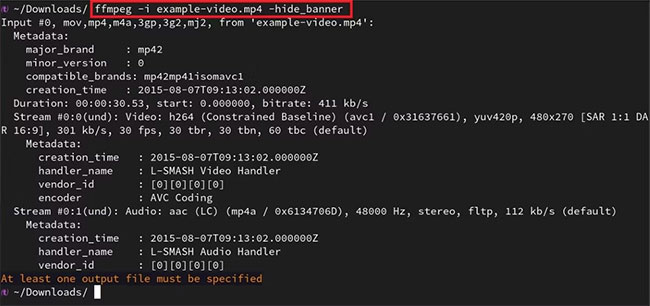
Như bạn thấy, có thể nhận được rất nhiều thông tin như loại codec video, ngày tạo, siêu dữ liệu và cấu trúc bộ mã hóa của video mẫu.
Chuyển đổi file video hoặc âm thanh sang định dạng khác
Một trong những tính năng hữu ích nhất của FFmpeg là nó có thể chuyển đổi video hoặc âm thanh sang định dạng khác. Bạn có thể làm điều này với một lệnh đơn giản.
Chuyển đổi MOV sang MP4 với FFmpeg
Bạn có thể chuyển đổi file video định dạng MOV sang MP4 bằng FFmpeg bằng lệnh dưới đây:
ffmpeg -i input-mov-video.mov output-video.mp4Đầu tiên, sử dụng tham số -i, viết tắt của video đầu vào. Sau đó, nhập file bạn muốn chuyển đổi. Cuối cùng, nhập định dạng bạn muốn chuyển đổi sang. Bạn có thể đặt đầu ra của mình bất kỳ tên nào bạn muốn.
Trong khi FFmpeg đang chạy, lệnh sẽ hiển thị cho bạn những thay đổi mà nó đã thực hiện trên màn hình lệnh. File đầu ra của bạn sẽ được lưu trữ trong thư mục làm việc hiện tại.
Chuyển đổi WAV sang MP3 với FFmpeg
Tương tự với video, bạn có thể thực hiện các chuyển đổi tương tự cho những file âm thanh. Ví dụ, bạn có thể chuyển đổi file âm thanh WAV sang MP3 như sau:
ffmpeg -i example-wav.wav -vn -ar 48000 -ac 2 -b:a 256 output.mp3Lệnh này có nhiều tham số hơn so với phương pháp chuyển đổi video, nhưng chúng không khó hiểu. Có thể giải thích những điều này như sau:
- -vn: Đôi khi các file âm thanh bạn nghe có hình ảnh. Những hình ảnh này thường bắt nguồn từ video. Nếu bạn không muốn những hình ảnh như vậy trong đầu ra, bạn có thể sử dụng tham số này.
- -ar: Tham số này cho phép bạn đặt tần số của file âm thanh bạn muốn chuyển đổi. Bạn có thể điều chỉnh chất lượng và tần số âm thanh với các giá trị như 8kHz, 44.1kHz hoặc 48kHz.
- -ac: Bạn có thể đã nghe các thuật ngữ mono và stereo trước đây. Tham số này có thể giúp bạn thiết lập số lượng kênh âm thanh.
- -b:a: Tham số này cho phép bạn đặt tốc độ bit âm thanh mỗi giây. Kilobit càng cao thì chất lượng âm thanh càng cao.
Hoạt động âm thanh với FFmpeg
FFmpeg cũng có thể tách âm thanh khỏi video. Đối với điều này, chỉ cần sử dụng tham số -vn:
ffmpeg -i example-video.mp4 -vn output.mp3Nếu bạn muốn tách âm thanh khỏi video, thì bây giờ, bạn có thể thử xóa âm thanh khỏi video. Sự khác biệt ở đây là tham số -an. Bạn nên ghi nhớ thông số này nếu muốn tắt bất kỳ âm thanh nào trong video:
ffmpeg -i example-video.mp4 -an output-mute.mp4Xử lý kích thước video với FFmpeg
Kích thước video đôi khi có thể khá khó chịu, đặc biệt là khi bạn muốn upload chúng lên một nơi nào đó. Bạn không cần phải tải xuống các chương trình để cắt chúng nữa vì FFmpeg có thể làm điều này cho bạn. Tuy nhiên, có một số thông số bạn cần biết về điều này:
- -ss: Sử dụng tham số này để đặt thời gian bắt đầu của clip
- -to: Cho phép bạn chỉ định thời gian kết thúc của clip
- -c: Đặt codec cho clip của bạn bằng tham số này
- -t: Sử dụng tham số này để đặt thời lượng của clip
Bạn có thể lấy ra nhiều ví dụ bằng cách sử dụng các tham số này. Ví dụ, nếu bạn muốn cắt video, bạn có thể sử dụng một cái gì đó như:
ffmpeg -i example-video.mp4 -ss 00:02:25 -to 00:03:50 -c copy output-trim.mp4Cũng có thể chỉ cắt hình ảnh bên trong video chứ không phải toàn bộ video. Đối với điều này, bạn có thể sử dụng một cái gì đó như:
ffmpeg -i example-video.mp4 -filter:v "crop=w:h:x:y" output-crop.mp4Dưới đây là các tham số được sử dụng trong lệnh nói trên:
- -filter:v: Tham số này chỉ định quy trình lọc bạn sẽ áp dụng cho video
- crop: Tham số này để chỉ định rằng một thao tác cắt sẽ được thực hiện
- w:h:x:y: Như bạn có thể đã đoán, các biến w, h, x và y lần lượt biểu thị chiều rộng, chiều cao và vị trí của hộp cắt
Chỉnh sửa video trên Linux với FFmpeg
Việc chỉnh sửa video không chỉ dừng lại ở việc cắt. Đôi khi bạn cũng cần thay đổi tỷ lệ của video. Lệnh sau sẽ thay đổi kích thước video thành kích thước bạn muốn:
ffmpeg -i example-video.mp4 -vf scale=1920:1080 output-scale.mp4- -vf: Tham số này hoạt động giống như đối số -filter:v đã thấy ở trên
- scale: Bạn có thể chỉ định các kích thước tỷ lệ bạn muốn trong đầu ra của mình bằng tham số này
FFmpeg cũng cho phép bạn kết hợp nhiều video. Hãy tưởng tượng bạn có nhiều clip được mã hóa bằng cùng một codec. Nhập danh sách video bạn muốn ghép thành file .txt. Sau đó, chạy lệnh sau:
ffmpeg -f concat -i my-video-list.txt -c copy sum-output.mp4Tham số concat ở đây kết hợp các file của bạn. Cũng có thể xoay video bằng FFmpeg:
ffmpeg -i example-video.mp4 -vf "transpose=2" output-rotate.mp4- transpose=0: Lật theo chiều dọc (mặc định)
- transpose=1: Xoay 90 độ theo chiều kim đồng hồ
- transpose=2: Xoay 90 độ ngược chiều kim đồng hồ
- transpose=3: Lật theo chiều dọc
Để xoay video 180 độ theo chiều kim đồng hồ, bạn cần chỉ định tham số transpose 2 lần:
ffmpeg -i example-video.mp4 -vf "transpose=2,transpose=2" output-rotate.mp4Hoạt động FPS và GOP
Như bạn đã biết, FPS có nghĩa là khung hình trên giây. GOP (group of pictures) là khoảng cách giữa hai khung hình chính. FFmpeg cũng hữu ích để thay đổi một số tham số, bao gồm FPS và GOP. Nếu bạn sử dụng lệnh dưới đây, FFmpeg sẽ thay đổi FPS ban đầu thành giá trị bạn đặt:
ffmpeg -i example-video.mp4 -vf "fps=60" output-fps.mp4Đối với GOP, bạn có thể sử dụng tham số -g và đặt giá trị của nó thành bất kỳ giá trị nào bạn muốn. Lưu ý rằng việc ép buộc quá nhiều khung hình chính có thể gây hại cho các thuật toán chuyển tiếp của một số bộ mã hóa.
ffmpeg -i example-video.mp4 -g 200 output-gop.mp4Tạo GIF động với FFmpeg
FFmpeg cũng lý tưởng để chuyển đổi video thành GIF động. Bạn có thể sử dụng một lệnh chuyển đổi đơn giản để thực hiện việc này:
ffmpeg -i example-video.mp4 output-gif.gifNhưng đôi khi, bạn có thể muốn tùy chỉnh GIF. Bạn có thể sử dụng các tham số khác nhau được thảo luận ở trên để đạt được điều này:
ffmpeg -ss 00:01:15 -i example-video.mp4 -to 10 -r 10 -vf scale=250:-1 output-gif.gifTham số -r ở đây có nghĩa là tốc độ khung hình. Như bạn có thể thấy, nhiều tùy chỉnh khác nhau có thể thực hiện được trong một lệnh dòng.
Trích xuất khung hình từ video với FFmpeg
Ngoài việc chuyển đổi một hoặc nhiều hình ảnh thành video, bạn cũng có thể trích xuất khung hình từ video. Lệnh sau sẽ trích xuất một khung hình mỗi giây từ video đầu vào của bạn. Ngoài ra, những hình ảnh được trích xuất này sẽ có tên gồm hai chữ số như 01.jpeg, 02.jpeg, v.v... Nếu muốn, bạn cũng có thể thêm các thông số khác mà bạn đã học được.
ffmpeg -i example-video.mp4 -r 1 image-%02d.jpegBạn cũng có thể sử dụng các định dạng khác như PNG và BMP cho các hình ảnh được trích xuất.
 Công nghệ
Công nghệ  AI
AI  Windows
Windows  iPhone
iPhone  Android
Android  Học IT
Học IT  Download
Download  Tiện ích
Tiện ích  Khoa học
Khoa học  Game
Game  Làng CN
Làng CN  Ứng dụng
Ứng dụng 


















 Linux
Linux  Đồng hồ thông minh
Đồng hồ thông minh  macOS
macOS  Chụp ảnh - Quay phim
Chụp ảnh - Quay phim  Thủ thuật SEO
Thủ thuật SEO  Phần cứng
Phần cứng  Kiến thức cơ bản
Kiến thức cơ bản  Lập trình
Lập trình  Dịch vụ ngân hàng
Dịch vụ ngân hàng  Dịch vụ nhà mạng
Dịch vụ nhà mạng  Dịch vụ công trực tuyến
Dịch vụ công trực tuyến  Quiz công nghệ
Quiz công nghệ  Microsoft Word 2016
Microsoft Word 2016  Microsoft Word 2013
Microsoft Word 2013  Microsoft Word 2007
Microsoft Word 2007  Microsoft Excel 2019
Microsoft Excel 2019  Microsoft Excel 2016
Microsoft Excel 2016  Microsoft PowerPoint 2019
Microsoft PowerPoint 2019  Google Sheets
Google Sheets  Học Photoshop
Học Photoshop  Lập trình Scratch
Lập trình Scratch  Bootstrap
Bootstrap  Văn phòng
Văn phòng  Tải game
Tải game  Tiện ích hệ thống
Tiện ích hệ thống  Ảnh, đồ họa
Ảnh, đồ họa  Internet
Internet  Bảo mật, Antivirus
Bảo mật, Antivirus  Doanh nghiệp
Doanh nghiệp  Video, phim, nhạc
Video, phim, nhạc  Mạng xã hội
Mạng xã hội  Học tập - Giáo dục
Học tập - Giáo dục  Máy ảo
Máy ảo  AI Trí tuệ nhân tạo
AI Trí tuệ nhân tạo  ChatGPT
ChatGPT  Gemini
Gemini  Điện máy
Điện máy  Tivi
Tivi  Tủ lạnh
Tủ lạnh  Điều hòa
Điều hòa  Máy giặt
Máy giặt  Cuộc sống
Cuộc sống  TOP
TOP  Kỹ năng
Kỹ năng  Món ngon mỗi ngày
Món ngon mỗi ngày  Nuôi dạy con
Nuôi dạy con  Mẹo vặt
Mẹo vặt  Phim ảnh, Truyện
Phim ảnh, Truyện  Làm đẹp
Làm đẹp  DIY - Handmade
DIY - Handmade  Du lịch
Du lịch  Quà tặng
Quà tặng  Giải trí
Giải trí  Là gì?
Là gì?  Nhà đẹp
Nhà đẹp  Giáng sinh - Noel
Giáng sinh - Noel  Hướng dẫn
Hướng dẫn  Ô tô, Xe máy
Ô tô, Xe máy  Tấn công mạng
Tấn công mạng  Chuyện công nghệ
Chuyện công nghệ  Công nghệ mới
Công nghệ mới  Trí tuệ Thiên tài
Trí tuệ Thiên tài