Bạn có thể sử dụng Trí tuệ nhân tạo (AI) để đưa những bức ảnh của mình lên một tầm cao mới mà không tốn nhiều công sức. Hôm nay, chúng ta sẽ thảo luận về một số cách tốt nhất để làm cho hình ảnh của bạn nổi bật mà không ảnh hưởng đến chất lượng, cũng như các công cụ khác nhau để thực hiện điều này.
1. Sử dụng các thanh trượt chỉnh sửa tự động AI để loại bỏ công việc thủ công
Một trong những cách dễ nhất để điều chỉnh ảnh của bạn bằng AI là sử dụng thanh trượt chỉnh sửa tự động. Những thanh trượt này sẽ điều chỉnh nhiều phần của hình ảnh, bao gồm độ bão hòa, độ rung và độ rõ nét. AI của nền tảng sẽ phân tích hình ảnh trông như thế nào sau khi bạn nhập nó từ máy ảnh của mình và chọn mức độ mà nó cho là chính xác.
Bên cạnh việc chỉnh sửa màu sắc và họa tiết, thanh trượt tự động chỉnh sửa còn thay đổi độ sáng của ảnh. Điều này đặc biệt hữu ích nếu bạn vô tình làm ảnh của mình bị phơi sáng quá mức hoặc thiếu sáng.
Đôi khi, bạn sẽ có được một bức ảnh ưng ý ngay khi phần mềm chỉnh sửa của bạn điều chỉnh mọi thứ. Nhưng đôi khi, bạn sẽ cần phải điều chỉnh thủ công một số thanh trượt. Sẽ có lúc hình ảnh trông quá bão hòa, buộc phải điều chỉnh thủ công.
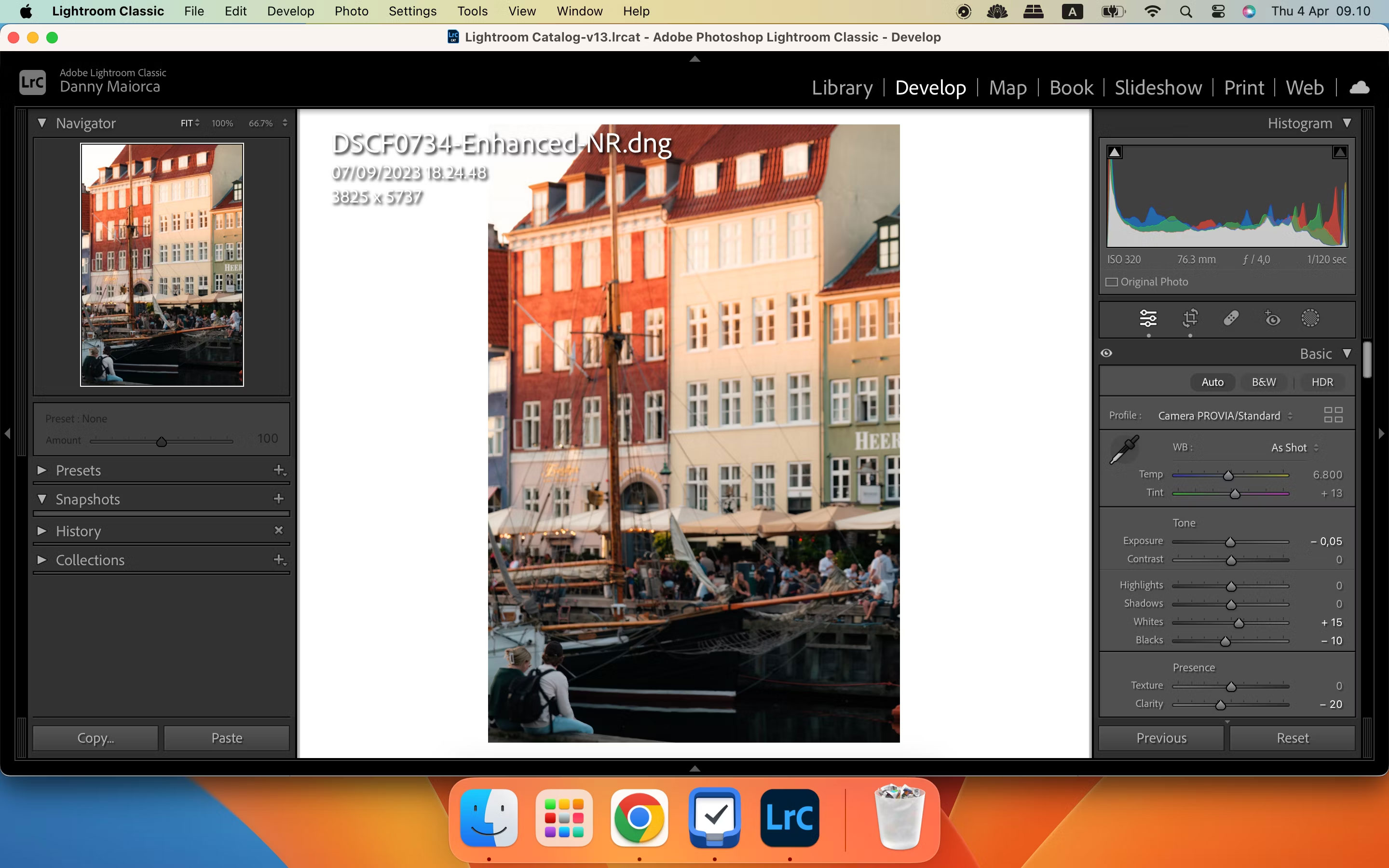
Ít nhất, việc sử dụng thanh trượt tự động sẽ hữu ích cho việc chỉnh sửa cơ bản. Nếu bạn mới sử dụng phần mềm chỉnh sửa ảnh, phần mềm này cũng có thể giúp bạn hiểu mỗi thanh trượt tác động như thế nào đến kết quả cuối cùng của bạn. Adobe Lightroom, Canva, Apple Photos và Capture One đều có công cụ điều chỉnh tự động.
2. Loại bỏ nhiễu hạt bằng tính năng khử nhiễu AI
Nếu bạn muốn học chụp ảnh phim hoặc nâng cao kỹ năng của mình, có thể bạn sẽ thấy rằng hiện tượng nhiễu hạt rất hữu ích để làm cho ảnh của bạn trông cổ điển hơn. Tuy nhiên, nhiều nhiếp ảnh gia nhận thấy có thêm nhiễu hạt trong ảnh sẽ gây khó chịu - nó có thể khiến người xem mất tập trung vào chủ đề chính trong ảnh.
Lý tưởng nhất là có hiện tượng nhiễu hạt tối thiểu khi chụp ảnh. Tuy nhiên, không phải buổi chụp hình nào cũng diễn ra suôn sẻ như vậy. Hình ảnh trên điện thoại thông minh dễ bị nhiễu hạt và đôi khi bạn có thể cần ISO cao hơn để bù đắp tình trạng thiếu ánh sáng.
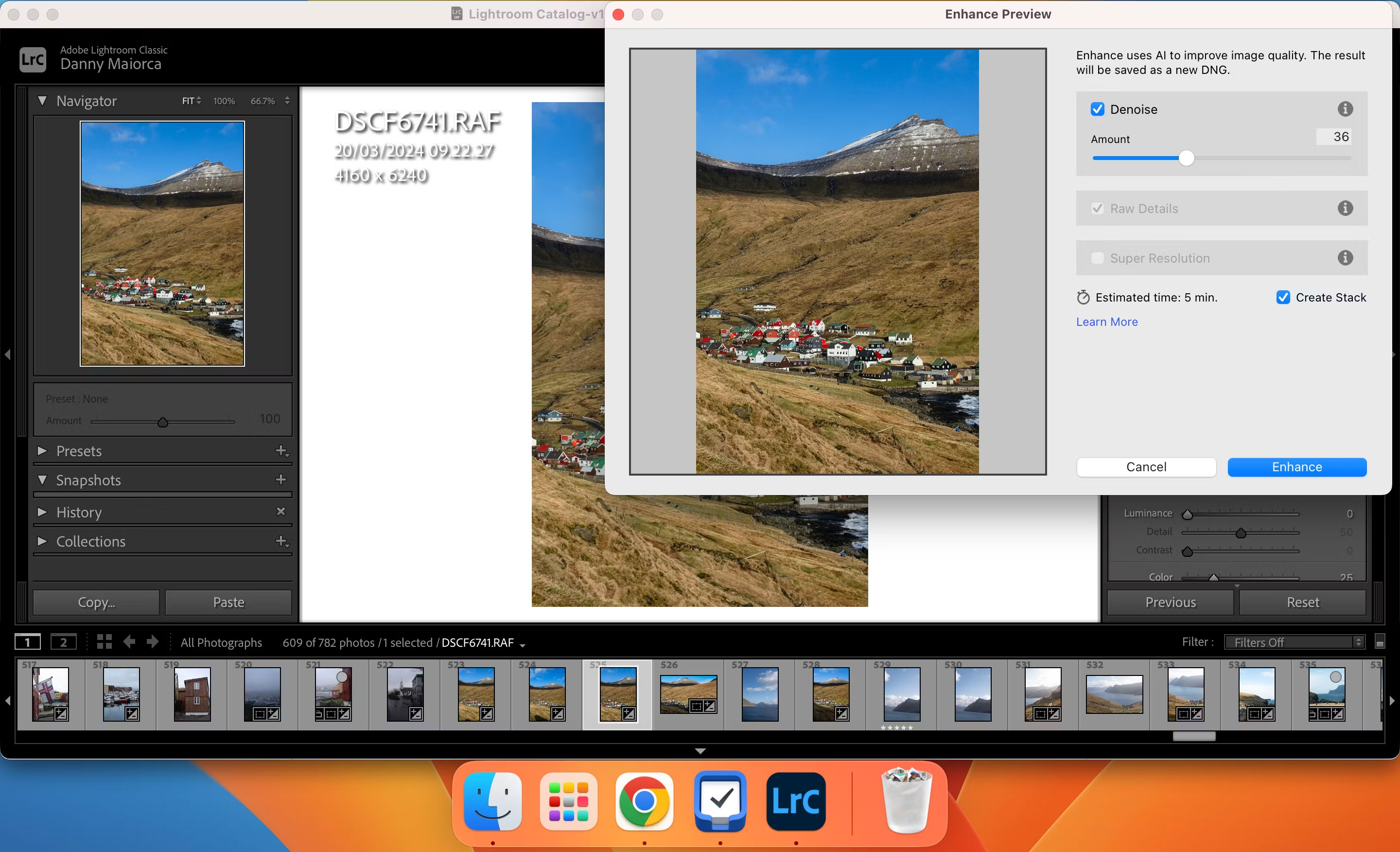
May mắn thay, một số ứng dụng chỉnh sửa ảnh hiện có tính năng khử nhiễu được hỗ trợ bởi AI, bao gồm Fotor và Lightroom.
3. Sử dụng AI để thay đổi kích thước ảnh mà không ảnh hưởng đến chất lượng
Chia sẻ sáng tạo của bạn với người khác là một trong những niềm vui lớn của việc chụp ảnh, nhưng việc điều chỉnh tất cả các kích thước hình ảnh của bạn cho mạng xã hội có thể tốn thời gian. Bạn có thể đã từng trải qua khoảnh khắc khó chịu đó khi upload một bức ảnh lên Instagram nhưng nó không có kích thước được yêu cầu.
Các công cụ chỉnh sửa ảnh đơn giản hóa việc thay đổi kích thước ảnh của bạn để đăng trên mạng xã hội. Nhưng nhờ AI, bạn có thể thay đổi kích thước hình ảnh của mình cho các nền tảng khác nhau mà không cần tra cứu kích thước chính xác cần sử dụng.
Tham khảo: 6 công cụ phóng to hình ảnh mà không làm giảm chất lượng để biết một số công cụ thực hiện việc này tốt nhất.
4. Tự động chỉnh sửa cân bằng trắng cho ảnh bằng AI
Cân bằng trắng là một trong những điều cuối cùng bạn nghĩ đến nếu bạn là một nhiếp ảnh gia bình thường.
Bạn sẽ nhận thấy cân bằng trắng bị tắt nếu hình ảnh quá xanh hoặc vàng theo ý thích của mình, nhưng bạn có thể dễ dàng điều chỉnh điều này bằng AI. Ví dụ, Lightroom có tính năng cân bằng trắng tự động sẽ nhanh chóng thay đổi màu sắc và nhiệt độ. Để sử dụng tính năng này:
- Nhấp vào tab WB để mở rộng menu drop-down.
- Chọn Auto khi bạn thấy danh sách các tùy chọn.
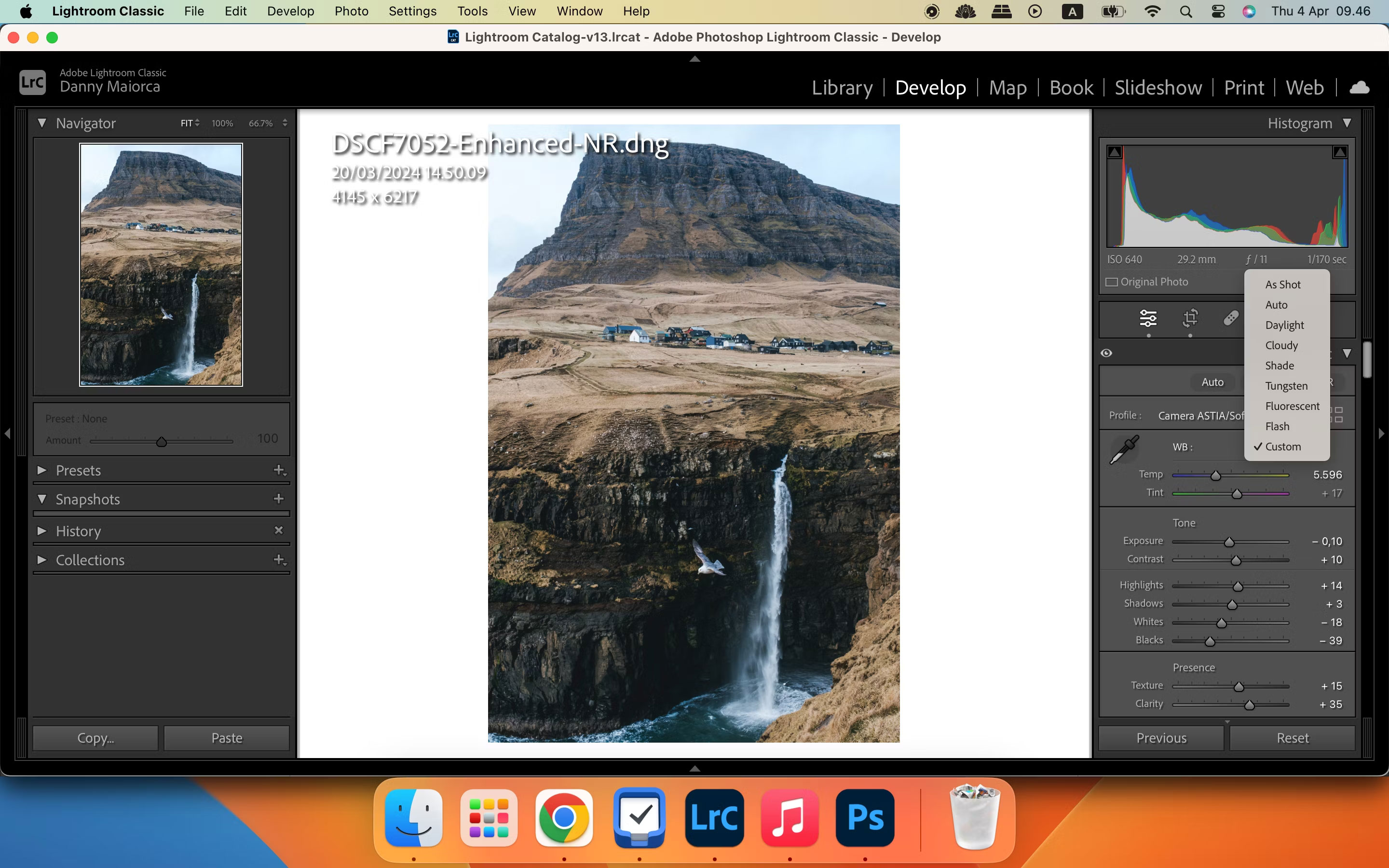
Xin nhắc lại, đôi khi bạn sẽ cần điều chỉnh thanh trượt nhiều hơn một chút để có được kết quả tối ưu, nhưng điều này dễ dàng hơn nhiều so với việc sửa mọi thứ theo cách thủ công từ đầu. Nếu bạn là người mới, hãy xem hướng dẫn đầy đủ của Quantrimang.com về cân bằng trắng trong nhiếp ảnh là gì để tìm hiểu thêm.
5. Dễ dàng xóa nền bằng tính năng xóa nền AI
Bạn có thể muốn xóa nền khỏi ảnh của mình vì một số lý do. Đôi khi, có thể có thứ gì đó ở hậu cảnh trông không hấp dẫn. Trong các trường hợp khác, bạn có thể muốn thay thế nền bằng thứ gì đó hoàn toàn khác (hoặc sử dụng màu thay thế).
Một số nền tảng chỉnh sửa sử dụng AI để phát hiện nền trong ảnh và tự động xóa nền. Canva là một ví dụ, nhưng bạn cần phải là người đăng ký Pro.
Adobe Express là một công cụ khác mà bạn có thể sử dụng; chỉ cần chọn ảnh của bạn và nhấn Remove Background ở bảng điều khiển bên trái.
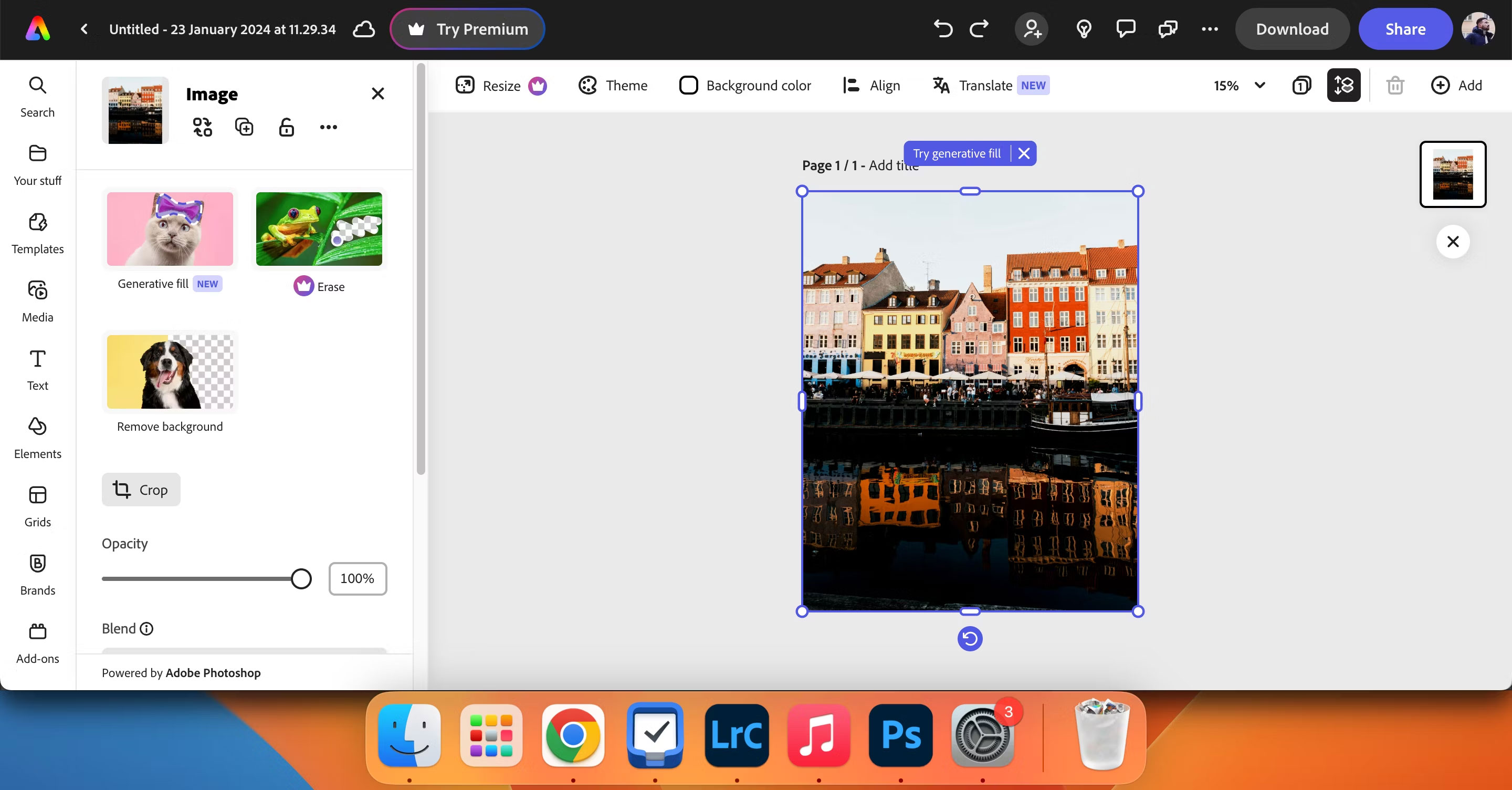
Dưới đây là những cách nhanh nhất để xóa nền khỏi hình ảnh nếu bạn muốn một giải pháp nhanh chóng và đơn giản.
6. Thay thế và loại bỏ đồ vật bằng công nghệ AI
Đôi khi, bạn chụp được một bức ảnh đẹp nhưng lại nhận thấy một vật thể không mong muốn trong bố cục, chẳng hạn như biển báo đường phố hoặc thùng rác. Nếu việc cắt xén không hiệu quả, bạn có thể sử dụng AI để thay thế và xóa đối tượng.
Có một số cách không cần tải xuống để xóa đối tượng khỏi ảnh trực tuyến, chẳng hạn như Fotor và Picsart. Nếu bạn là người dùng Android, bạn có thể sử dụng Magic Eraser để xóa mọi thứ khỏi ảnh của mình.
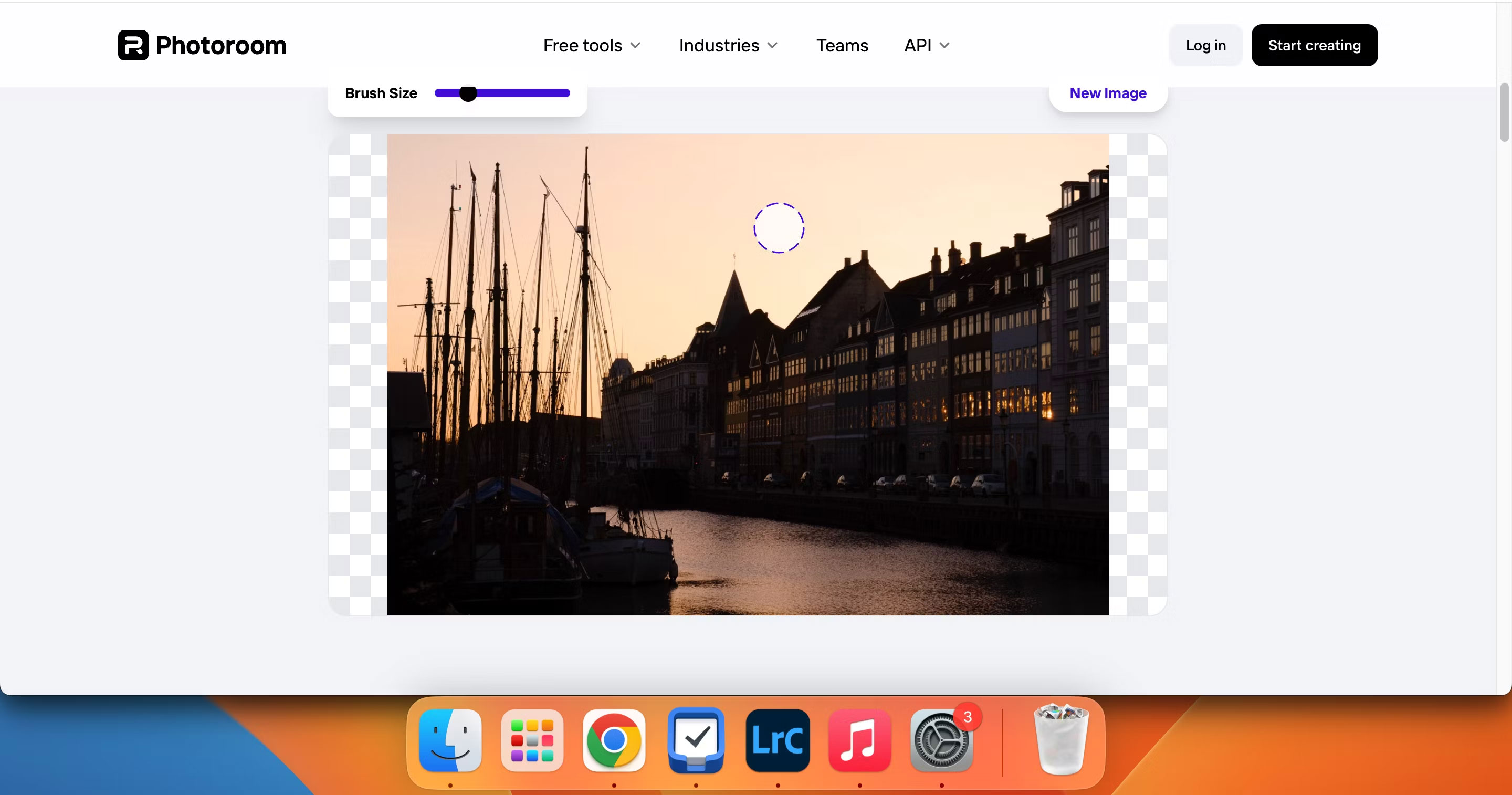
Một tùy chọn khác được hỗ trợ bởi AI là Photoroom. Tất cả những gì bạn phải làm là chọn một công cụ AI, kéo và thả hình ảnh, thực hiện lựa chọn và để ứng dụng thực hiện phần còn lại. Ví dụ ở trên sử dụng tùy chọn AI Retouch. Không có công cụ nào trong số này hoàn hảo 100% và đôi khi bạn sẽ nhận thấy sự khác biệt - vì vậy, bạn nên thử tất cả các công cụ đó để xem công cụ nào phù hợp nhất với mình.
 Công nghệ
Công nghệ  AI
AI  Windows
Windows  iPhone
iPhone  Android
Android  Học IT
Học IT  Download
Download  Tiện ích
Tiện ích  Khoa học
Khoa học  Game
Game  Làng CN
Làng CN  Ứng dụng
Ứng dụng 


















 Linux
Linux  Đồng hồ thông minh
Đồng hồ thông minh  macOS
macOS  Chụp ảnh - Quay phim
Chụp ảnh - Quay phim  Thủ thuật SEO
Thủ thuật SEO  Phần cứng
Phần cứng  Kiến thức cơ bản
Kiến thức cơ bản  Lập trình
Lập trình  Dịch vụ ngân hàng
Dịch vụ ngân hàng  Dịch vụ nhà mạng
Dịch vụ nhà mạng  Dịch vụ công trực tuyến
Dịch vụ công trực tuyến  Quiz công nghệ
Quiz công nghệ  Microsoft Word 2016
Microsoft Word 2016  Microsoft Word 2013
Microsoft Word 2013  Microsoft Word 2007
Microsoft Word 2007  Microsoft Excel 2019
Microsoft Excel 2019  Microsoft Excel 2016
Microsoft Excel 2016  Microsoft PowerPoint 2019
Microsoft PowerPoint 2019  Google Sheets
Google Sheets  Học Photoshop
Học Photoshop  Lập trình Scratch
Lập trình Scratch  Bootstrap
Bootstrap  Văn phòng
Văn phòng  Tải game
Tải game  Tiện ích hệ thống
Tiện ích hệ thống  Ảnh, đồ họa
Ảnh, đồ họa  Internet
Internet  Bảo mật, Antivirus
Bảo mật, Antivirus  Doanh nghiệp
Doanh nghiệp  Video, phim, nhạc
Video, phim, nhạc  Mạng xã hội
Mạng xã hội  Học tập - Giáo dục
Học tập - Giáo dục  Máy ảo
Máy ảo  AI Trí tuệ nhân tạo
AI Trí tuệ nhân tạo  ChatGPT
ChatGPT  Gemini
Gemini  Điện máy
Điện máy  Tivi
Tivi  Tủ lạnh
Tủ lạnh  Điều hòa
Điều hòa  Máy giặt
Máy giặt  Cuộc sống
Cuộc sống  TOP
TOP  Kỹ năng
Kỹ năng  Món ngon mỗi ngày
Món ngon mỗi ngày  Nuôi dạy con
Nuôi dạy con  Mẹo vặt
Mẹo vặt  Phim ảnh, Truyện
Phim ảnh, Truyện  Làm đẹp
Làm đẹp  DIY - Handmade
DIY - Handmade  Du lịch
Du lịch  Quà tặng
Quà tặng  Giải trí
Giải trí  Là gì?
Là gì?  Nhà đẹp
Nhà đẹp  Giáng sinh - Noel
Giáng sinh - Noel  Hướng dẫn
Hướng dẫn  Ô tô, Xe máy
Ô tô, Xe máy  Tấn công mạng
Tấn công mạng  Chuyện công nghệ
Chuyện công nghệ  Công nghệ mới
Công nghệ mới  Trí tuệ Thiên tài
Trí tuệ Thiên tài