Khá dễ dàng để phóng to hình ảnh mà không làm giảm chất lượng và có rất nhiều công cụ có thể giúp bạn thực hiện việc này - nhiều công cụ được hỗ trợ bởi AI. Hãy tiếp tục đọc để khám phá một số cách tốt nhất để nhanh chóng phóng to hình ảnh của bạn và đảm bảo rằng bạn nhận được kết quả chất lượng cao.
BeFunky
Vì BeFunky là phần mềm trực tuyến nên bạn có thể sử dụng nó từ bất kỳ máy tính nào và không cần cài đặt bất cứ thứ gì. Tuy nhiên, BeFunky vẫn có nhiều công cụ chỉnh sửa khác nhau bên cạnh việc thay đổi kích thước, điều này khiến nó trở thành một trình chỉnh sửa ảnh hoàn chỉnh và miễn phí.
Để phóng to hình ảnh mà không làm giảm chất lượng trong BeFunky:
1. Kéo hình ảnh bạn muốn vào phần mềm.
2. Chọn Resize từ menu bên trái.
3. Phóng to hình ảnh bằng cách thay đổi pixel hoặc tăng tỷ lệ phần trăm.

4. Nhấp vào Apply và bạn đã hoàn tất.
Phần mềm không cho phép bạn thử các phương pháp khác nhau để phóng to hình ảnh, nó chỉ cung cấp một tiêu chuẩn. Tuy nhiên, kết quả khá tốt, nhất là khi hình ảnh ban đầu có kích thước không hề nhỏ. Mặc dù bạn có thể sử dụng công cụ nâng cao hình ảnh AI nhưng bạn cần có gói trả phí để thực hiện việc này.
Ngoài ra, bạn có tùy chọn xử lý hàng loạt hình ảnh. Điều này cho phép bạn thay đổi kích thước nhiều hình ảnh cùng một lúc, tiết kiệm rất nhiều thời gian. BeFunky cũng là một cách tuyệt vời để làm mờ các phần hình ảnh của bạn.
Image Enlarger
Image Enlarger là một trang web nơi bạn có thể upload ảnh của mình lên và phóng to chúng hoàn toàn miễn phí. Giao diện hơi lỗi thời, nhưng đây là một lựa chọn đáng tin cậy.
Để phóng to hình ảnh trong Image Enlarger:
1. Nhấp vào Browse để chọn ảnh của bạn. Bạn chỉ có thể làm một việc tại một thời điểm.
2. Đặt đầu ra thành JPG hoặc PNG.
3. Trong Define dimension for the enlarged image, bạn có thể đặt các pixel cụ thể hoặc thay đổi Zoom factor. Hãy nhớ rằng giới hạn là 4.500 pixel. Bạn cũng không cần phải đặt cả chiều cao và chiều rộng - một cái là đủ và trang web sẽ xác định chiều còn lại để giữ tỷ lệ.

4. Nhấn Start.
Trên trang kết quả, bạn sẽ nhận được một số hình ảnh được phóng to bằng các bộ lọc khác nhau (mà GIMP và Photoshop sử dụng), vì vậy bạn có thể chọn hình ảnh phù hợp nhất với mình.

AI Image Enlarger
Đây là một công cụ phóng to hình ảnh được hỗ trợ bởi AI. Bạn không cần sử dụng ứng dụng và bạn có thể nhận được 10 credit miễn phí mỗi tháng khi đăng ký tài khoản. Công cụ này cho phép bạn tăng hình ảnh của mình lên 200%, 400% hoặc 800% (công cụ cuối cùng chỉ dành cho những người đăng ký trả phí).
Để sử dụng AI Image Enlarger, chỉ cần làm theo các hướng dẫn sau:
1. Truy cập trang web AI Image Enlarger và đăng ký tài khoản.
2. Trong phần Upload Images, hãy chọn tỷ lệ phần trăm mà bạn muốn phóng to hình ảnh của mình.
3. Kéo và thả (các) hình ảnh của bạn hoặc chọn Upload Images.
4. Chọn Start All khi bạn đã sẵn sàng thay đổi kích thước ảnh của mình.

5. Nhấn Download All khi quá trình thay đổi kích thước kết thúc.

Fotor Image Enlarger
Fotor là một trong nhiều công cụ phần mềm chỉnh sửa ảnh miễn phí phổ biến và nó có tính năng phóng to hình ảnh được hỗ trợ bởi AI mà bạn có thể sử dụng miễn phí. Bạn cũng không cần phải tải xuống ứng dụng để truy cập tính năng này.
Để sử dụng công cụ phóng to hình ảnh AI của Fotor:
1. Đi tới Fotor Image Enlarger và chọn Enlarge Image Now.
2. Kéo và thả ảnh của bạn hoặc chọn Open Image.

3. Khi công cụ đã hoàn thành những gì cần làm, hãy nhấn Apply.

Bạn có thể tiếp tục chỉnh sửa kết quả bằng các công cụ chỉnh sửa còn lại mà Fotor cung cấp hoặc nhấp vào Download để lưu kết quả ngay.
GIMP
GIMP là một giải pháp thay thế miễn phí tuyệt vời cho Photoshop và bạn có thể dễ dàng phóng to hình ảnh của mình bằng ứng dụng này. Tuy nhiên, cần lưu ý rằng việc sử dụng GIMP đôi khi phức tạp hơn nhiều tùy chọn khác trong danh sách này. Tuy nhiên, GIMP rất phù hợp cho những người dùng muốn có các tùy chọn chỉnh sửa và phóng to.
Đây là cách phóng to ảnh mà không làm giảm chất lượng trong GIMP:
1. Mở hình ảnh của bạn trong phần mềm.
2. Điều hướng đến Image > Scale Image.
3. Nhập kích thước mới vào hộp pop-up

4. Bên cạnh Interpolation, chọn NoHalo và nhấn vào Scale để hoàn tất.
Tính năng NoHalo tương đương với Preserve Details của Photoshop và nó hoạt động tốt nhất khi bạn muốn phóng to hình ảnh mà không làm giảm chất lượng. Tuy nhiên, bạn có thể thử nghiệm các phép nội suy khác để khám phá mục yêu thích của mình.
UpscalePics
Lựa chọn tiếp theo trong danh sách này chuyên biệt hơn nhiều so với các phần mềm khác. Đúng như tên gọi, mục tiêu chính của UpscalePics là phóng to hình ảnh mà không làm giảm chất lượng. Đây không phải là phần mềm chỉnh sửa ảnh mà là phần mềm thay đổi kích thước ảnh.
Ngoài ra, ứng dụng này hoạt động trực tuyến, nghĩa là bạn chỉ cần upload ảnh lên, nhấp vào một vài nút là xong.
Để phóng to hình ảnh trong UpscalePics:
- Kéo và thả hình ảnh từ máy tính của bạn. Bạn có thể chọn nhiều hình ảnh cùng một lúc.
- Bạn có thể chọn tăng độ phân giải từ x2 lên x8 hoặc nhập kích thước pixel cụ thể.
- Chọn JPG hoặc PNG và nhấp vào Start Processing.

Quá trình xử lý sẽ mất một chút thời gian, vì vậy hãy sẵn sàng pha một tách cà phê hoặc bắt đầu phát podcast.
Mặc dù bạn có thể phóng to miễn phí ba hình ảnh đơn lẻ bằng UpscalePics nhưng bạn sẽ phải trả tiền để có thêm quyền truy cập. Đăng ký UpscalePics Plus bắt đầu ở mức $5/tháng và UpscalePics Plus One Time bắt đầu ở mức $6,60/tháng.
Pixelhunter
Khi thay đổi kích thước hình ảnh cho mạng xã hội, Pixelhunter là công cụ miễn phí dễ sử dụng nhất. Việc cắt xén từng hình ảnh theo cách thủ công có thể gây mệt mỏi. Pixelhunter sử dụng API Uploadcare Intelligence tuyệt vời để tự động nhận dạng đối tượng và cắt ảnh theo cách thông minh hơn.
Pixelhunter là công cụ thay đổi kích thước hình ảnh thông minh dành cho các ấn phẩm truyền thông. AI của Pixelhunter điều chỉnh hình ảnh để có chất lượng tốt nhất phù hợp với các kích thước phổ biến nhất trên nền tảng mạng xã hội. Nó tự động nhận dạng các đối tượng và cắt ảnh để hợp lý hóa nhu cầu của bạn trên nền tảng mạng xã hội.
Chỉ cần upload lên hình ảnh của bạn ở bất kỳ kích thước nào và nó sẽ được tự động thay đổi size theo từng kích thước trong số 102 kích thước mà Pixelhunter hỗ trợ. AI có mặt để đảm bảo rằng hình ảnh của bạn được thay đổi kích thước theo cách tốt nhất mà robot có thể làm.
Ngoài ra, Pixelhunter còn có các mẹo chuyên nghiệp thực sự nhằm thực sự giúp ích cho bạn chứ không chỉ để lấp đầy không gian hình ảnh.
Dưới đây là cách thay đổi kích thước ảnh của bạn bằng Pixelhunter:
1. Chọn Choose a file và upload lên hình ảnh bạn muốn thay đổi kích thước.
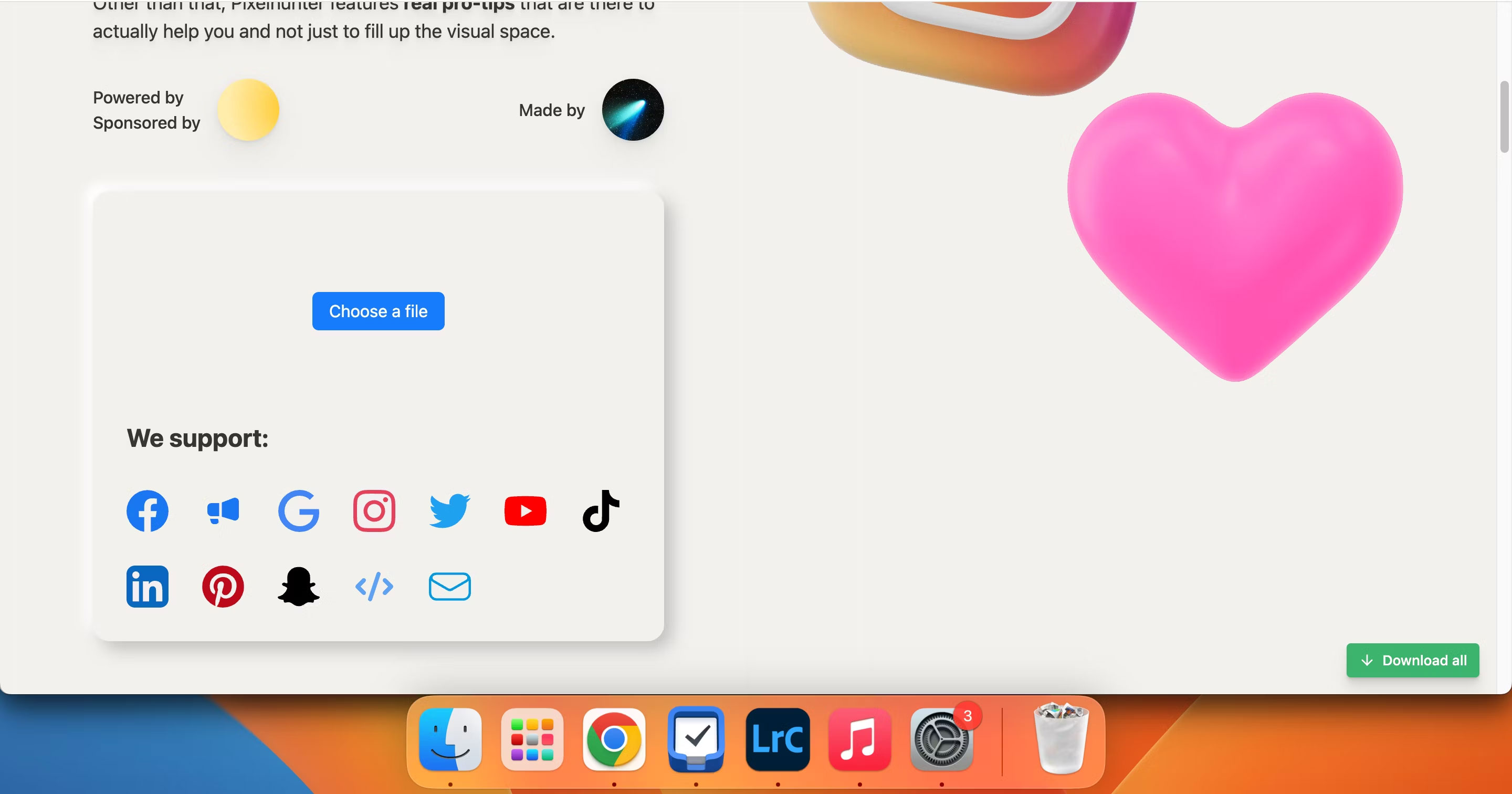
2. Cuộn xuống để xem các phiên bản đã thay đổi kích thước của ảnh cho những nền tảng mạng xã hội khác nhau. Bạn có thể mở những hình bạn thích trong tab mới bằng cách nhấp vào mũi tên ở góc trên bên phải, sau đó nhấp chuột phải và chọn Save image as.
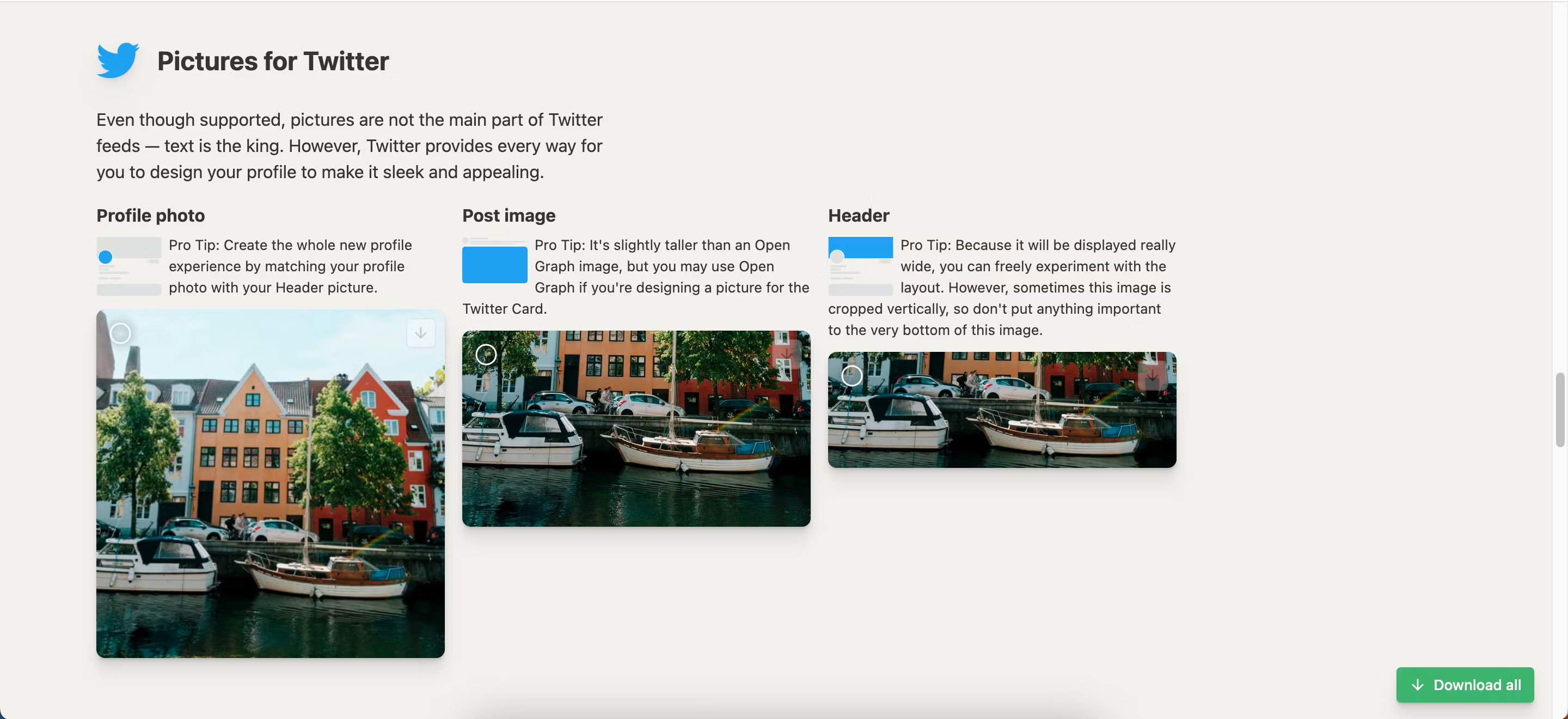
3. Bạn cũng có thể chọn tất cả những cái bạn thích và nhấn Download all để lưu chúng vào thư mục nén trên thiết bị của bạn.
 Công nghệ
Công nghệ  AI
AI  Windows
Windows  iPhone
iPhone  Android
Android  Học IT
Học IT  Download
Download  Tiện ích
Tiện ích  Khoa học
Khoa học  Game
Game  Làng CN
Làng CN  Ứng dụng
Ứng dụng 


















 Linux
Linux  Đồng hồ thông minh
Đồng hồ thông minh  macOS
macOS  Chụp ảnh - Quay phim
Chụp ảnh - Quay phim  Thủ thuật SEO
Thủ thuật SEO  Phần cứng
Phần cứng  Kiến thức cơ bản
Kiến thức cơ bản  Lập trình
Lập trình  Dịch vụ ngân hàng
Dịch vụ ngân hàng  Dịch vụ nhà mạng
Dịch vụ nhà mạng  Dịch vụ công trực tuyến
Dịch vụ công trực tuyến  Quiz công nghệ
Quiz công nghệ  Microsoft Word 2016
Microsoft Word 2016  Microsoft Word 2013
Microsoft Word 2013  Microsoft Word 2007
Microsoft Word 2007  Microsoft Excel 2019
Microsoft Excel 2019  Microsoft Excel 2016
Microsoft Excel 2016  Microsoft PowerPoint 2019
Microsoft PowerPoint 2019  Google Sheets
Google Sheets  Học Photoshop
Học Photoshop  Lập trình Scratch
Lập trình Scratch  Bootstrap
Bootstrap  Văn phòng
Văn phòng  Tải game
Tải game  Tiện ích hệ thống
Tiện ích hệ thống  Ảnh, đồ họa
Ảnh, đồ họa  Internet
Internet  Bảo mật, Antivirus
Bảo mật, Antivirus  Doanh nghiệp
Doanh nghiệp  Video, phim, nhạc
Video, phim, nhạc  Mạng xã hội
Mạng xã hội  Học tập - Giáo dục
Học tập - Giáo dục  Máy ảo
Máy ảo  AI Trí tuệ nhân tạo
AI Trí tuệ nhân tạo  ChatGPT
ChatGPT  Gemini
Gemini  Điện máy
Điện máy  Tivi
Tivi  Tủ lạnh
Tủ lạnh  Điều hòa
Điều hòa  Máy giặt
Máy giặt  Cuộc sống
Cuộc sống  TOP
TOP  Kỹ năng
Kỹ năng  Món ngon mỗi ngày
Món ngon mỗi ngày  Nuôi dạy con
Nuôi dạy con  Mẹo vặt
Mẹo vặt  Phim ảnh, Truyện
Phim ảnh, Truyện  Làm đẹp
Làm đẹp  DIY - Handmade
DIY - Handmade  Du lịch
Du lịch  Quà tặng
Quà tặng  Giải trí
Giải trí  Là gì?
Là gì?  Nhà đẹp
Nhà đẹp  Giáng sinh - Noel
Giáng sinh - Noel  Hướng dẫn
Hướng dẫn  Ô tô, Xe máy
Ô tô, Xe máy  Tấn công mạng
Tấn công mạng  Chuyện công nghệ
Chuyện công nghệ  Công nghệ mới
Công nghệ mới  Trí tuệ Thiên tài
Trí tuệ Thiên tài