Bạn có sử dụng Dropbox làm công cụ lưu trữ dữ liệu trực tuyến của mình không? Nếu vậy, bạn có thể đơn giản hóa công việc của mình hơn nữa bằng cách sử dụng Dropbox Paper, một công cụ tạo tài liệu đơn giản được tích hợp ngay trong Dropbox.
Đó là một cách dễ dàng để nhanh chóng tạo ghi chú cuộc họp, phân tích tài liệu, ghi nhớ, danh sách việc cần làm, v.v…
Dropbox Paper là gì?
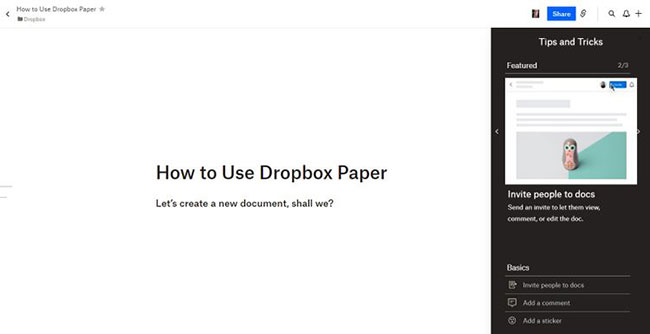
Dropbox Paper là một không gian làm việc với tài liệu trực tuyến. Bên trong bất kỳ tài liệu Dropbox Paper nào, bạn có thể nhanh chóng sắp xếp văn bản, hình ảnh, video và file. Ngoài ra, bạn có thể cộng tác với các thành viên khác trong nhóm của mình trong cùng một tài liệu.
Mỗi tài liệu bạn tạo bên trong Dropbox Paper sẽ được lưu tự động vào các file Dropbox của bạn. Thêm vào đó, sử dụng Dropbox Paper cực kỳ đơn giản. Công cụ cung cấp một giao diện gọn gàng và tối giản được xây dựng để giúp bạn tập trung vào công việc quan trọng đang thực hiện.
Làm thế nào để truy cập Dropbox Paper?
Để truy cập Dropbox Paper, bạn cần có tài khoản Dropbox. Dropbox Paper có sẵn cho tất cả các tùy chọn tài khoản, bao gồm cả tài khoản miễn phí. Nếu chưa có, bạn chỉ cần tạo một tài khoản và có thể bắt đầu sử dụng công cụ này.
Những tính năng của Dropbox Paper
Dropbox Paper có một số tính năng khá hay được tích hợp sẵn. Một số tính năng trong số này bao gồm:
- Nhiều tùy chọn định dạng khác nhau: Bạn cần một heading? Muốn highlight văn bản? Đang cố gắng tạo một danh sách có dấu đầu dòng? Bạn có thể làm tất cả những điều này và nhiều thứ khác để định dạng tài liệu của mình bên trong Dropbox Paper.
- Phím tắt: Dropbox Paper có các phím tắt đơn giản của riêng mình để giúp tạo tài liệu nhanh hơn. Bạn có thể tìm thấy các phím tắt này ở cuối màn hình tài liệu của mình (đó là biểu tượng bàn phím nhỏ).
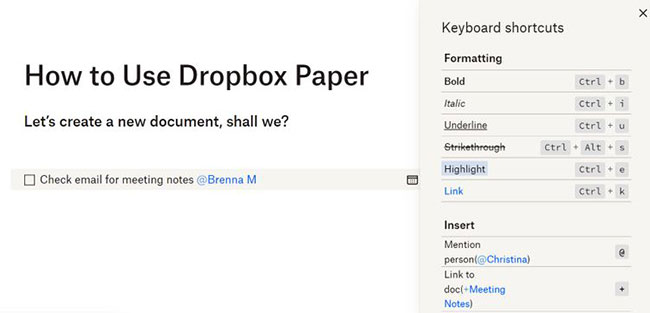
- Dark Mode: Dropbox Paper tối giản và bao gồm nhiều khoảng trắng. Nếu đôi mắt của bạn cần nghỉ ngơi, bạn có thể bật Dark Mode. Bạn cũng có thể thiết lập để Dark Mode tự động bật.
- Sticker: Sticker của Dropbox Paper cho phép bạn phản ứng với công việc của riêng mình hoặc của nhóm bằng những hình ảnh dễ thương. Có rất nhiều thứ để bạn lựa chọn và chúng chắc chắn sẽ giúp những tài liệu nhàm chán nhất trở nên thú vị hơn.
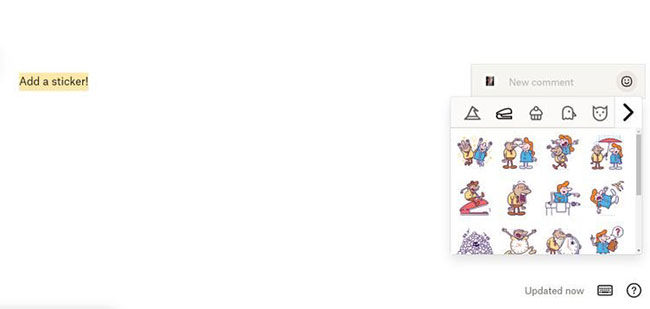
- Danh sách việc cần làm: Tính năng To-Do List cho phép bạn tạo danh sách việc cần làm tương tác. Bạn thậm chí có thể đánh dấu các mục trong danh sách của mình khi hoàn thành chúng. Nếu danh sách này dành cho nhóm, bạn có thể sử dụng “@” và gõ tên của thành viên trong nhóm để đề cập đến người chịu trách nhiệm cho một nhiệm vụ cụ thể. Sau đó Dropbox sẽ thông báo cho thành viên trong nhóm đó qua email.
- Tùy chọn mời nhóm: Bạn muốn cộng tác trên tài liệu Dropbox Paper? Sử dụng chức năng Invite, bạn có thể nhanh chóng mời các thành viên trong nhóm vào tài liệu của mình.
- Ứng dụng dành cho thiết bị di động: Dropbox Paper cũng có sẵn dưới dạng ứng dụng trên thiết bị di động. Điều này có nghĩa là bạn có thể mang theo tài liệu của mình đến bất cứ đâu bạn cần, cho dù đang ở văn phòng hay làm việc tại nhà.
Lợi ích của việc sử dụng Dropbox Paper
Dropbox Paper cung cấp một cách đơn giản để tạo tài liệu nhanh chóng mà không cần nỗ lực nhiều. Và đó chỉ là một trong nhiều lợi ích của công cụ này. Các lợi ích khác của việc sử dụng Dropbox Paper bao gồm:
- Miễn phí sử dụng: Cứ có tài khoản Dropbox là bạn có thể sử dụng Dropbox Paper. Ngay cả các tài khoản Dropbox miễn phí cũng cho phép truy cập công cụ này.
- Đơn giản hóa việc chia sẻ và cộng tác: Dropbox Paper đơn giản hóa việc chia sẻ ý tưởng, chiến lược, danh sách việc cần làm, v.v… với những người khác. Mời họ tham gia chỉnh sửa tài liệu, chia sẻ tài liệu qua email, nhận xét để thu hút sự chú ý đến các khu vực cụ thể trong tài liệu - rất nhiều tùy chọn để cộng tác.
- Lưu tài liệu trực tiếp vào Dropbox: Tất cả các tài liệu bạn tạo bên trong Dropbox Paper sẽ được tự động lưu vào Dropbox. Không cần sao chép và dán hoặc upload lại.
- Luôn mang theo tài liệu bên mình: Bạn có thể mang theo tất cả tài liệu của mình thông qua ứng dụng di động Dropbox Paper. Ngoài ra, bạn cũng có thể chỉnh sửa tài liệu theo cách này, ngay cả khi không có kết nối Internet. Đây là một lợi ích tuyệt vời cho những người hay phải di chuyển khi làm việc.
Cách tạo tài liệu trong Dropbox Paper
Tạo tài liệu bên trong Dropbox Paper siêu đơn giản và chỉ cần một vài cú nhấp chuột. Để bắt đầu, hãy điều hướng đến phần All Files trong Dropbox. Sau đó, hãy làm theo các bước đơn giản sau:
1. Tìm menu + Create và nhấp vào nó.
2. Chọn Document > Dropbox Paper.
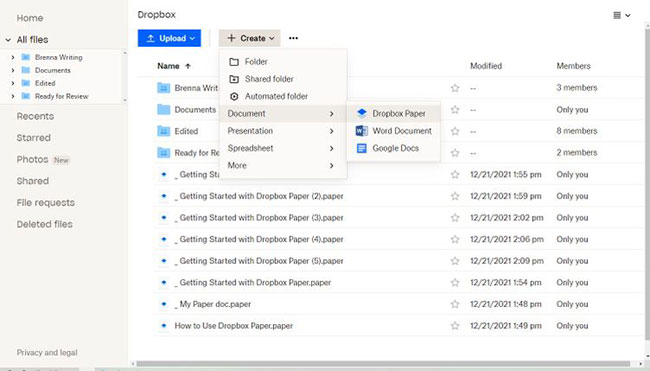
Đó là tất cả những gì bạn phải làm để tạo tài liệu của mình. Tài liệu mới sẽ mở trong một cửa sổ mới. Đầu tiên, đặt tên cho tài liệu, sau đó bắt đầu nhập nội dung vào bên dưới phần tiêu đề.
Cách sử dụng các công cụ trong Dropbox Paper
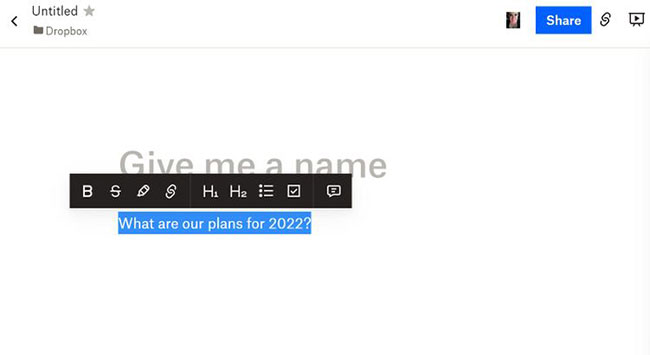
Khi nhập, bạn có thể tự hỏi các tùy chọn định dạng ở đâu, vì không có thanh công cụ hiển thị truyền thống. Để định dạng văn bản, bạn chỉ cần highlight nó và một thanh công cụ sẽ xuất hiện. Tại đây, bạn sẽ tìm thấy một số tùy chọn định dạng, bao gồm:
- Bold
- Strike-through
- Highlight
- Create link
- Create a large header (H1).
- Create medium header (H2).
- Bulleted list
- To-do list
- Comment
Bây giờ, hãy đi sâu vào một số công cụ khác mà bạn có thể sử dụng bên trong Dropbox Paper để nâng các kỹ năng xây dựng tài liệu của mình lên một tầm cao mới.
Cách trình bày tài liệu
Bạn muốn chia sẻ tài liệu của mình với nhóm dưới dạng bài thuyết trình? Bạn có thể làm như vậy dễ dàng bằng cách sử dụng tính năng Present. Ở góc trên bên phải của tài liệu, bạn sẽ thấy một biểu tượng trông giống như một màn hình máy chiếu nhỏ. Nhấp vào nó để trình bày tài liệu của bạn.
Cách tạo timeline cho dự án
Bạn muốn hiển thị các bước của một dự án trong cuộc họp nhóm? Hãy tạo timeline cho dự án. Từ một dòng trống, chọn biểu tượng Timeline từ thanh công cụ màu đen ở cuối tài liệu (nó trông giống như một cuốn lịch nhỏ). Sau đó, kéo giữa các ngày để tạo khối cho từng bước hoặc nhiệm vụ mới trong dự án.
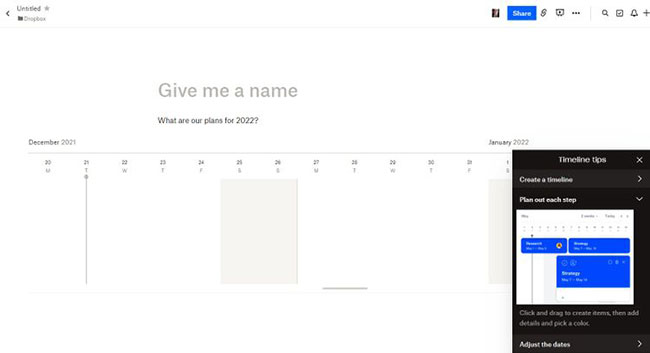
Cách tạo thư viện ảnh
Một trong những tính năng thú vị khác là tính năng Photo Gallery. Chỉ cần kéo và thả ảnh của bạn vào tài liệu Dropbox Paper để dễ dàng tạo một thư viện.
Cách thêm video & những nội dung media khác
Bạn có thể thêm hình ảnh và video vào tài liệu của mình ngay từ các nguồn như Unsplash và YouTube. Trên một dòng trống, chọn biểu tượng Video từ thanh công cụ màu đen ở cuối tài liệu. Sau đó, bạn có thể tìm kiếm hình ảnh hoặc video mà bạn đang tìm kiếm và chọn Add to doc khi hoàn tất.
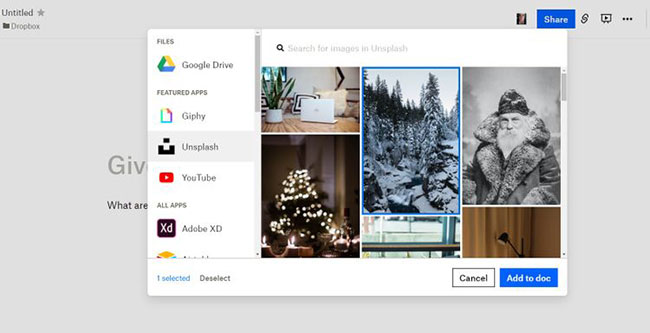
Dropbox được biết đến với khả năng chia sẻ file, nhưng công cụ tạo tài liệu của nó, Dropbox Paper, cũng rất hữu ích.
Cho dù bạn cần tạo tài liệu nhanh chóng hay đơn giản là chia sẻ file với người khác, Dropbox là một trong những giải pháp tốt nhất hiện có.
 Công nghệ
Công nghệ  AI
AI  Windows
Windows  iPhone
iPhone  Android
Android  Học IT
Học IT  Download
Download  Tiện ích
Tiện ích  Khoa học
Khoa học  Game
Game  Làng CN
Làng CN  Ứng dụng
Ứng dụng 

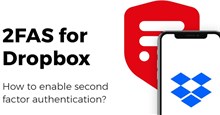
















 Linux
Linux  Đồng hồ thông minh
Đồng hồ thông minh  macOS
macOS  Chụp ảnh - Quay phim
Chụp ảnh - Quay phim  Thủ thuật SEO
Thủ thuật SEO  Phần cứng
Phần cứng  Kiến thức cơ bản
Kiến thức cơ bản  Lập trình
Lập trình  Dịch vụ ngân hàng
Dịch vụ ngân hàng  Dịch vụ nhà mạng
Dịch vụ nhà mạng  Dịch vụ công trực tuyến
Dịch vụ công trực tuyến  Quiz công nghệ
Quiz công nghệ  Microsoft Word 2016
Microsoft Word 2016  Microsoft Word 2013
Microsoft Word 2013  Microsoft Word 2007
Microsoft Word 2007  Microsoft Excel 2019
Microsoft Excel 2019  Microsoft Excel 2016
Microsoft Excel 2016  Microsoft PowerPoint 2019
Microsoft PowerPoint 2019  Google Sheets
Google Sheets  Học Photoshop
Học Photoshop  Lập trình Scratch
Lập trình Scratch  Bootstrap
Bootstrap  Văn phòng
Văn phòng  Tải game
Tải game  Tiện ích hệ thống
Tiện ích hệ thống  Ảnh, đồ họa
Ảnh, đồ họa  Internet
Internet  Bảo mật, Antivirus
Bảo mật, Antivirus  Doanh nghiệp
Doanh nghiệp  Video, phim, nhạc
Video, phim, nhạc  Mạng xã hội
Mạng xã hội  Học tập - Giáo dục
Học tập - Giáo dục  Máy ảo
Máy ảo  AI Trí tuệ nhân tạo
AI Trí tuệ nhân tạo  ChatGPT
ChatGPT  Gemini
Gemini  Điện máy
Điện máy  Tivi
Tivi  Tủ lạnh
Tủ lạnh  Điều hòa
Điều hòa  Máy giặt
Máy giặt  Cuộc sống
Cuộc sống  TOP
TOP  Kỹ năng
Kỹ năng  Món ngon mỗi ngày
Món ngon mỗi ngày  Nuôi dạy con
Nuôi dạy con  Mẹo vặt
Mẹo vặt  Phim ảnh, Truyện
Phim ảnh, Truyện  Làm đẹp
Làm đẹp  DIY - Handmade
DIY - Handmade  Du lịch
Du lịch  Quà tặng
Quà tặng  Giải trí
Giải trí  Là gì?
Là gì?  Nhà đẹp
Nhà đẹp  Giáng sinh - Noel
Giáng sinh - Noel  Hướng dẫn
Hướng dẫn  Ô tô, Xe máy
Ô tô, Xe máy  Tấn công mạng
Tấn công mạng  Chuyện công nghệ
Chuyện công nghệ  Công nghệ mới
Công nghệ mới  Trí tuệ Thiên tài
Trí tuệ Thiên tài