Nếu bạn đang thắc mắc PC chạy Windows của mình hoạt động tốt như thế nào, hãy chạy Windows Experience Index (WEI). Công cụ này đánh giá nhiều thành phần phần cứng khác nhau và chấm điểm chúng theo thang điểm từ 1,0 đến 9,9. Sau đây là cách chạy công cụ và ý nghĩa của các điểm số khác nhau.
Cách kiểm tra điểm Windows Experience bằng PowerShell
Windows Experience Index là hệ thống xếp hạng đánh giá hiệu suất máy tính dựa trên nhiều thành phần phần cứng khác nhau, chẳng hạn như CPU, RAM, card đồ họa và ổ cứng. Mặc dù WEI không còn được sử dụng tích cực trong các phiên bản Windows mới, nhưng bạn vẫn có thể kiểm tra điểm hiệu suất hệ thống của mình bằng PowerShell. Sau đây là cách thực hiện:
- Nhấn Windows + S để mở menu tìm kiếm.
- Nhập PowerShell vào hộp và chọn Run as Administrator.
- Chọn Yes khi lời nhắc User Account Control (UAC) xuất hiện.
- Trong bảng điều khiển, nhập lệnh sau và nhấn Enter:
Get-CimInstance Win32_WinSat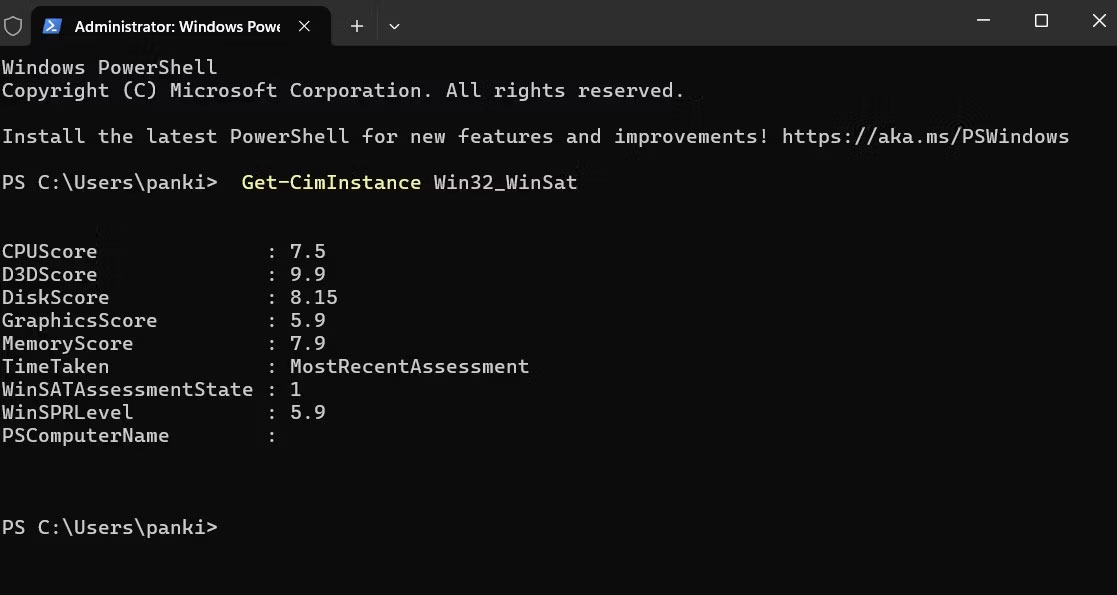
Bây giờ, PowerShell sẽ hiển thị điểm WEI và các thông tin liên quan khác.
Ý nghĩa của điểm Windows Experience trên PC
Chỉ số trải nghiệm Windows đánh giá hiệu suất tổng thể của PC bằng điểm WinSPRLevel. Điểm này dựa trên xếp hạng riêng của phần cứng, bao gồm CPU, bộ nhớ, card đồ họa và ổ cứng chính.
Điểm WEI cao hơn có nghĩa là PC của bạn được trang bị tốt hơn để xử lý các tác vụ đòi hỏi khắt khe như chơi game, chỉnh sửa video hoặc chạy nhiều chương trình cùng lúc. Ví dụ, nếu điểm đồ họa cao, hệ thống của bạn có thể sẽ cung cấp hình ảnh mượt mà hơn trong các game và những ứng dụng đồ họa chuyên sâu khác.

Tuy nhiên, điều quan trọng cần nhớ là điểm WEI chỉ là một yếu tố trong việc đánh giá hiệu suất PC tổng thể. Các khía cạnh khác, chẳng hạn như tối ưu hóa phần mềm, bảo trì hệ thống và thậm chí những tác vụ cụ thể mà bạn thực hiện, cũng đóng vai trò quan trọng.
Với WEI, bạn có thể xem chi tiết hiệu suất phần cứng của máy tính và đảm bảo nó đáp ứng nhu cầu của bạn. Tuy nhiên, nếu cần số liệu hoặc chẩn đoán hiệu suất nâng cao hơn, bạn nên sử dụng các công cụ phân tích hệ thống của bên thứ ba hoặc phần mềm đánh giá chuẩn trên PC Windows của mình.
 Công nghệ
Công nghệ  AI
AI  Windows
Windows  iPhone
iPhone  Android
Android  Học IT
Học IT  Download
Download  Tiện ích
Tiện ích  Khoa học
Khoa học  Game
Game  Làng CN
Làng CN  Ứng dụng
Ứng dụng 








 Windows 11
Windows 11  Windows 10
Windows 10  Windows 7
Windows 7  Windows 8
Windows 8  Cấu hình Router/Switch
Cấu hình Router/Switch 









 Linux
Linux  Đồng hồ thông minh
Đồng hồ thông minh  macOS
macOS  Chụp ảnh - Quay phim
Chụp ảnh - Quay phim  Thủ thuật SEO
Thủ thuật SEO  Phần cứng
Phần cứng  Kiến thức cơ bản
Kiến thức cơ bản  Dịch vụ ngân hàng
Dịch vụ ngân hàng  Lập trình
Lập trình  Dịch vụ công trực tuyến
Dịch vụ công trực tuyến  Dịch vụ nhà mạng
Dịch vụ nhà mạng  Quiz công nghệ
Quiz công nghệ  Microsoft Word 2016
Microsoft Word 2016  Microsoft Word 2013
Microsoft Word 2013  Microsoft Word 2007
Microsoft Word 2007  Microsoft Excel 2019
Microsoft Excel 2019  Microsoft Excel 2016
Microsoft Excel 2016  Microsoft PowerPoint 2019
Microsoft PowerPoint 2019  Google Sheets
Google Sheets  Học Photoshop
Học Photoshop  Lập trình Scratch
Lập trình Scratch  Bootstrap
Bootstrap  Văn phòng
Văn phòng  Tải game
Tải game  Tiện ích hệ thống
Tiện ích hệ thống  Ảnh, đồ họa
Ảnh, đồ họa  Internet
Internet  Bảo mật, Antivirus
Bảo mật, Antivirus  Doanh nghiệp
Doanh nghiệp  Video, phim, nhạc
Video, phim, nhạc  Mạng xã hội
Mạng xã hội  Học tập - Giáo dục
Học tập - Giáo dục  Máy ảo
Máy ảo  AI Trí tuệ nhân tạo
AI Trí tuệ nhân tạo  ChatGPT
ChatGPT  Gemini
Gemini  Điện máy
Điện máy  Tivi
Tivi  Tủ lạnh
Tủ lạnh  Điều hòa
Điều hòa  Máy giặt
Máy giặt  Cuộc sống
Cuộc sống  TOP
TOP  Kỹ năng
Kỹ năng  Món ngon mỗi ngày
Món ngon mỗi ngày  Nuôi dạy con
Nuôi dạy con  Mẹo vặt
Mẹo vặt  Phim ảnh, Truyện
Phim ảnh, Truyện  Làm đẹp
Làm đẹp  DIY - Handmade
DIY - Handmade  Du lịch
Du lịch  Quà tặng
Quà tặng  Giải trí
Giải trí  Là gì?
Là gì?  Nhà đẹp
Nhà đẹp  Giáng sinh - Noel
Giáng sinh - Noel  Hướng dẫn
Hướng dẫn  Ô tô, Xe máy
Ô tô, Xe máy  Tấn công mạng
Tấn công mạng  Chuyện công nghệ
Chuyện công nghệ  Công nghệ mới
Công nghệ mới  Trí tuệ Thiên tài
Trí tuệ Thiên tài  Bình luận công nghệ
Bình luận công nghệ