Trong một thời gian, Microsoft đã liên tục cải thiện ứng dụng Photos "nhàm chán" của mình, trình xem media mặc định trên Windows 11. Giờ đây, với sự bổ sung của một số tính năng hỗ trợ AI, chỉnh sửa ảnh chất lượng cao cũng có thể tiếp cận được với mọi người.
1. Ứng dụng Generative AI để chỉnh sửa ảnh
Tính năng Erase trong ứng dụng Photos giúp loại bỏ các yếu tố gây mất tập trun - người hoặc vật thể không mong muốn trong nền cũng như những khuyết điểm hoặc vết bẩn trên chủ thể.
Tính năng này sử dụng AI để lấp đầy vùng đã xóa và xử lý hình ảnh để pha trộn nền một cách thông minh. Ứng dụng sử dụng Machine Learning tiên tiến để ước tính các pixel sẽ trông như thế nào nếu không có vật thể ở đó.
Sau đó, dựa trên môi trường xung quanh, ứng dụng sẽ tạo ra nội dung trông tự nhiên và không thể phát hiện được. Quá trình này được thực hiện cục bộ trên thiết bị và Microsoft đảm bảo rằng dữ liệu của bạn sẽ không bao giờ rời khỏi thiết bị.
Sau đây là cách sử dụng tính năng Erase để xóa vật thể khỏi ảnh:
- Mở ảnh trong ứng dụng Photos và chọn tùy chọn Edit.
- Chọn Erase từ bộ công cụ có sẵn.
- Điều chỉnh kích thước Brush và highlight đối tượng hoặc vùng cần xóa. Tính năng Generative Erase sẽ áp dụng hiệu ứng khi bạn thực hiện các nét cọ.
- Để áp dụng tính năng theo cách thủ công, hãy đặt Auto apply thành Off, sau đó sử dụng công cụ brush để chọn đối tượng hoặc vùng bạn muốn xóa. Tiếp theo, sử dụng Add mask để chọn nơi bạn muốn áp dụng và Remove mask để bỏ chọn các vùng bạn không muốn áp dụng. Khi hoàn tất, hãy nhấp vào Erase và tính năng Generative Erase sẽ áp dụng hiệu ứng cho vùng đã chọn.
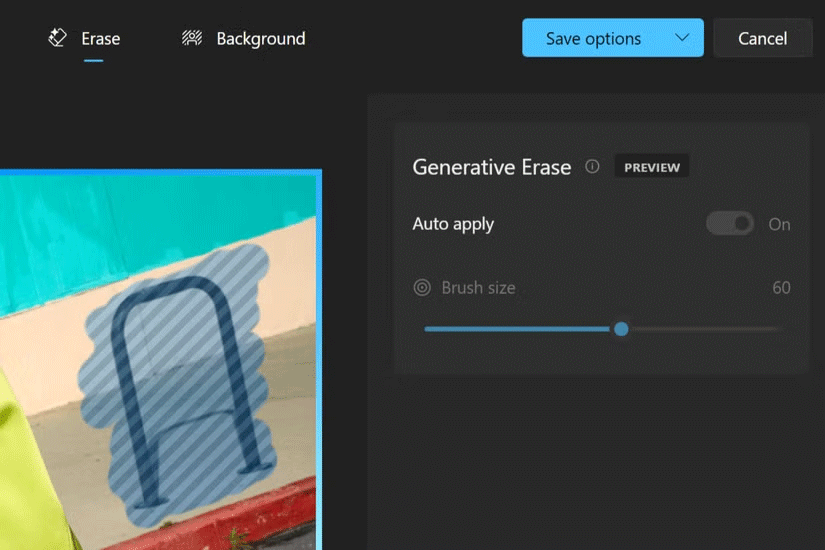
Tính năng Erase là sự phát triển của công cụ Spot fix cũ được AI tạo ra - công cụ trước đây tạo ra kết quả liền mạch và chân thực hơn. Tính năng này cung cấp một cách đơn giản để làm cho ảnh của bạn trông chất lượng cao hơn mà không cần sử dụng phần mềm chỉnh sửa ảnh nâng cao.
2. Giúp sửa đổi nền dễ dàng
Bạn cũng có thể dễ dàng thêm nét chuyên nghiệp vào ảnh của mình bằng vô số khả năng chỉnh sửa nền của ứng dụng.
Ban đầu, ứng dụng cung cấp tính năng Background Blur có thể nâng cao ảnh bằng cách tách chủ thể khỏi nền. Tính năng này tạo ra hiệu ứng tương tự như khi sử dụng chế độ chân dung trong nhiếp ảnh trên điện thoại thông minh. Tuy nhiên, ứng dụng Photos hiện cho phép bạn dễ dàng xóa phần nền bị cô lập đó hoặc thay thế bằng một màu khác.
Thực hiện theo các bước sau để tách chủ thể khỏi phần nền trong ảnh, sau đó áp dụng hiệu ứng làm mờ cho phần nền, thay thế hoặc xóa hoàn toàn:
- Mở ảnh trong ứng dụng Photos và chọn tùy chọn Edit.
- Chọn Background. Phần nền của ảnh sẽ tự động được nhận dạng và highlight.
- Bạn cũng có thể bật Background brush tool để điều chỉnh Brush size và Brush softness. Sử dụng Add mask để thêm nhiều vùng hơn làm một phần của phần nền hoặc Remove mask để xóa các phần của vùng đã chọn.
- Sau khi đã xác định đúng phần nền, hãy chọn Blur, Remove hoặc Replace.
- Chọn tùy chọn Blur, sau đó sử dụng thanh trượt để điều chỉnh cường độ Blur intensity.
- Chọn tùy chọn Remove để xóa phần nền của ảnh.
- Chọn tùy chọn Replace, sau đó sử dụng bảng màu để chọn màu nền. Ngoài ra, bạn cũng có thể chỉ định mã màu hex hoặc giá trị RGB cho màu mong muốn.
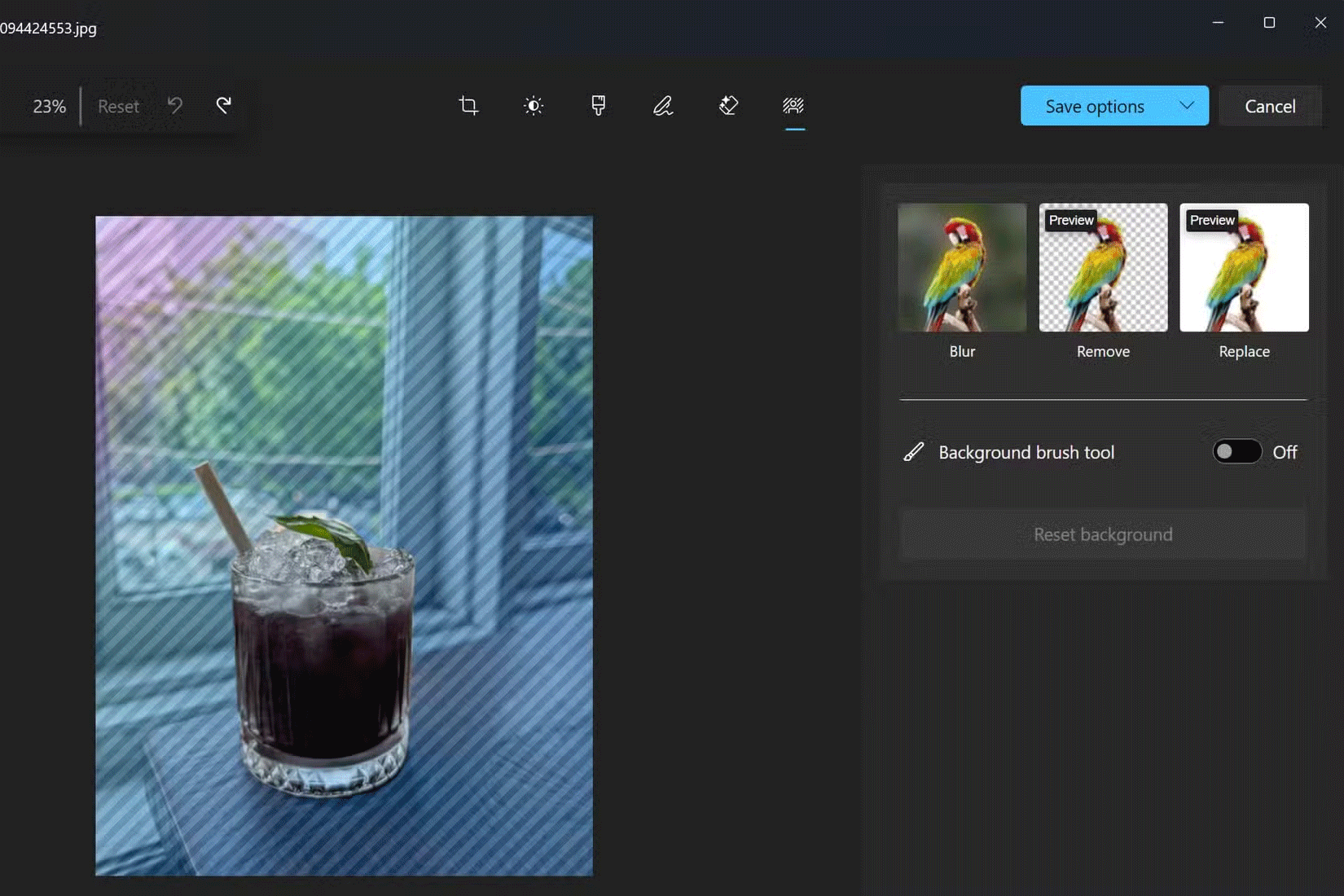
Cũng giống như tính năng Erase, quy trình này hoàn toàn cục bộ và dữ liệu sẽ không bao giờ rời khỏi thiết bị của bạn.
3. Cải thiện ảnh chất lượng thấp
Super resolution là tính năng tiện dụng để cải thiện và phóng to ảnh có độ phân giải và chất lượng thấp nhằm cải thiện ảnh cũ, bị méo hoặc để in ảnh cỡ lớn.
Super resolution sử dụng AI để nâng cấp ảnh lên gấp 8 lần kích thước ảnh gốc. Về cơ bản, tính năng này làm tăng số lượng pixel trong ảnh, chuyển đổi ảnh từ độ phân giải thấp sang độ phân giải cao hơn.
Tính năng này làm ảnh lớn và phù hợp để in hoặc xem trên màn hình lớn hơn. Super resolution cũng có thể được sử dụng để cải thiện chất lượng ảnh, giúp ảnh trông sắc nét và rõ nét hơn. Tuy nhiên, kết quả có thể không như mong đợi.
Nâng cấp và cải thiện ảnh trong ứng dụng Photos bằng Super resolution bằng các bước sau:
- Mở ảnh trong ứng dụng Photos và chọn tùy chọn Edit.
- Chọn Super resolution từ các tùy chọn chỉnh sửa có sẵn.
- Với thanh trượt Scale, hãy chọn mức độ cải thiện mong muốn.
- Sau khi ảnh được cải thiện, bạn sẽ thấy bản xem trước (ảnh gốc) và sau (ảnh đã cải thiện) để so sánh trực quan.
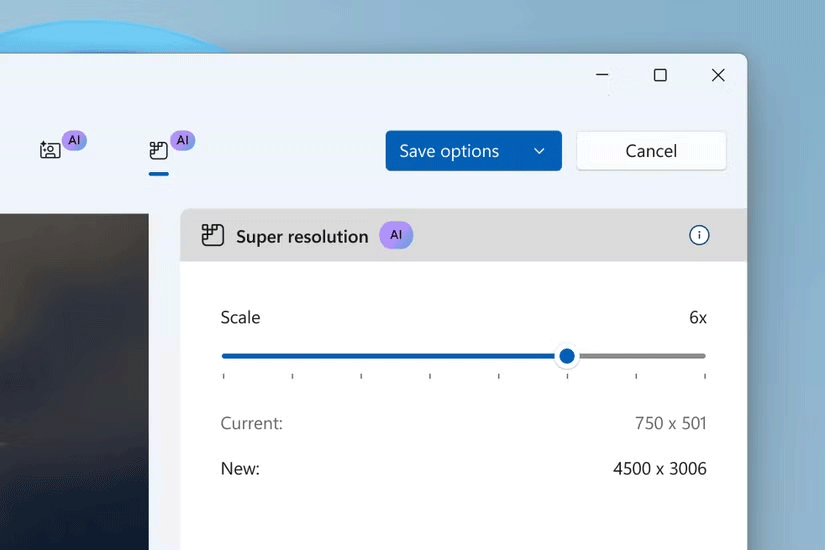
Lưu ý, Super resolution trong Photos chỉ dành riêng cho PC Copilot+. Tính năng này tận dụng Neural Processing Unit (NPU) trên PC Copilot+ của bạn để cải thiện ảnh hiệu quả - tức là cục bộ trên PC của bạn.
Lưu ý:
Super resolution trong Photos, cùng với một loạt trải nghiệm AI mới cho PC Copilot+, là một phần của bản cập nhật Windows 11 2024 (còn được gọi là Windows 11, phiên bản 24H2) và các bản cập nhật ứng dụng tiếp theo từ Microsoft Store.
Bản xem trước tính năng dành cho PC Copilot+ chạy Snapdragon đã được cung cấp cho Windows Insiders trên Windows 11. Mặc dù bản cập nhật hiện đã chính thức có sẵn, nhưng sẽ có đợt triển khai theo từng giai đoạn cho một số thiết bị và thị trường bắt đầu từ ngày 1 tháng 11.
Những cải tiến gần đây đối với ứng dụng Photos trên Windows 11, cùng tích hợp iCloud và OneDrive đã biến ứng dụng này thành một công cụ chỉnh sửa ảnh tiện dụng. Hầu hết người dùng thông thường không cần ứng dụng của bên thứ ba để chỉnh sửa ảnh cơ bản. Điều đó đặc biệt đúng khi Microsoft đã tích hợp các tính năng hỗ trợ AI này vào Windows miễn phí.
 Công nghệ
Công nghệ  AI
AI  Windows
Windows  iPhone
iPhone  Android
Android  Học IT
Học IT  Download
Download  Tiện ích
Tiện ích  Khoa học
Khoa học  Game
Game  Làng CN
Làng CN  Ứng dụng
Ứng dụng 







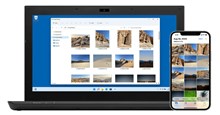
 Windows 11
Windows 11  Windows 10
Windows 10  Windows 7
Windows 7  Windows 8
Windows 8  Cấu hình Router/Switch
Cấu hình Router/Switch 









 Linux
Linux  Đồng hồ thông minh
Đồng hồ thông minh  macOS
macOS  Chụp ảnh - Quay phim
Chụp ảnh - Quay phim  Thủ thuật SEO
Thủ thuật SEO  Phần cứng
Phần cứng  Kiến thức cơ bản
Kiến thức cơ bản  Lập trình
Lập trình  Dịch vụ ngân hàng
Dịch vụ ngân hàng  Dịch vụ nhà mạng
Dịch vụ nhà mạng  Dịch vụ công trực tuyến
Dịch vụ công trực tuyến  Quiz công nghệ
Quiz công nghệ  Microsoft Word 2016
Microsoft Word 2016  Microsoft Word 2013
Microsoft Word 2013  Microsoft Word 2007
Microsoft Word 2007  Microsoft Excel 2019
Microsoft Excel 2019  Microsoft Excel 2016
Microsoft Excel 2016  Microsoft PowerPoint 2019
Microsoft PowerPoint 2019  Google Sheets
Google Sheets  Học Photoshop
Học Photoshop  Lập trình Scratch
Lập trình Scratch  Bootstrap
Bootstrap  Văn phòng
Văn phòng  Tải game
Tải game  Tiện ích hệ thống
Tiện ích hệ thống  Ảnh, đồ họa
Ảnh, đồ họa  Internet
Internet  Bảo mật, Antivirus
Bảo mật, Antivirus  Doanh nghiệp
Doanh nghiệp  Video, phim, nhạc
Video, phim, nhạc  Mạng xã hội
Mạng xã hội  Học tập - Giáo dục
Học tập - Giáo dục  Máy ảo
Máy ảo  AI Trí tuệ nhân tạo
AI Trí tuệ nhân tạo  ChatGPT
ChatGPT  Gemini
Gemini  Điện máy
Điện máy  Tivi
Tivi  Tủ lạnh
Tủ lạnh  Điều hòa
Điều hòa  Máy giặt
Máy giặt  Cuộc sống
Cuộc sống  TOP
TOP  Kỹ năng
Kỹ năng  Món ngon mỗi ngày
Món ngon mỗi ngày  Nuôi dạy con
Nuôi dạy con  Mẹo vặt
Mẹo vặt  Phim ảnh, Truyện
Phim ảnh, Truyện  Làm đẹp
Làm đẹp  DIY - Handmade
DIY - Handmade  Du lịch
Du lịch  Quà tặng
Quà tặng  Giải trí
Giải trí  Là gì?
Là gì?  Nhà đẹp
Nhà đẹp  Giáng sinh - Noel
Giáng sinh - Noel  Hướng dẫn
Hướng dẫn  Ô tô, Xe máy
Ô tô, Xe máy  Tấn công mạng
Tấn công mạng  Chuyện công nghệ
Chuyện công nghệ  Công nghệ mới
Công nghệ mới  Trí tuệ Thiên tài
Trí tuệ Thiên tài