Quảng cáo kỹ thuật số cần màn hình được hiệu chỉnh màu, đặc biệt là màn hình hoạt động với ảnh và video. Hiệu chuẩn đảm bảo màu sắc bạn nhìn thấy trên màn hình là chính xác. Nếu màn hình không hiển thị màu sắc chính xác thì những gì trông tự nhiên đối với bạn có thể có màu sắc và nhiệt độ khác nhau khi xem trên các thiết bị khác hoặc khi in.
Nhưng làm cách nào để chỉnh màu cho màn hình? Đây là cách bạn có thể có được màu sắc đích thực trên màn hình của mình.
Mục lục bài viết
Các bước cần chuẩn bị trước khi chỉnh màu
Trước khi bắt đầu hiệu chuẩn màn hình, điều quan trọng là bạn phải chuẩn bị màn hình và không gian xung quanh màn hình.
Bước 1: Bật màn hình ít nhất nửa giờ trước khi hiệu chuẩn để màn hình có thể ấm lên đến nhiệt độ và điều kiện hoạt động bình thường.
Bước 2: Đặt độ phân giải của màn hình thành độ phân giải mặc định gốc.
Bước 3: Đảm bảo bạn đang hiệu chuẩn trong phòng có ánh sáng xung quanh vừa phải. Phòng không cần phải tối đen như mực, nhưng bạn cũng không muốn bị chói và ám màu do ánh sáng trực tiếp. Nếu nghi ngờ, hãy mở rèm hoặc bật đèn.
Bước 4: Làm quen với các nút điều khiển của màn hình. Chúng có thể nằm trên chính màn hình, trên bàn phím hoặc trong bảng điều khiển của hệ điều hành. Một số màn hình thậm chí còn có điều khiển từ xa riêng. Hãy thử nghiệm một chút hoặc kiểm tra trang web của nhà sản xuất để tìm hiểu thêm về cách điều hướng menu hiệu chuẩn.
1. Sử dụng các công cụ tích hợp trong máy tính
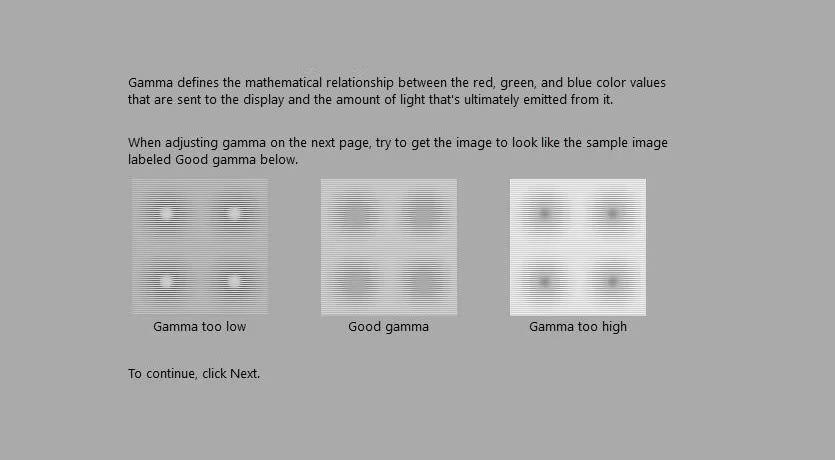
Cho dù bạn đang sử dụng máy Mac hay PC, máy tính của bạn đều có tiện ích tích hợp cho phép điều chỉnh màu sắc hiển thị. Mặc dù giải pháp đơn giản này đòi hỏi tầm nhìn và khả năng phán đoán của bạn nhưng nó miễn phí, không cần cài đặt và rất dễ thực hiện. Bạn có thể sử dụng tính năng này nếu không yêu cầu giải pháp chuyên nghiệp và chỉ muốn có được màu sắc hoàn hảo cho mục đích giải trí.
Ngoài ra, trước khi bắt đầu hiệu chỉnh bằng bất kỳ công cụ nào, hãy đảm bảo rằng điều kiện ánh sáng trong khu vực làm việc ít nhiều ổn định. Điều này là do bất kỳ thay đổi nào về ánh sáng xung quanh đều có thể ảnh hưởng đến cách bạn hoặc công cụ hiệu chỉnh nhìn thấy màu sắc. Đó là lý do tại sao bạn nên hiệu chỉnh màn hình dựa trên môi trường làm việc của mình.
Windows 10 và Windows 11
Để mở công cụ Display Color Calibration trên Windows 10, hãy nhấp vào menu Start, sau đó gõ Calibrate Display Color vào thanh tìm kiếm.
Nhấp vào kết quả đầu tiên và công cụ Display Color Calibration sẽ mở ra. Nếu bạn có nhiều màn hình, hãy đảm bảo ứng dụng đang mở trên màn hình muốn hiệu chỉnh.
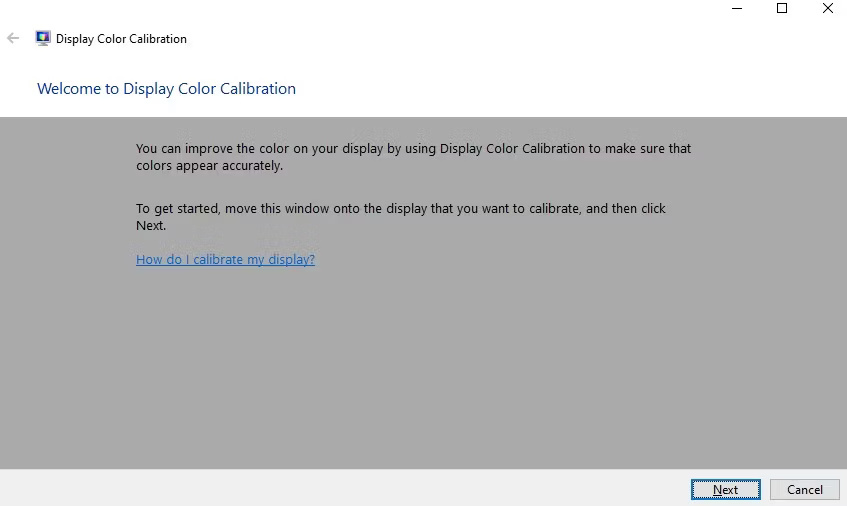
Khi đã sẵn sàng hiệu chỉnh, hãy làm theo hướng dẫn trên màn hình. Công cụ này sẽ giúp bạn điều chỉnh gamma, độ sáng, độ tương phản và cân bằng màu của màn hình đã chọn. Khi bạn hoàn tất, màn hình bây giờ sẽ hiển thị màu sắc chính xác hơn.
Cài đặt Gamma
Gamma là một cài đặt xác định độ tương phản thay đổi như thế nào ở các mức độ sáng khác nhau. Cài đặt gamma tốt nhất sẽ phụ thuộc vào ánh sáng trong phòng, vì vậy như đã đề cập, bạn sẽ muốn đảm bảo điều chỉnh cài đặt này trong ánh sáng mà mình thường sử dụng nhất. Màn hình gamma trình bày 3 mẫu cho thấy màn hình điều chỉnh thực tế sẽ trông như thế nào khi gamma quá thấp, khi gamma được đặt đúng cách và khi gamma quá cao.
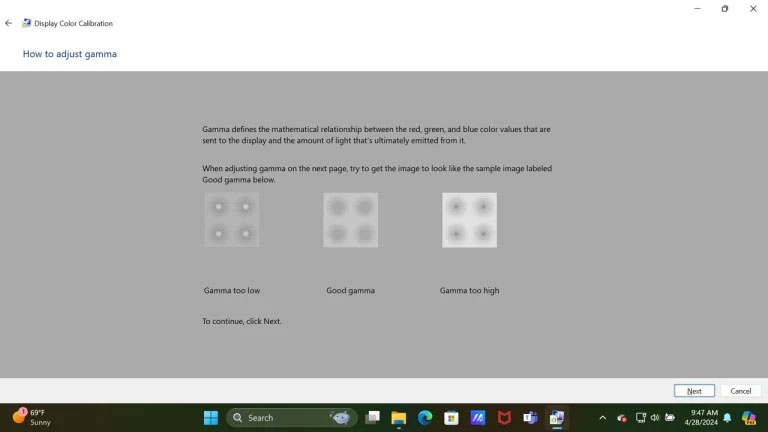
Xem các mẫu để làm quen với sự khác biệt, sau đó chọn Tiếp theo khi bạn đã sẵn sàng thực hiện điều chỉnh.
Trên màn hình tiếp theo, sử dụng thanh trượt để điều chỉnh gamma để tìm cài đặt khiến chấm bên trong càng nhiều vòng tròn càng tốt không thể phát hiện được hoặc ít nhất là khó nhìn thấy, mà không làm cho các chấm trong các vòng tròn khác trở nên quá rõ ràng.
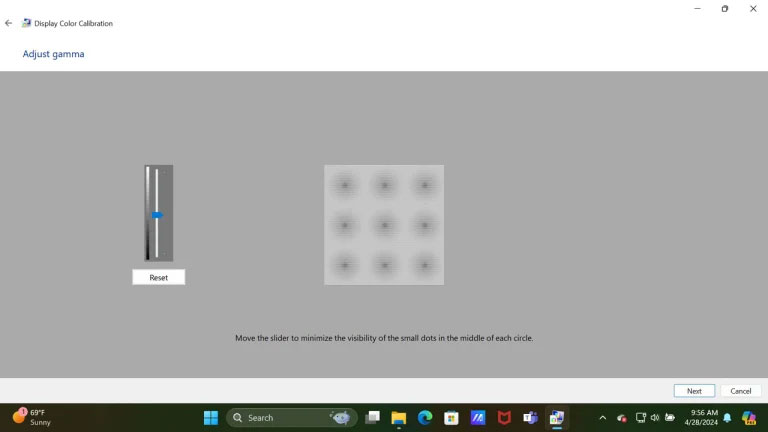
Bạn có thể thoải mái sử dụng mũi tên quay lại để xem lại các ví dụ giúp khớp với mẫu gamma tốt và lưu ý rằng bạn có thể kiểm soát thanh trượt chính xác hơn bằng cách sử dụng những phím mũi tên lên và xuống trên bàn phím để di chuyển thanh trượt từng bước nhỏ một thay vì di chuyển bằng chuột. Cũng lưu ý rằng việc dễ dàng nhìn thấy các chấm có thể thay đổi tùy theo góc nhìn của bạn, vì vậy, điều bạn đang tìm kiếm là sự thỏa hiệp hoặc phán đoán hơn là cài đặt chính xác.
Khi bạn hài lòng rằng mình đã tìm thấy cài đặt tốt nhất có thể cho điều kiện ánh sáng, hãy chọn Next để tiếp tục.
Kiểm soát độ sáng và độ tương phản
Màn hình tiếp theo cung cấp cho bạn tùy chọn bỏ qua điều chỉnh độ sáng và độ tương phản, nhưng đây là những cài đặt quan trọng nhất cần thực hiện đúng. Trái ngược với những gì bạn có thể mong đợi, các điều khiển độ sáng và độ tương phản tiêu chuẩn không thực sự kiểm soát độ tương phản và độ sáng. Điều khiển độ sáng điều chỉnh mức độ đen và số lượng các sắc thái xám đậm khác nhau mà màn hình hiển thị, điều này quyết định mức độ giữ chi tiết bóng của màn hình. Độ tương phản kiểm soát số lượng các sắc thái xám sáng khác nhau (hoặc gần trắng) mà màn hình hiển thị, điều này quyết định xem các điểm sáng có bị cháy sáng không.
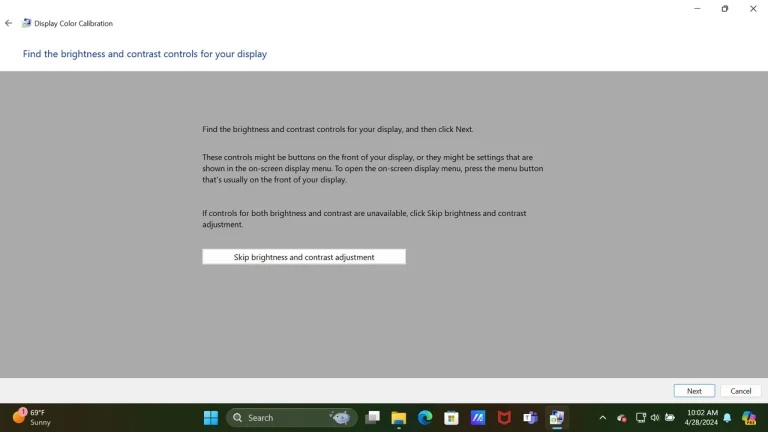
Chọn Next trên màn hình này để điều chỉnh cả hai.
Màn hình đầu tiên để điều chỉnh độ sáng hiển thị 3 ví dụ về kết quả có thể có - quá tối, quá sáng và mục tiêu bạn đang cố gắng đạt được, được gắn nhãn là Good Brightness.
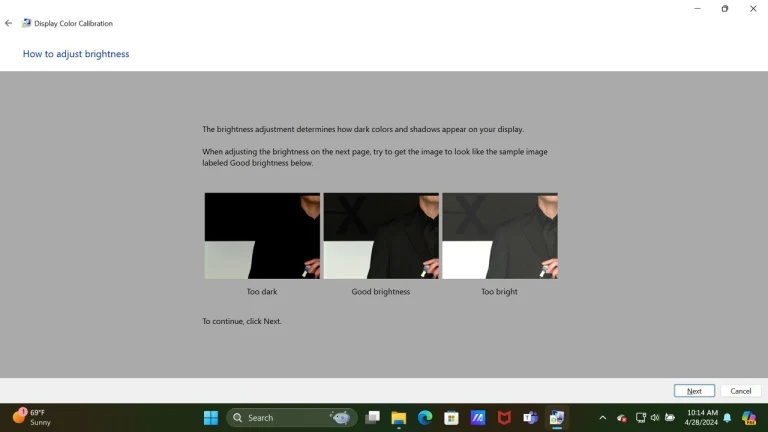
Sau khi xem xét sự khác biệt của chúng, hãy chọn Next để chuyển đến màn hình để điều chỉnh cài đặt.
Trên màn hình này, hãy làm theo hướng dẫn để sử dụng tính năng điều khiển độ sáng của màn hình khớp với mẫu Good Brightness. X phải hầu như không nhìn thấy được và lý tưởng nhất là bạn có thể nhìn thấy bóng trên vai áo khoác của người đàn ông, giả sử màn hình của bạn có khả năng hiển thị nó.
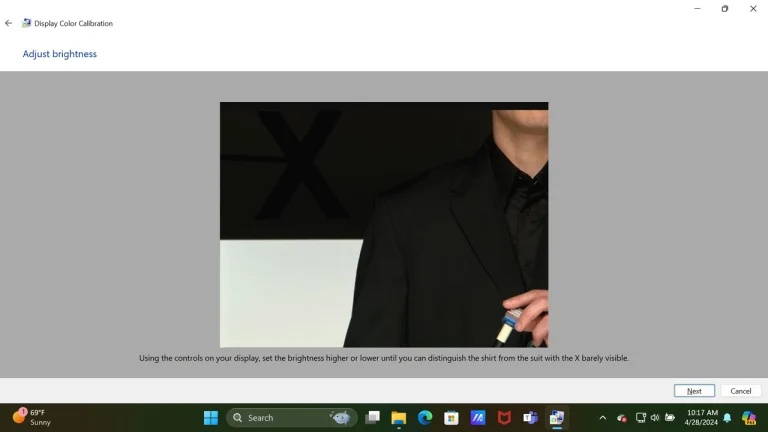
Chọn Next khi bạn đã sẵn sàng chuyển sang độ tương phản.
Hai màn hình để điều chỉnh độ tương phản tuân theo cùng một logic để điều chỉnh độ sáng. Màn hình đầu tiên, được hiển thị bên dưới, hiển thị các mẫu có độ tương phản được đặt quá thấp (khiến hình ảnh, đặc biệt là khuôn mặt, trông có vẻ mờ), quá cao (làm mất các điểm sáng của áo sơ mi trắng) và vừa phải (được gắn nhãn là Good Contrast), đó là những gì bạn đang cố gắng đạt được.
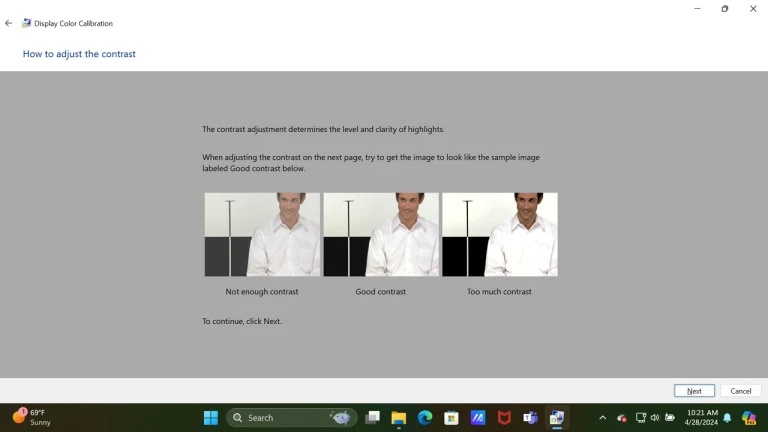
Trên màn hình thứ hai (không hiển thị ở đây), bạn sẽ thấy phiên bản lớn của hình ảnh. Sử dụng điều khiển độ tương phản của màn hình để tăng độ tương phản lên mức cao nhất có thể mà không làm mất các chi tiết trên áo sơ mi trắng. Bạn sẽ có thể nhìn rõ nút áo thấp nhất trên áo.
Khi hoàn tất, hãy chọn Next để chuyển sang cân bằng màu.
Cân bằng màu
Màn hình cân bằng màu được thiết kế để cho phép bạn loại bỏ các sắc thái không mong muốn trong thang độ xám thuộc phạm vi từ gần trắng đến xám đậm. Các sắc thái tiềm ẩn là kết quả của mức tăng quá cao đối với một hoặc nhiều màu chính (đỏ, xanh lá cây và xanh lam) so với một hoặc hai màu còn lại - sự không khớp khiến màu xám mất đi sự trung tính và có thể khiến màn hình của bạn không có hiệu chuẩn màu chính xác.
Màn hình đầu tiên trong hai màn hình hiển thị các mẫu về cách màu xám sẽ trông như thế nào với mỗi 6 kết hợp có thể có đối với lỗi màu (3 màn hình có quá nhiều so với chỉ một màu chính, cộng với 3 màn hình có quá nhiều so với hai màu chính). Mục tiêu ở đây là đạt được màu xám trung tính trong 5 mẫu trên màn hình điều chỉnh (hiển thị bên dưới).
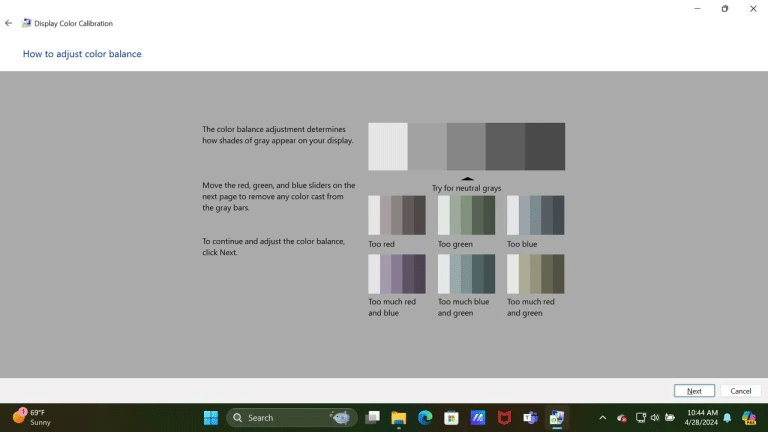
Nghiên cứu các ví dụ trên màn hình đầu tiên, sau đó chọn Next để chuyển sang màn hình tiếp theo.
Trên màn hình cài đặt cân bằng màu, hãy thử khớp ví dụ trung tính từ trang đầu tiên, sử dụng thanh trượt cho màu đỏ, xanh lá cây và xanh lam. Tương tự như thanh trượt để điều chỉnh gamma, bạn sẽ có thể kiểm soát chính xác hơn bằng cách nhấp vào thanh trượt bạn muốn thay đổi và sử dụng các phím mũi tên để điều chỉnh thay vì kéo bằng chuột. Hãy nhớ rằng việc điều chỉnh cân bằng màu rất khó khăn. Mắt của bạn có xu hướng chấp nhận các thay đổi nhỏ về màu sắc sau khi nhìn chằm chằm vào chúng trong vài phút (ví dụ như khi đeo kính râm), vì vậy, sẽ hữu ích hơn nếu có một mẫu in màu xám trung tính ở gần để xem.
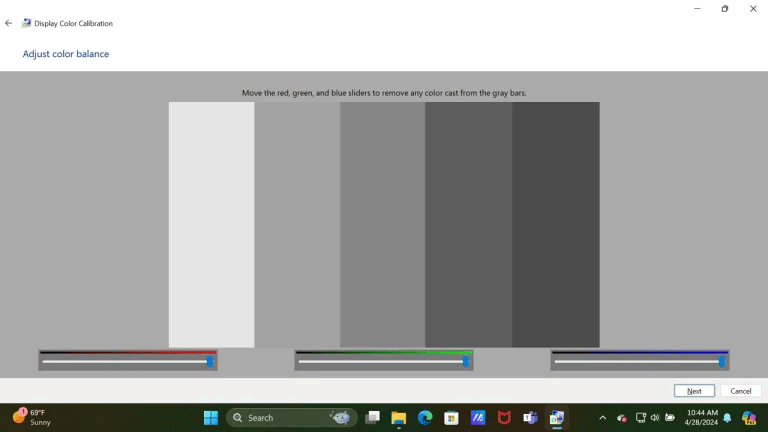
Khi bạn hài lòng với cài đặt, hãy chọn Next.
Kiểm tra kết quả
Trên màn hình cuối cùng, bạn có thể so sánh màn hình mới hiệu chuẩn với trạng thái trước đó. Để thấy rõ sự khác biệt nhất, hãy mở ảnh hoặc đồ họa, như minh họa bên dưới, và chuyển đổi giữa cài đặt trước và sau bằng cách chọn nút hiệu chuẩn Previous và Current để xem sự khác biệt.

Đảm bảo bạn đã chọn hiệu chuẩn nào trong hai hiệu chuẩn mà bạn muốn sử dụng trước khi chọn Finish. Và nếu bạn chọn giữ nguyên cài đặt trước đó, hãy nhớ rằng các điều chỉnh độ tương phản và độ sáng được thực hiện trên màn hình chứ không phải trên tiện ích. Nếu bạn muốn hoàn toàn trở về cài đặt gốc, bạn cũng sẽ cần phải reset thủ công màn hình về cài đặt cũ. Theo mặc định, tùy chọn khởi động ClearType Text Tuner khi bạn chọn Finish đã được chọn.
macOS Ventura
Nếu là người dùng Mac, hãy đi tới System Settings > Displays để hiệu chỉnh màn hình. Trong Displays, đi tới Color Profile. Chọn bất kỳ cấu hình nào phù hợp với màn hình hiện tại trong menu drop-down.
Bạn cũng có thể chọn Customize để tạo cấu hình màu phù hợp với màn hình hiện tại của mình. Nhấp vào nút đó sẽ mở ra một cửa sổ cấu hình màu. Ở gần cuối cửa sổ, nhấp vào biểu tượng + để khởi chạy Display Calibrator Assistant.
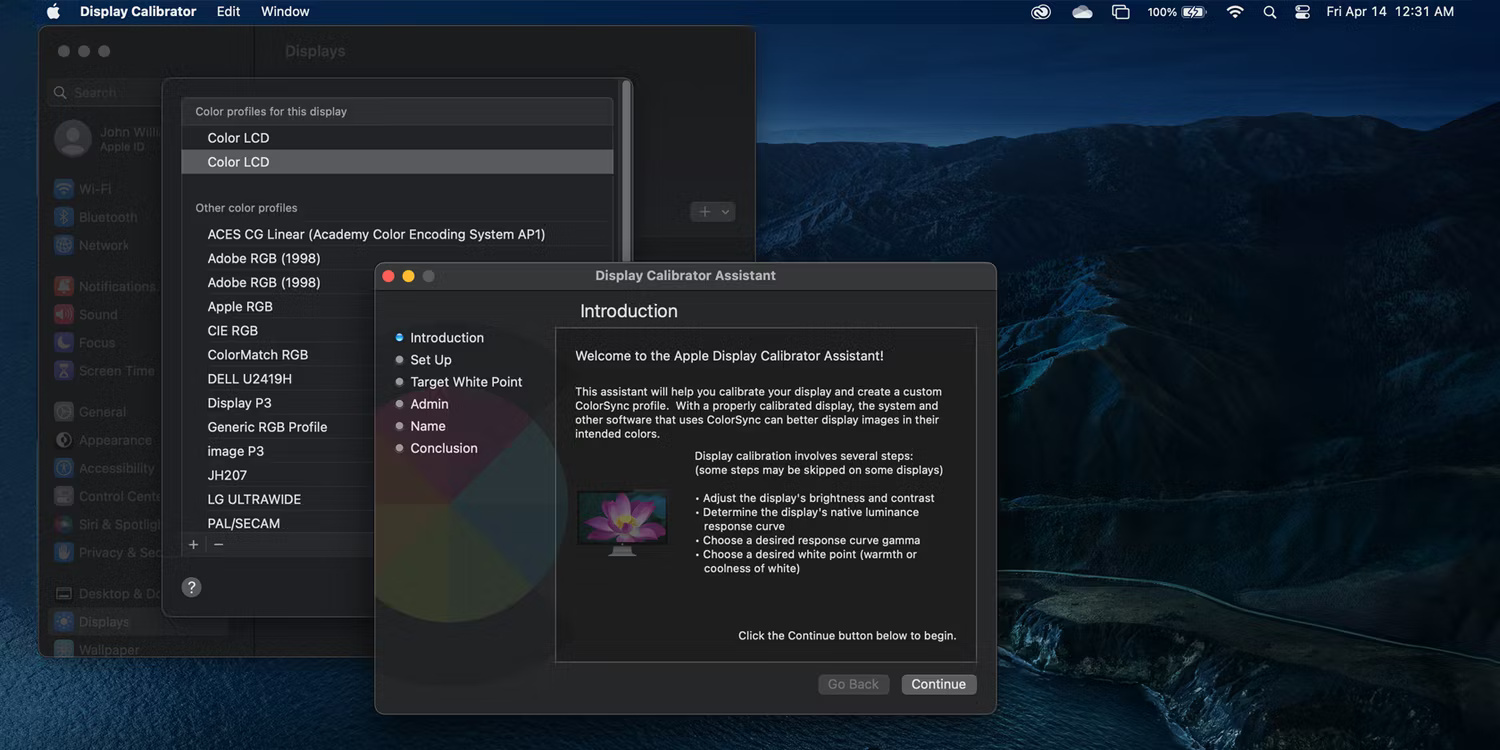
Thực hiện theo các bước để đảm bảo bạn có màn hình được hiệu chỉnh đúng cách. Khi đã thực hiện xong những thay đổi đó, macOS sẽ cho phép bạn lưu cấu hình màu, quay ngược lại những thay đổi đã thực hiện nếu cần.
2. Sử dụng các công cụ hiệu chỉnh màn hình trực tuyến

Nếu cần hiệu chuẩn tốt hơn, có các tiện ích hiệu chuẩn miễn phí trực tuyến để bạn sử dụng. Mặc dù những điều này không thay đổi cấu hình màu của máy tính thông qua phần mềm nhưng chúng có thể giúp điều chỉnh màu sắc, độ sáng và độ tương phản chính xác.
Một ví dụ như vậy là các trang thử nghiệm màn hình LCD Lagom.
http://www.lagom.nl/lcd-test/Trang web này cho phép xem độ tương phản, độ phân giải, độ sắc nét, gamma, v.v... của màn hình. Khi nhấp vào một trang, trang web sẽ hiển thị hình ảnh giúp bạn điều chỉnh màn hình. Nó cũng bao gồm các hướng dẫn chi tiết về những gì nên xem và những gì có thể làm để có được kết quả tốt hơn.
Tuy nhiên, phải có một màn hình có sẵn các điều chỉnh cài đặt thủ công để sử dụng tính năng này. Bạn phải kiểm tra những điều khiển nào có sẵn với màn hình của mình, nhưng hầu hết các màn hình bên ngoài đều cho phép điều chỉnh độ sáng và độ tương phản. Màn hình tiên tiến hơn và có màu sắc chính xác hơn sẽ cho phép thay đổi gamma, nhiệt độ màu và mức RGB của chúng.
3. Tải phần mềm hiệu chỉnh màu
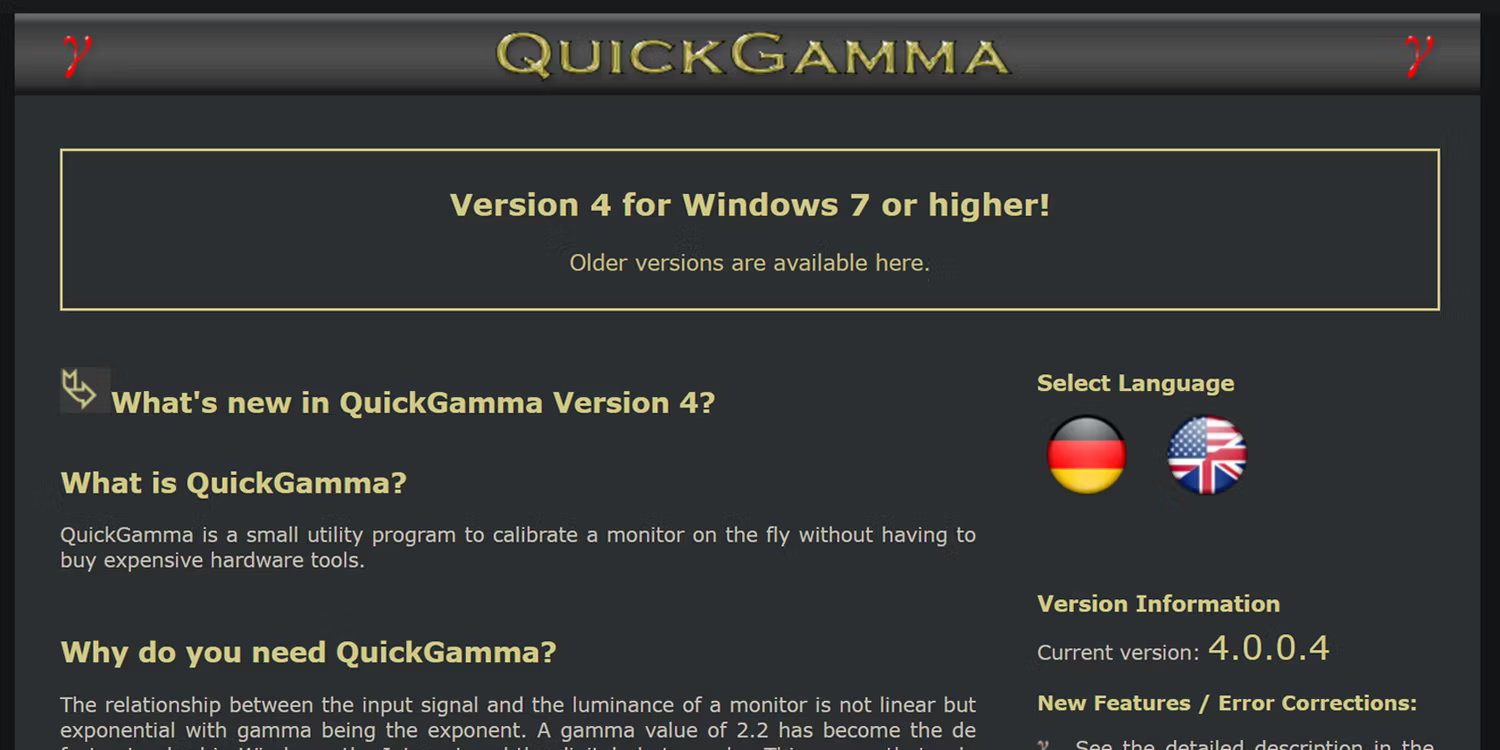
Nếu màn hình không có phần điều chỉnh thủ công và thiếu ứng dụng hiệu chỉnh tích hợp, bạn có thể sử dụng phần mềm hiệu chỉnh màu để thay thế. Một ứng dụng có tên QuickGamma, cho phép thay đổi giá trị gamma của màn hình một cách chính xác.
Khi muốn điều chỉnh gamma của màn hình trong Windows, bạn chỉ có một thanh trượt và màn hình điều chỉnh màu xám. Nhưng với QuickGamma, bạn có thể thấy các điều chỉnh gamma cho từng màu cơ bản. Việc điều chỉnh gamma cũng đi kèm với các giá trị nguyên, cho phép thiết lập những giá trị chính xác.
Ứng dụng QuickGamma cũng có hướng dẫn trợ giúp chuyên sâu. Hướng dẫn này sẽ giúp bạn thực hiện các chỉnh sửa gamma thích hợp để đảm bảo bạn có được độ sáng, độ tương phản và màu sắc hoàn hảo trên màn hình của mình.
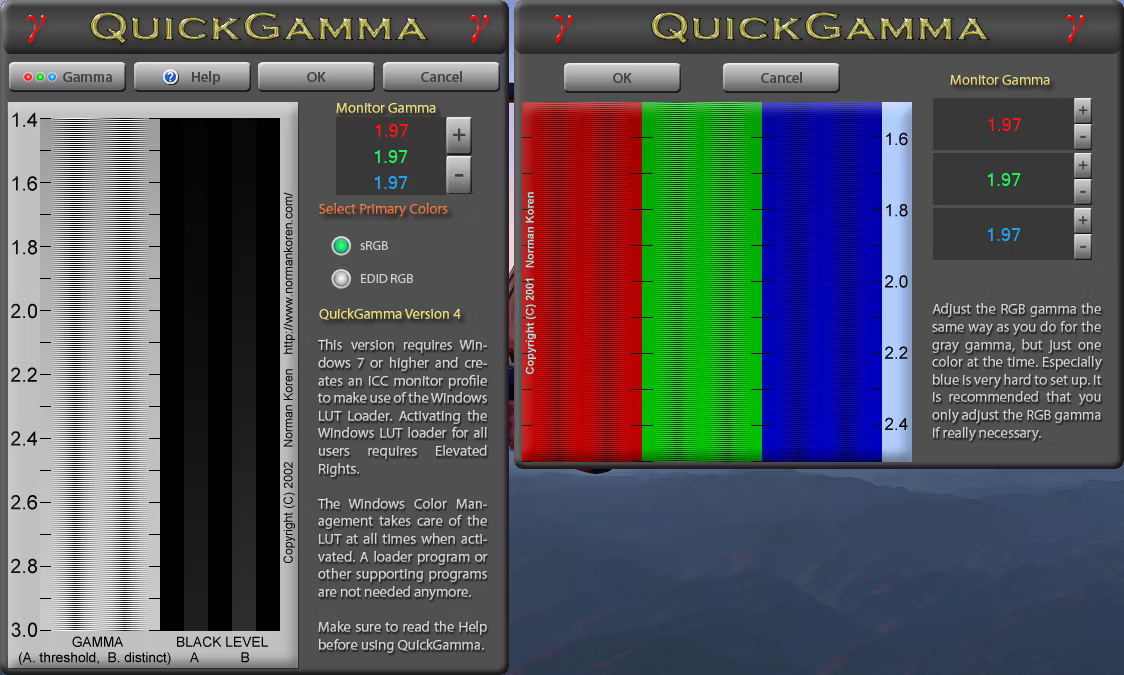
Về cơ bản, mục tiêu chính là có được màu xám trung tính gần thang gamma 2.2 trên ứng dụng. Bạn sẽ không nhìn thấy bất kỳ đường tối nào trên các cột ở mức 2.2; các đường nét sẽ hòa vào nền. Bạn có thể sử dụng các nút điều chỉnh cộng và trừ để tinh chỉnh màn hình và nhận được kết quả mong muốn.
Hơn nữa, các cột màu đen ở phía bên phải của thang đo dùng để điều chỉnh độ sáng và độ tương phản của màn hình. Cài đặt hoàn hảo sẽ hiển thị Black Level Column A hầu như không nhìn thấy được ở thang gamma 2,2, trong khi Black Level Column B phải được nhìn thấy rõ ràng.
Mặc dù công cụ này miễn phí và dễ sử dụng nhưng việc điều chỉnh các cài đặt của nó có thể rất tẻ nhạt. Bạn cũng phải dựa vào tầm nhìn và phán đoán của mình để xác định xem mình đã thực hiện những thay đổi đúng hay chưa.
- Tải QuickGamma cho Windows (Miễn phí)
4. Sử dụng thiết bị hiệu chỉnh màn hình

Nếu cần hiệu chỉnh chính xác hơn, không đủ tin tưởng vào bản thân để có được kết quả đọc chính xác hoặc không muốn xử lý quá trình điều chỉnh tẻ nhạt, bạn có thể chọn thiết bị hiệu chuẩn màn hình. Datacolor SpyderX Pro là một ví dụ về một trong những thiết bị đó.
Những công cụ này có máy đo quang phổ hoặc máy đo màu để phát hiện đầu ra của màn hình. Nó cũng đi kèm với một ứng dụng sẽ tự động điều chỉnh màn hình của bạn. Một số model cao cấp còn có cảm biến để phát hiện ánh sáng môi trường xung quanh màn hình.
Khi đặt thiết bị hiệu chỉnh lên màn hình, thiết bị này sẽ sử dụng một thấu kính ở mặt dưới để tập trung một phần màn hình vào cảm biến màu. Vùng được chọn sẽ hiển thị một loạt màu sắc và hình ảnh, cho phép cảm biến chụp lại.
Khi đã thu thập được dữ liệu, nó sẽ so sánh dữ liệu đó với cơ sở dữ liệu về màu tiêu chuẩn. Công cụ hiệu chỉnh sẽ hướng dẫn ứng dụng điều chỉnh màu sắc của màn hình và các cài đặt khác nếu cần.
Giải pháp này hoàn hảo cho các chuyên gia yêu cầu màu sắc chính xác trong công việc. Các nhiếp ảnh gia, nhà quay phim, nhà thiết kế đồ họa và nghệ sĩ kỹ thuật số nên hiệu chỉnh màn hình hàng tháng hoặc càng sớm càng tốt nếu ánh sáng ở khu vực làm việc của họ thay đổi.
Điều này là do màu sắc của màn hình thay đổi dần dần theo thời gian, mặc dù hầu hết mọi người không thấy rõ điều này. Ánh sáng xung quanh cũng ảnh hưởng đến cách chúng ta cảm nhận màu sắc, do đó, bất kỳ thay đổi nào đối với môi trường đều cần phải hiệu chỉnh lại màn hình.
Mọi người đều có thể hưởng lợi từ việc hiệu chuẩn
Cho dù là một nghệ sĩ chuyên nghiệp hay một người chỉ muốn giải trí chất lượng cao, bạn đều nên hiệu chỉnh màn hình của mình. Bạn không cần phải sử dụng các thiết bị hiệu chuẩn cao cấp đắt tiền. Tất cả những gì bạn cần là một vùng tối hoặc trung tính và một chút kiên nhẫn để có được màu sắc màn hình vừa phải.
Xem thêm:
 Công nghệ
Công nghệ  AI
AI  Windows
Windows  iPhone
iPhone  Android
Android  Học IT
Học IT  Download
Download  Tiện ích
Tiện ích  Khoa học
Khoa học  Game
Game  Làng CN
Làng CN  Ứng dụng
Ứng dụng 








 Linh kiện máy tính
Linh kiện máy tính  CPU
CPU  RAM, Card
RAM, Card  Chuột & Bàn phím
Chuột & Bàn phím 









 Linux
Linux  Đồng hồ thông minh
Đồng hồ thông minh  macOS
macOS  Chụp ảnh - Quay phim
Chụp ảnh - Quay phim  Thủ thuật SEO
Thủ thuật SEO  Phần cứng
Phần cứng  Kiến thức cơ bản
Kiến thức cơ bản  Lập trình
Lập trình  Dịch vụ ngân hàng
Dịch vụ ngân hàng  Dịch vụ nhà mạng
Dịch vụ nhà mạng  Dịch vụ công trực tuyến
Dịch vụ công trực tuyến  Quiz công nghệ
Quiz công nghệ  Microsoft Word 2016
Microsoft Word 2016  Microsoft Word 2013
Microsoft Word 2013  Microsoft Word 2007
Microsoft Word 2007  Microsoft Excel 2019
Microsoft Excel 2019  Microsoft Excel 2016
Microsoft Excel 2016  Microsoft PowerPoint 2019
Microsoft PowerPoint 2019  Google Sheets
Google Sheets  Học Photoshop
Học Photoshop  Lập trình Scratch
Lập trình Scratch  Bootstrap
Bootstrap  Văn phòng
Văn phòng  Tải game
Tải game  Tiện ích hệ thống
Tiện ích hệ thống  Ảnh, đồ họa
Ảnh, đồ họa  Internet
Internet  Bảo mật, Antivirus
Bảo mật, Antivirus  Doanh nghiệp
Doanh nghiệp  Video, phim, nhạc
Video, phim, nhạc  Mạng xã hội
Mạng xã hội  Học tập - Giáo dục
Học tập - Giáo dục  Máy ảo
Máy ảo  AI Trí tuệ nhân tạo
AI Trí tuệ nhân tạo  ChatGPT
ChatGPT  Gemini
Gemini  Điện máy
Điện máy  Tivi
Tivi  Tủ lạnh
Tủ lạnh  Điều hòa
Điều hòa  Máy giặt
Máy giặt  Cuộc sống
Cuộc sống  TOP
TOP  Kỹ năng
Kỹ năng  Món ngon mỗi ngày
Món ngon mỗi ngày  Nuôi dạy con
Nuôi dạy con  Mẹo vặt
Mẹo vặt  Phim ảnh, Truyện
Phim ảnh, Truyện  Làm đẹp
Làm đẹp  DIY - Handmade
DIY - Handmade  Du lịch
Du lịch  Quà tặng
Quà tặng  Giải trí
Giải trí  Là gì?
Là gì?  Nhà đẹp
Nhà đẹp  Giáng sinh - Noel
Giáng sinh - Noel  Hướng dẫn
Hướng dẫn  Ô tô, Xe máy
Ô tô, Xe máy  Tấn công mạng
Tấn công mạng  Chuyện công nghệ
Chuyện công nghệ  Công nghệ mới
Công nghệ mới  Trí tuệ Thiên tài
Trí tuệ Thiên tài