Khi đến lúc thay màn hình, bạn buộc phải dành thời gian điều chỉnh nó theo ý thích. Màn hình có thể quá sáng, nhiệt độ màu quá ấm, vì vậy đừng bắt đầu làm việc hoặc chơi game cho đến khi bạn đã thực hiện những điều chỉnh này.
Mục lục bài viết
7. Điều chỉnh cài đặt hình ảnh
Trước khi làm bất cứ điều gì, hãy luôn điều chỉnh độ sáng, độ tương phản, gamma và độ sắc nét của màn hình. Những cài đặt này thường không theo ý thích của bạn ngay khi mở hộp. Đầu tiên, hãy để độ sáng ở mức khoảng 60 đến 70%. Với gamma và độ tương phản, hãy cân bằng cả hai để giữ cho bóng tối tối và u ám nhưng không tối đen như mực.
- Độ sáng kiểm soát công suất của đèn nền. Tăng hoặc giảm độ sáng sẽ làm cho màn hình của bạn sáng hơn hoặc tối hơn.
- Độ tương phản và mức độ đen điều chỉnh sự khác biệt giữa sáng và tối. Điều chỉnh các cài đặt này có thể giúp dễ đọc hoặc nhìn thấy những tính năng cụ thể hơn khi chơi game, nhưng nếu lạm dụng có thể dẫn đến mất chi tiết.
- Gamma điều chỉnh độ sáng của hình ảnh nhưng không điều chỉnh đèn nền màn hình. Giảm giá trị gamma sẽ khiến hình ảnh sáng hơn, nhưng rất dễ mất chi tiết trong những khoảnh khắc sáng trong game và phim.
- Độ sắc nét ảnh hưởng trực tiếp đến các cạnh của vật thể và văn bản trên màn hình. Một số độ sắc nét bổ sung có thể giúp tinh chỉnh các chi tiết, nhưng việc di chuyển cài đặt này quá xa có thể dẫn đến hiện tượng nhiễu hạt và nhiều hiện tượng khác.
Hãy giữ độ sắc nét ở mức khoảng 30 đến 40. Theo cách này, các chi tiết được làm nổi bật mà không để lại hiện tượng nhiễu. Ngoài ra, đặt chế độ khử răng cưa trong game ở mức rất thấp nếu không thích độ mờ mà nó gây ra.
6. Tắt chế độ ánh sáng xanh
Không có gì chống lại chế độ ánh sáng xanh (nó có thể khá tiện dụng cho năng suất). Trước đây, nhiều người đã sử dụng chế độ này để viết, nhưng sau đó đã chuyển sang chế độ Dark Mode. Thứ nhất, họ không bao giờ quan tâm đến tông màu cam mà nó phủ lên mọi thứ, vì nó có cảm giác như đang liên tục nhìn vào màn hình qua kính râm.
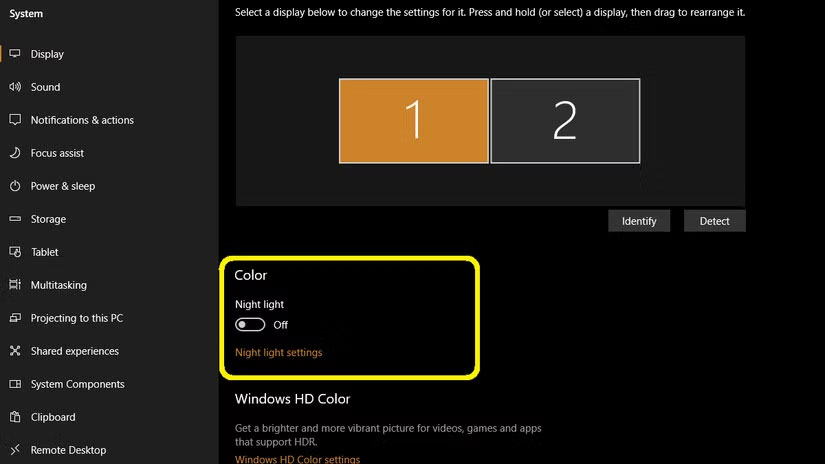
- Trên Windows: Mở Settings > Display. Trong mục Color, hãy đảm bảo Night light được đặt thành Off.
- Trên macOS: Mở menu Apple > System Settings > Displays > Night Shift. Bạn có thể tắt hoàn toàn, điều chỉnh cường độ hoặc thiết lập lịch trình.
Ngoài ra, bạn có thể phải tắt chế độ ánh sáng xanh trong màn hình hiển thị trên OSD (On-Screen Display) của màn hình, mặc dù điều này khác nhau tùy theo màn hình.
Nếu chơi game trên cùng một máy, hãy nhớ rằng chế độ ánh sáng xanh làm giảm hình ảnh. Thay vì liên tục chuyển đổi giữa các cấu hình hoặc tắt chế độ ánh sáng xanh trong cài đặt, bạn chỉ cần loại bỏ tất cả và gắn bó với Dark Mode. Nó tiện lợi hơn nhiều.
5. Thay đổi nhiệt độ màu
Nhiệt độ màu là thứ cần thay đổi tiếp theo sau khi đập hộp màn hình mới. Nếu chơi rất nhiều game trên PC, mục tiêu của bạn là tìm nhiệt độ màu phù hợp với càng nhiều game càng tốt. Nhiều người thích nhiệt độ màu lạnh hơn, khoảng 5000K trở lên, do thường chơi nhiều game thế giới mở và nhập vai. Nhiệt độ này làm bầu trời có màu xanh lam đẹp mắt, khiến nó trông tự nhiên hơn.
Ví dụ, nhiều người không thích tông màu đỏ vàng của Horizon Forbidden West. Với sự trợ giúp của bản mod và nhiệt độ màu mát hơn, ánh chớp vào ban đêm trông đẹp mắt trên nền trời xanh hơn. Nó cũng không quá xám!
4. Cài đặt tốc độ refresh màn hình
Một màn hình mới đẹp mắt có tốc độ refresh trên 60Hz sẽ mặc định là 60Hz cho đến khi bạn thay đổi nó. Cài đặt tốc độ refresh của màn hình phụ thuộc vào phần cứng của bạn. Ví dụ, bạn có Intel Core i9 14900K và RTX Nvidia 4070 Super, việc chạy game trên 60 FPS hoàn toàn khả thi, vì vậy hãy điều chỉnh tốc độ refresh của màn hình lên tốc độ cao hơn.
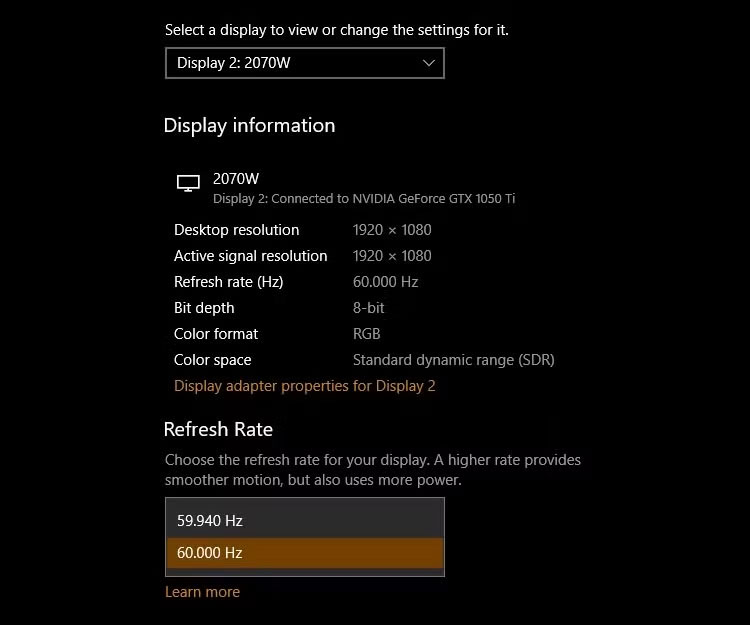
- Trên Windows: Mở Settings > System > Display > Advanced display settings. Trong menu drop-down bên dưới Refresh rate, hãy thay đổi thành giá trị dựa trên nhu cầu của bạn. Ngoài ra, nếu bạn đang chơi game, bật VRR (Variable Refresh Rate) sẽ giúp giảm hiện tượng rách màn hình, cũng như công nghệ G-Sync của Nvidia và FreeSync của AMD.
- Trên macOS: Mở menu Apple > System Settings > Displays > Refresh rate. Bạn sẽ thấy tùy chọn "ProMotion", tùy chọn này giới hạn tốc độ refresh của bạn lên đến 120Hz.
Bạn có thể thay đổi cài đặt hiển thị trên Linux, nhưng trải nghiệm của bạn sẽ khác nhau tùy thuộc vào bản phân phối Linux đang sử dụng.
3. Thay đổi cài đặt tiết kiệm năng lượng
Nhiều người hoàn toàn ủng hộ việc tiết kiệm năng lượng, nhưng không thích màn hình tự động điều chỉnh độ sáng. Một lần nữa, độ sáng nên được đặt ở mức vừa phải ngay cả khi kéo rèm và để ánh sáng tự nhiên chiếu vào. Không cần màn hình phải hiệu chỉnh quá mức.
Bạn cũng không cần quan tâm đến các chế độ tiết kiệm năng lượng giúp giảm ánh sáng xanh, như Smart Energy Saving Function của LG. Những gì cần bật là bộ hẹn giờ ngủ. Việc có bộ hẹn giờ tự động tắt sau vài phút không hoạt động đã kéo dài đáng kể tuổi thọ của màn hình. Đó cũng là cách giúp bạn tiết kiệm năng lượng, thay vì dựa vào các tính năng như độ sáng tự động.
2. Điều chỉnh độ phân giải và khả năng sắp xếp
Tùy thuộc vào mục đích sử dụng màn hình, bạn có thể muốn kiểm tra lại độ phân giải. Hầu hết các màn hình đều mặc định ở độ phân giải cao nhất mà chúng có thể xuất ra, nhưng đó không phải lúc nào cũng là lựa chọn tốt nhất và có thể gây ra sự cố về độ phân giải màn hình. Nếu bạn là một nhà văn, việc đặt độ phân giải thành 4K không mang lại bất kỳ lợi ích nào đáng kể. Tuy nhiên, đối với game, điều đó chắc chắn có ích, miễn là bạn có phần cứng để xử lý các pixel bổ sung.
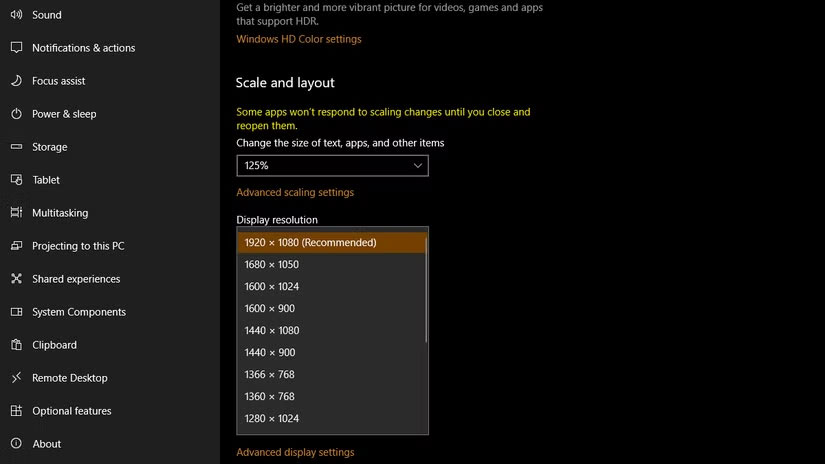
- Trên Windows: Mở Settings > System > Display. Mục này nằm trong Display resolution. Là người sử dụng nhiều màn hình, bạn cũng cần đảm bảo màn hình của mình được sắp xếp hợp lý, bạn có thể tìm thấy mục này ở đầu trang Display.
- Trên macOS: Mở menu Apple > System Settings > Displays > Arrange. Sau đó, bạn có thể kéo các màn hình được kết nối theo bất kỳ cách sắp xếp nào mình muốn. Nhấp vào Done khi bạn thích.
Đảm bảo cài đặt độ phân giải phù hợp với phần cứng và cũng phù hợp với cấu hình màn hình của bạn.
1. Bật Game Mode
Nhiều người chơi vô số thể loại game, cả thể loại cạnh tranh và thể loại khác, nên việc bật Game Mode để giảm độ trễ đầu vào là điều tối quan trọng. Nếu bạn thích game bắn súng góc nhìn thứ nhất, độ trễ đầu vào thấp hơn có nghĩa là hành động của bạn sẽ diễn ra sớm hơn.
Điều này cũng giúp ích cho hiện tượng nhòe chuyển động. Nó đã thực sự khó chịu trong game và màn hình có thể làm tăng thêm hiệu ứng này bằng cách xử lý hậu kỳ. Game Mode sẽ loại bỏ hiện tượng này, nhưng bạn cũng nên cân nhắc tắt (hoặc giảm) hiện tượng nhòe chuyển động trong game.
Vậy là xong! Sau khi thay đổi tất cả các cài đặt này trên màn hình mới, nó đã sẵn sàng phục vụ cho mọi thứ bạn làm. Những cài đặt này nên được duy trì từ màn hình này sang màn hình khác.
 Công nghệ
Công nghệ  AI
AI  Windows
Windows  iPhone
iPhone  Android
Android  Học IT
Học IT  Download
Download  Tiện ích
Tiện ích  Khoa học
Khoa học  Game
Game  Làng CN
Làng CN  Ứng dụng
Ứng dụng 








 Linh kiện máy tính
Linh kiện máy tính  CPU
CPU  RAM, Card
RAM, Card  Chuột & Bàn phím
Chuột & Bàn phím 









 Linux
Linux  Đồng hồ thông minh
Đồng hồ thông minh  macOS
macOS  Chụp ảnh - Quay phim
Chụp ảnh - Quay phim  Thủ thuật SEO
Thủ thuật SEO  Phần cứng
Phần cứng  Kiến thức cơ bản
Kiến thức cơ bản  Lập trình
Lập trình  Dịch vụ ngân hàng
Dịch vụ ngân hàng  Dịch vụ nhà mạng
Dịch vụ nhà mạng  Dịch vụ công trực tuyến
Dịch vụ công trực tuyến  Quiz công nghệ
Quiz công nghệ  Microsoft Word 2016
Microsoft Word 2016  Microsoft Word 2013
Microsoft Word 2013  Microsoft Word 2007
Microsoft Word 2007  Microsoft Excel 2019
Microsoft Excel 2019  Microsoft Excel 2016
Microsoft Excel 2016  Microsoft PowerPoint 2019
Microsoft PowerPoint 2019  Google Sheets
Google Sheets  Học Photoshop
Học Photoshop  Lập trình Scratch
Lập trình Scratch  Bootstrap
Bootstrap  Văn phòng
Văn phòng  Tải game
Tải game  Tiện ích hệ thống
Tiện ích hệ thống  Ảnh, đồ họa
Ảnh, đồ họa  Internet
Internet  Bảo mật, Antivirus
Bảo mật, Antivirus  Doanh nghiệp
Doanh nghiệp  Video, phim, nhạc
Video, phim, nhạc  Mạng xã hội
Mạng xã hội  Học tập - Giáo dục
Học tập - Giáo dục  Máy ảo
Máy ảo  AI Trí tuệ nhân tạo
AI Trí tuệ nhân tạo  ChatGPT
ChatGPT  Gemini
Gemini  Điện máy
Điện máy  Tivi
Tivi  Tủ lạnh
Tủ lạnh  Điều hòa
Điều hòa  Máy giặt
Máy giặt  Cuộc sống
Cuộc sống  TOP
TOP  Kỹ năng
Kỹ năng  Món ngon mỗi ngày
Món ngon mỗi ngày  Nuôi dạy con
Nuôi dạy con  Mẹo vặt
Mẹo vặt  Phim ảnh, Truyện
Phim ảnh, Truyện  Làm đẹp
Làm đẹp  DIY - Handmade
DIY - Handmade  Du lịch
Du lịch  Quà tặng
Quà tặng  Giải trí
Giải trí  Là gì?
Là gì?  Nhà đẹp
Nhà đẹp  Giáng sinh - Noel
Giáng sinh - Noel  Hướng dẫn
Hướng dẫn  Ô tô, Xe máy
Ô tô, Xe máy  Tấn công mạng
Tấn công mạng  Chuyện công nghệ
Chuyện công nghệ  Công nghệ mới
Công nghệ mới  Trí tuệ Thiên tài
Trí tuệ Thiên tài