Nếu đã là người dùng Linux được một thời gian, có thể bạn sẽ muốn sử dụng nhiều bản phân phối trên máy của mình. Bây giờ, điều đó có thể thực hiện được nhờ một công cụ tuyệt vời có tên là Distrobox. Nó cho phép bạn tạo container trên hệ thống Linux của mình bằng Podman hoặc Docker. Các container này được tích hợp với những máy chủ để cho phép người dùng chia sẻ thư mục chính, bộ nhớ ngoài và thiết bị USB, ứng dụng GUI, âm thanh, v.v...
Hướng dẫn này sẽ giúp bạn tìm hiểu mọi thứ về Distrobox bao gồm cách sử dụng nó với bất kỳ bản phân phối Linux nào.
Cách cài đặt và sử dụng Distrobox
Hãy xem cách cài đặt và sử dụng Distrobox trên Linux. Bài viết đang sử dụng Ubuntu để cung cấp hướng dẫn chi tiết từng bước về cách sử dụng công cụ này, nhưng các bước thực hiện sẽ giống nhau trên những bản phân phối Linux khác.
Đầu tiên, mở Linux terminal và thực hiện lệnh sau để tải xuống và thực thi script cài đặt Distrobox:
curl https://raw.githubusercontent.com/89luca89/distrobox/main/install | sudo shNếu gặp lỗi "curl: command not found", bạn nên cài đặt cURL trên Linux và chạy lại lệnh trên. Bây giờ, đã đến lúc cài đặt và thiết lập Docker cho Distrobox, vì vậy hãy thực thi lệnh sau để cài đặt Docker trên Linux:
sudo apt install docker.io -ySau khi cài đặt Docker, hãy chạy các lệnh dưới đây để khởi động và kích hoạt service Docker:
sudo systemctl enable --now dockerBạn cũng có thể chạy lệnh sau để kiểm tra trạng thái hoạt động của service Docker:
sudo systemctl status --now dockerĐầu ra:
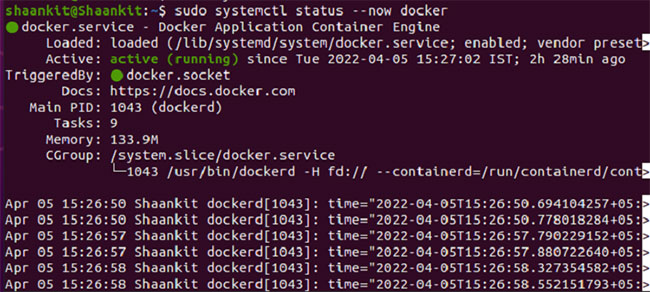
Bây giờ, hãy phát hành lệnh sau để thêm người dùng hiện tại vào nhóm Docker có tên "docker":
sudo usermod -aG docker $USERKhi bạn đã hoàn tất, hãy cho phép hệ thống kiểm tra nhóm Docker mới được thay đổi:
newgrp dockerSau khi cài đặt thành công Distrobox và Docker, hãy tạo Docker container cho Distrobox. Giả sử bạn muốn sử dụng AlmaLinux từ terminal, hãy chạy lệnh sau để tiếp tục:
distrobox create --image almalinux:latest --name almaĐầu ra:
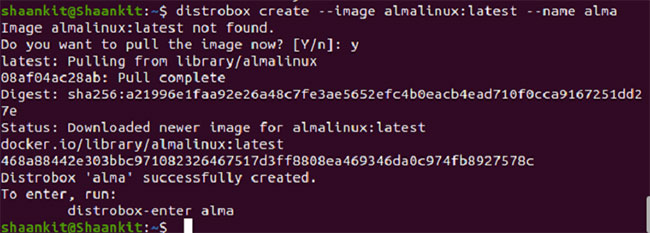
Lệnh trên sẽ tự động triển khai phiên bản AlmaLinux mới nhất cho Distrobox. Cuối cùng, khởi động Distrobox và truy cập Docker container:
distrobox-enter --name almaĐầu ra:
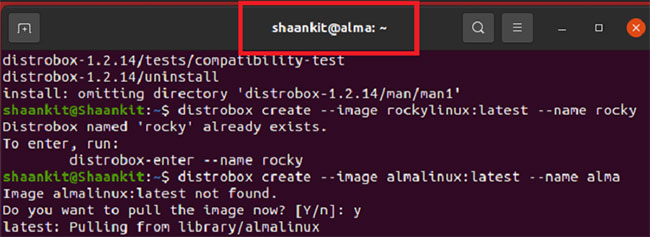
Sau khi ra lệnh, bạn sẽ nhận thấy rằng dấu nhắc terminal sẽ thay đổi thành "alma." Nó có nghĩa là bây giờ bạn đang sử dụng AlmaLinux từ terminal Ubuntu.
Ví dụ, hệ thống hiển thị lỗi "command not found" (không tìm thấy lệnh) khi bạn thực hiện lệnh sudo apt update. Tuy nhiên, sudo yum update hoạt động tốt trong terminal vì AlmaLinux hỗ trợ YUM thay vì APT.
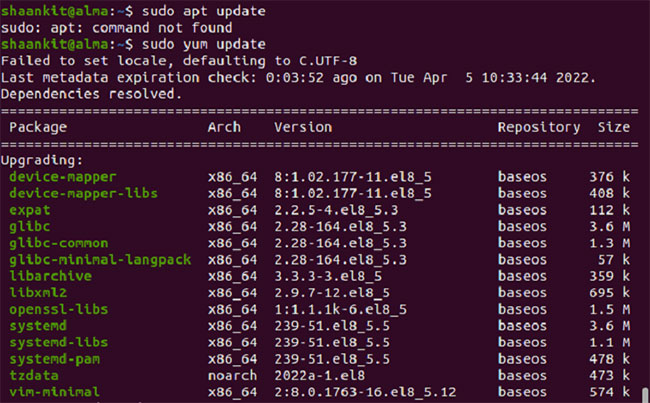
Khi bạn tạo nhiều container cho Distrobox, bạn có thể nhanh chóng xem danh sách đầy đủ các container có sẵn trên hệ thống bằng cách sử dụng:
distrobox-listĐầu ra:

Lưu ý rằng bạn không nên sử dụng sudo với lệnh trên vì nó sẽ hiển thị lỗi "/usr/local/bin/distrobox-list as sudo is not supported".
Để xóa bất kỳ container nào khỏi danh sách, hãy thực thi lệnh dưới đây.
distrobox-rm --name rockyĐầu ra:

Sau khi chạy lệnh, hệ thống sẽ yêu cầu xác nhận của bạn, vì vậy bạn hãy gõ chữ "Y" để tiến hành quá trình xóa. Bạn có thể thay đổi tên rocky trong lệnh nói trên thành bất kỳ container nào khác mà bạn muốn xóa khỏi hệ thống.
Có một công cụ dòng lệnh được gọi là Neofetch, sử dụng công cụ này bạn có thể kiểm tra hệ điều hành hiện tại với thông tin liên quan và logo của nó. Hãy cài đặt nó trong hệ thống AlmaLinux bằng các lệnh sau:
dnf install epel-relase
dnf install neofetchĐảm bảo bạn nhập container AlmaLinux Distrobox trước rồi cài đặt Neofetch. Nếu không, nó sẽ không hoạt động khi hệ thống máy chủ chạy Ubuntu. Ví dụ đã ở bên trong container và sử dụng AlmaLinux, vì vậy các lệnh trên đã được thực thi trực tiếp.
Nếu bạn đang chạy một số bản phân phối Linux khác bên trong Distrobox, hãy cài đặt Neofetch bằng các lệnh sau:
Đối với Debian/Ubuntu:
sudo apt install neofetchTrên Arch Linux và các dẫn xuất của nó:
sudo pacman -S neofetchBây giờ, khởi chạy tiện ích Neofetch từ terminal bằng cách thực thi lệnh neofetch và bạn sẽ nhận được đầu ra như sau:
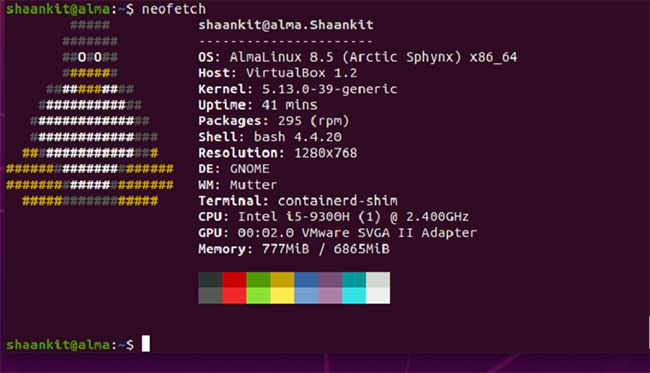
Tại đây, bạn sẽ nhận được tất cả thông tin về hệ điều hành hiện tại với logo chính thức của nó. Bài viết khuyên bạn nên sử dụng Neofetch với Distrobox vì nó giúp xác minh hệ điều hành hiện đang chạy bên trong terminal.
 Công nghệ
Công nghệ  AI
AI  Windows
Windows  iPhone
iPhone  Android
Android  Học IT
Học IT  Download
Download  Tiện ích
Tiện ích  Khoa học
Khoa học  Game
Game  Làng CN
Làng CN  Ứng dụng
Ứng dụng 




























 Linux
Linux  Đồng hồ thông minh
Đồng hồ thông minh  macOS
macOS  Chụp ảnh - Quay phim
Chụp ảnh - Quay phim  Thủ thuật SEO
Thủ thuật SEO  Phần cứng
Phần cứng  Kiến thức cơ bản
Kiến thức cơ bản  Lập trình
Lập trình  Dịch vụ ngân hàng
Dịch vụ ngân hàng  Dịch vụ nhà mạng
Dịch vụ nhà mạng  Dịch vụ công trực tuyến
Dịch vụ công trực tuyến  Quiz công nghệ
Quiz công nghệ  Microsoft Word 2016
Microsoft Word 2016  Microsoft Word 2013
Microsoft Word 2013  Microsoft Word 2007
Microsoft Word 2007  Microsoft Excel 2019
Microsoft Excel 2019  Microsoft Excel 2016
Microsoft Excel 2016  Microsoft PowerPoint 2019
Microsoft PowerPoint 2019  Google Sheets
Google Sheets  Học Photoshop
Học Photoshop  Lập trình Scratch
Lập trình Scratch  Bootstrap
Bootstrap  Văn phòng
Văn phòng  Tải game
Tải game  Tiện ích hệ thống
Tiện ích hệ thống  Ảnh, đồ họa
Ảnh, đồ họa  Internet
Internet  Bảo mật, Antivirus
Bảo mật, Antivirus  Doanh nghiệp
Doanh nghiệp  Video, phim, nhạc
Video, phim, nhạc  Mạng xã hội
Mạng xã hội  Học tập - Giáo dục
Học tập - Giáo dục  Máy ảo
Máy ảo  AI Trí tuệ nhân tạo
AI Trí tuệ nhân tạo  ChatGPT
ChatGPT  Gemini
Gemini  Điện máy
Điện máy  Tivi
Tivi  Tủ lạnh
Tủ lạnh  Điều hòa
Điều hòa  Máy giặt
Máy giặt  Cuộc sống
Cuộc sống  TOP
TOP  Kỹ năng
Kỹ năng  Món ngon mỗi ngày
Món ngon mỗi ngày  Nuôi dạy con
Nuôi dạy con  Mẹo vặt
Mẹo vặt  Phim ảnh, Truyện
Phim ảnh, Truyện  Làm đẹp
Làm đẹp  DIY - Handmade
DIY - Handmade  Du lịch
Du lịch  Quà tặng
Quà tặng  Giải trí
Giải trí  Là gì?
Là gì?  Nhà đẹp
Nhà đẹp  Giáng sinh - Noel
Giáng sinh - Noel  Hướng dẫn
Hướng dẫn  Ô tô, Xe máy
Ô tô, Xe máy  Tấn công mạng
Tấn công mạng  Chuyện công nghệ
Chuyện công nghệ  Công nghệ mới
Công nghệ mới  Trí tuệ Thiên tài
Trí tuệ Thiên tài