Khi tạo mới một account, để cho account này có thể sử dung các chương trình lấy mail như Windows Live Mail, Microsoft Outlook, Thunderbird…. thì ta phải enable POP để cho phép các chương trình như Windows Live Mail, Microsoft Outlook, Thunderbird lấy mail về. Trong bài viết này, Quản Trị Mạng sẽ tổng hợp cách thiết lập cấu hình Gmail trên các trình đọc khác nhau
1- Hướng dẫn cấu hình POP3 Gmail trên Windows Live Mail
Như các bạn đã biết, Gmail là tài khoản email hỗ trợ POP3 miễn phí. Tuy nhiên để sử dụng đặc tính này bạn cần phải kích hoạt nó tại giao diện web Gmail.
Cách kích hoạt POP3 trong Gmail
Trước khi bắt đầu hãy kiểm tra tài khoản Gmail của bạn POP3 đã được kích hoạt hay chưa. Để thực hiện hãy đăng nhập vào tài khoản Gmail và chọn Settings -> Forwarding and POP/IMAP
![]()
Chọn một trong hai tùy chọn sau để kích hoạt dịch vụ POP3: Enable POP for all mail, hoặc Enable POP for mail that arrives from now on.

Cách cấu hình Window Mail
Khởi động Window Mail vào Tools rồi ấn nút Accounts như hình dưới đây.

Sau đó kích nút Add.

Chọn tùy chọn E-mail Account và kích Next.

Chọn tên và điền tên hiển thị sẽ xuất hiện trong thư bạn gửi đi rồi kích Next để chuyển sang của sổ tiếp theo.

Bạn được yêu cầu điền địa chỉ e-mail. Hãy điền và kích Next.

Trong cửa sổ tiếp theo bạn sẽ phải thiết lập máy chủ e-mail. Tại Incoming e-mail server chọn POP3 và tại Incoming & Outgoing server nhập tên như hình bên dưới và kiểm tra tùy chọn Outgoing server requires authentication. Khi thực hiện xong kích Next.

Nhập địa chỉ e-mail và mật khẩu tại cửa sổ Internet Mail Logon. Để dễ dàng sử dụng hãy chọn Remember password và kích Next.

Tới đây công việc của bạn gần như đã được hoàn thành. Kích chọn Do not download my e-mail at this time rồi kích nút Finish.

Cửa sổ Internet Accounts được mở ra. Hãy chọn tài khoản Gmail của bạn rồi kích Properties.

Tại thẻ Advance bạn nhập cổng 465 cho SMTP và cổng 995 cho POP3. Chú ý kích chọn "This server requires a secure connection (SSL)" cho cả POP3 và SMTP.
Nếu muốn thư của bạn lưu trên máy chủ Gmail thì đừng quên kích chọn Leave a copy of messages on server. Nếu không chọn tùy chọn này thì khi thư của bạn được tải về nó sẽ tự động bị xóa khỏi Gmail. Sau khi đã hoàn thành, kích OK.

Window Mail giờ đây đã được cấu hình kết nối với tài khoản Gmail của bạn. Hãy nhấn nút Send/Receive để bắt đầu gửi và nhận thư.
2- Hướng dẫn cấu hình POP3 Gmail với Thunderbird
Trước tiên, các bạn hãy download và cài đặt phiên bản ThunderBird mới nhất tại đây. Sau khi khởi động, giao diện chính của ứng dụng sẽ như sau:
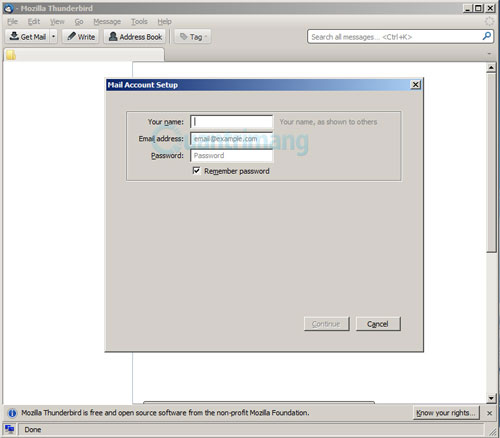
Nhiệm vụ của chúng ta tại đây là khai báo thông tin về tên người dùng và địa chỉ email, ví dụ ở đây là Nguyễn Văn A và abc@gmail.com:
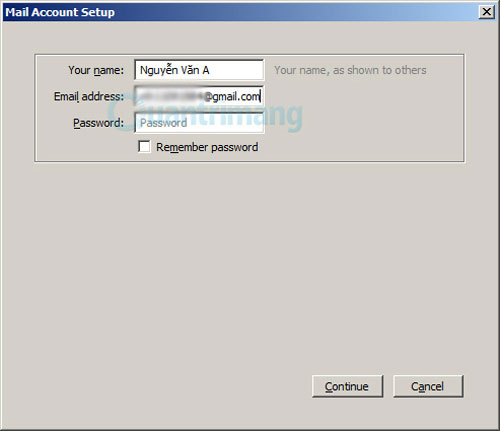
Sau khi nhấn Continue, ThunderBird sẽ tự động xác lập các thông số kỹ thuật phù hợp với địa chỉ email đã được nhập vào.

Nhấn Create Account để tạo tài khoản:
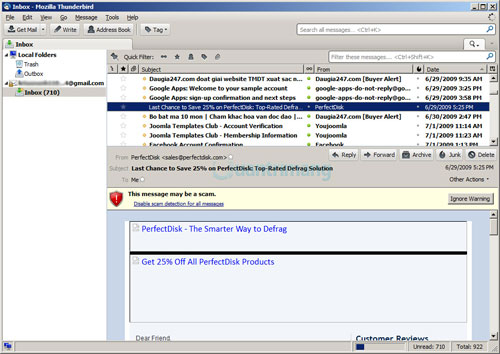
Nếu cần thay đổi lại thông số kỹ thuật, các bạn chọn Tools > Account Settings như hình dưới:

Để biết thêm về dịch vụ email của Google, các bạn hãy tham khảo trực tiếp tại đây, trong đó những thông tin cần chú ý là:
- Giao thức POP3 mail server yêu cầu SSL: pop.gmail.com với port 995.
- Giao thức SMTP mail server yêu cầu TLS3 hoặc SSL: smtp.gmail.com và port TLS/STARTTLS là 587, còn port SSL là 466.
- Địa chỉ email có dạng: abc@gmail.com
Nhấn nút Get Mails để nhận email, sau đó thử gửi 1 email bất kỳ đi để kiểm tra tính năng Sent. Chúc các bạn thành công!
3- Hướng dẫn cấu hình POP3 Gmail trên Microsoft Outlook 2010
Trước đây việc cấu hình tài khoản Gmail trong Outlook 2007 rất đơn giản, bởi vì nó tự động thiết lập các thông số liên quan nên hầu như bạn chỉ cần nhập tên, địa chỉ email và mật khẩu là xong. Thế nhưng trong Outlook 2010 thì cần phải thực hiện theo các bước sau đây :
Trước tiên bạn truy cập vào địa chỉ http://mail.google.com/ và đăng nhập bằng tài khoản Gmail của mình, click vào link “Settings” phía góc trên bên phải, duyệt chọn thẻ “Forwarding and POP/IMAP”. Tiếp đến, bạn đánh dấu chọn trước các dòng chữ “Enable POP for all mail” và “Enable IMAP” trong các mục POP Download và IMAP Access. Nhấn nút Save Changes để lưu lại thiết lập.

Kích hoạt Microsoft Outlook 2010, ở lần đầu tiên khởi động bạn nhấn “Next” , chọn Yes và Next tới, tiếp theo đánh dấu chọn trước dòng chữ “Manually configure server settings or additional server types”, nhấn Next. Đánh dấu chọn “Internet E-mail”, Next tiếp. Trong bước này, nếu như bạn đã thiết lập tài khoản thì trong cửa sổ giao diện chính, nhấn chọn “File’F”, chọn Info, nhấn vào biểu tượng Account Settings và chọn Add Account.


Nhập các thông tin cần thiết như : Your Name, Email Address, Account Type (chọn POP3), Incoming mail server(imap.gmail.com), Outgoing mail server(smtp.gmail.com), User Name, Password.

Tới đây bạn nhấn nút “More Settings” để cấu hình thêm các thông số liên quan, duyệt qua thẻ Outgoing Server và đánh dấu kiểm trước dòng chữ “My outgoing server (SMTP) requires authentication”, phía dưới đó chọn mục “Use same settings as my incoming mail server”. Tiếp đến duyệt chọn thẻ Advanced, đánh dấu kiểm trước dòng chữ “This server requires an encrypted….”, nhập số 995 sau POP3 và 587 sau SMTP. Sau mục Use the following type of encrypted connection, bạn chọn TLS từ danh mục sổ xuống. Ở khung Delivery phía dưới, đánh dấu kiểm trước “Leave a copy of messages on the server”, nhấn OK để hoàn tất.


Bây giờ để kiểm tra việc gửi và nhận thư có thành công không, bạn nhấn nút “Test Account Settings”, nếu kết quả nhận được là Completed thì coi như bạn đã cấu hình đúng, sau cùng nhấn Finish để chuyển vào giao diện quản lý hộp thư của bạn.


Để tải toàn bộ thư gửi tới trong Inbox từ trên mạng xuống, bạn chuyển đến thẻ Send/Receive, nhấn vào biểu tượng “Send/Receive All Folders”, và để gửi thư mới, ở thẻ Home chọn biểu tượng New E-mail.

Một việc quan trọng nữa mà bạn cần phải làm là bảo mật hộp thư của mình bằng cách đặt mật khẩu cho nó, để thực hiện bạn truy xuất theo đường dẫn File’F\Info\Account Settings\Account Settings. Chọn tài khoản cần thiết lập, rồi duyệt chọn thẻ Data files, nhấn nút Settings phía dưới, chọn “Change Password”, bạn chỉ cần nhập mật khẩu bảo vệ cho 2 ô New Password và Verify Password nếu là lần cấu hình đầu tiên, nhấn OK để hoàn tất
 Công nghệ
Công nghệ  AI
AI  Windows
Windows  iPhone
iPhone  Android
Android  Học IT
Học IT  Download
Download  Tiện ích
Tiện ích  Khoa học
Khoa học  Game
Game  Làng CN
Làng CN  Ứng dụng
Ứng dụng 

















 Linux
Linux  Đồng hồ thông minh
Đồng hồ thông minh  macOS
macOS  Chụp ảnh - Quay phim
Chụp ảnh - Quay phim  Thủ thuật SEO
Thủ thuật SEO  Phần cứng
Phần cứng  Kiến thức cơ bản
Kiến thức cơ bản  Dịch vụ ngân hàng
Dịch vụ ngân hàng  Lập trình
Lập trình  Dịch vụ công trực tuyến
Dịch vụ công trực tuyến  Dịch vụ nhà mạng
Dịch vụ nhà mạng  Quiz công nghệ
Quiz công nghệ  Microsoft Word 2016
Microsoft Word 2016  Microsoft Word 2013
Microsoft Word 2013  Microsoft Word 2007
Microsoft Word 2007  Microsoft Excel 2019
Microsoft Excel 2019  Microsoft Excel 2016
Microsoft Excel 2016  Microsoft PowerPoint 2019
Microsoft PowerPoint 2019  Google Sheets
Google Sheets  Học Photoshop
Học Photoshop  Lập trình Scratch
Lập trình Scratch  Bootstrap
Bootstrap  Văn phòng
Văn phòng  Tải game
Tải game  Tiện ích hệ thống
Tiện ích hệ thống  Ảnh, đồ họa
Ảnh, đồ họa  Internet
Internet  Bảo mật, Antivirus
Bảo mật, Antivirus  Doanh nghiệp
Doanh nghiệp  Video, phim, nhạc
Video, phim, nhạc  Mạng xã hội
Mạng xã hội  Học tập - Giáo dục
Học tập - Giáo dục  Máy ảo
Máy ảo  AI Trí tuệ nhân tạo
AI Trí tuệ nhân tạo  ChatGPT
ChatGPT  Gemini
Gemini  Điện máy
Điện máy  Tivi
Tivi  Tủ lạnh
Tủ lạnh  Điều hòa
Điều hòa  Máy giặt
Máy giặt  Cuộc sống
Cuộc sống  TOP
TOP  Kỹ năng
Kỹ năng  Món ngon mỗi ngày
Món ngon mỗi ngày  Nuôi dạy con
Nuôi dạy con  Mẹo vặt
Mẹo vặt  Phim ảnh, Truyện
Phim ảnh, Truyện  Làm đẹp
Làm đẹp  DIY - Handmade
DIY - Handmade  Du lịch
Du lịch  Quà tặng
Quà tặng  Giải trí
Giải trí  Là gì?
Là gì?  Nhà đẹp
Nhà đẹp  Giáng sinh - Noel
Giáng sinh - Noel  Hướng dẫn
Hướng dẫn  Ô tô, Xe máy
Ô tô, Xe máy  Tấn công mạng
Tấn công mạng  Chuyện công nghệ
Chuyện công nghệ  Công nghệ mới
Công nghệ mới  Trí tuệ Thiên tài
Trí tuệ Thiên tài  Bình luận công nghệ
Bình luận công nghệ