QuanTriMang - Tính năng Mail Merge của chương trình soạn thảo Microsoft Word là 1 trong những công cụ tuyệt vời dành cho những người thường xuyên làm việc với văn bản, email... Trong bài viết sau, chúng tôi sẽ trình bày một số bước cơ bản để sử dụng và quản lý Mail Merge Wizard của Word 2010. Dưới đây là 1 số công đoạn chúng ta cần tiến hành theo thứ tự.
Tạo danh sách Distribution:
Chức năng Mail Merge dễ dàng giúp chúng ta “thoát” khỏi quá trình nhập dữ liệu tẻ nhạt bằng cách nhập trực tiếp địa chỉ email từ Outlook, dữ liệu Excel, Access hoặc Word. Trong số những lựa chọn trên thì Outlook là phù hợp và phổ biến nhất, tại bước tiếp theo, chúng ta sẽ cùng nhau thực hiện quá trình nhập danh sách dữ liệu trực tiếp từ Outlook.
Thiết lập Mail Profile:
Quá trình thiết lập này sẽ bắt đầu bằng việc tạo Mail Profile để lưu trữ các thông tin có liên quan như địa chỉ, mật khẩu, thông số kỹ thuật... :
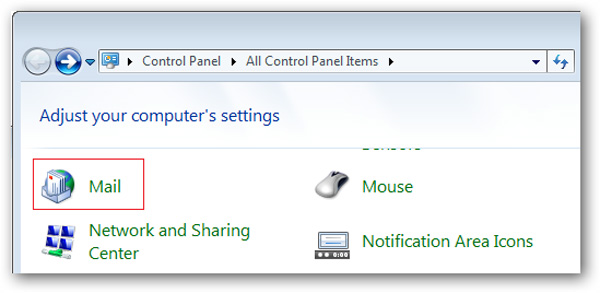
Với mỗi tài khoản, người sử dụng có thể tạo ra từng cấu hình riêng biệt khác nhau:
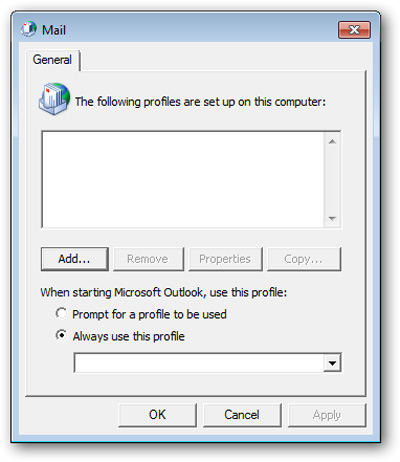
Tên của profile nên đặt sao cho khớp và dễ nhớ với 1 tài khoản email cố định nào đó:
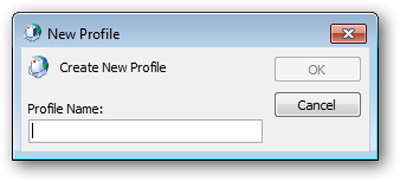
Các lựa chọn phù hợp để cấu hình email sử dụng địa chỉ bạn nhận được từ phía nhà cung cấp dịch vụ hoặc tài khoản riêng qua lựa chọn thứ 3:
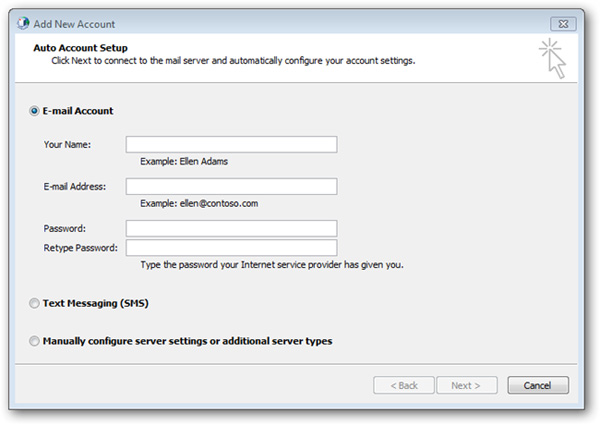
Chọn mục Internet E-mail nếu muốn dùng địa chỉ email hỗ trợ qua giao thức POP, ví dụ như Gmail:
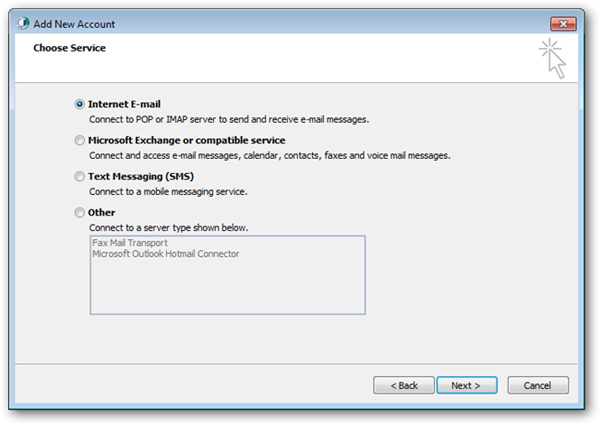
Mỗi nhà cung cấp dịch vụ email đều có cấu hình POP khác nhau, do vậy hãy chắc chắn bạn lựa chọn và sử dụng đúng những thông số này:
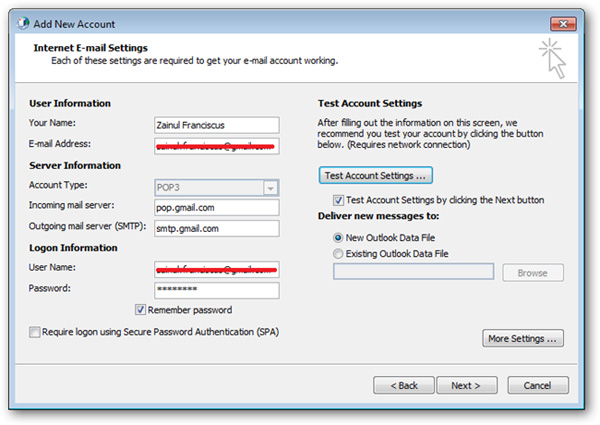
Khi vượt qua được bước thiết lập và cấu hình cơ bản này, chúng ta đã sẵn sàng để chuyển sang bước tiếp theo:
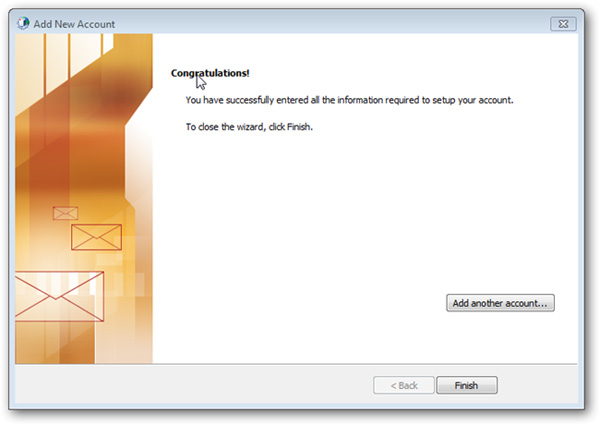
Chỉ định thư mục lưu trữ danh sách liên lạc:
Người sử dụng có thể nhập danh sách dữ liệu theo cách thủ công vào Outlook, hoặc nhập trực tiếp từ các ứng dụng hỗ trợ khác, như GMail, Yahoo, hoặc Hotmail. Hầu hết các nhà cung cấp dịch vụ email dựa trên website thường hỗ trợ tính năng export danh sách liên lạc vào cơ sở dữ liệu của Outlook. Ví dụ, Gmail cho phép người dùng export dữ liệu thành file CSV – tương thích với Outlook:
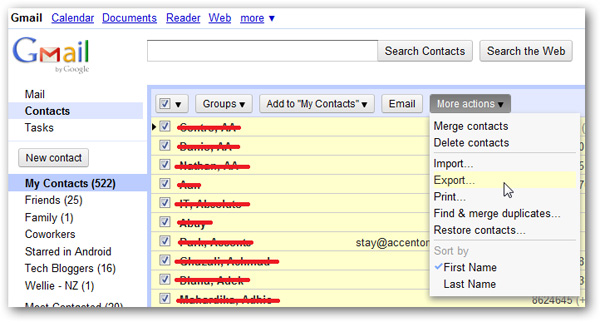
Tính năng import của Outlook hỗ trợ nhiều định dạng phổ biến như csv, vcard, RSS, iCalendar... :
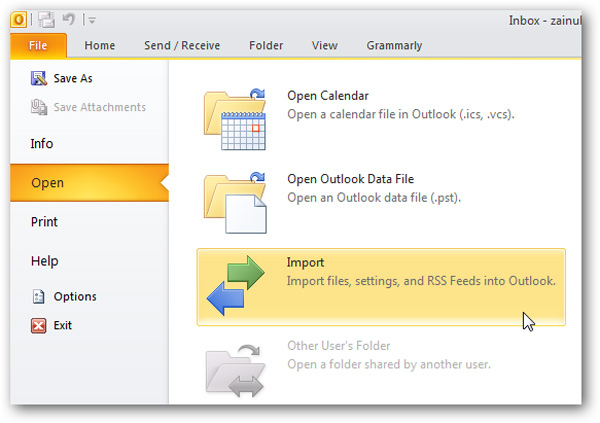
Các bạn chỉ cần chọn lựa đúng dạng file phù hợp trong danh sách:
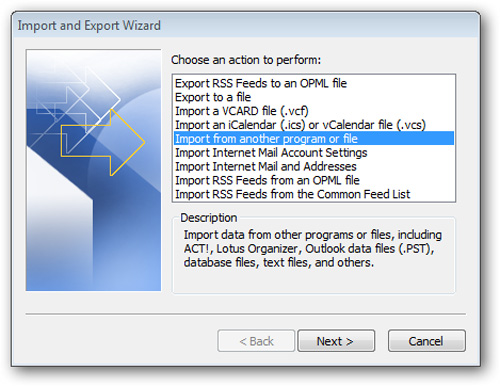
Các định dạng phổ biến như ACT, DOS CSV, Lotus, Access 97-2003, PST... đều sử dụng được, trong bài thử nghiệm này chúng tôi chọn Comma Separated Values (Windows):
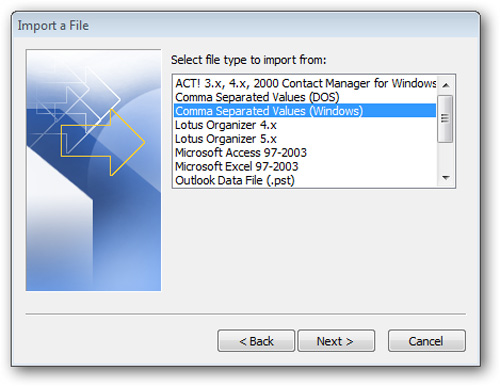
Tiếp đến, trỏ đường dẫn tới thư mục lưu trữ file CSV vừa được export từ Gmail:
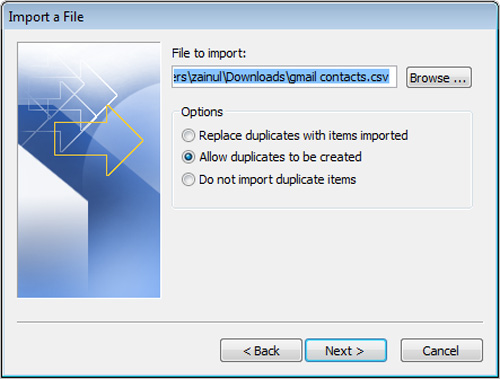
Trong số tất cả các thư mục được liệt kê ở đây, hãy chọn Contacts:
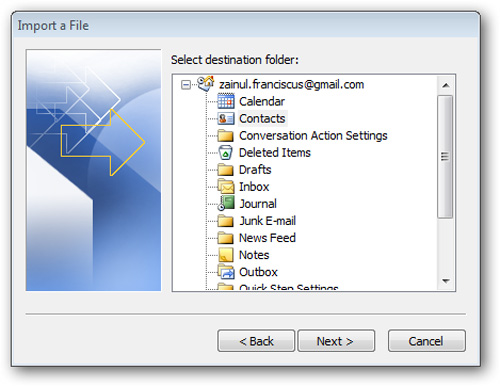
Quá trình import này sẽ diễn ra nhanh hoặc chậm tùy thuộc vào lượng dữ liệu được sao lưu:
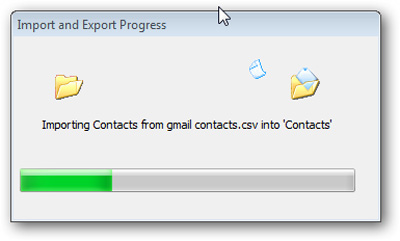
Sử dụng Mail Merge:
Hãy bắt đầu với 1 văn bản mới, chọn mục Mail:
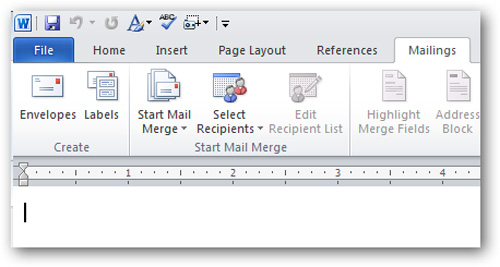
Để làm quen, tốt nhất các bạn hãy chọn phần Step by Step:
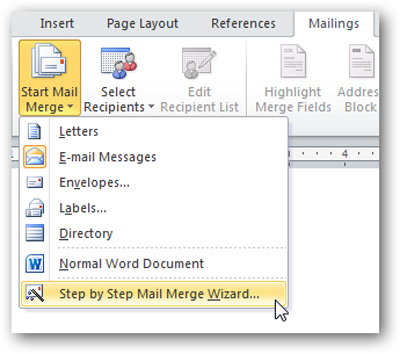
Chương trình sẽ hỏi chúng ta lựa chọn giữa các mẫu tương ứng, ví dụ của chúng ta tại đây là E-mail messages:
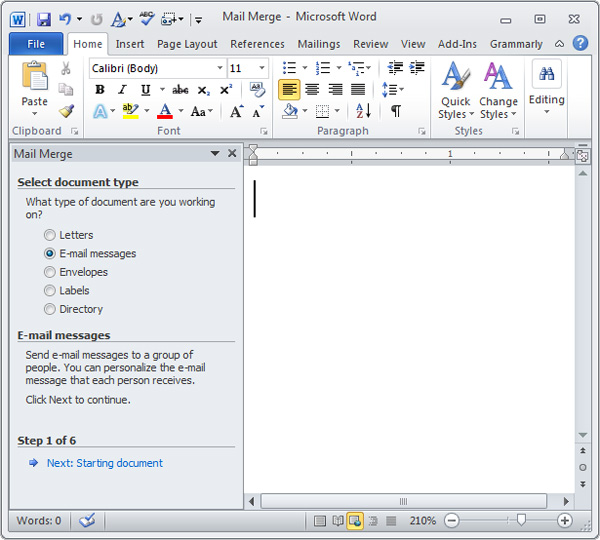
Và bắt đầu soạn thảo email từ văn bản trống, mẫu hoặc văn bản có sẵn:
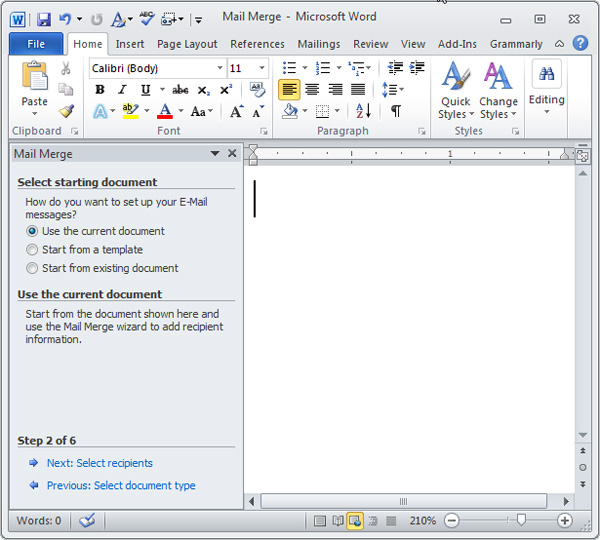
Chọn tiếp Select from Outlook contacts:
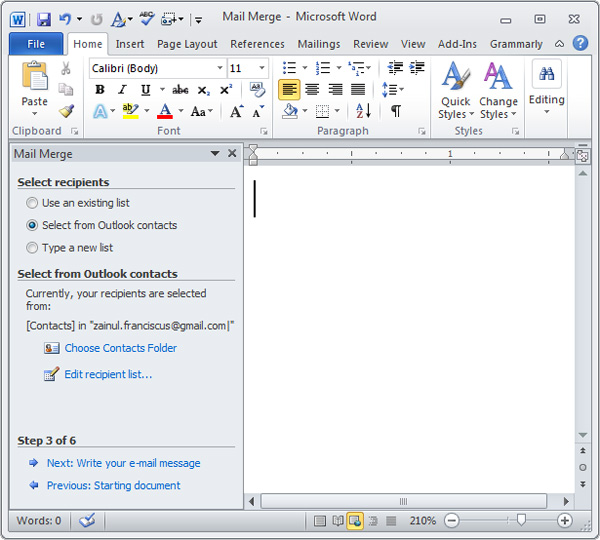
Và sử dụng Mail Profile trong danh sách chúng ta đã thiết lập trước đó:
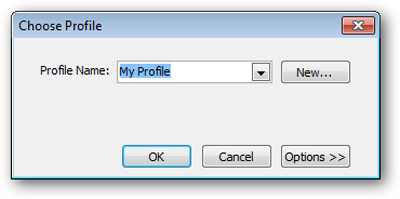
Danh sách chuẩn xác phải có số Count lớn hơn 0:
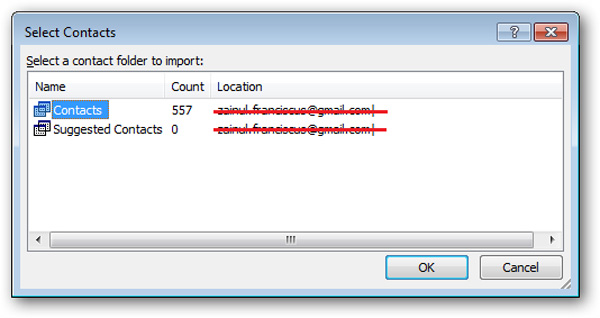
Lựa chọn tài khoản bạn muốn giữ lại trong mục email bằng cách đánh dấu check:
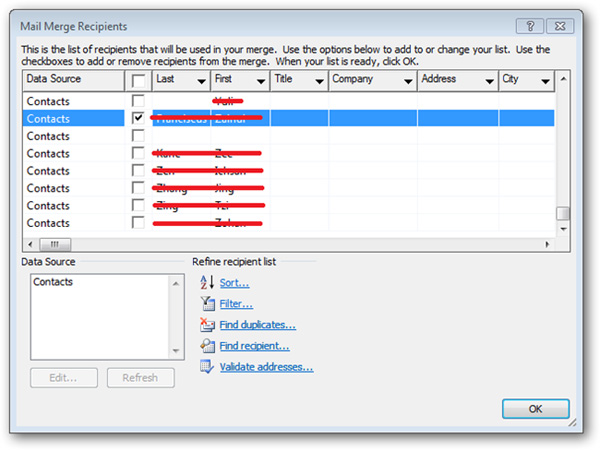
Sau đó, các bạn có thể soạn thảo email như bình thường, và chèn thêm các trường dữ liệu thích hợp vào những phần có liên quan như tiêu đề, chữ ký, tái bút... :
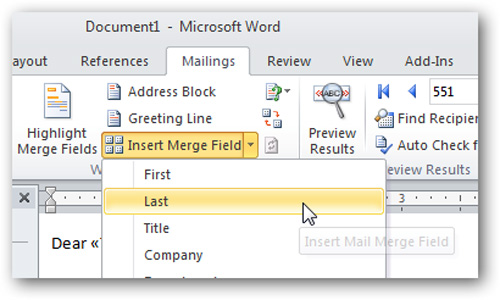
Mỗi trường dữ liệu được merge đều được bao bọc bởi dấu << >>, và thông tin sẽ được hiển thị đầy đủ khi bạn kết thúc quá trình này:
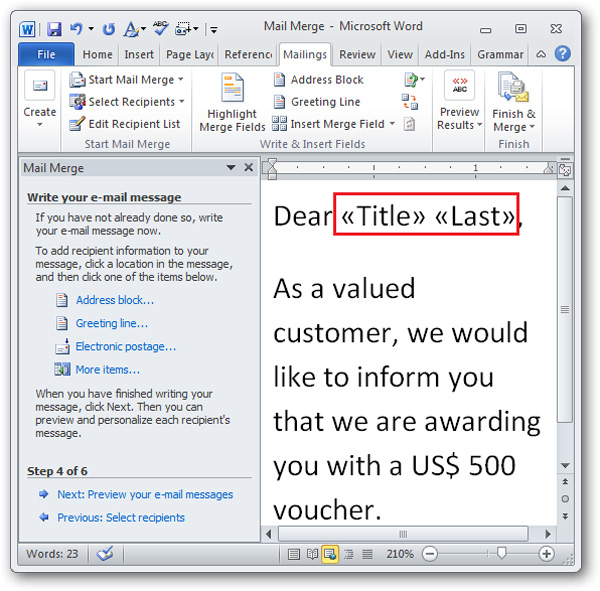
Xem chế độ Preview để kiểm tra Word xử lý các trường dữ liệu sau khi merge có chuẩn xác hay không, bằng đường dẫn Next: Preview your e-mail messages:
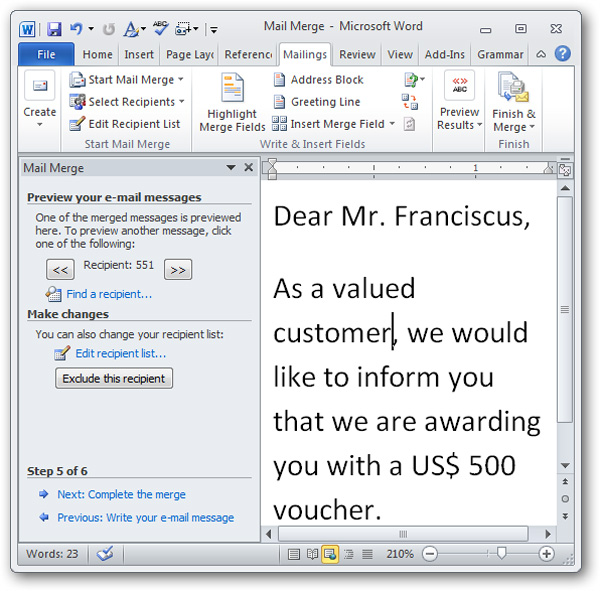
Nếu cảm thấy hài lòng với kết quả như trên, chọn Next:complete the merge và Word sẽ tự động gửi mẫu email trên tới tất cả người nhận trong danh sách.
Cá nhân hóa tiêu đề thư:
Toàn bộ quá trình trên có thể được phân chia ra theo từng phân đoạn cụ thể như sau: chọn mẫu văn bản phù hợp, tạo danh sách, chèn dữ liệu và xem Preview, và cuối cùng là gửi đến danh sách những người nhận được chuẩn bị sẵn. Đến thời điểm này, chúng ta có thể dễ dàng nhận ra 2 thành phần khác không được hỗ trợ, đó là viết tiêu đề với thông tin cá nhân và thiết lập các file đính kèm khác nhau. Thực chất, chúng ta phải sử dụng macro để áp dụng trong mail merge, trước khi hoàn tất toàn bộ quá trình.
Trong mẫu thư đang được mở, nhấn Alt + F11 và kích đúp vào mục ThisDocument để mở Macro:
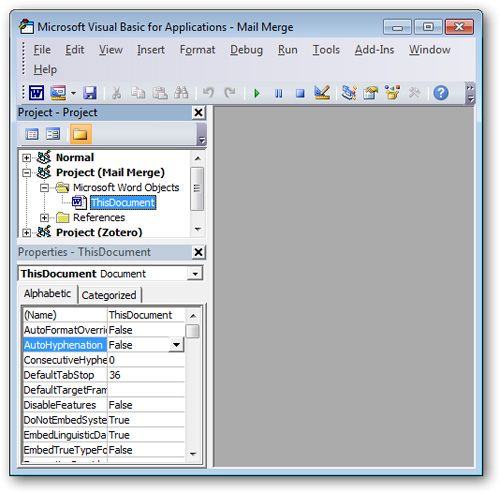
Sau đó, hãy sử dụng đoạn mã có sẵn sau đây – được viết bởi chuyên gia lập trình macro hutchinsfairy:
Dim WithEvents wdapp As Application
Dim EMAIL_SUBJECT As String
Dim FIRST_RECORD As Boolean
Private Sub Document_Open()
Set wdapp = Application
ThisDocument.MailMerge.ShowWizard 1
End Sub
Private Sub Document_Close()
Set wdapp = Nothing
End Sub
Private Sub wdapp_MailMergeBeforeRecordMerge(ByVal Doc As Document, Cancel As Boolean)
Dim i As Integer
With ActiveDocument.MailMerge
If FIRST_RECORD = True Then
EMAIL_SUBJECT = .MailSubject
FIRST_RECORD = False
Else .MailSubject = EMAIL_SUBJECT
End If
i = .DataSource.DataFields.Count
Do While i > 0
.MailSubject = Replace(.MailSubject, "<" & .DataSource.DataFields(i).Name & ">", .DataSource.DataFields(i).Value, , , vbTextCompare)
i = i - 1
Loop
End With
End Sub
Private Sub wdapp_MailMergeBeforeMerge(ByVal Doc As Document, ByVal StartRecord As Long, ByVal EndRecord As Long, Cancel As Boolean)
FIRST_RECORD = True
End Sub
Private Sub wdapp_MailMergeAfterMerge(ByVal Doc As Document, ByVal DocResult As Document)
ActiveDocument.MailMerge.MailSubject = EMAIL_SUBJECT
End Sub
Lưu lại thay đổi, quay trở lại trang soạn thảo và chọn Next: complete the merge:
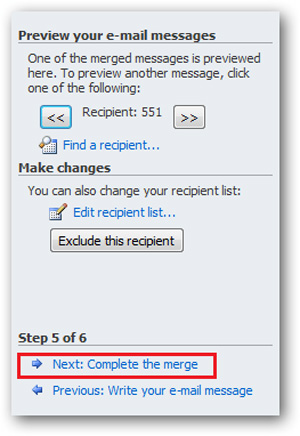
Nhấn vào đường dẫn Electronic Mail…để gửi tin nhắn:
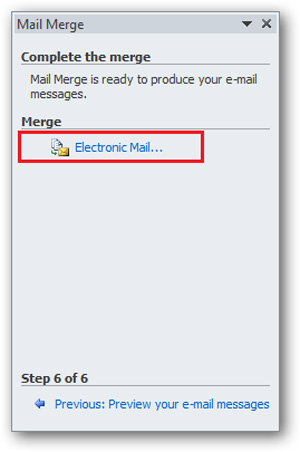
Thay thế trường dữ liệu merge phù hợp, bên trong dấu <> vào dòng subject line:
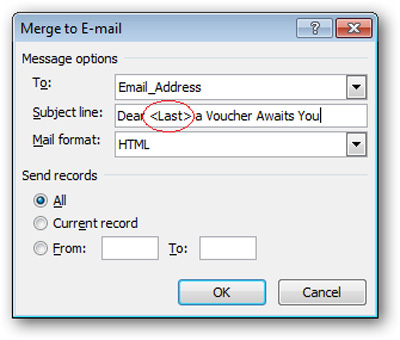
Macro sẽ tự động phân tích và thay thế với phần Last Name của người nhận khi Word gửi văn bản này qua email.
Đính kèm các loại file khác nhau:
Trong phần tiếp theo, chúng ta sẽ sử dụng 1 add – in hỗ trợ cho phép người dùng đính kèm nhiều file khác nhau trong 1 email.
Các bạn truy cập vào đây, download và giải nén add – in đó, sẽ thấy có một số mẫu Word Document. Nếu bạn đang dùng Microsoft word 2007 hoặc 2010, hãy chọn CreateEMailData Word 2007 Ver02, còn với Word 2003 thì sử dụng CreateEMailData Word 2003 Ver02:
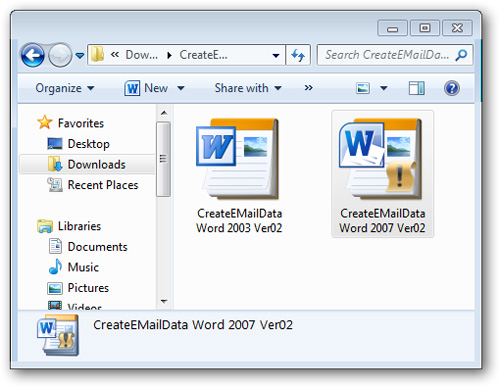
Copy tài liệu mẫu này vào thư mục %appdata%\Microsoft\Word\STARTUP, với %appdata% là thư mục chứa file startup của Microsoft. Trong trường hợp này là C:\Users\zainul\AppData\Roaming:
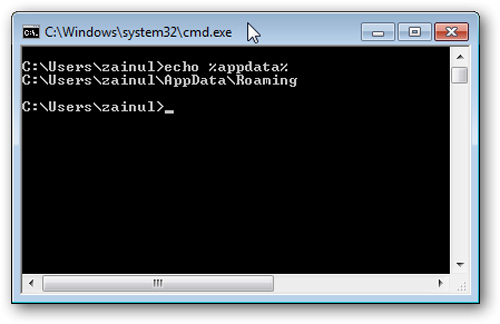
Khởi động lại chương trình Word, bạn sẽ nhìn thấy 2 add – in mới: Create Data File và Merge to Email bên dưới menu Mailing:
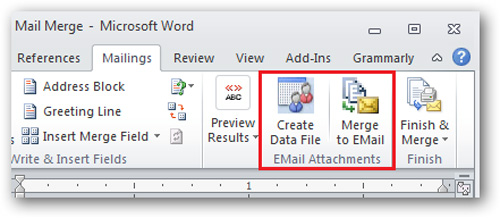
Tiếp theo, chuẩn bị bảng dữ liệu ví dụ với bảng có 2 cột, bên trái là địa chỉ email của người nhận, bên phải là đường dẫn đầy đủ tới các file đính kèm tương ứng, sau đó lưu lại trong cùng 1 thư mục với nơi lưu trữ email merge bằng tên: MergeAttachmentsData. Đây là bước bắt buộc, vì nếu bạn lưu file thành bất cứ tên nào khác, add – in sẽ không hoạt động:
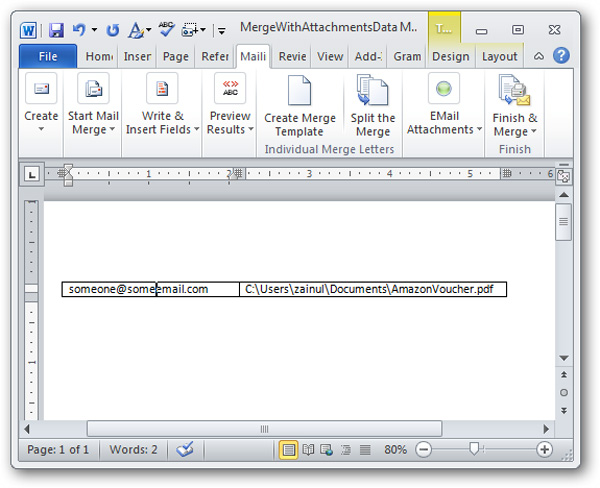
Quay trở lại văn bản và chia thành 2 file riêng rẽ khác biệt:
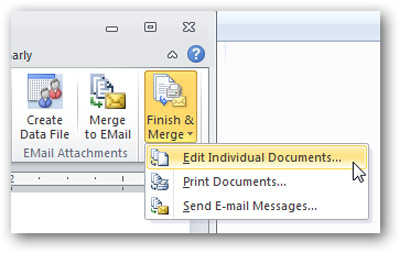
Một cửa sổ văn bản mới sẽ xuất hiện, nhấn nút Merge to Email, và OK:
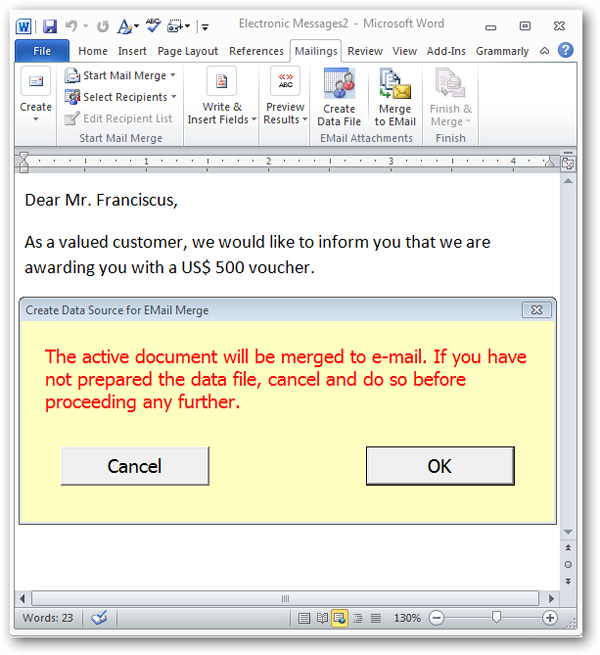
Đặt tiêu đề thích hợp cho email, nhấn OK và Outook sẽ gửi email của bạn với các file đính kèm được chỉ định trong file dữ liệu:
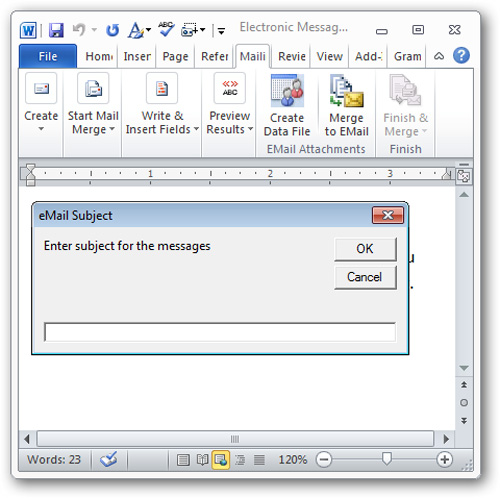
Trên đây là một số bước cơ bản để khai thác, sử dụng và quản lý tính năng Mail Merge của chương trình soạn thảo Microsoft Word, đi kèm với đó là add – in hỗ trợ bên ngoài. Chúc các bạn thành công!
 Công nghệ
Công nghệ  AI
AI  Windows
Windows  iPhone
iPhone  Android
Android  Học IT
Học IT  Download
Download  Tiện ích
Tiện ích  Khoa học
Khoa học  Game
Game  Làng CN
Làng CN  Ứng dụng
Ứng dụng 
















 Linux
Linux  Đồng hồ thông minh
Đồng hồ thông minh  macOS
macOS  Chụp ảnh - Quay phim
Chụp ảnh - Quay phim  Thủ thuật SEO
Thủ thuật SEO  Phần cứng
Phần cứng  Kiến thức cơ bản
Kiến thức cơ bản  Dịch vụ ngân hàng
Dịch vụ ngân hàng  Lập trình
Lập trình  Dịch vụ công trực tuyến
Dịch vụ công trực tuyến  Dịch vụ nhà mạng
Dịch vụ nhà mạng  Quiz công nghệ
Quiz công nghệ  Microsoft Word 2016
Microsoft Word 2016  Microsoft Word 2013
Microsoft Word 2013  Microsoft Word 2007
Microsoft Word 2007  Microsoft Excel 2019
Microsoft Excel 2019  Microsoft Excel 2016
Microsoft Excel 2016  Microsoft PowerPoint 2019
Microsoft PowerPoint 2019  Google Sheets
Google Sheets  Học Photoshop
Học Photoshop  Lập trình Scratch
Lập trình Scratch  Bootstrap
Bootstrap  Văn phòng
Văn phòng  Tải game
Tải game  Tiện ích hệ thống
Tiện ích hệ thống  Ảnh, đồ họa
Ảnh, đồ họa  Internet
Internet  Bảo mật, Antivirus
Bảo mật, Antivirus  Doanh nghiệp
Doanh nghiệp  Video, phim, nhạc
Video, phim, nhạc  Mạng xã hội
Mạng xã hội  Học tập - Giáo dục
Học tập - Giáo dục  Máy ảo
Máy ảo  AI Trí tuệ nhân tạo
AI Trí tuệ nhân tạo  ChatGPT
ChatGPT  Gemini
Gemini  Điện máy
Điện máy  Tivi
Tivi  Tủ lạnh
Tủ lạnh  Điều hòa
Điều hòa  Máy giặt
Máy giặt  Cuộc sống
Cuộc sống  TOP
TOP  Kỹ năng
Kỹ năng  Món ngon mỗi ngày
Món ngon mỗi ngày  Nuôi dạy con
Nuôi dạy con  Mẹo vặt
Mẹo vặt  Phim ảnh, Truyện
Phim ảnh, Truyện  Làm đẹp
Làm đẹp  DIY - Handmade
DIY - Handmade  Du lịch
Du lịch  Quà tặng
Quà tặng  Giải trí
Giải trí  Là gì?
Là gì?  Nhà đẹp
Nhà đẹp  Giáng sinh - Noel
Giáng sinh - Noel  Hướng dẫn
Hướng dẫn  Ô tô, Xe máy
Ô tô, Xe máy  Tấn công mạng
Tấn công mạng  Chuyện công nghệ
Chuyện công nghệ  Công nghệ mới
Công nghệ mới  Trí tuệ Thiên tài
Trí tuệ Thiên tài