Windows 10 cung cấp cho người dùng rất nhiều phông chữ (font) cài đặt sẵn trên hệ thống, đảm bảo phục vụ đầy đủ nhu cầu cơ bản. Tuy nhiên trong nhiều trường hợp, đặc thù công việc khiến bạn có thể muốn cài đặt thêm nhiều loại phông chữ khác đặc biệt hơn. Hoặc ngược lại, đôi khi bạn cũng có thể muốn loại bỏ bớt các phông chữ có vấn đề hay ít sử dụng cho “sạch” hệ thống.
Dưới đây là cách cài đặt hoặc xóa phông chữ trong File Explorer Windows 10.
Cài phông chữ mới trên Windows 10 với File Explorer
Trên Windows 10, bạn có thể cài đặt phông chữ ở các định dạng TrueType (.ttf), OpenType (.otf), TrueType Collection (.ttc) hoặc PostScript Type 1 (.pfb + .pfm). Nếu các tệp phông chữ mà bạn muốn cài đặt đã có sẵn trên hệ thống, hãy điều hướng đến vị trí của chúng trong File Explorer.
Để cài đặt một tệp phông chữ, hãy nhấp chuột phải vào tệp phông chữ đó trong File Explorer. Từ menu xuất hiện, bạn chọn “Install” (để cài đặt phông chữ này chỉ cho tài khoản người dùng của bạn) hoặc “Install for all users” (để cài đặt nó trên toàn hệ thống).
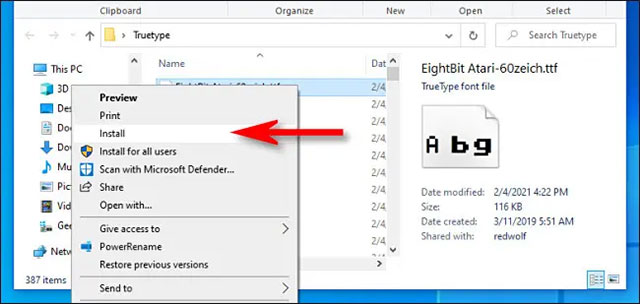
(Lưu ý: Nếu bạn đã download tệp phông chữ mà mình muốn cài đặt về máy mà không thấy tùy chọn “Install”, tệp đó có thể đang trong dạng file lưu trữ, chẳng hạn như tệp ZIP. Bạn sẽ cần giải nén trước thì mới có thể cài đặt nó).
Sau khi nhấp vào “Install”, bạn sẽ thấy một cửa sổ bật lên nhỏ hiển thị tiến trình cài đặt.
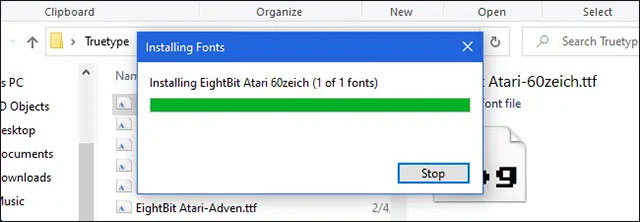
Về cơ bản, nếu bạn cài đặt phông chữ trên toàn bộ hệ thống, Windows sẽ sao chép tệp bạn vừa chọn vào C:\Windows\Fonts, là thư mục phông chữ chung của hệ thống.
Sau khi tiến trình cài đặt hoàn tất, phông chữ mới của bạn đã sẵn sàng để sử dụng.
Ngoài ra, để cài đặt phông chữ trên toàn hệ thống, bạn cũng có thể điều hướng tới C:\Windows\Fonts và kéo tệp phông chữ bạn muốn cài đặt trực tiếp vào thư mục này.
Xóa phông chữ trên Windows 10 với File Explorer
Việc gỡ bỏ hoặc xóa một phông chữ đã cài đặt trong Windows 10 bằng File Explorer cũng đơn giản không kém. Đầu tiên, bạn điều hướng đến thư mục Windows Fonts bằng cách mở cửa sổ File Explorer, dán đường dẫn C:\Windows\Fonts vào thanh địa chỉ ở đầu cửa sổ và nhấn Enter.
Sau khi đã truy cập được vào thư mục, hãy tìm phông chữ mà bạn muốn xóa. Click chuột trái tệp phông chữ bạn muốn xóa, sau đó nhấn vào nút “Delete” trên thanh công cụ. (Ngoài ra, bạn cũng có thể nhấp chuột phải vào tệp phông chữ và chọn “Delele” từ menu hiện ra).
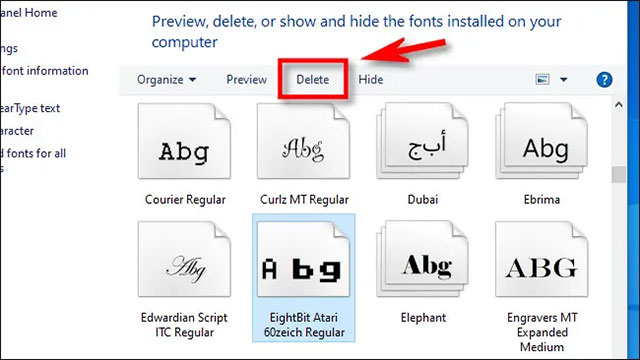
(Cảnh báo: Trước khi xóa một phông chữ, hãy chắc chắn rằng bạn thực sự muốn xóa nó. Sau khi bị xóa, tệp phông chữ sẽ không được đưa vào Recycle Bin như bình thường — mà sẽ biến mất vĩnh viễn).
Windows sẽ hiển thị một cửa sổ xác nhận hỏi rằng bạn có chắc chắn muốn xóa tệp không. Nhấp vào “Yes”.
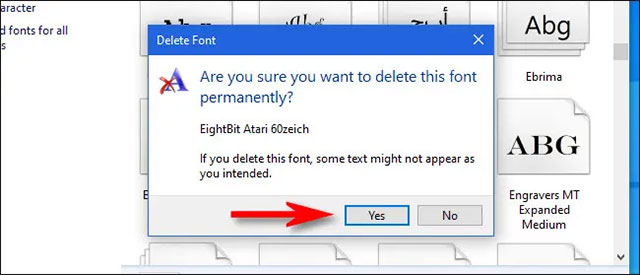
Phông chữ đã chọn sẽ lập tức bị xóa. Lặp lại các bước này với bất kỳ phông chữ nào khác mà bạn muốn xóa. Chỉ cần đảm bảo rằng bạn không xóa nhầm!
Nếu cảm thấy không thoải mái khi xử lý phông chữ trong File Explorer, bạn cũng có thể quản lý phông chữ Windows 10 bằng ứng dụng Settings. Chỉ cần mở Settings và truy cập Personalization > Fonts. Tại đây, bạn cũng có thể xem, quản lý, cài đặt và xóa phông chữ tùy ý.
 Công nghệ
Công nghệ  AI
AI  Windows
Windows  iPhone
iPhone  Android
Android  Học IT
Học IT  Download
Download  Tiện ích
Tiện ích  Khoa học
Khoa học  Game
Game  Làng CN
Làng CN  Ứng dụng
Ứng dụng 





 Windows 11
Windows 11  Windows 10
Windows 10  Windows 7
Windows 7  Windows 8
Windows 8  Cấu hình Router/Switch
Cấu hình Router/Switch 









 Linux
Linux  Đồng hồ thông minh
Đồng hồ thông minh  macOS
macOS  Chụp ảnh - Quay phim
Chụp ảnh - Quay phim  Thủ thuật SEO
Thủ thuật SEO  Phần cứng
Phần cứng  Kiến thức cơ bản
Kiến thức cơ bản  Lập trình
Lập trình  Dịch vụ ngân hàng
Dịch vụ ngân hàng  Dịch vụ nhà mạng
Dịch vụ nhà mạng  Dịch vụ công trực tuyến
Dịch vụ công trực tuyến  Quiz công nghệ
Quiz công nghệ  Microsoft Word 2016
Microsoft Word 2016  Microsoft Word 2013
Microsoft Word 2013  Microsoft Word 2007
Microsoft Word 2007  Microsoft Excel 2019
Microsoft Excel 2019  Microsoft Excel 2016
Microsoft Excel 2016  Microsoft PowerPoint 2019
Microsoft PowerPoint 2019  Google Sheets
Google Sheets  Học Photoshop
Học Photoshop  Lập trình Scratch
Lập trình Scratch  Bootstrap
Bootstrap  Văn phòng
Văn phòng  Tải game
Tải game  Tiện ích hệ thống
Tiện ích hệ thống  Ảnh, đồ họa
Ảnh, đồ họa  Internet
Internet  Bảo mật, Antivirus
Bảo mật, Antivirus  Doanh nghiệp
Doanh nghiệp  Video, phim, nhạc
Video, phim, nhạc  Mạng xã hội
Mạng xã hội  Học tập - Giáo dục
Học tập - Giáo dục  Máy ảo
Máy ảo  AI Trí tuệ nhân tạo
AI Trí tuệ nhân tạo  ChatGPT
ChatGPT  Gemini
Gemini  Điện máy
Điện máy  Tivi
Tivi  Tủ lạnh
Tủ lạnh  Điều hòa
Điều hòa  Máy giặt
Máy giặt  Cuộc sống
Cuộc sống  TOP
TOP  Kỹ năng
Kỹ năng  Món ngon mỗi ngày
Món ngon mỗi ngày  Nuôi dạy con
Nuôi dạy con  Mẹo vặt
Mẹo vặt  Phim ảnh, Truyện
Phim ảnh, Truyện  Làm đẹp
Làm đẹp  DIY - Handmade
DIY - Handmade  Du lịch
Du lịch  Quà tặng
Quà tặng  Giải trí
Giải trí  Là gì?
Là gì?  Nhà đẹp
Nhà đẹp  Giáng sinh - Noel
Giáng sinh - Noel  Hướng dẫn
Hướng dẫn  Ô tô, Xe máy
Ô tô, Xe máy  Tấn công mạng
Tấn công mạng  Chuyện công nghệ
Chuyện công nghệ  Công nghệ mới
Công nghệ mới  Trí tuệ Thiên tài
Trí tuệ Thiên tài