Samsung Galaxy S23 Ultra là chiếc smartphone chủ lực trong năm của gã khổng lồ công nghệ Hàn Quốc. Được trang bị camera chính 200MP, điện thoại có thể chụp được những bức ảnh tuyệt đẹp bất kể điều kiện ánh sáng. Nhưng bằng cách thay đổi một số cài đặt camera, bạn có thể cải thiện trải nghiệm chụp ảnh từ S23 Ultra.
Vì vậy, nếu bạn đã sở hữu một chiếc điện thoại Samsung Galaxy S23 Ultra, hãy kiểm tra và thay đổi các cài đặt camera sau.
1. Tắt bộ lọc làm đẹp
Nhờ quá trình xử lý của Samsung, Galaxy S23 Ultra áp dụng một lượng lớn tính năng làm mịn da trên tất cả các bức ảnh. Nếu không phải là fan hâm mộ của tính năng này, bạn có thể tắt bộ lọc làm đẹp để giảm hiệu ứng này. Đây là cách thực hiện:
- Mở ứng dụng Camera trên Galaxy S23 Ultra.
- Nhấn vào biểu tượng Effects ở góc bên phải của thanh công cụ ở đầu màn hình.
- Chuyển sang tab Face, sau đó chuyển cường độ của bộ lọc về 0.
- Để tắt hoàn toàn hiệu ứng làm mịn da, hãy nhấn vào nút Auto ở bên phải phía trên thanh trượt và chọn Off.
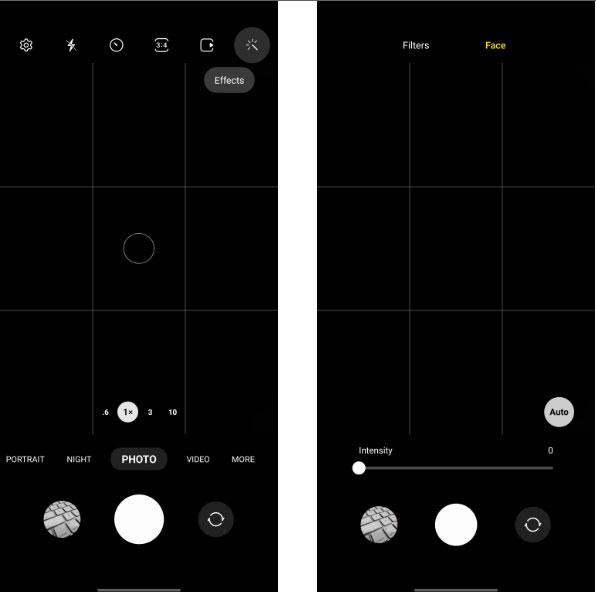
Tuy nhiên, điều này sẽ không ảnh hưởng đến hiệu ứng làm mịn da cho ảnh chụp từ camera trước. Bạn cần phải tắt riêng bộ lọc làm đẹp của nó. Các bước vẫn giữ nguyên như trên, tuy nhiên bạn phải chuyển sang camera trước trước khi thực hiện theo.
Nếu bạn thích chụp ảnh từ camera trước, hãy xem một số mẹo để chụp ảnh selfie đẹp hơn từ điện thoại thông minh của bạn.
2. Thay đổi tông màu selfie
Không giống như hầu hết điện thoại Android và iPhone, Samsung cho phép bạn tùy chỉnh rất nhiều quá trình xử lý hình ảnh. Bên cạnh việc tinh chỉnh bộ lọc làm đẹp, bạn có thể tùy chỉnh ảnh từ camera selfie để trông tự nhiên hoặc ấm áp hơn.
Vẻ ngoài tự nhiên sẽ khiến những bức ảnh selfie được chụp từ Galaxy S23 Ultra của bạn trông gần với thực tế hơn rất nhiều. Tuy nhiên, bạn có thể không thích giao diện này vì màu sắc và độ tương phản sẽ không được tăng cường nhiều. Để có được hiệu ứng nổi bật đó, hãy chuyển sang tông màu ấm áp cho những bức ảnh selfie của bạn.
- Mở ứng dụng Camera trên Galaxy S23 Ultra và chuyển sang camera trước.
- Nhấn vào biểu tượng Effects nằm ở góc bên phải của thanh công cụ ở trên cùng.
- Chuyển sang tab Color tone và chọn Natural hoặc Warm tùy theo sở thích của bạn.
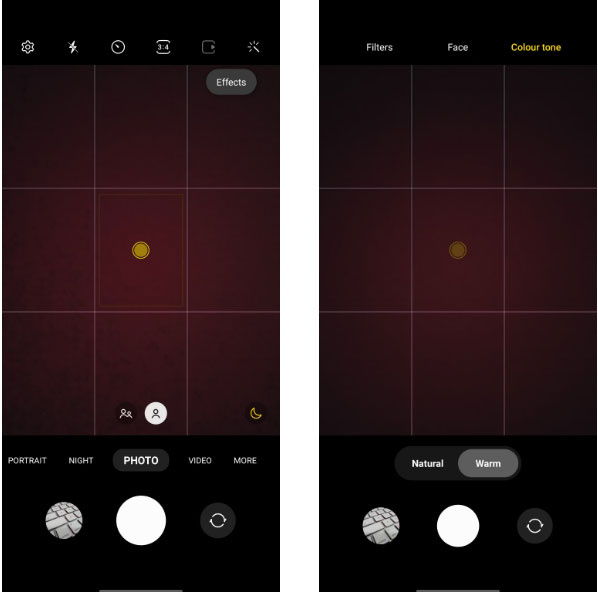
3. Quay video HDR10+
Galaxy S23 Ultra có thể quay video ở độ phân giải lên tới 8K ở tốc độ 30 khung hình/giây. Nhờ camera chính 200MP mới và chip Snapdragon 8 Gen 2 nhanh hơn, điện thoại có thể quay video tốt hơn đáng kể so với phiên bản tiền nhiệm. Để tận dụng tối đa khả năng quay video của điện thoại, bạn phải quay video có bật HDR10+.
Đối với những người chưa biết, HDR10+ là định dạng video High Dynamic Range được hỗ trợ bởi Samsung và Prime Video. Nó cho phép bạn quay video với dải động tốt hơn, độ tương phản và độ sáng cao hơn cũng như hỗ trợ độ sâu màu 10 bit. Theo mặc định, tính năng ghi HDR10+ bị tắt trên Galaxy S23 Ultra và bạn phải chuyển sang cài đặt camera để bật tính năng này.
- Mở ứng dụng Camera trên Galaxy S23 Ultra.
- Nhấn vào biểu tượng Settings ở góc trên bên trái.
- Chọn Advanced video options từ phần Video và bật tùy chọn HDR10+ videos.
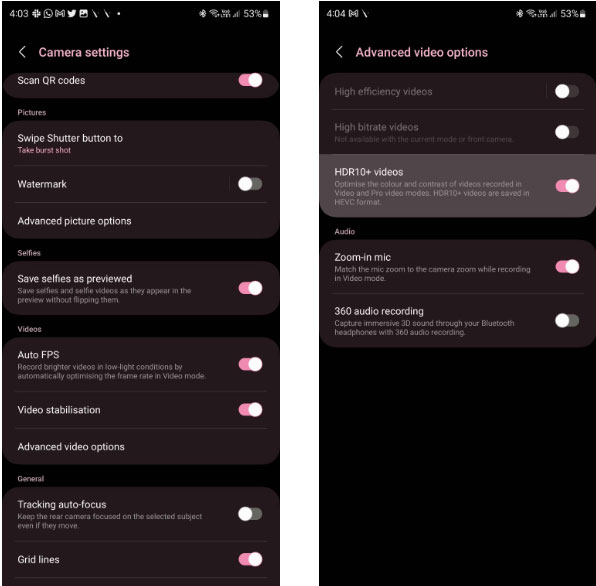
Xin lưu ý rằng video HDR10+ được lưu ở định dạng HEVC, điều này có thể gây ra sự cố tương thích trên các PC và thiết bị cũ hơn. Bạn cũng phải có TV hoặc màn hình hỗ trợ HDR10 để thưởng thức các video được quay từ Galaxy S23 Ultra một cách trọn vẹn nhất. Nếu không, chúng sẽ phát với chất lượng tiêu chuẩn.
4. Bật Auto Frame khi quay video

Samsung Galaxy S23 Ultra có thể giữ chủ thể trong khung hình khi quay video. Tự động lấy khung hình là một tính năng hữu ích cần có khi quay video nhiều chuyển động. Ở chế độ này, camera sẽ tự động chuyển đổi giữa các ống kính để giữ người trong ảnh.
- Mở ứng dụng Camera trên Galaxy S23 Ultra và chuyển sang chế độ Video.
- Nhấn vào biểu tượng Auto Frame mà bạn nhìn thấy gần các nút chuyển đổi camera. Sau khi bật tính năng tự động lấy khung hình, bạn không thể chuyển đổi thủ công giữa các ống kính nữa.
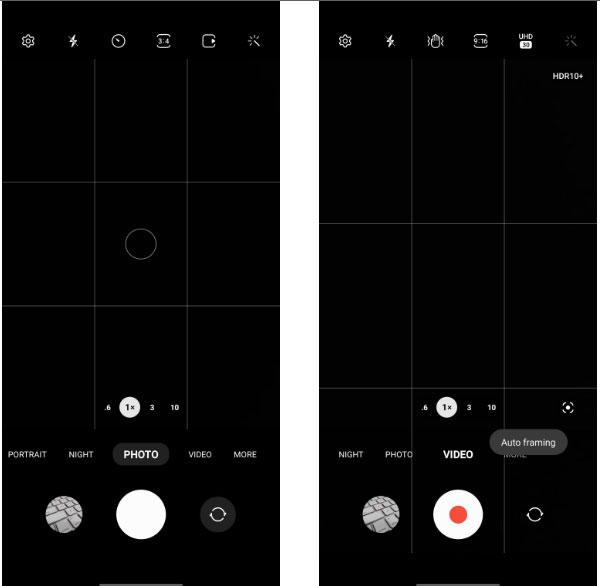
Giờ đây khi bạn quay video, S23 Ultra của bạn sẽ tự động giữ chủ thể trong khung hình bằng cách chuyển đổi giữa các ống kính. Xin lưu ý rằng ở chế độ này, độ phân giải chất lượng video bị giới hạn ở 1080p ở tốc độ 30 khung hình/giây nên chất lượng có thể không phải là lựa chọn tốt nhất. Ngoài ra, bạn chỉ có thể sử dụng tính năng tự động lấy khung hình với camera sau.
Trái ngược với những gì bạn nghĩ, camera 200MP của Galaxy S23 Ultra không phải là một mánh lới quảng cáo. Quay video là một trong những lĩnh vực mà camera phải vận dụng nhiều sức mạnh để có được những cảnh quay chi tiết.
5. Giảm độ trễ của nút chụp

Không giống như iPhone, Samsung Galaxy S23 Ultra sẽ không chụp ngay khi bạn nhấn nút. Thay vào đó, hình ảnh sẽ được chụp khi bạn nhấc ngón tay ra khỏi nút.
Hành vi kỳ quặc này có thể gây khó chịu cho bất kỳ ai chuyển sang từ iPhone hoặc Google Pixel (ảnh được chụp ngay khi bạn nhấn nút chụp). Hành vi này hiện diện trên tất cả các điện thoại Samsung, chứ không chỉ S23 Ultra.
Samsung cho phép bạn điều chỉnh hành vi này bằng mô-đun Camera Assistant Good Lock. Bật tùy chọn Quick Tap shutter trong ứng dụng để rút ngắn độ trễ và làm cho nút phản hồi nhanh hơn.
6. Sử dụng chế độ Astro trong Expert RAW
Expert RAW ra mắt dưới dạng ứng dụng camera thử nghiệm của Samsung. Tuy nhiên, với Galaxy S23 Ultra, Expert RAW hiện đã tìm thấy một vị trí trong ứng dụng Samsung Camera đầy đủ.
Đúng như tên gọi, Expert RAW cung cấp khả năng kiểm soát chi tiết đối với nhiều tùy chọn camera khác nhau, bao gồm khả năng chụp ảnh ở định dạng RAW. Thậm chí còn tuyệt vời hơn nữa, Expert RAW có chế độ Astrophoto nhằm mục đích chụp bầu trời đêm một cách rõ ràng.
Nếu bạn quan tâm đến nhiếp ảnh hoặc muốn kiểm soát tốt hơn camera của Galaxy S23 Ultra, hãy xem Expert RAW. Bạn có thể truy cập ứng dụng từ tab More trong Samsung Camera.
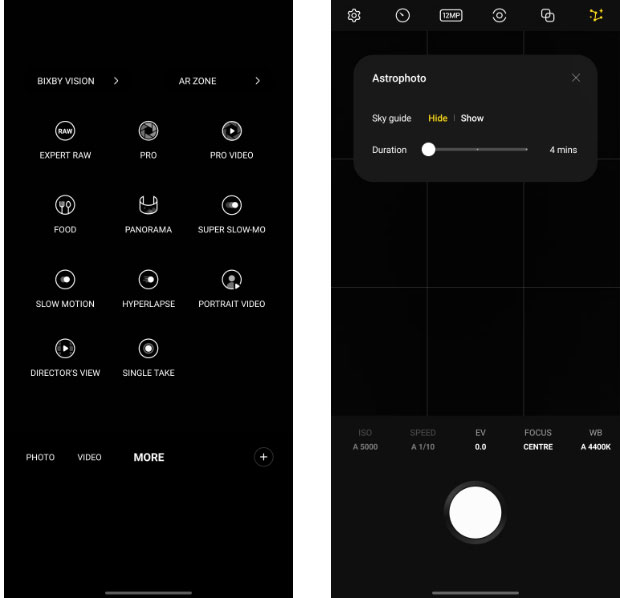
Xin lưu ý rằng ứng dụng không được cài đặt sẵn trên Galaxy S23 Ultra nên khi bạn chọn chế độ lần đầu tiên, ứng dụng sẽ tải xuống Expert RAW từ Galaxy Store ở chế độ nền.
Có rất nhiều chế độ khác trong ứng dụng Camera của Samsung cũng đáng để khám phá.
 Công nghệ
Công nghệ  AI
AI  Windows
Windows  iPhone
iPhone  Android
Android  Học IT
Học IT  Download
Download  Tiện ích
Tiện ích  Khoa học
Khoa học  Game
Game  Làng CN
Làng CN  Ứng dụng
Ứng dụng 

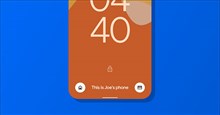






 Thiết lập cơ bản
Thiết lập cơ bản  Thủ thuật ứng dụng
Thủ thuật ứng dụng  Chat - Gọi điện - Nhắn tin
Chat - Gọi điện - Nhắn tin  Mạng xã hội
Mạng xã hội  Chụp & Xử lý ảnh
Chụp & Xử lý ảnh  Bảo mật & Diệt Virus
Bảo mật & Diệt Virus  Lưu trữ - Đồng bộ
Lưu trữ - Đồng bộ  Cá nhân hóa
Cá nhân hóa  Hình nền điện thoại
Hình nền điện thoại 









 Linux
Linux  Đồng hồ thông minh
Đồng hồ thông minh  macOS
macOS  Chụp ảnh - Quay phim
Chụp ảnh - Quay phim  Thủ thuật SEO
Thủ thuật SEO  Phần cứng
Phần cứng  Kiến thức cơ bản
Kiến thức cơ bản  Lập trình
Lập trình  Dịch vụ ngân hàng
Dịch vụ ngân hàng  Dịch vụ nhà mạng
Dịch vụ nhà mạng  Dịch vụ công trực tuyến
Dịch vụ công trực tuyến  Quiz công nghệ
Quiz công nghệ  Microsoft Word 2016
Microsoft Word 2016  Microsoft Word 2013
Microsoft Word 2013  Microsoft Word 2007
Microsoft Word 2007  Microsoft Excel 2019
Microsoft Excel 2019  Microsoft Excel 2016
Microsoft Excel 2016  Microsoft PowerPoint 2019
Microsoft PowerPoint 2019  Google Sheets
Google Sheets  Học Photoshop
Học Photoshop  Lập trình Scratch
Lập trình Scratch  Bootstrap
Bootstrap  Văn phòng
Văn phòng  Tải game
Tải game  Tiện ích hệ thống
Tiện ích hệ thống  Ảnh, đồ họa
Ảnh, đồ họa  Internet
Internet  Bảo mật, Antivirus
Bảo mật, Antivirus  Doanh nghiệp
Doanh nghiệp  Video, phim, nhạc
Video, phim, nhạc  Mạng xã hội
Mạng xã hội  Học tập - Giáo dục
Học tập - Giáo dục  Máy ảo
Máy ảo  AI Trí tuệ nhân tạo
AI Trí tuệ nhân tạo  ChatGPT
ChatGPT  Gemini
Gemini  Điện máy
Điện máy  Tivi
Tivi  Tủ lạnh
Tủ lạnh  Điều hòa
Điều hòa  Máy giặt
Máy giặt  Cuộc sống
Cuộc sống  TOP
TOP  Kỹ năng
Kỹ năng  Món ngon mỗi ngày
Món ngon mỗi ngày  Nuôi dạy con
Nuôi dạy con  Mẹo vặt
Mẹo vặt  Phim ảnh, Truyện
Phim ảnh, Truyện  Làm đẹp
Làm đẹp  DIY - Handmade
DIY - Handmade  Du lịch
Du lịch  Quà tặng
Quà tặng  Giải trí
Giải trí  Là gì?
Là gì?  Nhà đẹp
Nhà đẹp  Giáng sinh - Noel
Giáng sinh - Noel  Hướng dẫn
Hướng dẫn  Ô tô, Xe máy
Ô tô, Xe máy  Tấn công mạng
Tấn công mạng  Chuyện công nghệ
Chuyện công nghệ  Công nghệ mới
Công nghệ mới  Trí tuệ Thiên tài
Trí tuệ Thiên tài