Cách chỉnh màn hình iPhone, tùy chỉnh màn hình Home iPhone
Bạn vừa sắm một chiếc iPhone mới. Tại sao màn hình chính của bạn lại phải trông giống của những người khác nhỉ? Trong khi iOS, hay Apple nói chung, thường “quy định” cho người dùng cách thực hiện mọi thứ, nhưng còn rất nhiều chỗ để tùy chỉnh hơn bạn nghĩ đấy.
Không giống như Android có thể tùy biến màn hình chính, thêm nhiều hành động khác, các thiết bị iOS khá hạn chế trong việc cho phép người dùng thay đổi màn hình, trừ khi thiết bị đã jailbreak. Tuy nhiên nếu bạn không có quá nhiều yêu cầu khi muốn tùy chỉnh màn hình Home, không muốn thực hiện các thao tác phức tạp thì có thể cài đặt một số ứng dụng để cá nhân hóa màn hình Home hoàn toàn miễn phí. Trước khi quyết định chuyển đổi sang Android để được tự do tùy chỉnh, hãy xem bạn có thể làm những gì với chiếc iPhone đang có nhé!
Quản Trị Mạng đã tổng hợp một số cách để người dùng thay đổi màn hình chính sao cho phù hợp với nhu cầu của mình. Cho dù cần thay đổi thứ tự ứng dụng, chọn biểu tượng tùy chỉnh cho các ứng dụng đó hay ẩn tên thư mục và ứng dụng, bạn đều có thể thực hiện bằng các bước dưới đây. Bài viết dưới đây sẽ tổng hợp một số cách tùy biến màn hình Home trên thiết bị iOS.
- Cách di chuyển nhiều ứng dụng cùng lúc trên iPhone
- Hướng dẫn làm icon điện thoại rơi loạn xạ cực độc đáo
- Hướng dẫn chuyển màn hình iPhone sang màu xám để tiết kiệm pin
Tùy chỉnh màn hình Home không cần jailbreak
- 1. Ứng dụng hình nền trên iPhone
- 2. Cách ẩn thanh dock iPhone
- 3. Cách nhóm ứng dụng iPhone vào thư mục
- 4. Đổi các biểu tượng ứng dụng
- 5. Tạo biểu tượng ứng dụng bằng “Bookmark”
- 6. Tải xuống biểu tượng ứng dụng được tạo sẵn bằng iSkin
- 7. “Dọn dẹp” màn hình chính với Apple Configurator
- 8. Di chuyển nhiều biểu tượng cùng một lúc
- 9. Ẩn tên thư mục trên màn hình chính
- 10. Ẩn tên biểu tượng ứng dụng trên màn hình chính
- 11. Sắp xếp các biểu tượng theo ý muốn
- 12. Ẩn ứng dụng trên màn hình chính
1. Ứng dụng hình nền trên iPhone
1. Unsplash
- Tải ứng dụng Unsplash iOS
Ứng dụng Unsplash tập hợp số lượng ảnh nền lớn với rất nhiều chủ đề khác nhau, từ cảnh thiên nhiên, con người, tới ảnh động vật,… Chúng ta có thể tìm kiếm để lựa chọn ảnh theo chủ đề mình thích. Với iPad chạy iOS 11 người dùng có thể kéo rồi thả hình ảnh từ Unsplash sang một ứng dụng khác mà không cần lưu ảnh xuống album.
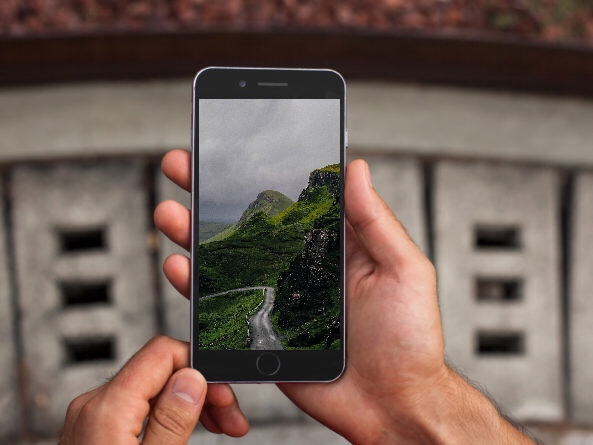
2. Ứng dụng Vellum
- Tải ứng dụng Vellum iOS
Vellum cũng mang tới kho ảnh nền với màu sắc độc đáo, hình ảnh luôn ở chất lượng full HD. Bạn có thể lựa chọn ảnh nền trong các danh mục khác nhau như From Above, Abstract Paint, Macro Synapse hoặc Infinity & Beyond. Từng danh mục sẽ chứa 20 - 50 hình nền khác nhau. Chúng ta sẽ được xem trước ảnh nền hiển thị trên màn hình chính, hoặc màn hình khóa trước khi nhấn xác nhận sử dụng.
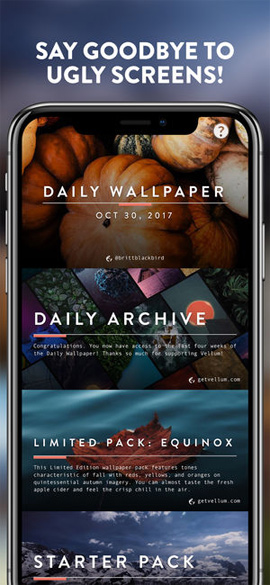
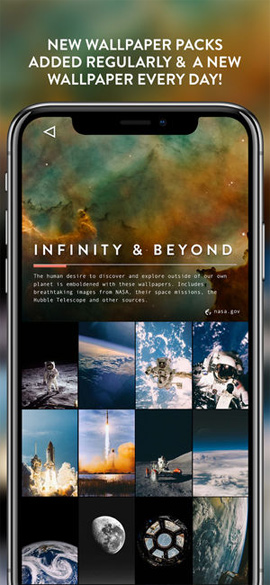
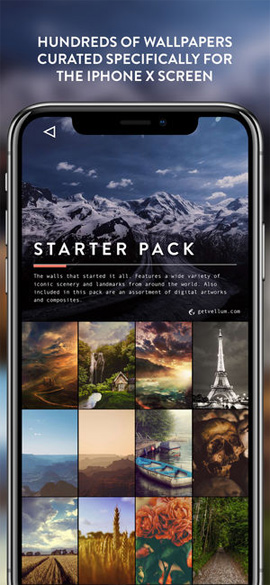
3. Ứng dụng Everpix
- Tải ứng dụng Everpix iOS
Các hình nền của Everpix đều được cập nhật mỗi ngày với những chủ đề khác nhau. Sẽ có khoảng 20 mục hình nền ở mọi chủ đề để người dùng chọn lựa. Đặc biệt tỉ lệ hình nền sẽ luôn được điều chỉnh với kích thước chuẩn màn hình của máy, nên chúng ta không cần phải chỉnh sửa thêm nhiều.
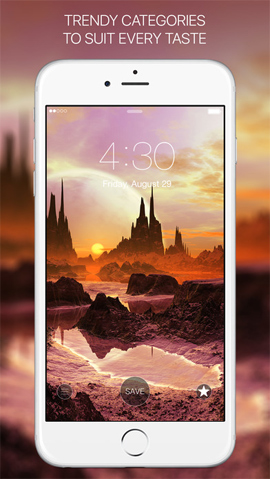

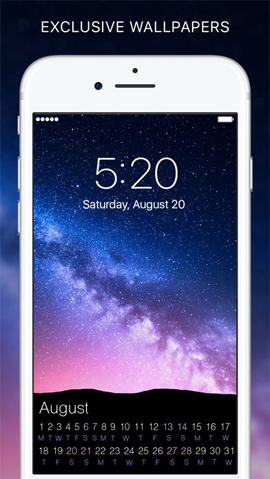
4. Ứng dụng Wallpaper For Me
- Tải ứng dụng Wallpaper For Me iOS
Wallpaper For Me sẽ tập hợp các hình nền động với đồ họa chất lượng cao, hỗ trợ 4K với những thiết bị có độ phân giải màn hình lớn. Ứng dụng chỉ hoạt động từ iPhone 6s trở lên.
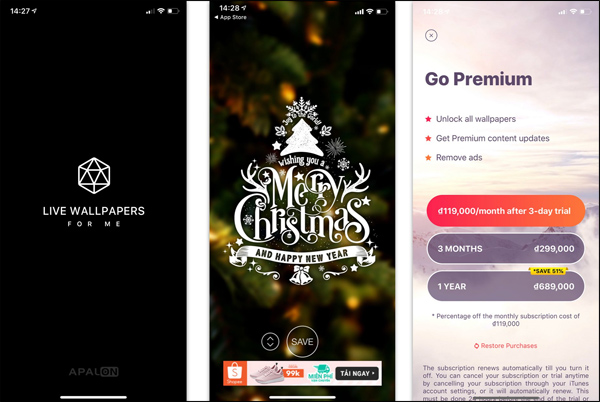
5. Ứng dụng Magic Screen
- Tải ứng dụng Magic Screen
Đến với Magic Screen chúng ta có thể tự thiết kế hình nền với các ảnh có sẵn để chèn chữ vào ảnh. Chúng ta có thể ghép nhiều ảnh thành 1 hình nền hoàn chỉnh để sử dụng. Magic Screen cũng hỗ trợ tạo ảnh động cho hình nền động.
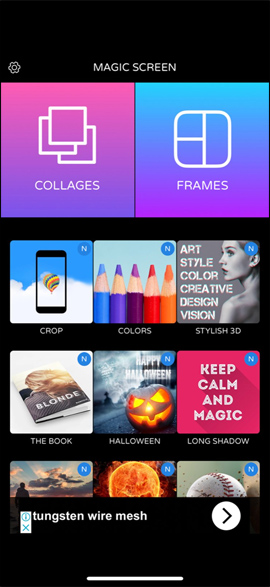
2. Cách ẩn thanh dock iPhone
Khi ẩn thanh dock trên iPhone, iPad thì các biểu tượng ứng dụng sẽ cùng sử dụng hình nền trên thiết bị, mà không bị tách thành 1 khung ngang riêng biệt.
Bước 1:
Chúng ta truy cập vào link dưới đây rồi lựa chọn hình nền yêu thích.
- https://heyeased.weebly.com/hide-dock-wallpapers.html
Trang web này chủ yếu là hình nền đơn sắc không có các chi tiết hoa lá cành hay cảnh vật.
Bước 2:
Lựa chọn chủ đề hình nền và chọn thiết bị đang sử dụng tương ứng. Tiếp đó nhấn vào màu sắc bạn thích và nhấn Lưu hình ảnh.
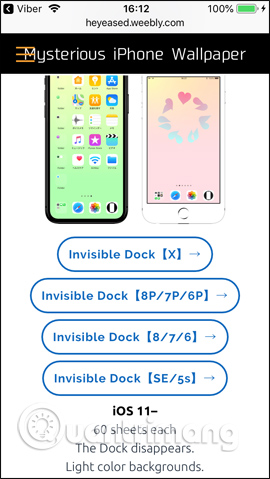
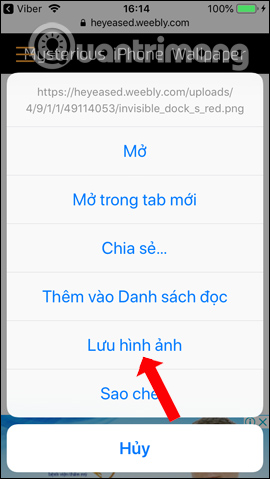
Bước 3:
Mở hình ảnh trong bộ sưu tập rồi nhấn vào nút Share và chọn Dùng làm hình nền. Tiếp đó chúng ta chỉ cần chọn ảnh làm hình nền màn hình chính là được.
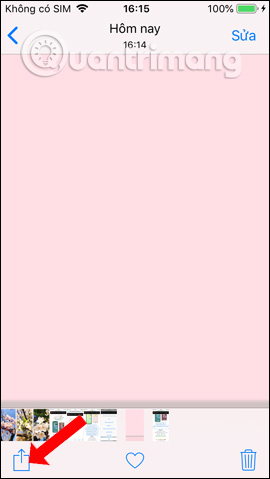
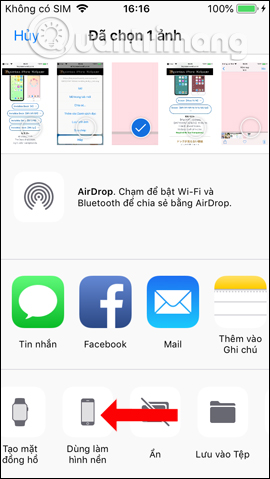
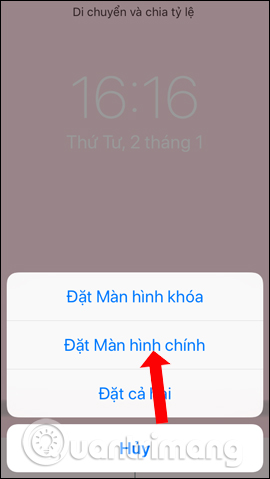
3. Cách nhóm ứng dụng iPhone vào thư mục
Việc nhóm các ứng dụng vào cùng 1 thư mục trên màn hình iPhone sẽ làm gọn màn hình hơn, thay vì bạn để dàn hết các ứng dụng ra màn hình chính. Cách thực hiện tham khảo trong bài viết Làm sao để tạo mới, đổi tên, xóa thư mục trên iPhone/iPad?
4. Đổi các biểu tượng ứng dụng
Nếu không thích các biểu tượng ứng dụng, hãy thay đổi chúng! Mặc dù, về mặt này, iOS không có được sự linh hoạt như Android, nhưng người dùng iPhone vẫn có thể thay đổi giao diện của các biểu tượng ứng dụng. Trên thực tế, một số ứng dụng thậm chí còn cung cấp những tùy chọn riêng cho người dùng lựa chọn.
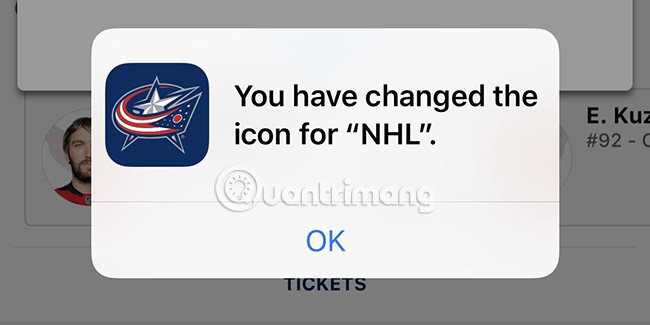
Thật không may, những ứng dụng như vậy rất hiếm hoi. Nhưng tất cả những ứng dụng cung cấp tính năng này đều hoạt động tốt. Người dùng được cung cấp các bộ biểu tượng để tự do thay đổi theo ý muốn. Chính vì lý do đó mà các ứng dụng hỗ trợ tùy chọn này luôn được chào đón.
Hiện tại, hầu hết các ứng dụng cung cấp các biểu tượng thay thế như vậy thường không miễn phí hoặc “ẩn mình” sau những tài khoản "pro" trả phí. Việc thêm các biểu tượng ứng dụng để người dùng lựa chọn không hề đơn giản. Do đó, trên thực tế, không phải nhà phát triển nào cũng có thời gian và tài nguyên để hiện thực hóa việc này.
Các nhà phát triển cũng không khuyến khích thêm tùy chỉnh này do App Store đã từng từ chối việc này. Họ rất bất bình với Apple về việc các ứng dụng của họ bị từ chối do các biểu tượng ứng dụng có thể tùy chỉnh, đặc biệt là các ứng dụng “ẩn sau” paywall (Paywall là thuật ngữ mới thể hiện xu hướng thu phí để xem nội dung trực tuyến).
Tuy nhiên, có những ứng dụng đã vượt qua quy trình nghiêm ngặt này để cho phép người dùng chọn biểu tượng ứng dụng hiển thị trên màn hình chính.
Cách thay đổi biểu tượng ứng dụng
Danh sách các ứng dụng cho phép thay đổi biểu tượng không nhiều và các nhà phát triển có thể triển khai tùy chọn này qua:
1. Menu cài đặt trong ứng dụng
2. Ứng dụng iOS Settings
3. 3D Touch trên màn hình chính
Tuy nhiên, các tùy chọn cho hầu hết các ứng dụng có thể tùy chỉnh nằm trong phần cài đặt (nếu không, hãy kiểm tra hai phương pháp còn lại). Như có thể thấy bên dưới, tùy chọn MyLight nằm trong ứng dụng Settings, trong khi HQ được đặt trong menu 3D Touch trên màn hình chính.
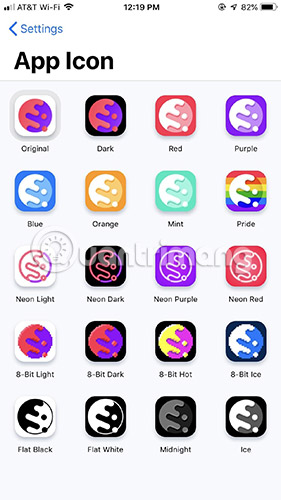
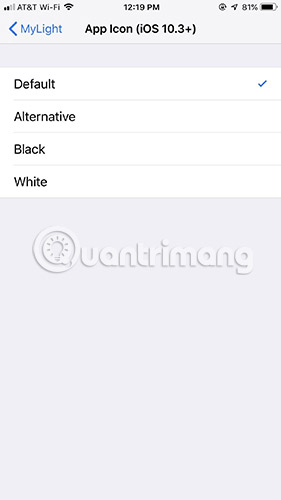
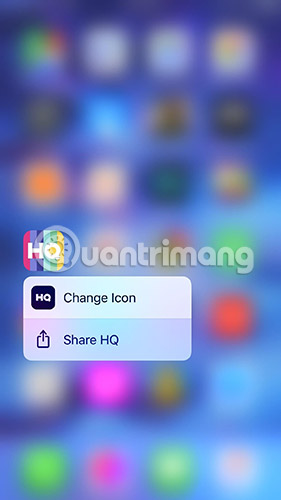
Danh sách các ứng dụng iOS có biểu tượng tùy chỉnh
Danh sách này có thể chưa đầy đủ. Nếu có thêm ứng dụng nào mà bạn biết, vui lòng để lại ý kiến trong phần nhận xét bên dưới!
- Anybuffer (miễn phí)
- Apollo for Reddit (miễn phí nhưng phải trả thêm $2,99 - 70.000VND để sử dụng các biểu tượng tùy chỉnh)
- Bear (yêu cầu đăng ký miễn phí nhưng phải trả tiền cho một số theme)
- Buffer (miễn phí)
- Burner (miễn phí)
- Cake Web Browser (miễn phí)
- Calzy 3 ($2,99)
- Carrot Weather ($4,99 - 115.000VND))
- GameTrack (miễn phí nhưng phải trả $1,99 - 46.000VND để sử dụng các biểu tượng tùy chỉnh)
- Hello Weather (miễn phí nhưng phải trả $4,99/năm để sử dụng các biểu tượng tùy chỉnh)
- HQ (miễn phí)
- MiLB First Pitch (miễn phí)
- MLB At Bat (miễn phí)
- MyLight — Flashlight (miễn phí)
- Narwhal for Reddit (miễn phí)
- NHL (miễn phí)
- Obscura 2 (4,99 đô la)
- Overcast (miễn phí nhưng phải trả $9,99/năm - 230.000VND để sử dụng các biểu tượng tùy chỉnh)
- Pcalc ($9,99)
- Pcalc Lite (miễn phí)
- Pocket Casts ($3,99 - 96.000VND)
- Scanbot (miễn phí nhưng phải trả $6,99 - 161.000VND để sử dụng các biểu tượng tùy chỉnh)
- Tinder (miễn phí)
- Twitterific (miễn phí)
- Unlox (miễn phí)
- Working Copy (miễn phí nhưng phải trả $15,99 - 371.000VND để sử dụng các biểu tượng tùy chỉnh)
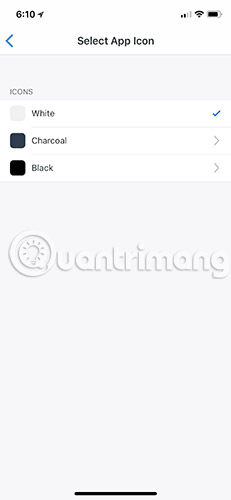
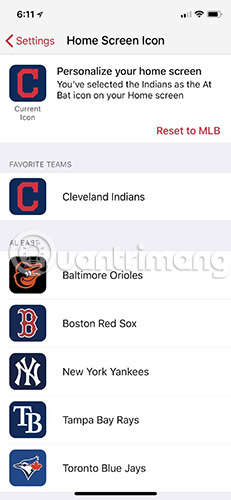
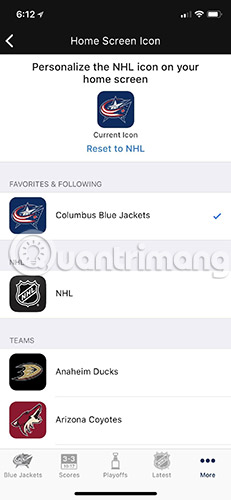
5. Tạo biểu tượng ứng dụng bằng “Bookmark”
Danh sách các ứng dụng hỗ trợ thay đổi biểu tượng thực sự không nhiều, nhưng không có nghĩa là người dùng không thể thay đổi biểu tượng cho các ứng dụng yêu thích của mình. Trên thực tế, với một chút nỗ lực, người dùng có thể thay đổi hầu hết mọi biểu tượng của ứng dụng thành bất kỳ thứ gì mình muốn với các bookmark.
Thoạt nhìn, bookmark trông giống như các ứng dụng. Nhưng thực chất thì không phải - bookmark là biểu tượng sẽ khởi chạy một ứng dụng tương ứng. Biểu tượng bookmark cũng hoàn toàn có thể tùy chỉnh, có nghĩa là người dùng có thể ẩn ứng dụng gốc trong một thư mục và hiển thị bookmark với bất kỳ biểu tượng nào thấy phù hợp.
Hãy nhớ rằng, đây ít nhiều là một giải pháp hữu hiệu để tùy chỉnh các biểu tượng ứng dụng. Khi nhấn vào bookmark, chỉ mất một giây để chuyển hướng đến ứng dụng muốn chọn. Các bookmark cũng sẽ chỉ hoạt động nếu biết URL scheme (URL Scheme một tính năng thú vị được cung cấp bởi SDK iOS cho phép các lập trình viên IOS khởi chạy app iOS và các app của bên thứ ba thông qua URL) cho ứng dụng đang cố chuyển hướng đến. Nếu không, người dùng sẽ không thể kết nối ứng dụng với bookmark.
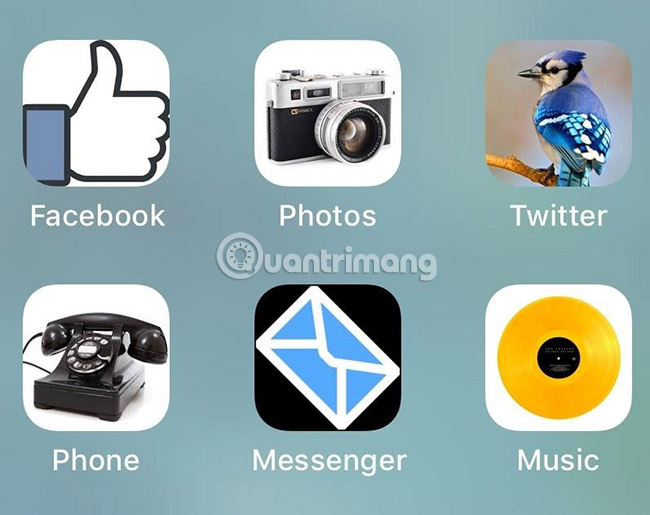
Ngoài ra, bạn đọc có thể tham khảo: Cách tạo icon ứng dụng trên iPhone/iPad không cần Jailbreak với micon.io.
6. Tải xuống biểu tượng ứng dụng được tạo sẵn bằng iSkin
Bạn không cần phải tạo bookmark của riêng mình để sử dụng trên iPhone. Thay vào đó, hãy duyệt các biểu tượng mà iSkin cung cấp. Bạn sẽ tìm thấy rất nhiều biểu tượng cho các ứng dụng đang sở hữu với rất nhiều kiểu khác nhau. Chỉ cần tải xuống trước các biểu tượng, sau đó người dùng có thẻ tự do tùy chỉnh theo ý mình.
Có thể chọn các biểu tượng ứng dụng riêng lẻ trên iSkin, nhưng cũng có thể tải xuống các gói theo chủ đề. Việc này giúp tiết kiệm rất nhiều thời gian, đặc biệt nếu có một chủ đề yêu thích cụ thể cho tất cả các ứng dụng tương thích.
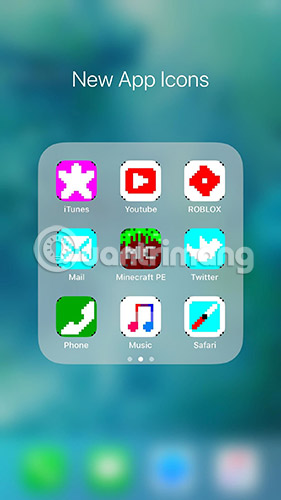
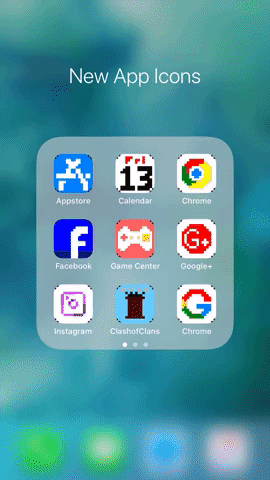
7. “Dọn dẹp” màn hình chính với Apple Configurator
Hãy sắp xếp lại màn hình chính bằng cách kéo từng ứng dụng không còn cần thiết khỏi đó. Việc này rất nhanh nhưng khá tẻ nhạt. Sao không thử sử dụng Apple Configurator 2 cho Mac nhỉ? Ứng dụng cung cấp cho người dùng cái nhìn tổng quan về màn hình chính iPhone và cho phép nhanh chóng điều chỉnh bằng chuột.
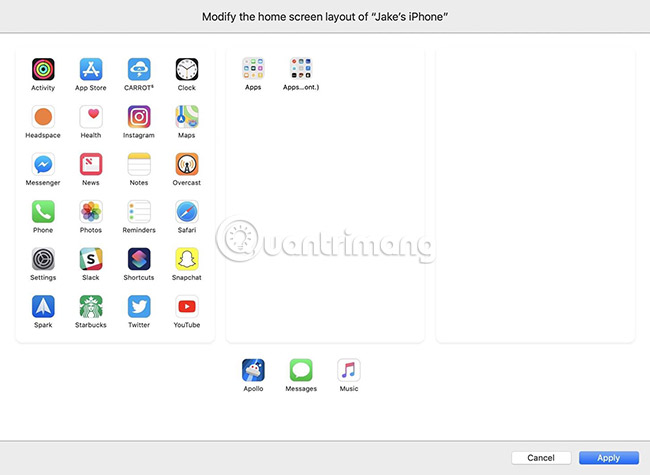
8. Di chuyển nhiều biểu tượng cùng một lúc
Nếu không có máy Mac hoặc nếu muốn quản lý màn hình chính của iPhone, có những mẹo người dùng có thể sử dụng để sắp xếp các ứng dụng của mình dễ dàng hơn nhiều. iPhone giờ đây cho phép người dùng di chuyển nhiều biểu tượng ứng dụng cùng một lúc, đơn giản hóa quá trình thực hiện các thay đổi sâu hơn đối với bố cục màn hình chính. Bạn thậm chí có thể di chuyển các nhóm biểu tượng này trên nhiều trang.

9. Ẩn tên thư mục trên màn hình chính
Nếu muốn giữ màn hình chính gọn gàng, cần phải ẩn tên các thư mục. Phần văn bản màu trắng bên dưới mỗi thư mục không dễ coi chút nào xét về mặt thẩm mỹ, đặc biệt nếu khi có nhiều thư mục đứng cạnh nhau. Thật không may, iOS không cho phép để trống trường văn bản khi thiết lập thư mục, vậy phải làm gì?
iOS 12 có cách giải quyết vấn đề này và đảm bảo mỗi thư mục hiển thị mà không có phần văn bản phía dưới trên màn hình chính. Hãy xem hình minh họa dưới đây để hiểu rõ hơn.
Bạn có thể xem hướng dẫn ẩn tên thư mục iPhone qua bài viết Cách ẩn tên thư mục trên màn hình iPhone.
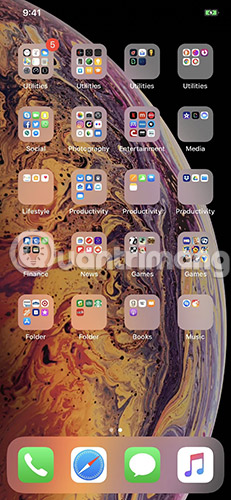
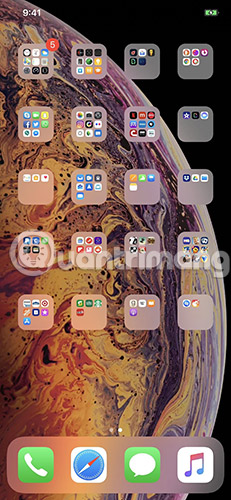
10. Ẩn tên biểu tượng ứng dụng trên màn hình chính
Bạn có thể tự hỏi nếu có thể xóa tên thư mục, thì làm tương tự cho các ứng dụng có được không. Câu trả lời là có! Tất cả những gì cần làm là thực hiện theo các bước tương tự như khi ẩn tên thư mục, nhưng trước tiên hãy tạo một bookmark cho ứng dụng.
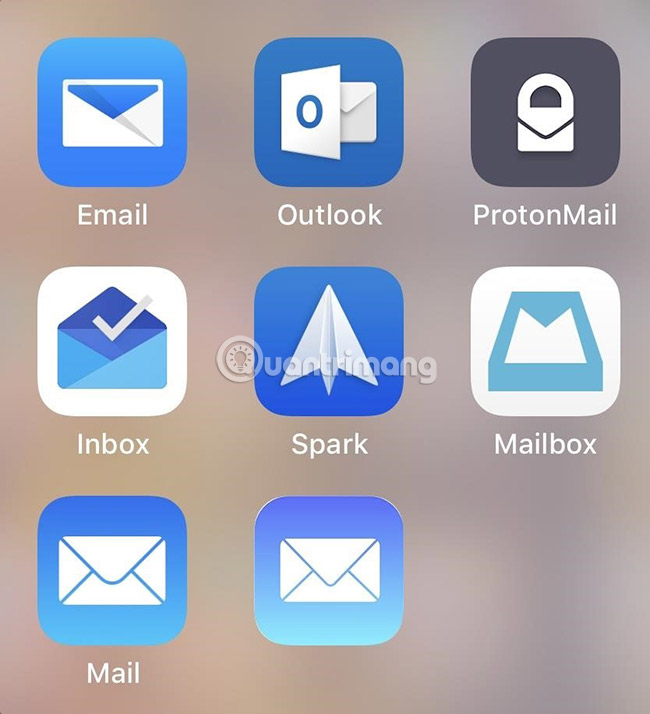
11. Sắp xếp các biểu tượng theo ý muốn
Nếu đã từng sử dụng thiết bị Android, bạn sẽ biết rằng có thể đặt ứng dụng của mình ở bất kỳ đâu trên màn hình, theo bất kỳ thứ tự nào bạn muốn. Tuy nhiên, trên iOS, các ứng dụng được sắp xếp theo thứ tự cố định từ trên xuống dưới.
Tuy nhiên, có một phương pháp để tạo ảo giác rằng các ứng dụng được sắp xếp theo thứ tự tùy chỉnh. Mặc dù chúng không thực sự tồn tại và có những hạn chế, bạn có thể tạo màn hình chính với các biểu tượng theo bất kỳ thứ tự nào mong muốn.
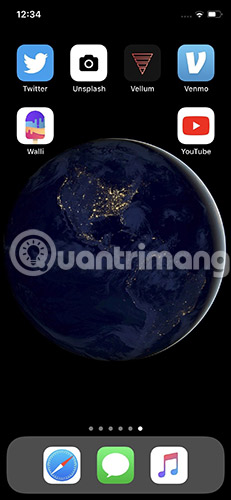
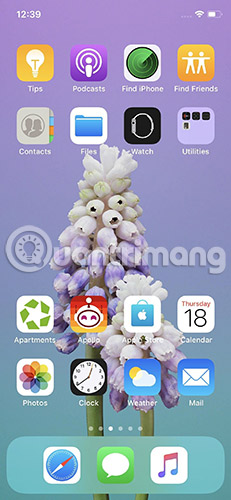
12. Ẩn ứng dụng trên màn hình chính
iOS sẽ cho phép người dùng ẩn ứng dụng trên màn hình chính. Bạn có thể chọn không có ứng dụng trên màn hình chính, cho phép hình nền tùy chỉnh “tỏa sáng” mà không bị thứ gì cản trở. Thủ thuật này là dành cho những ai yêu thích sự tối giản.
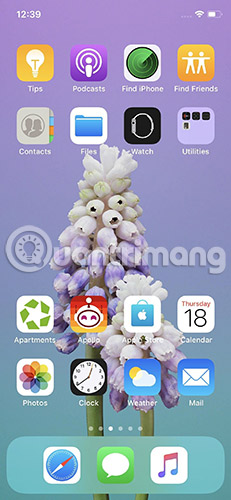
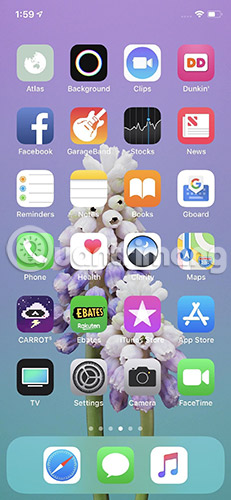
Trên đây là một số cách để thay đổi màn hình chính trên iPhone, giúp thiết bị trông màu sắc hơn, thú vị hơn và gọn gàng hơn. Nếu không jaillbreak thì bạn có thể sử dụng các ứng dụng hình nền mà bài viết đã giới thiệu bên trên.
Xem thêm:
- Tạo khoảng trống trên màn hình Home iPhone không cần Jailbreak
- Hướng dẫn thay đổi giao diện iOS không cần Jailbreak
- Cách gỡ bỏ cài đặt ứng dụng iOS không hiển thị trên màn hình Home Screen
Chúc các bạn thực hiện thành công!
Bạn nên đọc
-

Cách điều khiển iPhone từ xa bằng FaceTime
-

12 ứng dụng tuyệt vời tùy chỉnh thiết kế màn hình chính iPhone
-

Cách dùng tính năng Center Stage trên iPhone 17 – Camera selfie xoay dọc ngang cực tiện
-

Cách sửa màn hình đen trắng trên iPhone
-

Hình nền iPad Mini 2021, ảnh nền iPad Mini 2021
-

Cách sử dụng tính năng dịch trong ứng dụng mới của WhatsApp trên iPhone
-

Cách làm mờ thanh dock trên iPhone/iPad
-

Cách tạo âm thanh báo sạc đầy trên iPhone
-

Top ứng dụng iOS đang miễn phí, giảm giá 24/10/2025
Theo Nghị định 147/2024/ND-CP, bạn cần xác thực tài khoản trước khi sử dụng tính năng này. Chúng tôi sẽ gửi mã xác thực qua SMS hoặc Zalo tới số điện thoại mà bạn nhập dưới đây:
Cũ vẫn chất
-

Tổng hợp các trang web lưu trữ dữ liệu trực tuyến miễn phí tốt nhất hiện nay
Hôm qua -

Những bài thơ tán gái theo tên, thơ làm quen bạn gái vừa duyên vừa mặn
Hôm qua 11 -

Lực ma sát là gì? Có mấy loại lực ma sát?
Hôm qua 1 -

Lệnh cd trong Windows
Hôm qua -

Máy tính ngốn bao tiền điện mỗi tháng?
Hôm qua -

4 cách ghim cửa sổ trên màn hình Windows
Hôm qua -

Cách tạo bảng trong Canva
Hôm qua -

Hàm CAST trong SQL Server
Hôm qua -

Chụp ảnh và soi gương cái nào sẽ cho bạn hình ảnh chính xác nhất?
Hôm qua -

Khắc phục lỗi Google Chrome crash thường xuyên, Chrome tự động tắt
Hôm qua
 Công nghệ
Công nghệ  AI
AI  Windows
Windows  iPhone
iPhone  Android
Android  Học IT
Học IT  Download
Download  Tiện ích
Tiện ích  Khoa học
Khoa học  Game
Game  Làng CN
Làng CN  Ứng dụng
Ứng dụng 








 Linux
Linux  Đồng hồ thông minh
Đồng hồ thông minh  macOS
macOS  Chụp ảnh - Quay phim
Chụp ảnh - Quay phim  Thủ thuật SEO
Thủ thuật SEO  Phần cứng
Phần cứng  Kiến thức cơ bản
Kiến thức cơ bản  Dịch vụ ngân hàng
Dịch vụ ngân hàng  Lập trình
Lập trình  Dịch vụ công trực tuyến
Dịch vụ công trực tuyến  Dịch vụ nhà mạng
Dịch vụ nhà mạng  Quiz công nghệ
Quiz công nghệ  Microsoft Word 2016
Microsoft Word 2016  Microsoft Word 2013
Microsoft Word 2013  Microsoft Word 2007
Microsoft Word 2007  Microsoft Excel 2019
Microsoft Excel 2019  Microsoft Excel 2016
Microsoft Excel 2016  Microsoft PowerPoint 2019
Microsoft PowerPoint 2019  Google Sheets
Google Sheets  Học Photoshop
Học Photoshop  Lập trình Scratch
Lập trình Scratch  Bootstrap
Bootstrap  Văn phòng
Văn phòng  Tải game
Tải game  Tiện ích hệ thống
Tiện ích hệ thống  Ảnh, đồ họa
Ảnh, đồ họa  Internet
Internet  Bảo mật, Antivirus
Bảo mật, Antivirus  Doanh nghiệp
Doanh nghiệp  Video, phim, nhạc
Video, phim, nhạc  Mạng xã hội
Mạng xã hội  Học tập - Giáo dục
Học tập - Giáo dục  Máy ảo
Máy ảo  AI Trí tuệ nhân tạo
AI Trí tuệ nhân tạo  ChatGPT
ChatGPT  Gemini
Gemini  Điện máy
Điện máy  Tivi
Tivi  Tủ lạnh
Tủ lạnh  Điều hòa
Điều hòa  Máy giặt
Máy giặt  Cuộc sống
Cuộc sống  TOP
TOP  Kỹ năng
Kỹ năng  Món ngon mỗi ngày
Món ngon mỗi ngày  Nuôi dạy con
Nuôi dạy con  Mẹo vặt
Mẹo vặt  Phim ảnh, Truyện
Phim ảnh, Truyện  Làm đẹp
Làm đẹp  DIY - Handmade
DIY - Handmade  Du lịch
Du lịch  Quà tặng
Quà tặng  Giải trí
Giải trí  Là gì?
Là gì?  Nhà đẹp
Nhà đẹp  Giáng sinh - Noel
Giáng sinh - Noel  Hướng dẫn
Hướng dẫn  Ô tô, Xe máy
Ô tô, Xe máy  Tấn công mạng
Tấn công mạng  Chuyện công nghệ
Chuyện công nghệ  Công nghệ mới
Công nghệ mới  Trí tuệ Thiên tài
Trí tuệ Thiên tài  Bình luận công nghệ
Bình luận công nghệ