Bạn đang tìm cách hiển thị khối code trong ứng dụng React? Vậy thì mời bạn làm theo hướng dẫn dưới đây để tích hợp các khối code được highlight cú pháp trong ứng dụng.

Trong phát triển web, hiện các khối code ở định dạng phù hợp và highlight đúng cách là yêu cầu cần thiết. Các khối code là một công cụ linh hoạt mà bạn có thể dùng cho nhiều mục đích khác nhau, bao gồm hiện code và cải thiện sự tham gia từ người dùng.
Cài đặt thư viện
Đầu tiên, tạo app React và cài thư viện react-code-blocks. Thư viện này được dùng để hiện những khối code trong app của bạn. Bạn có thể cài đặt thư viện đó bằng npm, trình quản lý gói cho Node.js. Mở terminal của bạn và điều hướng tới thư mục dự án. Sau đó, chạy lệnh sau:
npm install react-code-blocksĐiều này sẽ cài thư viện react-code-block trong dự án.
Thêm khối code vào dự án của bạn
Sau khi đã cài thư viện react-code-block, bạn đã sẵn sàng thiết lập mọi thứ. Đầu tiên, nhập thành phần CodeBlock từ thư viện react-code-blocks vào ứng dụng. Bạn có thể làm việc này bằng cách thêm code sau vào file:
import { CodeBlock } from "react-code-blocks";Tiếp theo, dùng thành phàn CodeBlock trong app bằng cách thêm code sau:
<CodeBlock
text='console.log("Hello, world!");'
language='javascript'
showLineNumbers={true}
theme={yourTheme}
/>Ở code trên, bạn đang chuyển một số thuộc tính sang thành phần CodeBlock. Đây là danh sách tất cả thuộc tính sẵn có:
- text (required): Code hiện trong khối code.
- language (required): Ngôn ngữ lập trình của code, được dùng để highlight cú pháp của khối code.
- showLineNumbers: Một giá trị boolean cho biết có hiển thị số dòng trong khối mã hay không. Nó mặc định là sai.
- Theme: Theme dùng cho khối code. Đây có thể là một theme có sẵn hoặc một đối tượng theme tùy biến. GitHub là lựa chọn mặc định.
- startingLineNumber: Số dòng bắt đầu đếm. Mặc định là 1.
- codeBlock: Một đối tượng chứa các lựa chọn cho khối code, có thể bao gồm lineNumbers và wrapLines.
- onClick: Hàm gọi khi khối code được click.
Dưới đây là ví dụ về cách dùng tất cả những thuộc tính này.
import { CodeBlock } from "react-code-blocks";
function MyComponent() {
const handleClick = () => {
console.log("Code block clicked");
};
return (
<CodeBlock
text='const greeting = "Hello, world!"; console.log(greeting);'
language='javascript'
showLineNumbers={true}
theme='atom-one-dark'
startingLineNumber={10}
codeBlock={{ lineNumbers: false, wrapLines: true }}
onClick={handleClick}
/>
);
}Ở code trên, bạn đang dùng theme atom-one-dark, bắt đầu từ dòng số 10, tắt đánh số dòng, bật thu gọn dòng và đính kèm trình xử lý click.
Dùng những thuộc tính này, bạn có thể tùy biến hình ảnh và hoạt động của các khối code phù hợp với nhu cầu.
Thêm theme vào khối code
Thư viện react-code-block cung cấp một loạt theme mẫu cho người dùng thay đổi hình ảnh của khối code. Để dùng theme được tích hợp sẵn, bạn chỉ cần xác định tên của theme trong thuộc tính tương ứng. Ví dụ, để dùng theme atom-one-dark, bạn sẽ sử dụng code sau:
<CodeBlock
text='console.log("Hello, world!");'
language='javascript'
showLineNumbers={true}
theme='atom-one-dark'
/>Ngoài theme có sẵn, bạn cũng có thể tạo theme tùy biến bằng cách xác định đối tượng JavaScript chỉ định màu để dùng cho các phần khác nhau trong khối code. Dưới đây là ví dụ về một đối tượng theme tùy biến như sau:
const myCustomTheme = {
lineNumberColor: "#ccc",
lineNumberBgColor: "#222",
backgroundColor: "#222",
textColor: "#ccc",
substringColor: "#00ff00",
keywordColor: "#0077ff",
attributeColor: "#ffaa00",
selectorTagColor: "#0077ff",
docTagColor: "#aa00ff",
nameColor: "#f8f8f8",
builtInColor: "#0077ff",
literalColor: "#ffaa00",
bulletColor: "#ffaa00",
codeColor: "#ccc",
additionColor: "#00ff00",
regexpColor: "#f8f8f8",
symbolColor: "#ffaa00",
variableColor: "#ffaa00",
templateVariableColor: "#ffaa00",
linkColor: "#aa00ff",
selectorAttributeColor: "#ffaa00",
selectorPseudoColor: "#aa00ff",
typeColor: "#0077ff",
stringColor: "#00ff00",
selectorIdColor: "#ffaa00",
quoteColor: "#f8f8f8",
templateTagColor: "#ccc",
deletionColor: "#ff0000",
titleColor: "#0077ff",
sectionColor: "#0077ff",
commentColor: "#777",
metaKeywordColor: "#f8f8f8",
metaColor: "#aa00ff",
functionColor: "#0077ff",
numberColor: "#ffaa00",
};Để dùng theme tùy chỉnh, bạn sẽ chuyển đối tượng theme dưới dạng thuộc tính của thành phần CodeBlock:
<CodeBlock
text='console.log("Hello, world!");'
language='javascript'
showLineNumbers={true}
theme={myCustomTheme}
/>Kết quả:

Bằng cách dùng theme tùy chỉnh và tích hợp sẵn, bạn có thể thay đổi hình ảnh khối code phù hợp với nhu cầu và thiết kế tổng thể của ứng dụng.
Thêm CopyBlock vào dự án
Nếu muốn thêm chức năng sao chép vào các khối code, bạn có thể dùng CopyBlock được cung cấp bởi thư viện react-code-block. Để dùng thành phần này, bạn cần cài đặt thư viện react-copy-to-clipboard. Đây là cách thêm CopyBlock vào dự án:
Cài đặt thư viện react-copy-to-clipboard:
npm install react-copy-to-clipboardNhập các thành phần và thư viện cần thiết:
import { CopyBlock } from 'react-code-blocks';
import { FaCopy } from 'react-icons/fa';
import copy from 'copy-to-clipboard';Dùng thành phần CopyBlock trong code của bạn:
const code = 'console.log("Hello, world!");';
const language = 'javascript';
<CopyBlock
text={code}
language={language}
showLineNumbers={true}
wrapLines={true}
theme='dracula'
codeBlock
icon={<FaCopy />}
onCopy={() => copy(code)}
/>Kết quả:

Bằng cách thêm thành phần CopyBlock vào dự án, bạn dễ dàng cho phép người dùng sao chép code từ các khối code vào clipboard.
Trên đây là hướng dẫn thêm khối code vào app React. Hi vọng bài viết hữu ích với các bạn.
 Công nghệ
Công nghệ  AI
AI  Windows
Windows  iPhone
iPhone  Android
Android  Học IT
Học IT  Download
Download  Tiện ích
Tiện ích  Khoa học
Khoa học  Game
Game  Làng CN
Làng CN  Ứng dụng
Ứng dụng 






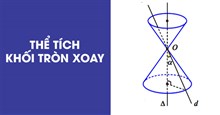

 Lập trình
Lập trình 









 Linux
Linux  Đồng hồ thông minh
Đồng hồ thông minh  macOS
macOS  Chụp ảnh - Quay phim
Chụp ảnh - Quay phim  Thủ thuật SEO
Thủ thuật SEO  Phần cứng
Phần cứng  Kiến thức cơ bản
Kiến thức cơ bản  Dịch vụ ngân hàng
Dịch vụ ngân hàng  Dịch vụ công trực tuyến
Dịch vụ công trực tuyến  Dịch vụ nhà mạng
Dịch vụ nhà mạng  Quiz công nghệ
Quiz công nghệ  Microsoft Word 2016
Microsoft Word 2016  Microsoft Word 2013
Microsoft Word 2013  Microsoft Word 2007
Microsoft Word 2007  Microsoft Excel 2019
Microsoft Excel 2019  Microsoft Excel 2016
Microsoft Excel 2016  Microsoft PowerPoint 2019
Microsoft PowerPoint 2019  Google Sheets
Google Sheets  Học Photoshop
Học Photoshop  Lập trình Scratch
Lập trình Scratch  Bootstrap
Bootstrap  Văn phòng
Văn phòng  Tải game
Tải game  Tiện ích hệ thống
Tiện ích hệ thống  Ảnh, đồ họa
Ảnh, đồ họa  Internet
Internet  Bảo mật, Antivirus
Bảo mật, Antivirus  Doanh nghiệp
Doanh nghiệp  Video, phim, nhạc
Video, phim, nhạc  Mạng xã hội
Mạng xã hội  Học tập - Giáo dục
Học tập - Giáo dục  Máy ảo
Máy ảo  AI Trí tuệ nhân tạo
AI Trí tuệ nhân tạo  ChatGPT
ChatGPT  Gemini
Gemini  Điện máy
Điện máy  Tivi
Tivi  Tủ lạnh
Tủ lạnh  Điều hòa
Điều hòa  Máy giặt
Máy giặt  Cuộc sống
Cuộc sống  TOP
TOP  Kỹ năng
Kỹ năng  Món ngon mỗi ngày
Món ngon mỗi ngày  Nuôi dạy con
Nuôi dạy con  Mẹo vặt
Mẹo vặt  Phim ảnh, Truyện
Phim ảnh, Truyện  Làm đẹp
Làm đẹp  DIY - Handmade
DIY - Handmade  Du lịch
Du lịch  Quà tặng
Quà tặng  Giải trí
Giải trí  Là gì?
Là gì?  Nhà đẹp
Nhà đẹp  Giáng sinh - Noel
Giáng sinh - Noel  Hướng dẫn
Hướng dẫn  Ô tô, Xe máy
Ô tô, Xe máy  Tấn công mạng
Tấn công mạng  Chuyện công nghệ
Chuyện công nghệ  Công nghệ mới
Công nghệ mới  Trí tuệ Thiên tài
Trí tuệ Thiên tài  Bình luận công nghệ
Bình luận công nghệ