Đôi khi, bạn cần một đoạn văn bản soạn sẵn trong tài liệu Word với mục đích trình bày hoặc dàn trang. Giải pháp cho vấn đề này sử dụng ứng dụng tạo đoạn văn bản giả. Ngoài ra bạn cũng có thể tự tạo đoạn văn bản này trực tiếp trong Word.
Cách tạo văn bản ngẫu nhiên, vô nghĩa trong Word
Tạo văn bản ngẫu nhiên với công thức Rand
Nếu muốn sử dụng văn bản ngẫu nhiên với mục đích dàn trang hoặc trình bày bạn có thể sử dụng công thức tạo nội dung ngẫu nhiên do Word cung cấp. Tuy nhiên, có một số lưu ý khi sử dụng công thức này, phục thuộc vào số lượng văn bản bạn cần sử dụng.
Phương thức đơn giản đầu tiên là sử dụng công thức sau:
=Rand()
Nó sẽ tự động tạo năm đoạn văn bản, mỗi đoạn gồm ba câu.
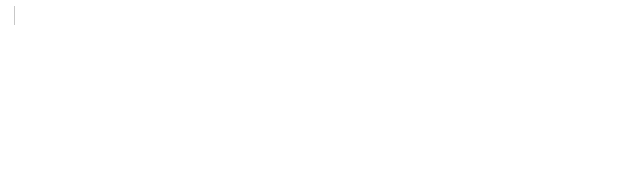
Bạn có thể thay đổi số lượng văn bản ngẫu nhiên mà Word tạo ra bằng cách điền số vào giữa dấu ngoặc đơn. Để thay đổi bạn sẽ dùng công thức =Rand(x,y) với x là số đoạn và y là số câu trong mỗi đoạn. Ví dụ nếu muốn tạo 7 đoạn văn bản, mỗi đoạn 4 câu, sử dụng công thức sau:
=Rand(7,4)
Tạo văn bản giả với công thức Lorem
Word cũng có thể tạo đoạn văn bản giả theo cách tương tự. Khi sử dụng đoạn văn bản bằng tiếng Anh có thể đọc được (như được tạo với công thức rand), nó có thể làm người đọc mất tập trung nếu chỉ muốn người xem chú ý vào thiết kế tài liệu.
Phương pháp này cũng tương tự như phương pháp trước nhưng tạo ra các đoạn văn bản vô nghĩa, tránh gây nhầm lẫn cho người xem. Để tạo đoạn văn bản giả, gõ công thức =Lorem() và nhấn Enter, Word sẽ tự động tạo 5 đoạn văn bản giả, mỗi đoạn chứa 3 câu.
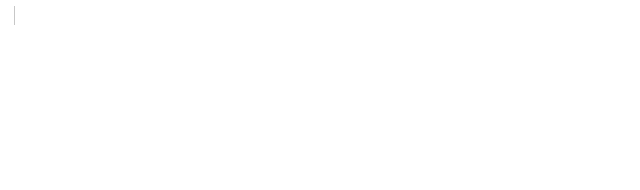
Bạn có thể chỉnh sửa số đoạn văn bản như trong công thức rand. Nếu muốn tạo 4 đoạn văn bản với 9 câu mỗi đoạn, bạn có thể sử dụng công thức sau và nhấn Enter.
=Lorem(4,9)
Hãy chú ý rằng, khi sử dụng phương pháp này, các câu có xu hướng ngắn hơn nhiều, do đó bạn nên xem xét tăng số câu, đoạn trong công thức để phù hợp với nhu cầu của mình hơn.
Tạo văn bản Quick Brown Fox với công thức Rand cũ
Câu “The quick brown fox jumps over the lazy dog.” (Tạm dịch là Con cáo nâu nhanh nhẹn nhảy qua con một con chó lười biếng) có quen thuộc với bạn không? Trước đây khi sử dụng công thức rand, Word sẽ tạo câu pangram này (một câu hoặc cụm từ chứa tất cả các chữ cái tiếng Anh). Tuy nhiên, nó đã được thay thế bằng đoạn văn bản hiện tại khi Office 2007 ra đời.
Tuy nhiên nó không biến mất hoàn toàn, bạn có thể tạo lại câu này bằng cách gõ lệnh sau và nhấn Enter.
=rand.old()
Theo mặc định, nó sẽ tạo ba đoạn văn bản, mỗi đoạn chứa 4 câu.
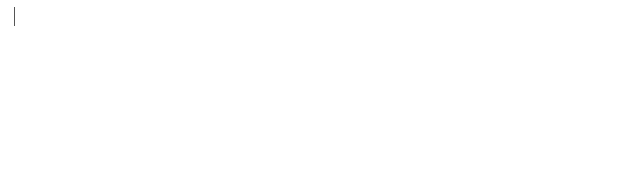
Tuy nhiên, cũng như các phương pháp khác, bạn có thể điền số đoạn và số câu mỗi đoạn vào các dấu ngoặc đơn. Ví dụ, =rand.old(5,5) sẽ tạo ra năm đoạn mà mỗi đoạn lặp lại câu đó năm lần.
Chúc các bạn thực hiện thành công!
 Công nghệ
Công nghệ  AI
AI  Windows
Windows  iPhone
iPhone  Android
Android  Học IT
Học IT  Download
Download  Tiện ích
Tiện ích  Khoa học
Khoa học  Game
Game  Làng CN
Làng CN  Ứng dụng
Ứng dụng 


















 Linux
Linux  Đồng hồ thông minh
Đồng hồ thông minh  macOS
macOS  Chụp ảnh - Quay phim
Chụp ảnh - Quay phim  Thủ thuật SEO
Thủ thuật SEO  Phần cứng
Phần cứng  Kiến thức cơ bản
Kiến thức cơ bản  Lập trình
Lập trình  Dịch vụ ngân hàng
Dịch vụ ngân hàng  Dịch vụ nhà mạng
Dịch vụ nhà mạng  Dịch vụ công trực tuyến
Dịch vụ công trực tuyến  Quiz công nghệ
Quiz công nghệ  Microsoft Word 2016
Microsoft Word 2016  Microsoft Word 2013
Microsoft Word 2013  Microsoft Word 2007
Microsoft Word 2007  Microsoft Excel 2019
Microsoft Excel 2019  Microsoft Excel 2016
Microsoft Excel 2016  Microsoft PowerPoint 2019
Microsoft PowerPoint 2019  Google Sheets
Google Sheets  Học Photoshop
Học Photoshop  Lập trình Scratch
Lập trình Scratch  Bootstrap
Bootstrap  Văn phòng
Văn phòng  Tải game
Tải game  Tiện ích hệ thống
Tiện ích hệ thống  Ảnh, đồ họa
Ảnh, đồ họa  Internet
Internet  Bảo mật, Antivirus
Bảo mật, Antivirus  Doanh nghiệp
Doanh nghiệp  Video, phim, nhạc
Video, phim, nhạc  Mạng xã hội
Mạng xã hội  Học tập - Giáo dục
Học tập - Giáo dục  Máy ảo
Máy ảo  AI Trí tuệ nhân tạo
AI Trí tuệ nhân tạo  ChatGPT
ChatGPT  Gemini
Gemini  Điện máy
Điện máy  Tivi
Tivi  Tủ lạnh
Tủ lạnh  Điều hòa
Điều hòa  Máy giặt
Máy giặt  Cuộc sống
Cuộc sống  TOP
TOP  Kỹ năng
Kỹ năng  Món ngon mỗi ngày
Món ngon mỗi ngày  Nuôi dạy con
Nuôi dạy con  Mẹo vặt
Mẹo vặt  Phim ảnh, Truyện
Phim ảnh, Truyện  Làm đẹp
Làm đẹp  DIY - Handmade
DIY - Handmade  Du lịch
Du lịch  Quà tặng
Quà tặng  Giải trí
Giải trí  Là gì?
Là gì?  Nhà đẹp
Nhà đẹp  Giáng sinh - Noel
Giáng sinh - Noel  Hướng dẫn
Hướng dẫn  Ô tô, Xe máy
Ô tô, Xe máy  Tấn công mạng
Tấn công mạng  Chuyện công nghệ
Chuyện công nghệ  Công nghệ mới
Công nghệ mới  Trí tuệ Thiên tài
Trí tuệ Thiên tài