Hầu hết các máy tính ngày nay với Windows được cài đặt sẵn OEM đều có phân vùng Factory Recovery. Phân vùng này cho phép người dùng khôi phục Windows 10 về trạng thái ban đầu như được chuyển từ nhà máy.
Mặc dù là một tính năng thực tế nhưng khôi phục Windows về trạng thái ban đầu từ phân vùng Recovery của nhà sản xuất có nghĩa là khôi phục máy tính về trạng thái ban đầu với tất cả bloatware OEM và phần mềm dùng thử, Windows không được cập nhật, v.v…
Bài viết này sẽ hướng dẫn bạn khôi phục Windows về trạng thái ban đầu bằng cách định dạng phân vùng Recovery OEM và sử dụng không gian đó để tạo phân vùng riêng. Sau đó thiết lập hoặc cài từ đầu Windows, cập nhật đầy đủ, cài đặt phần mềm, tạo tài khoản người dùng và trước khi bắt đầu sử dụng Windows, lấy Windows image để tạo file install.wim. Sử dụng file này để thiết lập phân vùng Recovery tùy chỉnh.
- Cách sao lưu và khôi phục Windows 10 từ System Image
- Toàn tập cách sử dụng tất cả công cụ sao lưu và khôi phục trên Windows 10
- Tổng hợp một số cách đơn giản để Reset Windows 10
1. Lấy Windows image
Lưu ý: Nếu Windows 10 của bạn đã được cập nhật đầy đủ, cài đặt các phần mềm, tạo tài khoản người dùng, tùy chỉnh Windows, hãy bỏ qua từ Bước 1 đến Bước 3.
Bước 1. Cập nhật Windows 10 đầy đủ.
Bước 2. Tạo tài khoản người dùng, cài đặt phần mềm bạn muốn sử dụng trong image khôi phục Windows.
Bước 3. Tùy chỉnh Windows theo ý thích như thay đổi theme hoặc các cài đặt khác.
Bước 4. Khi hoàn tất, khởi động máy tính từ phương tiện cài đặt Windows. Khi thấy màn hình Windows Setup chọn bàn phím và khu vực xuất hiện, nhấn phím Shift+F10 để mở Command Prompt.

Bước 5. Gõ DISKPART (1) và nhấn Enter để khởi động tiện ích phân vùng ổ đĩa.
Bước 6. Khi khởi động từ phương tiện cài đặt Windows, ký tự ổ đĩa có thể khác khi khởi động bình thường. Nhập lệnh LIST VOL (2) để kiểm tra ký tự phân vùng.
Bước 7. Chúng ta cần lấy phân vùng Windows và lưu file install.wim vào phân vùng khác (ổ đĩa trong hoặc ngoài) hoặc trên thư mục mạng chia sẻ. Kiểm tra ký tự ổ đĩa tạm thời cho phân vùng hệ thống Windows. Trong trường hợp này là ổ D: (3). Nếu bạn lưu image lấy được vào phân vùng khác trên cùng máy tính, kiểm tra ký tự ổ đĩa của nó. Ở ví dụ này có thể chọn ổ đĩa E: (4) làm vị trí lưu image Windows nhưng chúng ta sẽ lưu nó trên mạng chia sẻ.
Bước 8. Nhập lệnh EXIT để thoát DISKPART (5).
Bước 9. Đây là bước tùy chọn nếu muốn lưu image trên mạng chia sẻ.
Nếu muốn lưu image trên thư mục mạng chia sẻ trên máy tính khác, trước tiên bạn cần khởi tạo dịch vụ mạng bằng lệnh wpeinit (6), sau đó ánh xạ thư mục chia sẻ trên máy tính đó thành ký tự ổ đĩa trên máy tính cục bộ.
Đường dẫn mạng chia sẻ là \\server\share, trong đó server là tên máy tính có thư mục hoặc ổ đĩa chia sẻ và share là tên ổ đĩa hoặc thư mục được chia sẻ. Trong trường hợp này, chúng ta có thư mục chia sẻ trên máy tính là AGM-W10PRO03, có tên là Storage và đường dẫn là \\AGM-W10PRO03\Storage.
Trong ví dụ này, chúng ta sẽ ánh xạ thư mục mạng chia sẻ thành ổ đĩa Z: sử dụng lệnh sau. Nhập thông tin đăng nhập mạng (tên người dùng và mật khẩu cho \\server khi được thông báo (7):
net use Z: \\agm-w10pro03\storage
Bước 10. Bây giờ, bạn có thể lấy Windows với file WIM tùy chỉnh cùng với DISM. Switch /imagefile: theo sau bởi đường dẫn và tên file nói cho lệnh DISM nơi lưu Windows image. Trong trường hợp này, image được lưu thành install.wim vào ổ đĩa mạng được ánh xạ Z:. Switch /capturedir: theo sau bởi ký tự ổ đĩa, dấu hai chấm, dấu gạch chéo ngược nói DISM biết ổ đĩa nào chứa cài đặt Windows (trong ví dụ này là ổ D:). Thay đổi thông tin đúng với trường hợp của bạn.
Lệnh để lấy image như sau: (8)
dism /capture-image /imagefile:Z:\install.wim /capturedir:D:\ /name:"Recovery" /compress:maximum

Bước 10. Khi xong, đóng Command Prompt, đóng cửa sổ Windows Setup chọn vùng. Windows sẽ khởi động lại và để máy tính khởi động bình thường vào Windows.
2. Chuẩn bị phân vùng Recovery
Bước 1. Tạo phân vùng mới trên bất kỳ ổ HDD hoặc SSD trong nào bằng cách thu nhỏ ổ đĩa đã có hoặc sử dụng không gian chưa phân bổ, đặt tên nó là Recovery.
Kích thước phân vùng nên bằng kích thước của file install.wim tùy chỉnh + 1GB, làm tròn lên đến GB đầy đủ tiếp theo. Tức là, nếu file install.wim tùy chỉnh là 6.2 GB, cộng thêm 1GB, chúng ta sẽ có 7.2 GB, làm tròn lên thành 8GB (8,192 MB) cho phân vùng Recovery.
Bước 2. Mount Windows 10 ISO (cùng phiên bản và số build với image Windows) làm ổ đĩa DVD ảo (click chuột phải vào ISO image, chọn Mount). Sao chép nội dung của nó vào ổ Recovery mới.
Bước 3. Trên ổ đĩa Recovery, duyệt đến thư mục Sources và xóa file install.wim hoặc install.esd trong trường hợp ISO của bạn được tạo bằng công cụ Windows Media Creation Tool. Thay thế file WIM hoặc ESD đã xóa bằng cách sao chép file install.wim tùy chỉnh vào cùng thư mục.
3. Thêm phân vùng Recovery vào menu boot
Bước 1. Sao chép code batch sau và dán nó vào file văn bản Notepad mới hoặc trình soạn thảo văn bản khác.
Code:
@ECHO OFF
TITLE Add Recovery to Windows boot menu
:SETLETTER
CLS
ECHO.
ECHO ###################################################
ECHO # #
ECHO # This batch file creates recovery environment #
ECHO # adding it to Windows boot menu. #
ECHO # #
ECHO ###################################################
ECHO.
SET /P DRIVELETTER= ^-- Please enter drive letter for your custom recovery partition (without colon):
IF NOT EXIST %DRIVELETTER%:\sources\boot.wim ECHO. & ECHO No valid Windows image found on given partition %DRIVELETTER% &ECHO. & PAUSE & GOTO :SETLETTER
ECHO.
bcdedit /create {ramdiskoptions} /d "Ramdisk"
bcdedit /set {ramdiskoptions} ramdisksdidevice partition=%DRIVELETTER%:
bcdedit /set {ramdiskoptions} ramdisksdipath \boot\boot.sdi
for /f "tokens=2 delims={}" %%i in ('bcdedit.exe /create /d "Recovery" /application OSLOADER') do (set guid={%%i})
bcdedit /set %guid% device ramdisk=[%DRIVELETTER%:]\sources\boot.wim,{ramdiskoptions}
bcdedit /set %guid% path \windows\system32\winload.efi
bcdedit /set %guid% osdevice ramdisk=[%DRIVELETTER%:]\sources\boot.wim,{ramdiskoptions}
bcdedit /set %guid% systemroot \windows
bcdedit /set %guid% winpe yes
bcdedit /set %guid% detecthal yes
bcdedit /displayorder %guid% /addlast
pauseNgoài ra bạn có thể tải file batch trên theo link này.
https://www.tenforums.com/attachments/tutorials/197691d1532941989-factory-recovery-create-custom-recovery-partition-recovery.bat?s=1c599ef147ea184f6f34d5106dc66535Lưu ý: Bỏ chặn file batch tải xuống trước khi sử dụng.
Bước 2. File batch này dành cho máy tính dựa trên UEFI với SSD/HDD được phân vùng GPT. Nếu máy tính của bạn sử dụng hệ thống dựa trên BIOS với ổ đĩa định dạng MBR, thay đổi winload.efi ở dòng 21 thành winload.exe.
Bước 3. Lưu file với phần mở rộng file .bat. Ví dụ: recovery.bat
Bước 4. Mở Command Prompt với tư cách admin, chạy batch với đường dẫn đầy đủ. Ví dụ, nếu lưu nó là recovery.bat trong thư mục Scripts trên ổ E:, nhập lệnh sau:
E:\Scripts\recovery.bat
Bước 5. File batch sẽ chạy, yêu cầu ký tự ổ đĩa cho phân vùng Recovery bạn đã tạo và thiết lập môi trường khôi phục thêm nó vào menu boot.

Vậy là xong, giờ đây bạn sẽ có tùy chọn Recovery trong menu boot. Chọn nó và chạy Windows Setup, bạn có thể cài đặt mới Windows 10, khôi phục image tùy chỉnh về trạng thái chính xác khi image tùy chỉnh được tạo. Mọi thứ vẫn ở đó, từ theme tùy chỉnh, tài khoản người dùng và phần mềm đã cài đặt.

Mẹo: Nếu đĩa hệ thống gặp vấn đề và không hiển thị menu boot, bạn có thể khôi phục nó từ phân vùng Recovery tùy chỉnh bằng cách khởi động từ phương tiện cài đặt Windows và chạy Windows Setup thủ công từ phân vùng Recovery.
Ví dụ: Nếu phân vùng Recovery của bạn có ký tự ổ đĩa là F:, khởi chạy Command Prompt bằng cách nhấn Shift+F10 khi Windows Setup hiển thị màn hình chọn vùng, sau đó nhập lệnh sau:
F:\Setup.exe
Windows Setup sẽ chạy từ phân vùng Recovery.
Chúc các bạn thực hiện thành công!
 Công nghệ
Công nghệ  AI
AI  Windows
Windows  iPhone
iPhone  Android
Android  Học IT
Học IT  Download
Download  Tiện ích
Tiện ích  Khoa học
Khoa học  Game
Game  Làng CN
Làng CN  Ứng dụng
Ứng dụng 






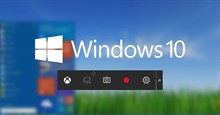

 Windows 11
Windows 11  Windows 10
Windows 10  Windows 7
Windows 7  Windows 8
Windows 8  Cấu hình Router/Switch
Cấu hình Router/Switch 









 Linux
Linux  Đồng hồ thông minh
Đồng hồ thông minh  macOS
macOS  Chụp ảnh - Quay phim
Chụp ảnh - Quay phim  Thủ thuật SEO
Thủ thuật SEO  Phần cứng
Phần cứng  Kiến thức cơ bản
Kiến thức cơ bản  Dịch vụ ngân hàng
Dịch vụ ngân hàng  Lập trình
Lập trình  Dịch vụ công trực tuyến
Dịch vụ công trực tuyến  Dịch vụ nhà mạng
Dịch vụ nhà mạng  Quiz công nghệ
Quiz công nghệ  Microsoft Word 2016
Microsoft Word 2016  Microsoft Word 2013
Microsoft Word 2013  Microsoft Word 2007
Microsoft Word 2007  Microsoft Excel 2019
Microsoft Excel 2019  Microsoft Excel 2016
Microsoft Excel 2016  Microsoft PowerPoint 2019
Microsoft PowerPoint 2019  Google Sheets
Google Sheets  Học Photoshop
Học Photoshop  Lập trình Scratch
Lập trình Scratch  Bootstrap
Bootstrap  Văn phòng
Văn phòng  Tải game
Tải game  Tiện ích hệ thống
Tiện ích hệ thống  Ảnh, đồ họa
Ảnh, đồ họa  Internet
Internet  Bảo mật, Antivirus
Bảo mật, Antivirus  Doanh nghiệp
Doanh nghiệp  Video, phim, nhạc
Video, phim, nhạc  Mạng xã hội
Mạng xã hội  Học tập - Giáo dục
Học tập - Giáo dục  Máy ảo
Máy ảo  AI Trí tuệ nhân tạo
AI Trí tuệ nhân tạo  ChatGPT
ChatGPT  Gemini
Gemini  Điện máy
Điện máy  Tivi
Tivi  Tủ lạnh
Tủ lạnh  Điều hòa
Điều hòa  Máy giặt
Máy giặt  Cuộc sống
Cuộc sống  TOP
TOP  Kỹ năng
Kỹ năng  Món ngon mỗi ngày
Món ngon mỗi ngày  Nuôi dạy con
Nuôi dạy con  Mẹo vặt
Mẹo vặt  Phim ảnh, Truyện
Phim ảnh, Truyện  Làm đẹp
Làm đẹp  DIY - Handmade
DIY - Handmade  Du lịch
Du lịch  Quà tặng
Quà tặng  Giải trí
Giải trí  Là gì?
Là gì?  Nhà đẹp
Nhà đẹp  Giáng sinh - Noel
Giáng sinh - Noel  Hướng dẫn
Hướng dẫn  Ô tô, Xe máy
Ô tô, Xe máy  Tấn công mạng
Tấn công mạng  Chuyện công nghệ
Chuyện công nghệ  Công nghệ mới
Công nghệ mới  Trí tuệ Thiên tài
Trí tuệ Thiên tài  Bình luận công nghệ
Bình luận công nghệ