Bạn muốn minh họa dữ liệu trực quan hơn. Vậy thì hãy cùng nhau học cách tạo một bản đồ tùy chỉnh trong Google Sheets để trình bày thông tin tốt hơn.
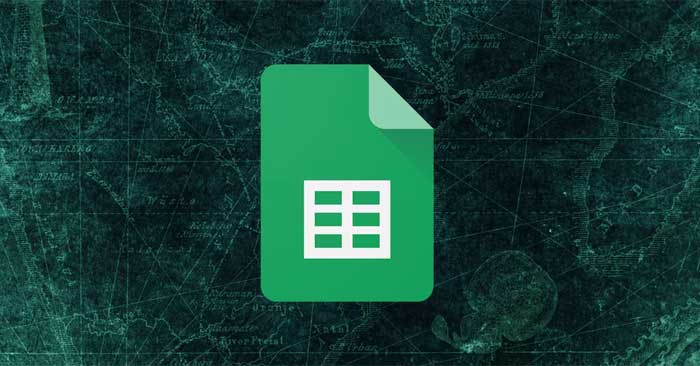
Khi phải xử lý các con số và chữ số, biểu đồ là cách trực quan hóa dữ liệu tốt nhất. Thế nhưng với tọa độ và vị trí thì sao? Trái ngược với niềm tin phổ biến, minh họa dữ liệu trong Google Sheets không phải chỉ là đồ thị và biểu đồ. Bạn có thể trực quan hóa dữ liệu bằng bản đồ tùy chỉnh trong Google Sheets.
Bản đồ không linh hoạt như biểu đồ nên bạn không thể dùng chúng để trình bày mọi thứ. Tuy nhiên, bản đồ lại cực kỳ tiện lợi trong các tình huống nhất định, như hiện vị trí của khách hàng, theo dõi doanh thu hay lên kế hoạch hành trình.
Google Sheets không có sẵn tính năng này, nhưng bạn có thể cài đặt nó dưới dạng add-on. Dưới đây là cách cài và dùng add-on này để tạo bản đồ trong Google Sheets.
Cách tạo bản đồ trong Google Sheets
Dù Google Sheets và Google Maps đều do Google phát triển nhưng chúng lại không thể trực tiếp làm việc cùng nhau. Thật may, add-on Google Sheets có thể kết nối chúng, đồng thời cho phép bạn dùng Google Maps theo cách độc đáo và hữu ích.
Để tạo một bản đồ trong Google Sheets, bạn cần cài add-on Mapping Sheets. Sau khi đã có Mapping Sheets, bạn có thể tạo một bảng tính với dữ liệu phù hợp, rồi xây dựng và xem bản đồ tùy biến.
1. Cài đặt add-on Mapping Sheets
Mapping Sheets là một add-on miễn phí, cho phép bạn tạo bản đồ tùy biến từ dữ liệu Google Sheets. Add-on này lấy dữ liệu trong bảng tính, rồi xây dựng bản đồ tùy biến cùng các đánh dấu ở vị trí cụ thể. Bạn có thể cài đặt Mapping Sheets từ Google Sheets.

- Mở bảng tính mới hoặc hiện có trong Google Sheets.
- Tới menu Extension và chọn Add-ons.
- Click Get add-ons. Hành động này sẽ mở ra Google Workplace Marketplace.
- Trong marketplace, tìm Mapping Sheets và click vào nó.
- Click Install, rồi cấp các quyền cần thiết.
Giờ bạn sẽ thấy một mục tên Mapping Sheets trong menu Extensions.
2. Tạo bảng tính
Giờ là lúc tạo bảng tính với dữ liệu bạn muốn lập bản đồ. Bảng tính của bạn có thể có nhiều cột và hàng như ý muốn. Tuy nhiên, Mapping Sheets cần ít nhất 3 cột dữ liệu để hoạt động chính xác, bao gồm tên, địa chỉ hoặc tọa độ và danh mục.

Lấy bảng tính ở trên làm ví dụ. Bảng tính này là danh sách người tham gia nghiên cứu, cùng với tọa độ cư trú, nghề nghiệp và giới tính của họ. Vì tập trung chính trong nghiên cứu này là nghề nghiệp nên các cột từ A tới C chứa thông tin cần thiết để tạo bản đồ.
Bạn có thể thêm nhiều cột hơn để hiện thông tin bổ sung cho từng đánh dấu ở bản đồ. Chỉ cần nhớ bao gồm những thông tin cần thiết.
3. Tùy biến bản đồ
Dù cài đặt mặc định của Mapping Sheets hoạt động tốt trong hầu hết trường hợp, bạn vẫn có thể tùy biến bản đồ phù hợp hơn với nhu cầu và thêm một số kiểu. Dưới đây là cách bạn có thể tinh chỉnh bản đồ:
- Tới tab Extensions trong Google Sheets.
- Tới Mapping Sheets, rồi chọn Preferences.
Mapping Sheets có một mảng cấu hình mà bạn có thể điều chỉnh. Hai trong số các tab đáng thử là Map và Icons. Tại đây, bạn có thể thay đổi các marker và nhân tố trên bản đồ.

Bạn cũng có thể tạo điểm nhấn cho bản đồ bằng cách thêm một kiểu trong tab Map. Đây là một trong số tính năng tốt nhất của Mapping Sheets vì bạn có thể làm giao diện của bản đồ trông thật sự độc đáo.
Bạn có nhiều extension và web để làm Google Maps trở nên cực kỳ hữu ích. Ví dụ như SnazzyMaps. Tại đây, bạn có thể duyệt các kiểu bản đồ khác nhau và sao chép code mong muốn. Ví dụ, code bên dưới sẽ tô màu rực rỡ cho bản đồ tùy biến và loại bỏ các nhãn:
[ { "featureType": "all", "elementType": "all", "stylers": [ { "saturation": "32" }, { "lightness": "-3" }, { "visibility": "on" }, { "weight": "1.18" } ] }, { "featureType": "administrative", "elementType": "labels", "stylers": [ { "visibility": "off" } ] }, { "featureType": "landscape", "elementType": "labels", "stylers": [ { "visibility": "off" } ] }, { "featureType": "landscape.man_made", "elementType": "all", "stylers": [ { "saturation": "-70" }, { "lightness": "14" } ] }, { "featureType": "poi", "elementType": "labels", "stylers": [ { "visibility": "off" } ] }, { "featureType": "road", "elementType": "labels", "stylers": [ { "visibility": "off" } ] }, { "featureType": "transit", "elementType": "labels", "stylers": [ { "visibility": "off" } ] }, { "featureType": "water", "elementType": "all", "stylers": [ { "saturation": "100" }, { "lightness": "-14" } ] }, { "featureType": "water", "elementType": "labels", "stylers": [ { "visibility": "off" }, { "lightness": "12" } ] } ]Đảm bảo thêm styled vào bản đồ Types. Loại bỏ tất cả các kiểu khác nếu bạn muốn kiểu tùy biến là cách duy nhất hiển thị bản đồ.
4. Xây dựng và xem bản đồ
Sau khi bảng tính và cấu hình đã sẵn sàng, bạn có thể xây dựng bản đồ bằng Mapping Sheets.
- Tới menu Extensions.
- Click Mapping Sheets.
- Chọn Start Mapping.

Hành động trên sẽ mở Mapping Sheets ở bên phải. Tại đây, bạn cần chọn tiêu đề phù hợp cho bản đồ.
- Trong Title, chọn cột chứa nhãn vị trí. Ví dụ ở đây là Tên.
- Trong Filter, chọn cột chứa thông tin cơ bản. Ví dụ: Nghề nghiệp.
- Trong Location, chột cột chứa tọa độ. Ví dụ: Địa chỉ.
- Click Build.

Mapping Sheets sẽ xử lý dữ liệu và tạo bản đồ. Điều này có thể diễn ra trong vài phút, tùy thuộc vào kích thước dữ liệu và tốc độ kết nối internet. Bạn sẽ nhận được thông báo Map OK khi quá trình này hoàn tất. Giờ click View để thấy bản đồ.

Giờ bạn có thể khám phá bản đồ và tương tác với nó. Phóng to và thu nhỏ, xoay xung quanh, click vào đánh dấu bất kỳ để thêm nhiều thông tin hơn, và dùng bộ lọc để thu hẹp kết quả.
5. Chia sẻ bản đồ
Dữ liệu của bản đồ và các cấu hình được lưu trong file JSON liên kết với tài khoản. Để chia sẻ bản đồ với người khác, bạn cần chia sẻ link tới bản đồ và file JSON qua Google. Mapping Sheets đã khiến quá trình này trở nên đơn giản bằng cách cung cấp mọi thứ bạn cần.
1. Trong Mapping Sheets, click 3 chấm theo chiều dọc ở góc bên phải phía trên cùng.
2. Chọn Share my map.

3. Sao chép link vào bản đồ.
4. Click nút Share. Hành động này sẽ dẫn bạn tới Google Drive.
5. Trong Google Drive, nhập địa chỉ email của người bạn muốn chia sẻ bản đồ.
6. Dán link bản đồ trong hộp văn bản Message. Thêm ghi chú rằng người xem chỉ cần click vào link.
7. Click Send.
Giờ người bạn cấp quyền có thể xem bản đồ tùy chỉnh bằng cách truy cập link bản đồ.
Trên đây là cách tạo bản đồ tùy biến trên Google Sheets bằng add-on Mapping Sheets. Bạn có thể dùng nó để tạo ra nhiều bản đồ khác cho mục đích cá nhân hoặc công việc mà không cần phải code hay nhờ tới công cụ phức tạp. Hi vọng bài viết hữu ích với các bạn.
 Công nghệ
Công nghệ  AI
AI  Windows
Windows  iPhone
iPhone  Android
Android  Học IT
Học IT  Download
Download  Tiện ích
Tiện ích  Khoa học
Khoa học  Game
Game  Làng CN
Làng CN  Ứng dụng
Ứng dụng 


















 Linux
Linux  Đồng hồ thông minh
Đồng hồ thông minh  macOS
macOS  Chụp ảnh - Quay phim
Chụp ảnh - Quay phim  Thủ thuật SEO
Thủ thuật SEO  Phần cứng
Phần cứng  Kiến thức cơ bản
Kiến thức cơ bản  Lập trình
Lập trình  Dịch vụ ngân hàng
Dịch vụ ngân hàng  Dịch vụ nhà mạng
Dịch vụ nhà mạng  Dịch vụ công trực tuyến
Dịch vụ công trực tuyến  Quiz công nghệ
Quiz công nghệ  Microsoft Word 2016
Microsoft Word 2016  Microsoft Word 2013
Microsoft Word 2013  Microsoft Word 2007
Microsoft Word 2007  Microsoft Excel 2019
Microsoft Excel 2019  Microsoft Excel 2016
Microsoft Excel 2016  Microsoft PowerPoint 2019
Microsoft PowerPoint 2019  Google Sheets
Google Sheets  Học Photoshop
Học Photoshop  Lập trình Scratch
Lập trình Scratch  Bootstrap
Bootstrap  Văn phòng
Văn phòng  Tải game
Tải game  Tiện ích hệ thống
Tiện ích hệ thống  Ảnh, đồ họa
Ảnh, đồ họa  Internet
Internet  Bảo mật, Antivirus
Bảo mật, Antivirus  Doanh nghiệp
Doanh nghiệp  Video, phim, nhạc
Video, phim, nhạc  Mạng xã hội
Mạng xã hội  Học tập - Giáo dục
Học tập - Giáo dục  Máy ảo
Máy ảo  AI Trí tuệ nhân tạo
AI Trí tuệ nhân tạo  ChatGPT
ChatGPT  Gemini
Gemini  Điện máy
Điện máy  Tivi
Tivi  Tủ lạnh
Tủ lạnh  Điều hòa
Điều hòa  Máy giặt
Máy giặt  Cuộc sống
Cuộc sống  TOP
TOP  Kỹ năng
Kỹ năng  Món ngon mỗi ngày
Món ngon mỗi ngày  Nuôi dạy con
Nuôi dạy con  Mẹo vặt
Mẹo vặt  Phim ảnh, Truyện
Phim ảnh, Truyện  Làm đẹp
Làm đẹp  DIY - Handmade
DIY - Handmade  Du lịch
Du lịch  Quà tặng
Quà tặng  Giải trí
Giải trí  Là gì?
Là gì?  Nhà đẹp
Nhà đẹp  Giáng sinh - Noel
Giáng sinh - Noel  Hướng dẫn
Hướng dẫn  Ô tô, Xe máy
Ô tô, Xe máy  Tấn công mạng
Tấn công mạng  Chuyện công nghệ
Chuyện công nghệ  Công nghệ mới
Công nghệ mới  Trí tuệ Thiên tài
Trí tuệ Thiên tài