Thỉnh thoảng, bạn có thể gặp lỗi SPOD (Spinning Pinwheel of Death) mà không có lý do rõ ràng. Đó là hiện tượng con trỏ chuột hình tròn nhiều màu biểu thị độ trễ tạm thời trong khi máy Mac cố gắng tìm ra thứ gì đó. Trong trường hợp này, máy Mac của bạn đang cố gắng “suy nghĩ” nhưng không có gì xảy ra cả, do đó, vòng tròn này cứ tiếp tục quay, quay và quay.
May mắn thay, SPOD hiếm khi là một dấu hiệu cho thấy máy Mac bị “đóng băng”, mà nhiều khả năng chỉ là một ứng dụng bị đình trệ hoặc dừng hoạt động. Nếu đó là trường hợp bạn gặp phải, việc chuyển sang một ứng dụng khác hoặc nhấp vào desktop có thể sẽ đưa Mac trở lại tầm kiểm soát của bạn. Sau đó, bạn có thể buộc thoát ứng dụng gặp vấn đề.
Tuy nhiên, rất có thể trong lần tới khi bạn thử khởi chạy ứng dụng gây ra lỗi SPOD, bạn sẽ lại thấy vòng tròn tiếp tục quay tròn.
Hướng dẫn khắc phục lỗi SPOD trên Mac
Sửa đổi quyền
Một trong những điều đầu tiên mà nhiều người nghĩ đến là sửa đổi các quyền để đảm bảo ứng dụng và mọi file liên quan mà nó cần, có đúng những quyền cần thiết để chạy. Quyền truy cập file đôi khi có thể bị “chập mạch”, do đó việc sửa đổi quyền hạn là một phương pháp xử lý sự cố đa năng rất hữu hiệu.
Sửa đổi quyền sẽ là bước khắc phục vấn đề hiệu quả trước tiên, miễn là bạn đang sử dụng OS X Yosemite hoặc phiên bản trước đó. Với việc phát hành OS X El Capitan, Apple đã thêm một tính năng mới khiến việc sửa đổi quyền truy cập file không còn cần thiết nữa. Bây giờ quyền truy cập file được tự động sửa chữa bất cứ khi nào cập nhật phần mềm.
Do đó, nếu đang sử dụng OS X El Capitan trở lên, bạn có thể bỏ qua việc sửa chữa quyền truy cập file và chuyển sang bước hai.
Dynamic Link Editor
Điều thứ hai cần làm là xóa cache của Dynamic Link Editor (trình chỉnh sửa liên kết động - dyld). Dynamic Link Editor là cách để OS X load và liên kết chương trình với các thư viện dùng chung. Nếu ứng dụng được đề cập bình thường sử dụng thư viện chia sẻ trong OS X (và hầu hết các ứng dụng đều sử dụng thư viện dùng chung), thì công việc của Dynamic Link Editor là giúp ứng dụng và thư viện dùng chung có thể “hợp tác” với nhau.
Dynamic Link Editor giữ cache cho các entry point của thư viện được sử dụng gần đây. Đây là cache dữ liệu. Nếu nó bị hỏng, thì có thể gây ra SPOD. Không rõ điều gì khiến cache bị hỏng, nhưng việc xóa bộ nhớ cache thường sẽ loại bỏ lỗi SPOD.
Xóa bộ nhớ cache dyld
1. Khởi chạy Terminal, đặt tại /Applications/Utilities/.
2. Tại dấu nhắc Terminal, nhập lệnh sau:
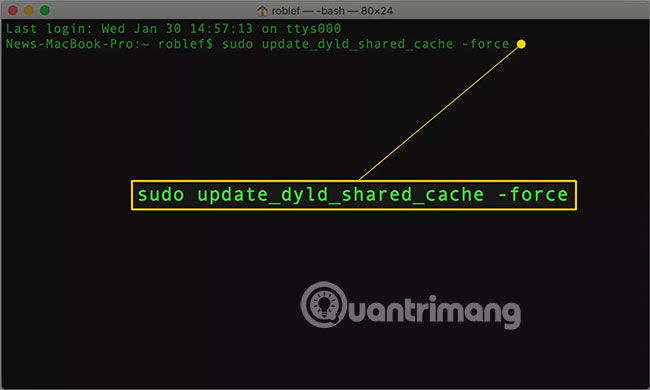
Lưu ý: Ví dụ này chỉ có một dòng duy nhất, nhưng một số trình duyệt có thể hiển thị lệnh này kéo dài nhiều dòng.
sudo update_dyld_shared_cache -force3. Nhấn Enter hoặc Return.
4. Bạn sẽ được yêu cầu nhập mật khẩu tài khoản admin.
5. Khi mật khẩu được chấp nhận, Terminal có thể hiển thị một số thông báo cảnh báo về điểm không phù hợp trong cache dlyd. Đừng lo lắng. Đây là những cảnh báo về nội dung đang bị xóa và sau đó được cập nhật bằng lệnh.
6. Việc xóa bộ nhớ cache dyld có thể mất một vài phút. Khi hoàn thành, dấu nhắc Terminal bình thường sẽ trở lại.
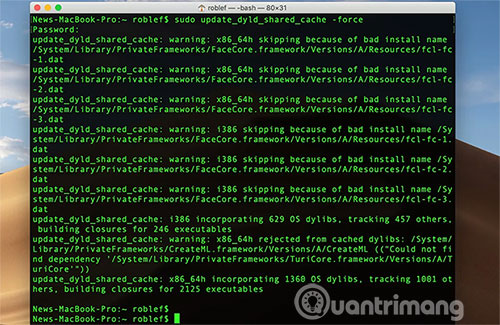
7. Bây giờ bạn có thể sử dụng ứng dụng đó mà không gặp lỗi SPOD.
Những tiến trình chạy trong nền có thể làm chậm mọi thứ
Nếu vòng quay vẫn xuất hiện, có một vài mẹo khác để thử.
Có thể SPOD không phải do ứng dụng bị nghi ngờ gây ra, mà là bởi một ứng dụng hoặc tiến trình chạy trong nền khác đang chạy ẩn. Bạn thường có thể biết liệu một ứng dụng cụ thể, chẳng hạn như Safari, có gây ra hiện tượng máy tính bị chậm hay không bằng cách chuyển sang ứng dụng khác. Nếu con trỏ quay tròn biến mất rồi quay trở lại khi bạn chuyển sang ứng dụng Safari, thì có khả năng Safari đang gặp sự cố. Nhưng nếu lỗi SPOD tiếp tục diễn ra khi bạn chuyển sang một ứng dụng bất kỳ nào đó, thì ứng dụng khác mới là nguyên nhân gây ra sự cố.
Điều này mở ra một loạt các nguyên nhân khác nhau có thể xảy ra. Có thể là do bất kỳ ứng dụng của bên thứ ba nào đã cài đặt một tiến trình nền luôn chạy, chẳng hạn như ứng dụng diệt virus. Cũng có thể là một trong những tiến trình của riêng Apple, bao gồm Spotlight, khiến máy Mac bị ảnh hưởng khi nó tạo hoặc xây dựng lại chỉ số Spotlight.
Lập chỉ mục Spotlight
Bạn có thể xác định liệu Spotlight có phải là vấn đề hay không bằng cách khởi chạy Activity Monitor, sau đó làm theo các bước sau:
1. Chọn tab CPU.
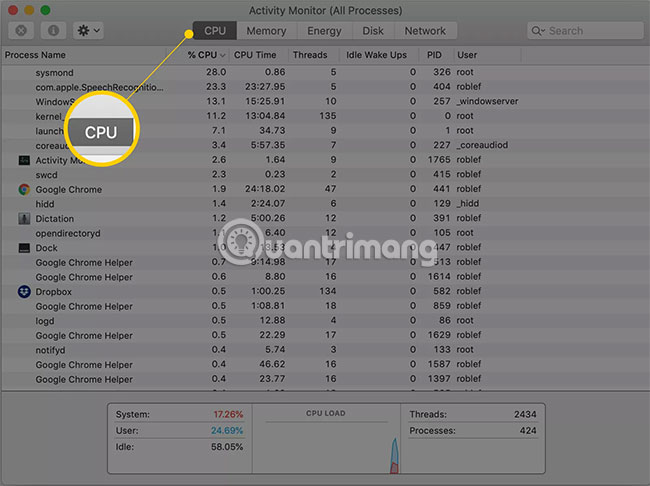
2. Tìm kiếm các tiến trình với tên "mds", "mdworker" hoặc "mdimport". Đây đều là một phần của tiến trình MetaData Server được ứng dụng Spotlight sử dụng. Nếu bất kỳ tiến trình nào trong số này có tỷ lệ hoạt động CPU cao (lớn hơn 20%), thì có khả năng Spotlight đang cập nhật cơ sở dữ liệu của nó.
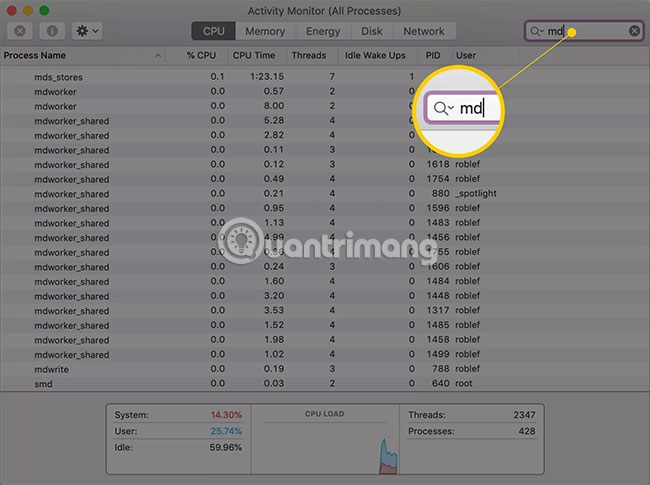
Mẹo: Sử dụng thanh Search trong Activity Monitor để tìm tất cả các tiến trình có chữ "md" trong tên.
Bạn có thể thử đợi quá trình kết thúc, nhưng sẽ mất nhiều thời gian nếu Spotlight đang lập chỉ mục một ổ mới, bản sao bạn vừa tạo hoặc một số sự kiện khác, đã gây ra thay đổi lớn trong bộ lưu trữ dữ liệu mà máy Mac có quyền truy cập.
Nếu không thể chờ đợi, bạn có thể tắt tính năng lập chỉ mục Spotlight cho một ổ hoặc thư mục cụ thể. Hãy nhớ rằng, khi bạn bật lại tính năng lập chỉ mục Spotlight cho ổ hoặc thư mục đã chọn, việc lập chỉ mục sẽ bắt đầu lại từ đầu.
Chúc bạn khắc phục sự cố thành công!
 Công nghệ
Công nghệ  AI
AI  Windows
Windows  iPhone
iPhone  Android
Android  Học IT
Học IT  Download
Download  Tiện ích
Tiện ích  Khoa học
Khoa học  Game
Game  Làng CN
Làng CN  Ứng dụng
Ứng dụng 








 macOS
macOS 









 Linux
Linux  Đồng hồ thông minh
Đồng hồ thông minh  Chụp ảnh - Quay phim
Chụp ảnh - Quay phim  Thủ thuật SEO
Thủ thuật SEO  Phần cứng
Phần cứng  Kiến thức cơ bản
Kiến thức cơ bản  Lập trình
Lập trình  Dịch vụ ngân hàng
Dịch vụ ngân hàng  Dịch vụ nhà mạng
Dịch vụ nhà mạng  Dịch vụ công trực tuyến
Dịch vụ công trực tuyến  Quiz công nghệ
Quiz công nghệ  Microsoft Word 2016
Microsoft Word 2016  Microsoft Word 2013
Microsoft Word 2013  Microsoft Word 2007
Microsoft Word 2007  Microsoft Excel 2019
Microsoft Excel 2019  Microsoft Excel 2016
Microsoft Excel 2016  Microsoft PowerPoint 2019
Microsoft PowerPoint 2019  Google Sheets
Google Sheets  Học Photoshop
Học Photoshop  Lập trình Scratch
Lập trình Scratch  Bootstrap
Bootstrap  Văn phòng
Văn phòng  Tải game
Tải game  Tiện ích hệ thống
Tiện ích hệ thống  Ảnh, đồ họa
Ảnh, đồ họa  Internet
Internet  Bảo mật, Antivirus
Bảo mật, Antivirus  Doanh nghiệp
Doanh nghiệp  Video, phim, nhạc
Video, phim, nhạc  Mạng xã hội
Mạng xã hội  Học tập - Giáo dục
Học tập - Giáo dục  Máy ảo
Máy ảo  AI Trí tuệ nhân tạo
AI Trí tuệ nhân tạo  ChatGPT
ChatGPT  Gemini
Gemini  Điện máy
Điện máy  Tivi
Tivi  Tủ lạnh
Tủ lạnh  Điều hòa
Điều hòa  Máy giặt
Máy giặt  Cuộc sống
Cuộc sống  TOP
TOP  Kỹ năng
Kỹ năng  Món ngon mỗi ngày
Món ngon mỗi ngày  Nuôi dạy con
Nuôi dạy con  Mẹo vặt
Mẹo vặt  Phim ảnh, Truyện
Phim ảnh, Truyện  Làm đẹp
Làm đẹp  DIY - Handmade
DIY - Handmade  Du lịch
Du lịch  Quà tặng
Quà tặng  Giải trí
Giải trí  Là gì?
Là gì?  Nhà đẹp
Nhà đẹp  Giáng sinh - Noel
Giáng sinh - Noel  Hướng dẫn
Hướng dẫn  Ô tô, Xe máy
Ô tô, Xe máy  Tấn công mạng
Tấn công mạng  Chuyện công nghệ
Chuyện công nghệ  Công nghệ mới
Công nghệ mới  Trí tuệ Thiên tài
Trí tuệ Thiên tài