Lỗi 0xC000021A là lỗi màn hình xanh chết chóc xảy ra khi hệ thống con chế độ người dùng Windows bị xâm nhập. Các hệ thống con người dùng Windows là WinLogon hoặc Client Server-Run Time Subsystem (CSRSS). Hai hệ thống con này là thành phần bắt buộc để Windows hoạt động. Nếu hệ thống này bị xâm nhập, Windows sẽ ngừng chạy và hiển thị lỗi này. Bài viết này sẽ hướng dẫn các bạn sửa lỗi 0xC000021A trên các phiên bản Windows.
Cách khắc phục lỗi màn hình xanh 0xC000021A
Lỗi 0xC000021A còn được biết đến là:
- STOP 0xC000021A
- STATUS_SYSTEM_PROCESS_TERMINATED (Status System Process Terminated)
- HALT: c000021a {Fatal System Error}
- STOP c000021a
Dưới đây là thông báo lỗi 0xC000021A trên hệ thống Windows XP, Windows Vista hoặc Windows 7.
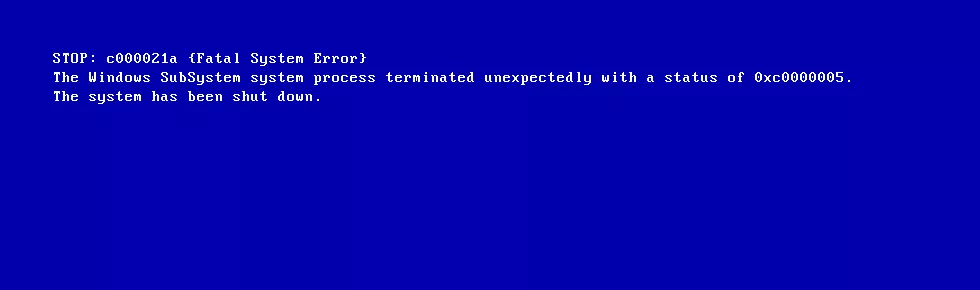
Trong Windows 8, 8.1 hoặc Windows 10, thông báo lỗi sẽ xuất hiện như hình bên dưới.
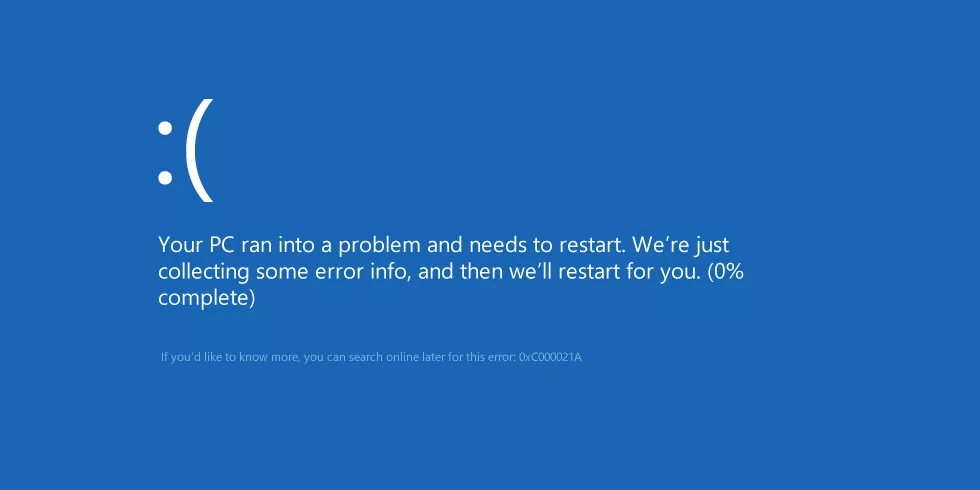
Nguyên nhân gây ra lỗi 0xC000021A
1. Phần mềm hoặc driver cấu hình không đúng
Nguyên nhân chủ yếu dẫn đến lỗi này là do một phần mềm hoặc driver hệ thống hỏng.
2. Registry hệ thống hỏng
Một nguyên nhân khác gây ra lỗi này là registry hệ thống hỏng. Điều này là do lỗi ghi/đọc đĩa, mất điện hoặc do virus tấn công.
Cách khắc phục lỗi 0xC000021A trên Windows
Cách sửa lỗi 0xC000021A trên Windows XP
1. Khởi động vào chế độ Last Known Good Configuration
Khi khởi động Windows XP vào chế độ Last Known Good Configuration, buộc máy tính phải sử dụng phiên bản Windows Registry đã được lưu trước đó. Phiên bản này được lưu khi máy tính khởi động thành công mà không xảy ra lỗi.
Để khởi động máy tính vào chế độ Last Known Good Configuration, thực hiện theo các bước sau đây:
Bước 1. Khởi động lại máy tính.
Bước 2. Chờ máy tính hoàn tất quá trình POST (thông tin hệ thống xuất hiện trên màn hình).
Bước 3. Nhanh chóng nhấn phím F8 nhiều lần cho đến khi thấy danh sách tùy chọn boot.
Bước 4. Chọn Last Known Good Configuration.
Bước 5. Nhấn Enter.
Bước 6. Đợi máy tính khởi động vào chế độ này.
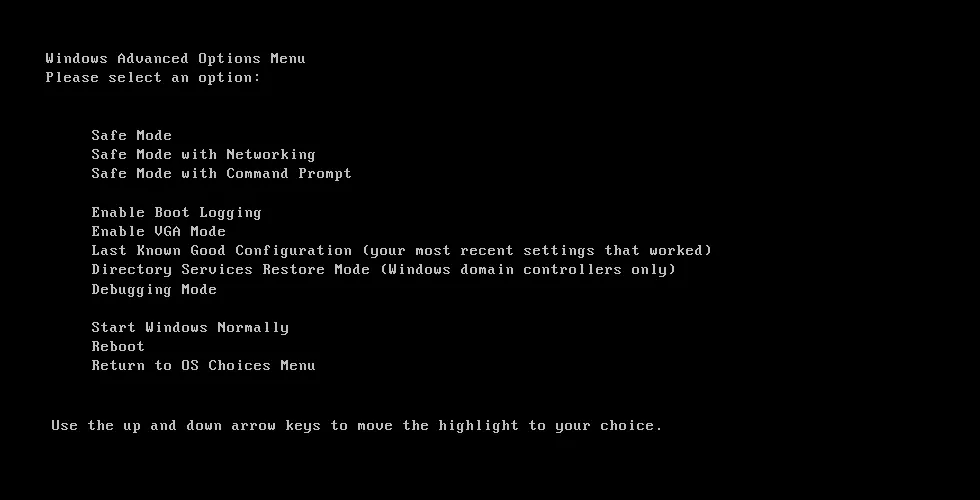
2. Gỡ cài đặt phần mềm hoặc driver đã cài đặt trước đó
Nếu lỗi này xuất hiện sau khi cài đặt phần mềm hoặc driver phần cứng mới, hãy khởi động vào chế độ Safe Mode và gỡ cài đặt nó. Liên hệ với nhà sản xuất hoặc kiểm tra trên mạng phiên bản cập nhật của phần mềm hoặc driver tương thích với Windows XP.
Để vào chế độ Safe Mode trên Windows XP, tham khảo bài viết Khởi động chế độ Safe Mode trên Windows XP.
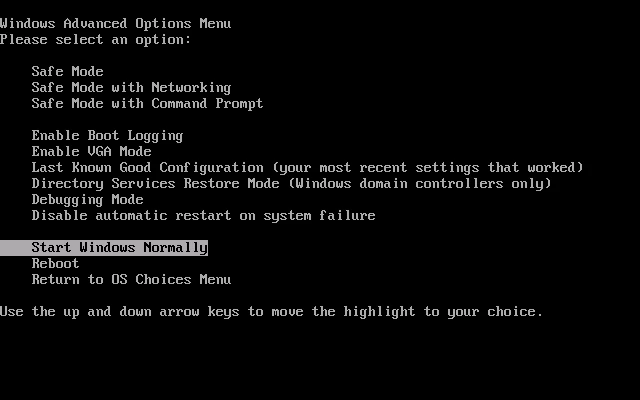
3. Chạy khôi phục hệ thống
Nếu đã bật System Restore trên máy tính, bạn có thể khôi phục hệ thống về điểm khôi phục trước khi xảy ra lỗi. Để chạy System Restore trong Safe Mode trên Windows XP, thực hiện theo các bước sau
Bước 1. Khởi động lại máy tính.
Bước 2. Nhấn phím F8 để khởi động vào menu Windows Advanced Options.
Bước 3. Sử dụng phím mũi tên, chọn Safe mode with Command Prompt.
Bước 4. Nhấn phím Enter.
Bước 5. Đăng nhập Command Prompt với tư cách admin.
Bước 6. Trên Command Prompt xuất hiện, gõ lệnh sau và nhấn Enter:
%systemroot%\system32\restore\rstrui.exe
Bước 7. Thực hiện theo hướng dẫn trên màn hình để khôi phục hệ thống về điểm trước đó.
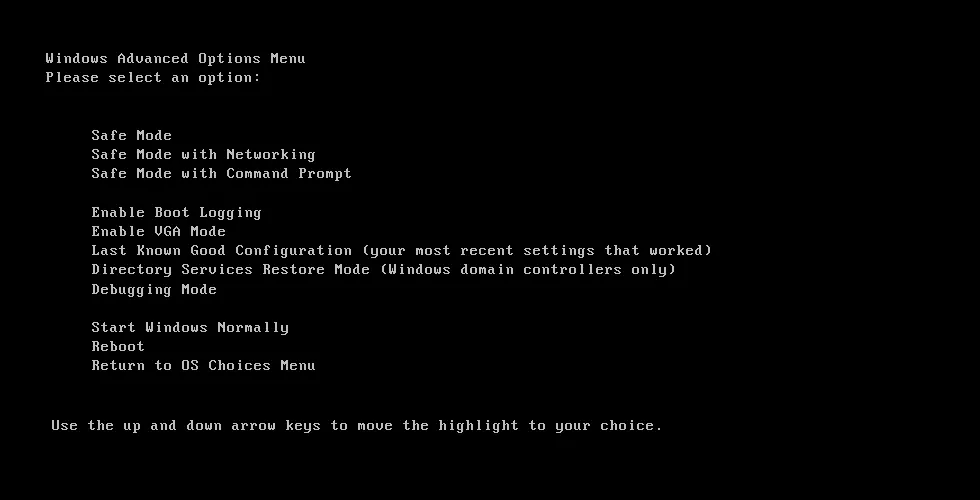
4. Sử dụng phần mềm Dr.Watson
Mặc dù lỗi 0xC000021A thường do phần mềm hoặc driver không tương thích bạn cài đặt gần đây, nhưng bạn có thể gỡ lỗi bằng phần mềm Dr. Watson trong Windows XP để khắc phục các sự cố khác, thực hiện theo các bước sau:
Bước 1. Mở Command Prompt.
Bước 2. Gõ lệnh sau và nhấn Enter sau từng lệnh.
System Root\System32\Drwtsn32.exe -I
System Root\System32\Drwtsn32.exe
Bước 3. Sau đó chọn trong các tùy chọn sau: Append to existing log file, Create crash dump, Visual Notification. Theo mặc định, Dr. Watson sẽ tạo file nhật ký nằm trong đường dẫn sau:
C:\Documents and Settings\All Users.WINNT\Application Data\Microsoft\Dr WatsonNếu không có file nhật ký được tạo, bạn có thể sử dụng tiện ích Userdump.exe.
Bước 1. Tải User Mode Process Dumper 8.1 theo link dưới:
http://www.microsoft.com/en-us/download/details.aspx?id=4060Bước 2. Chạy Setup.exe.
Bước 3. Truy cập Control Panel.
Bước 4. Click vào Process Dump.
Bước 5. Ở tab Exception Monitoring, click vào New. Sau khi thêm tên chương trình (Lsass.exe, Winlogon.exe, Mtx.exe, Dllhost.exe) vào danh sách Monitor, click vào OK.
Bước 6. Ở Monitor, click vào tên bạn vừa mới thêm và click vào Rules.
Bước 7. Click vào Custom Rules và chọn kiểu lỗi bạn muốn khắc phục.
5. Các biện pháp khác
Nếu các cách trên không khắc phục được vấn đề, hãy thử những cách sau:
- Cài đặt lại Windows XP sử dụng đĩa cài đặt gốc.
- Cài đặt tất cả các gói Service Pack cho Windows XP.
Cách sửa lỗi 0xC000021A trên Windows Vista và Windows 7
1. Gỡ cài đặt phần mềm hoặc driver đã cài đặt trước đó
Nếu bạn mới cài đặt phần mềm hoặc driver trên hệ thống, khởi động vào chế độ Safe Mode và gỡ cài đặt nó. Trên Windows Vista, khởi động lại máy tính và nhấn phím F8 trước khi logo Windows Vista xuất hiện. Tại menu Advanced Boot Options, chọn Safe Mode và nhấn Enter.
Trên Windows 7, truy cập vào chế độ Safe mode bằng cách xem hướng dẫn trong bài viết Kích hoạt chế độ Safe Mode trong Windows 7.
2. Sử dụng Startup Repair
Đĩa cài đặt gốc của Windows Vista hoặc Windows 7 có công cụ Startup Repair có thể sửa lỗi 0xC000021A. Thực hiện theo các bước trong bài Cách sử dụng công cụ Startup Repair để khắc phục sự cố trong Windows 7. Trên Windows Vista, bạn thực hiện tương tự như trên Windows 7.
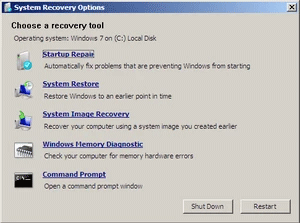
3. Khởi động vào chế độ Last Known Good Configuration
Tượng tự như trên Windows XP, bạn có thể khởi động vào chế độ Last Known Good Configuration để sử dụng phiên bản không có lỗi trước của Registry hệ thống.
Để khởi động vào chế độ này trên Windows Vista hoặc Windows 7, thực hiện theo các bước sau:
Bước 1. Khởi động lại máy tính hoặc tắt hẳn và sau đó nhấn nút nguồn để khởi động nó.
Bước 2. Trước khi logo Windows Vista hoặc Windows 7 xuất hiện trên màn hình, nhấn liên tục phím F8. Trên các phiên bản laptop nhất định, bạn cần nhấn phím Fn cùng với phím F8.
Bước 3. Khi hệ thống khởi động vào menu Advanced Boot Options, chọn Last Known Good Configuration (Advanced) từ danh sách sử dụng phím mũi tên.
Bước 4. Nhấn Enter.
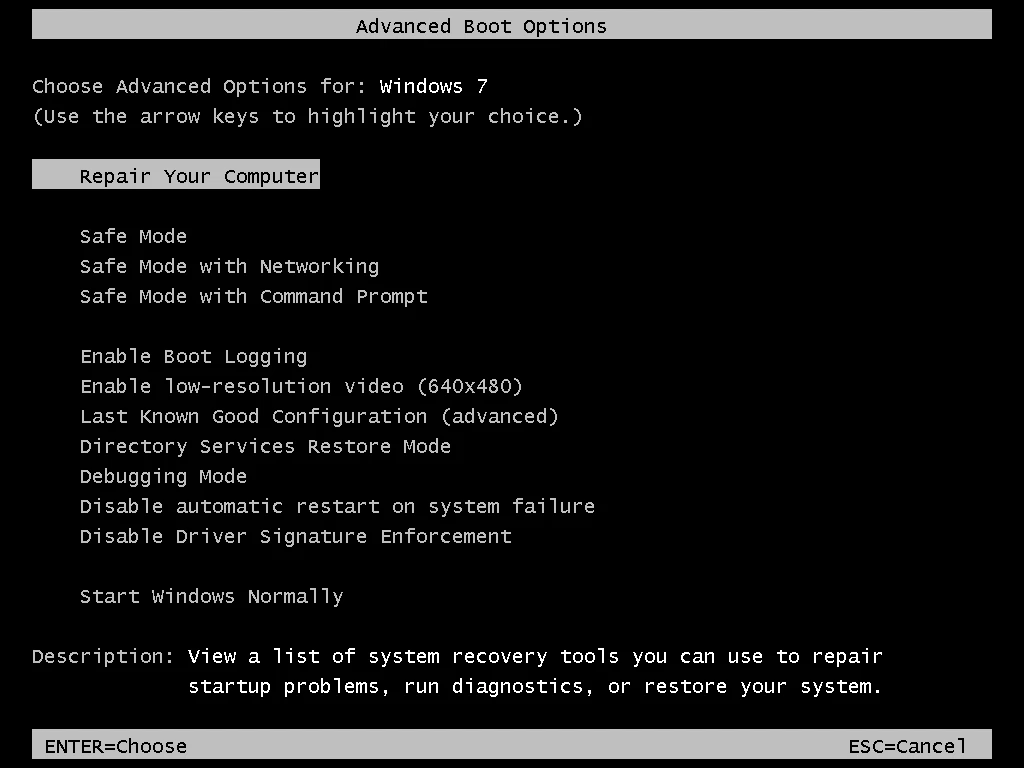
4. Sử dụng System Restore
Nếu đã bật System Restore trên máy tính, bạn có thể chọn điểm khôi phục trước khi xảy ra lỗi để khởi động vào hệ thống. Nếu lỗi 0xC000021A xảy ra do phần mềm hoặc driver không tương thích, System Restore sẽ khôi phục máy tính về điểm trước khi phần mềm hoặc driver đó được cài đặt trên hệ thống.
Để sử dụng System Restore, tham khảo bài viết Hướng dẫn cách sử dụng System Restore trên Windows.
5. Sử dụng lệnh dism
Nếu System Restore không load được, bạn có thể chạy lệnh dism để tự động khôi phục điểm khôi phục cuối bằng cách sử dụng Command Prompt (cần phải bật System Restore để sử dụng cách này).
Bước 1. Khởi động lại máy tính và nhấn phím F8 để khởi động vào Windows Advanced Options.
Bước 2. Chọn Repair your computer và nhấn Enter. Nếu không có tùy chọn Repair, sử dụng đĩa cài đặt gốc để khởi động vào System Recovery Options.
Bước 3. Khi ở menu System Recovery Options, chọn Command Prompt.
Bước 4. Trên Command Prompt, gõ lệnh sau và nhấn Enter.
dism /image:C:\ /cleanup-image /revertpendingactions
Thay C: bằng ký tự ổ đĩa cài đặt Windows Vista hoặc Windows 7.
6. Vô hiệu hóa dịch vụ trong System Configuration
Nếu lỗi 0xC000021A do phần mềm hoặc driver gây ra khi khởi động vào Windows Vista hoặc Windows 7, bạn có thể vô hiệu hóa các dịch vụ trong tiện ích System Configuration (msconfig).
Bước 1. Khởi động vào hệ thống
Bước 2. Click vào Start.
Bước 3. Gõ msconfig và nhấn Enter.
Bước 4. Truy cập vào Startup (hoặc Services) và vô hiệu hóa tất cả các dịch vụ được liệt kê, sau đó click vào OK.
Bước 5. Click vào Restart để áp dụng thay đổi.
Bước 6. Khởi động lại máy tính.
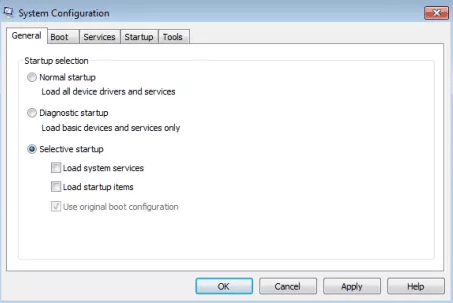
Nếu máy tính hoạt động sau khi vô hiệu hóa dịch vụ trên, thì vấn đề do một trong những dịch vụ trong tab Startup gây ra. Để xác định dịch vụ gây lỗi, kích hoạt lại từng dịch vụ một và khởi động lại máy tính cho đến khi xác định được dịch vụ có vấn đề.
Cách sửa lỗi 0xC000021A trên Windows 8,8.1 và 10
1. Thực hiện Clean Boot
Để thực hiện Clean Boot, tham khảo bài viết Cách thực hiện Clean Boot trên Windows 10 / 8 / 7. Nếu máy tính không còn hiển thị lỗi 0xC000021A, một trong những dịch vụ trong tab Startup gây ra vấn đề. Để xác định dịch vụ gây lỗi, trở lại msconfig và kích hoạt từng dịch vụ, khởi động lại máy tính cho đến khi xác định được vấn đề.
2. Gỡ cài đặt phần mềm và driver
Tương tự như trên, các phần mềm và driver mới cài đặt có thể gây ra lỗi. Nếu cách 1 hoạt động, bạn cần gỡ cài đặt phần mềm hoặc driver đó. Nếu không thể khởi động vào hệ thống, thử khởi động vào Safe Mode và gỡ cài đặt phần mềm hoặc driver đó. Tham khảo bài viết Kích hoạt, sử dụng và vô hiệu hóa Safe Mode trong Windows 8 và Cách vào Safe Mode Windows 10 khi khởi động.
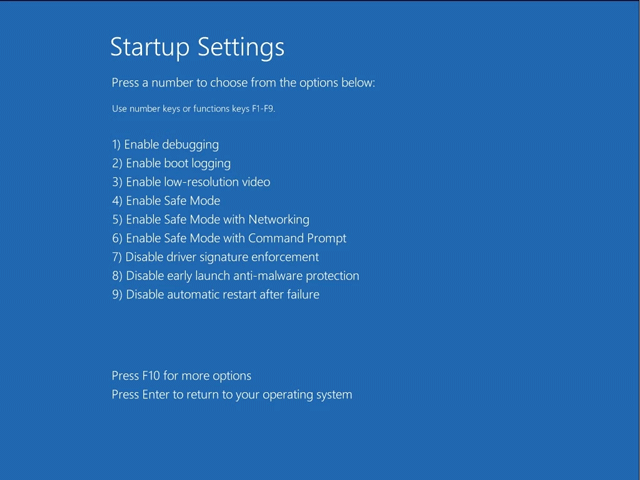
3. Chạy lệnh dism
Khởi động hệ thống vào Safe Mode with Command Prompt, chạy lệnh dism bằng cách thực hiện theo các bước sau:
Bước 1. Khởi động lại hệ thống.
Bước 2. Nhấn phím F8, trước khi logo Windows xuất hiện. Nếu phím F8 không hoạt động, thử phím Shift và F8 hoặc nhấn phím F11.
Bước 3. Chọn Troubleshoot > Advanced Options > Startup Settings
Bước 4. Click vào Restart.
Bước 5. Nhấn phím F6 để khởi động vào Safe Mode with Command Prompt.
Trên Command Prompt, gõ lệnh sau và nhấn Enter:
dism /image:C:\ /cleanup-image /revertpendingactions
Thay C: bằng ký tự ổ đĩa cài đặt Windows 8/8.1 hoặc Windows 10. Bạn có thể chạy thêm lệnh
cd C:\Windows\WinSxS
Và sau đó chạy lệnh:
move pending.xml pending.old
4. Khôi phục hệ thống
Nếu bật System Restore trên máy tính, bạn có thể sử dụng nó để khôi phục máy tính về điểm trước khi xảy ra lỗi. Tham khảo bài viết trên cách 4 của phần Cách sửa lỗi 0xC000021A trên Windows XP và Windows 7.
5. Vô hiệu hóa chữ ký driver
Nếu vô hiệu hóa Driver Signature, Windows 8 và Windows 10 sẽ sử dụng driver không được Microsoft ký trực tiếp. Cách này có thể khắc phục lỗi 0xC000021A gây ra bởi một trong các driver tải trong khi khởi động.
Bước 1. Khởi động lại máy tính.
Bước 2. Nhấn phím F8 hoặc F11.
Bước 3. Chọn Troubleshoot > Advanced Options > Startup Settings, sau đó click vào Restart.
Bước 4. Nhấn phím F7 để khởi động vào Windows với driver đã vô hiệu hóa chữ ký.
5. Reset hệ thống
Trên Windows 8 và Windows 10, bạn có thể thực hiện reset hệ thống. Tuy nhiên trước khi làm điều đó, bạn cần lưu ý thao tác này sẽ xóa toàn bộ file cá nhân trên máy tính của bạn.Và Nếu hệ thống của bạn sử dụng là Windows 8.1, cài đặt lại hệ thống sẽ trở về Windows 8. Sau khi cài đặt lại xong, bạn cần cập nhật lên Windows 8.1.
Bước 1. Khởi động lại máy tính.
Bước 2. Nhấn phím F8 hoặc F11.
Bước 3. Chọn phím nếu được thông báo.
Bước 4. Click vào Troubleshoot > Reset your PC. Sau đó thực hiện theo hướng dẫn trên màn hình.
Chúc các bạn thực hiện thành công!
 Công nghệ
Công nghệ  AI
AI  Windows
Windows  iPhone
iPhone  Android
Android  Học IT
Học IT  Download
Download  Tiện ích
Tiện ích  Khoa học
Khoa học  Game
Game  Làng CN
Làng CN  Ứng dụng
Ứng dụng 








 Windows 11
Windows 11  Windows 10
Windows 10  Windows 7
Windows 7  Windows 8
Windows 8  Cấu hình Router/Switch
Cấu hình Router/Switch 









 Linux
Linux  Đồng hồ thông minh
Đồng hồ thông minh  macOS
macOS  Chụp ảnh - Quay phim
Chụp ảnh - Quay phim  Thủ thuật SEO
Thủ thuật SEO  Phần cứng
Phần cứng  Kiến thức cơ bản
Kiến thức cơ bản  Dịch vụ ngân hàng
Dịch vụ ngân hàng  Lập trình
Lập trình  Dịch vụ công trực tuyến
Dịch vụ công trực tuyến  Dịch vụ nhà mạng
Dịch vụ nhà mạng  Quiz công nghệ
Quiz công nghệ  Microsoft Word 2016
Microsoft Word 2016  Microsoft Word 2013
Microsoft Word 2013  Microsoft Word 2007
Microsoft Word 2007  Microsoft Excel 2019
Microsoft Excel 2019  Microsoft Excel 2016
Microsoft Excel 2016  Microsoft PowerPoint 2019
Microsoft PowerPoint 2019  Google Sheets
Google Sheets  Học Photoshop
Học Photoshop  Lập trình Scratch
Lập trình Scratch  Bootstrap
Bootstrap  Văn phòng
Văn phòng  Tải game
Tải game  Tiện ích hệ thống
Tiện ích hệ thống  Ảnh, đồ họa
Ảnh, đồ họa  Internet
Internet  Bảo mật, Antivirus
Bảo mật, Antivirus  Doanh nghiệp
Doanh nghiệp  Video, phim, nhạc
Video, phim, nhạc  Mạng xã hội
Mạng xã hội  Học tập - Giáo dục
Học tập - Giáo dục  Máy ảo
Máy ảo  AI Trí tuệ nhân tạo
AI Trí tuệ nhân tạo  ChatGPT
ChatGPT  Gemini
Gemini  Điện máy
Điện máy  Tivi
Tivi  Tủ lạnh
Tủ lạnh  Điều hòa
Điều hòa  Máy giặt
Máy giặt  Cuộc sống
Cuộc sống  TOP
TOP  Kỹ năng
Kỹ năng  Món ngon mỗi ngày
Món ngon mỗi ngày  Nuôi dạy con
Nuôi dạy con  Mẹo vặt
Mẹo vặt  Phim ảnh, Truyện
Phim ảnh, Truyện  Làm đẹp
Làm đẹp  DIY - Handmade
DIY - Handmade  Du lịch
Du lịch  Quà tặng
Quà tặng  Giải trí
Giải trí  Là gì?
Là gì?  Nhà đẹp
Nhà đẹp  Giáng sinh - Noel
Giáng sinh - Noel  Hướng dẫn
Hướng dẫn  Ô tô, Xe máy
Ô tô, Xe máy  Tấn công mạng
Tấn công mạng  Chuyện công nghệ
Chuyện công nghệ  Công nghệ mới
Công nghệ mới  Trí tuệ Thiên tài
Trí tuệ Thiên tài  Bình luận công nghệ
Bình luận công nghệ