Hầu hết mọi người chỉ sử dụng Excel như một công cụ để sắp xếp dữ liệu, nhưng tính linh hoạt của nó còn vượt xa bảng tính. Bạn có thể sử dụng nó để chơi các game vui nhộn, tạo ra những tác phẩm nghệ thuật tuyệt đẹp và thậm chí sắp xếp cuộc sống của mình bằng cách sử dụng nó như một cuốn lịch.
Mục lục bài viết
1. Chơi game cổ điển
Một trong những điều thú vị nhất bạn có thể làm với Excel là biến nó thành một nền tảng chơi game với một chút sáng tạo và một số công thức cơ bản. Ví dụ, bạn có thể tạo game Tic-Tac-Toe bằng cách tùy chỉnh các ô để tạo thành lưới và sử dụng những công thức để theo dõi nước đi của người chơi.
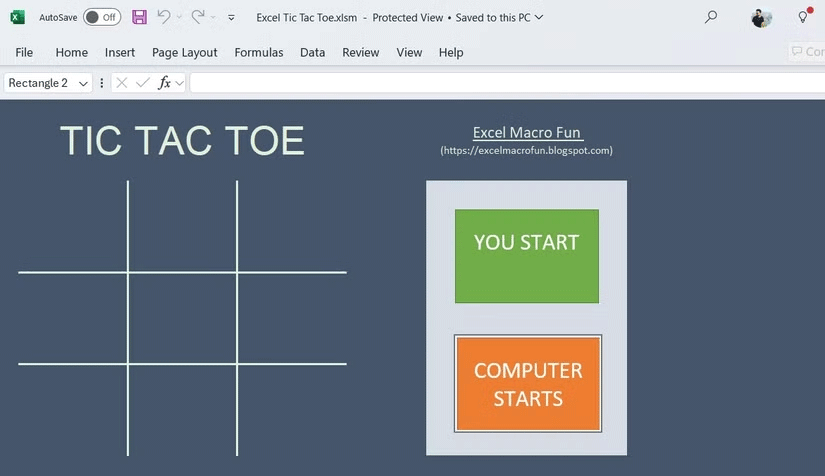
Nếu thích phiêu lưu, bạn có thể thử tạo các game như Minesweeper, Snake hoặc Pac-Man, với sự trợ giúp của script VBA (Visual Basic for Applications). Bạn cũng không cần phải bắt đầu từ đầu - nhiều mẫu game Excel có sẵn trực tuyến.
2. Giải câu đố Sudoku
Ngoài các game cổ điển, bạn có thể biến bảng tính Excel thành trình giải Sudoku tương tác. Một ví dụ đáng chú ý đến từ người dùng Reddit /u/KrakenOfLakeZurich, người đã thiết kế một trình giải Sudoku ấn tượng hoàn toàn trong Excel chỉ bằng các công thức và định dạng có điều kiện. Thiết lập này biến một bảng tính cơ bản thành một công cụ giải câu đố động, nơi bạn nhập các số đã cho của một câu đố Sudoku và Excel sẽ giúp điền vào chỗ trống.
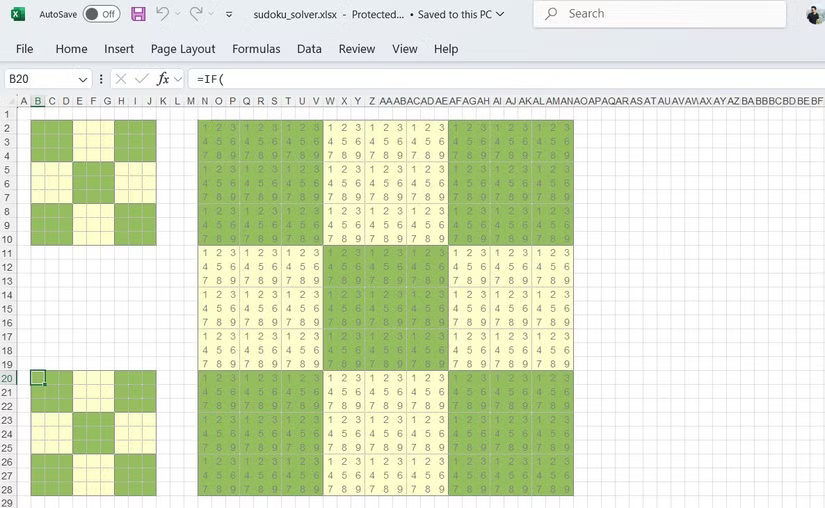
Định dạng có điều kiện của Excel làm nổi bật trực quan các nước đi hợp lệ, trong khi những công thức đảm bảo tuân thủ các quy tắc Sudoku - không có số lặp lại trong các hàng, cột hoặc lưới.
3. Chỉnh sửa hình ảnh
Một trong những tính năng ít được biết đến nhưng mạnh mẽ đáng ngạc nhiên trong Excel là khả năng chỉnh sửa hình ảnh. Không chỉ có các tùy chọn cắt, xoay và thay đổi kích thước cơ bản - Excel cung cấp những công cụ chỉnh sửa khác để nâng cao hình ảnh của bạn.
Sau khi chèn hình ảnh vào bảng tính Excel, bạn có thể chuyển đến tab Picture Format, nơi bạn sẽ tìm thấy các tùy chọn để áp dụng bóng đổ, phản chiếu và các cạnh mềm mại để tạo giao diện bóng bẩy và chuyên nghiệp hơn. Giống như các ứng dụng Office khác, Excel cũng bao gồm Picture Styles, cho phép bạn áp dụng nhiều đường viền và hiệu ứng 3D khác nhau cho hình ảnh.
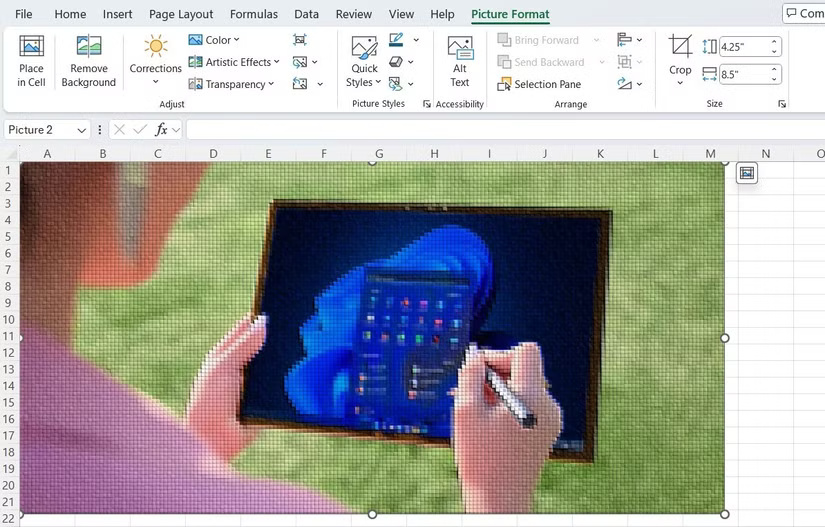
Các tùy chọn này có thể thực sự hữu ích nếu bạn đang trong tình huống cấp bách và cần nhanh chóng cải thiện hình ảnh - cho dù là điều chỉnh kiểu dáng hay thậm chí xóa nền. Sau khi chỉnh sửa xong, bạn có thể lưu hình ảnh bằng cách nhấp chuột phải vào hình ảnh và chọn Save as Picture.
4. Tạo tác phẩm nghệ thuật
Điều này nghe có vẻ không bình thường - hoặc thậm chí kỳ lạ - nhưng tính năng AutoShape của Excel có thể giúp bạn tạo ra tác phẩm nghệ thuật tuyệt đẹp. Một trong những ví dụ nổi tiếng nhất về điều này là Tatsuo Horiuchi, một nghệ sĩ người Nhật Bản đã biến Excel thành bức tranh của mình. Sử dụng các công cụ như AutoShape, Horiuchi đã tạo ra những cảnh quan phức tạp, chứng minh rằng Excel không chỉ để tính toán.

Để tạo tác phẩm nghệ thuật của riêng bạn, hãy vào Insert > Illustrations > Shapes và sử dụng công cụ đường thẳng của Excel như một công cụ chính xác để phác thảo các hình dạng hoặc đường viền phức tạp. Sau đó, ghép nó với công cụ tô màu của Excel để tô bóng và tô màu, biến trang tính của bạn thành một bức tranh canvas.
Để có cách tiếp cận sáng tạo, bạn có thể sử dụng cấu trúc lưới của Excel làm bức tranh canvas của mình. Bằng cách thay đổi kích thước các ô thành những ô vuông nhỏ, bạn có thể biến mỗi ô thành một "pixel" và tô màu khác nhau để tạo ra bất kỳ thứ gì từ những thiết kế đơn giản đến các hình ảnh phức tạp, giống như tranh ghép.
5. Tạo mật khẩu hoặc số ngẫu nhiên
Bạn không nhất thiết phải dựa vào trình tạo mật khẩu trực tuyến để tạo mật khẩu mạnh. Các hàm tích hợp của Excel như RAND và RANDBETWEEN có thể giúp bạn tạo mật khẩu ngẫu nhiên, phức tạp chỉ trong vài giây. Ví dụ, để tạo mật khẩu ngẫu nhiên gồm 8 ký tự bao gồm chữ cái, số và ký tự đặc biệt, bạn có thể sử dụng công thức sau:
=TEXTJOIN("", TRUE, CHAR(RANDBETWEEN(33,126)), CHAR(RANDBETWEEN(33,126)), CHAR(RANDBETWEEN(33,126)), CHAR(RANDBETWEEN(33,126)), CHAR(RANDBETWEEN(33,126)), CHAR(RANDBETWEEN(33,126)), CHAR(RANDBETWEEN(33,126)), CHAR(RANDBETWEEN(33,126)))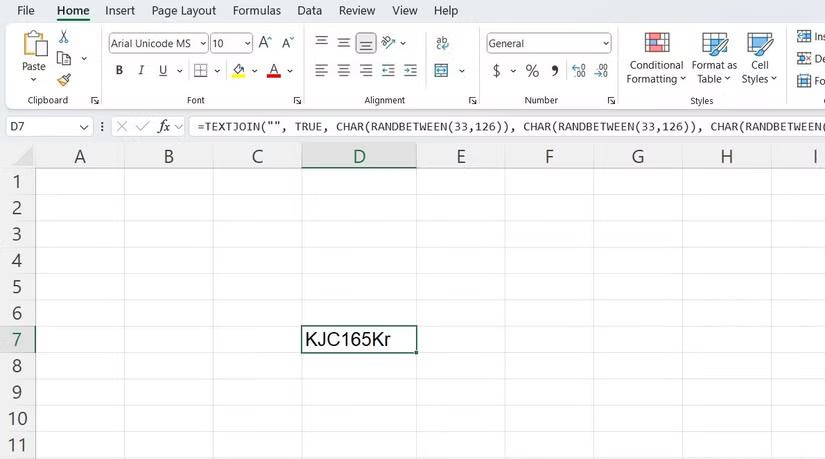
Ngoài ra, bạn có thể sử dụng các hàm RAND, RANDBETWEEN và RANDARRAY của Excel để tạo những số ngẫu nhiên. Tính năng này đặc biệt hữu ích khi bạn cần chọn người chiến thắng từ danh sách mục nhập, tạo mẫu ngẫu nhiên cho các cuộc khảo sát hoặc chỉ định số cho những người tham gia rút thăm trúng thưởng.
6. Gửi email hàng loạt
Nếu bạn cần gửi email hàng loạt được cá nhân hóa cho một nhóm người nhận, Excel có thể giúp bạn. Với Mail Merge, bạn có thể dễ dàng tùy chỉnh và gửi email hàng loạt trực tiếp từ Microsoft Word, sử dụng dữ liệu được lưu trữ trong bảng tính Excel.
Để thực hiện việc này, trước tiên bạn cần sắp xếp thông tin chi tiết của người nhận - như tên, địa chỉ email và thông tin cá nhân hóa khác - vào các cột trong Excel. Sau đó, bạn sẽ cần tạo bản nháp email trong Word và liên kết đến file Excel của mình thông qua Mail Merge. Tính năng này cho phép bạn chèn các trường được cá nhân hóa (như tên, địa chỉ hoặc ưu đãi cụ thể) vào mẫu email của mình, đảm bảo mỗi người nhận được một thông điệp phù hợp.
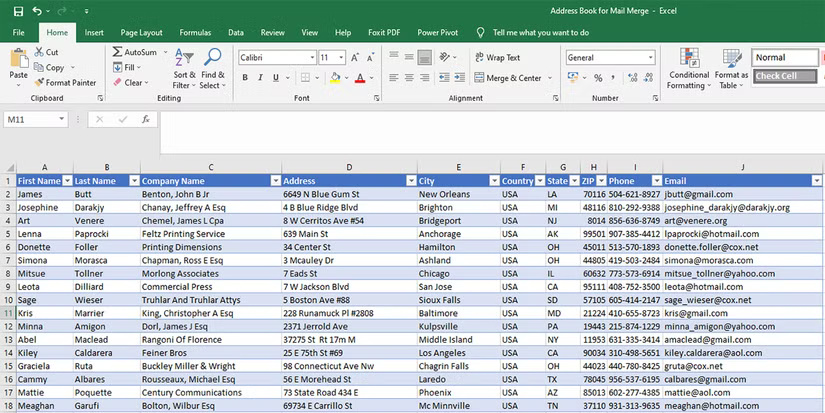
Sau khi mọi thứ được thiết lập, Mail Merge sẽ tự động điền thông tin chi tiết cho từng người nhận và bạn có thể gửi email được cá nhân hóa hàng loạt - tất cả đều từ trong Word. Mặc dù quá trình này mất một chút thời gian và công sức để thiết lập, nhưng nó có thể giúp bạn tiết kiệm hàng giờ khi gửi email được cá nhân hóa cho các nhóm lớn.
7. Tạo biểu mẫu tùy chỉnh
Excel có thể là một công cụ hiệu quả để tạo biểu mẫu tương tác, có thể điền được, cho dù là khảo sát, bảng câu hỏi hay biểu mẫu phản hồi. Để bắt đầu, bạn sẽ cần bật tab Developer, cung cấp quyền truy cập vào một loạt các điều khiển biểu mẫu như hộp văn bản, hộp kiểm và menu drop-down.
Sau khi kích hoạt, bạn có thể thêm nhiều điều khiển khác nhau vào biểu mẫu của mình bằng cách chọn chúng từ nhóm Controls. Ví dụ, bạn có thể chèn hộp kiểm cho các câu hỏi có/không hoặc danh sách drop-down cho những lựa chọn trắc nghiệm.
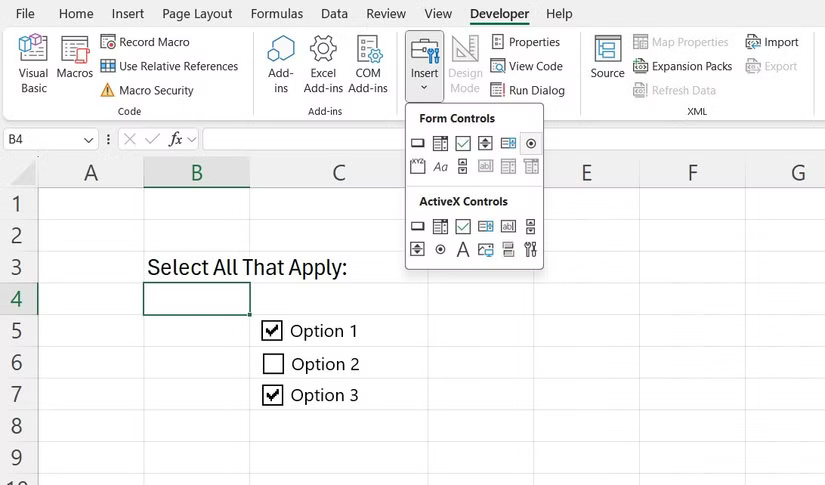
Sau khi thiết kế biểu mẫu, bạn có thể đảm bảo tính toàn vẹn của dữ liệu bằng cách bảo vệ trang tính. Bạn có thể tùy chỉnh cài đặt bảo vệ để kiểm soát tương tác của người dùng, chẳng hạn như cho phép người dùng điền vào biểu mẫu trong khi ngăn chặn các thay đổi khác.
8. Tạo lịch cá nhân
Nếu bạn thích sử dụng Excel, tại sao không biến nó thành lịch cá nhân của bạn? Excel cung cấp nhiều template cho kế hoạch hàng ngày, hàng tuần, hàng tháng và hàng năm mà bạn có thể dễ dàng tùy chỉnh. Chỉ cần chọn một template mà bạn thích, sau đó điều chỉnh bố cục để phù hợp với lịch trình công việc hoặc cá nhân của bạn.
Ưu điểm chính của việc sử dụng Excel làm lịch nằm ở mức độ tùy chỉnh mà nó cung cấp. Bạn có thể sửa đổi màu sắc, phông chữ và thậm chí áp dụng định dạng có điều kiện để làm nổi bật các ngày, cuộc họp hoặc nhiệm vụ quan trọng. Điều này cho phép bạn tạo một lịch không chỉ có chức năng mà còn hấp dẫn về mặt hình ảnh.
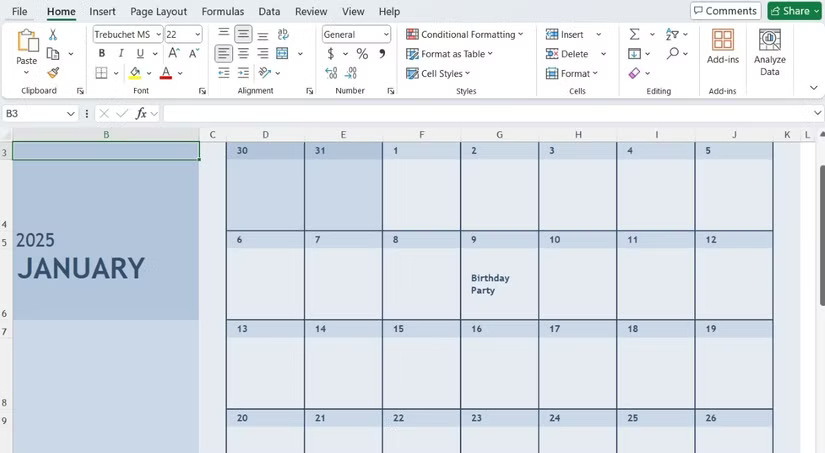
Nhìn chung, tiềm năng của Excel vượt xa việc quản lý số liệu và dữ liệu. Hãy dành thời gian để khám phá các ứng dụng sáng tạo của nó và biết đâu, bạn có thể mở khóa một cấp độ hoàn toàn mới về năng suất và sự sáng tạo.
 Công nghệ
Công nghệ  AI
AI  Windows
Windows  iPhone
iPhone  Android
Android  Học IT
Học IT  Download
Download  Tiện ích
Tiện ích  Khoa học
Khoa học  Game
Game  Làng CN
Làng CN  Ứng dụng
Ứng dụng 


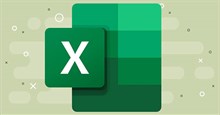



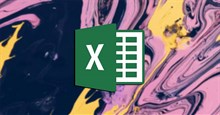











 Linux
Linux  Đồng hồ thông minh
Đồng hồ thông minh  macOS
macOS  Chụp ảnh - Quay phim
Chụp ảnh - Quay phim  Thủ thuật SEO
Thủ thuật SEO  Phần cứng
Phần cứng  Kiến thức cơ bản
Kiến thức cơ bản  Lập trình
Lập trình  Dịch vụ ngân hàng
Dịch vụ ngân hàng  Dịch vụ nhà mạng
Dịch vụ nhà mạng  Dịch vụ công trực tuyến
Dịch vụ công trực tuyến  Quiz công nghệ
Quiz công nghệ  Microsoft Word 2016
Microsoft Word 2016  Microsoft Word 2013
Microsoft Word 2013  Microsoft Word 2007
Microsoft Word 2007  Microsoft Excel 2019
Microsoft Excel 2019  Microsoft Excel 2016
Microsoft Excel 2016  Microsoft PowerPoint 2019
Microsoft PowerPoint 2019  Google Sheets
Google Sheets  Học Photoshop
Học Photoshop  Lập trình Scratch
Lập trình Scratch  Bootstrap
Bootstrap  Văn phòng
Văn phòng  Tải game
Tải game  Tiện ích hệ thống
Tiện ích hệ thống  Ảnh, đồ họa
Ảnh, đồ họa  Internet
Internet  Bảo mật, Antivirus
Bảo mật, Antivirus  Doanh nghiệp
Doanh nghiệp  Video, phim, nhạc
Video, phim, nhạc  Mạng xã hội
Mạng xã hội  Học tập - Giáo dục
Học tập - Giáo dục  Máy ảo
Máy ảo  AI Trí tuệ nhân tạo
AI Trí tuệ nhân tạo  ChatGPT
ChatGPT  Gemini
Gemini  Điện máy
Điện máy  Tivi
Tivi  Tủ lạnh
Tủ lạnh  Điều hòa
Điều hòa  Máy giặt
Máy giặt  Cuộc sống
Cuộc sống  TOP
TOP  Kỹ năng
Kỹ năng  Món ngon mỗi ngày
Món ngon mỗi ngày  Nuôi dạy con
Nuôi dạy con  Mẹo vặt
Mẹo vặt  Phim ảnh, Truyện
Phim ảnh, Truyện  Làm đẹp
Làm đẹp  DIY - Handmade
DIY - Handmade  Du lịch
Du lịch  Quà tặng
Quà tặng  Giải trí
Giải trí  Là gì?
Là gì?  Nhà đẹp
Nhà đẹp  Giáng sinh - Noel
Giáng sinh - Noel  Hướng dẫn
Hướng dẫn  Ô tô, Xe máy
Ô tô, Xe máy  Tấn công mạng
Tấn công mạng  Chuyện công nghệ
Chuyện công nghệ  Công nghệ mới
Công nghệ mới  Trí tuệ Thiên tài
Trí tuệ Thiên tài