21 cách sử dụng tính năng Paste trong Excel
Lệnh Paste Special xuất hiện ở hầu hết các ứng dụng văn phòng, nhưng có lẽ người dùng Excel vẫn được hưởng lợi từ lệnh này nhiều nhất. Sử dụng tính năng cơ bản này – cũng như các lựa chọn Paste khác – người dùng có thể thực hiện một số tác vụ thông thường cùng một số vấn đề phức tạp hơn. Những thủ thuật này rất dễ thực hiện và chắc chắn bạn sẽ sử dụng chúng nhiều hơn trước đây một khi đã biết tới chúng.
Trong Excel 2007 và 2010, Paste nằm trong nhóm Clipboard ở thẻ Home. Trong Excel 2003, Paste Special trong menu Edit. Đối với những ai hay dùng phím tắt, chúng tôi có một bảng ở cuối bài, bao gồm những phím tắt để thực hiện hành động phổ biến.
1. Copy chiều rộng của cột
Khi copy dữ liệu sang một cột mới, độ dài của cột sẽ không tự động điều chỉnh sao cho phù hợp với giá trị mới. Chỉ với một cú kích thêm, bạn có thể copy chiều rộng gốc của cột tới cột mục tiêu:
- Chọn dữ liệu cần copy và nhấn [Ctrl] + C để copy giá trị đã chọn tới Clipboard.
- Chọn một ô trong cột mục tiêu.
- Ở thẻ Home, kích vào lựa chọn Paste trong nhóm Clipboard và chọn Keep Source Column Widths. Lựa chọn này sẽ yêu cầu thêm một bước nữa khi bạn sử dụng Excel 2007: Chọn PasteSpecial từ menu Paste dạng drop-down. Tiếp đến, kích vào lựa chọn Column Widths trong mục Paste và kích OK.
Excel sẽ copy dữ liệu và chiều rộng gốc của cột vào ô mục tiêu.
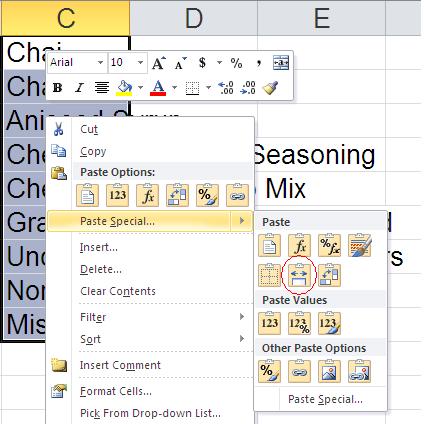
2. Thực hiện các phép tính
Người dùng có thể sử dụng Paste Special để cộng, trừ, nhân và chia. Chỉ cần điền số rồi nhấn [Ctrl] + C. Sau đó, chọn giá trị bạn muốn thay đổi bằng số vừa mới điền và kích Paste Special trong nhóm Clipboard. Ở cửa sổ kết quả, kích vào phép tính phù hợp rồi nhấn OK. Excel sẽ thực hiện hành động tương ứng bằng cách sử dụng giá trị bạn mới copy vào Clipboard.
Người dùng cũng có thể thực hiện các phép tính với nhiều giá trị. Sử dụng quá trình tương tự như bên trên, nhưng copy một dãy các giá trị thay vì chỉ copy một như bên trên. Excel sẽ không để ý tới kích thước nếu không đủ, nó chỉ thực hiện các phép tính lần lượt theo thứ tự các giá trị đã copy.
3. Dán với phép tính
Bạn đã bao giờ muốn sao chép một số vào một ô mới, đồng thời thực hiện tính toán trên số đó cùng một lúc chưa? Hầu hết mọi người sẽ sao chép số vào một ô mới và sau đó nhập công thức để thực hiện phép tính.
Bạn có thể loại bỏ bớt bước thừa đó bằng cách thực hiện tính toán trong quá trình dán.
Bắt đầu với một bảng có chứa các số bạn muốn thực hiện phép tính trên. Trước tiên hãy chọn tất cả các ô ban đầu và nhấn Control+C để sao chép. Dán các ô đó vào cột đích nơi bạn muốn xuất kết quả.
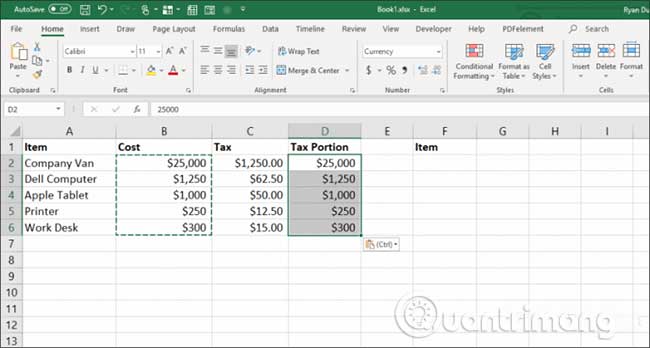
Tiếp theo, chọn phạm vi ô thứ hai bạn muốn thực hiện phép tính trên và nhấn Control+C để sao chép. Chọn lại phạm vi đích, nhấp chuột phải và chọn Paste Special.
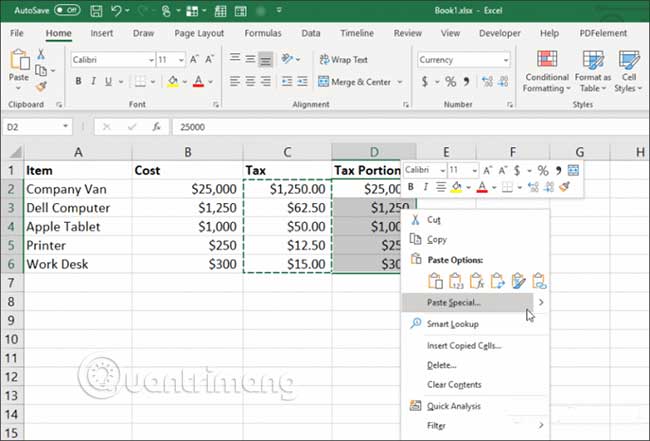
Trong cửa sổ Paste Special, bên dưới Operation, chọn thao tác bạn muốn thực hiện trên hai số. Nhấn OK và kết quả sẽ xuất hiện trong các ô đích.
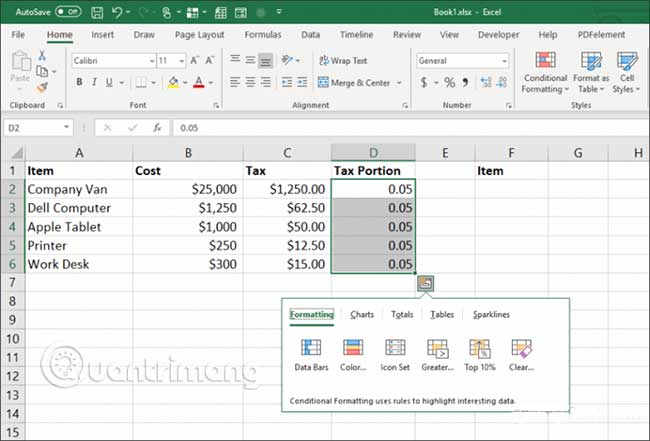
Đây là một cách nhanh chóng và dễ dàng để thực hiện các phép tính nhanh trong bảng tính mà không cần sử dụng các ô bổ sung chỉ để thực hiện những phép tính nhanh.
4. Hoán đổi cột thành hàng
Thủ thuật dán hữu ích nhất trong số tất cả các mẹo được đề cập ở bài viết này là hoán đổi một cột thành một hàng. Mẹo này đặc biệt hữu ích khi bạn có một trang tính với các mục theo chiều dọc (dạng cột) và muốn sử dụng nó làm tiêu đề trong một trang tính mới.
Đầu tiên, highlight và sao chép (sử dụng Control+C) cột chứa các ô bạn muốn chuyển đổi thành một hàng trong trang tính mới.
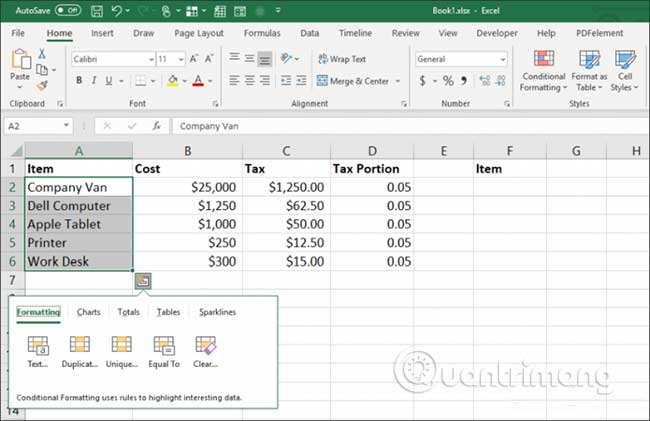
Chuyển sang một trang tính mới và chọn ô đầu tiên. Nhấp chuột phải và chọn biểu tượng hoán đổi trong Paste Options.
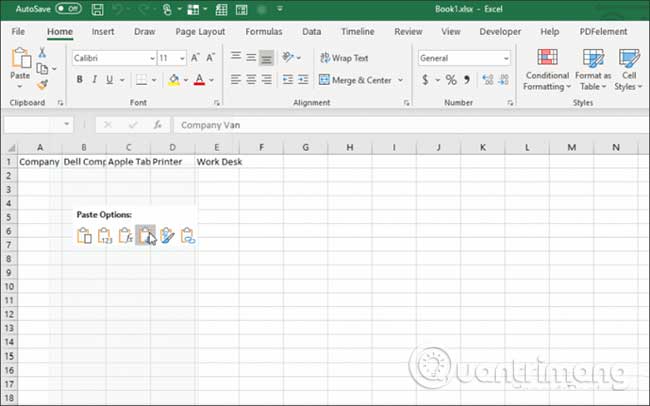
Thao tác này dán cột ban đầu vào bảng mới dưới dạng một hàng.
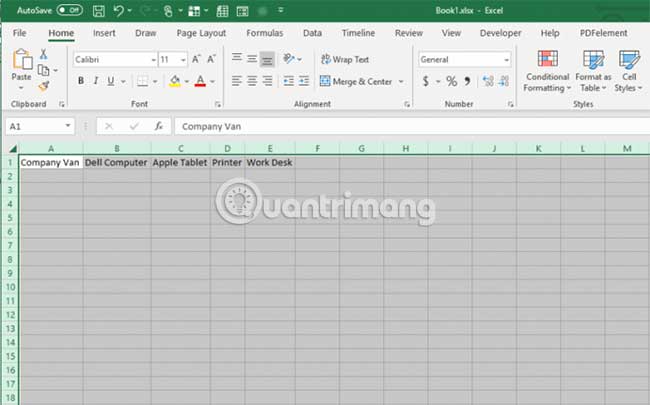
Phương pháp này rất nhanh chóng, dễ dàng và loại bỏ những rắc rối khi phải sao chép và dán các ô riêng lẻ.
5. Copy định dạng
Hầu hết chúng ta sử dụng Format Painter để copy định dạng từ ô này sang ổ khác hoặc sang một hàng nào đó. Tuy nhiên, khi sử dụng Format Painter có đôi chút bất tiện với toàn bộ cột hoặc dòng. Dưới dây là cách sử dụng Paste Special để thay thế:
- Chọn ô có chứa định dạng bạn muốn copy và nhấn [Ctrl] + C.
- Kích vào bên trong cột hoặc dòng bạn muốn định dạng. (Nhấn [Ctrl] + Spacebar để lựa chọn toàn bột cột hoặc [Shift] + Spacebar để chọn toàn bộ hàng).
- Với cột hoặc hàng đã chọn, chọn Formatting từ menu Paste dạng drop-down trong nhóm Clipboard. Excel 2007 yêu cầu thêm một bước phụ nữa: Chọn Paste Special từ menu Paste dạng drop-down, kích Formats trong mục Paste và kích OK.
6. Copy định dạng biểu đồ
Người dùng có thể phải mất nhiều công sức để định dạng cho biểu đồ sao cho thật đẹp và sau đó lại phải thực hiện lại tất cả công việc tương tự với loại dữ liệu khác. Trong trường hợp này, đừng nên tái định dạng lại biểu đồ mới mà hãy sử dụng Paste Special. Giả thuyết này cũng tương tự như cách số 5, nhưng các bước thực hiện có đôi chút khác biệt:
- Chọn biểu đồ với định dạng bạn muốn copy và nhấn [Ctrl] + C.
- Chọn biểu đồ bạn muốn định dạng rồi chọn Paste Special từ menu Paste dạng drop-down. Excel sẽ hiển thị hộp thoại Paste Special, với 3 lựa chọn.
- Chọn Formats và kích OK.
Excel phản ứng khác biệt khi copy định dạng biểu đồ, nhưng nó có thể dễ dàng hoàn thành tác vụ.
7. Bỏ qua một loạt các ô có giá trị trống
Sử dụng lựa chọn Skip Blanks, bạn có thể thay thế giá trị hiện tại trong khi vẫn bỏ qua những ô không có giá trị trong dữ liệu gốc. Nói theo cách khác, nếu có một ô trống trong dữ liệu gốc và một giá trị trong dãy cần paste tương ứng, lựa chọn này không thay thế giá trị hiện tại bằng ô trống. Bạn có thể sử dụng nó với tất cả các lựa chọn khác:
- Chọn dãy dữ liệu gốc và nhấn [Ctrl] + C.
- Chọn ô trên cùng bên trái ở dãy mục đích.
- Từ menu Paste dạng drop-down rồi chọn Paste Special.
- Tích vào lựa chọn Skip Blanks và kích vào OK.
Excel sẽ không ghi đè giá trị hiện tại bằng ô trống.
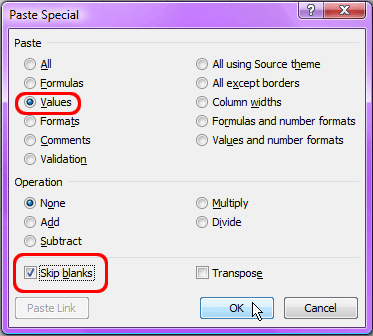
8. Copy Data Validation
Sau khi bỏ thời gian ra để thiết lập rule hoặc danh sách Data Validation để cải thiện nhập dữ liệu, có thể bạn sẽ muốn áp dụng rule tương tự đối với ô hoặc dãy khác. Tin tốt là bạn không phải thực hiện lại toàn bộ các bước bên trên. Sử dụng Paste Special, bạn chỉ việc copy lại là được:
- Chọn ô có chứa rule Data Validation và nhấn [Ctrl] + C.
- Chọn ô mục tiêu cần paste.
- Từ menu Paste dạng drop-down, chọn Paste Special.
- Kích vào lựa chọn Validation rồi kích vào OK.
Thiết lập Data Validation có thể gây nhàm chán và tốn thời gian; Paste Special là cách dễ dàng hơn nhiều!
9. Xóa văn bản trên Web
Khi copy văn bản từ Web, bạn có thể gặp rắc rối bởi Excel vẫn giữ nguyên định dạng gốc. Nhìn chung, đây không phải là điều bạn muốn. Nếu bạn đã kích hoạt tính năng Excel’s Show Paste Options (có trong bảng Advanced của hộp thoại Excel Options), bạn sẽ thấy icon Clipboard ngay lập tức sau khi dán đoạn văn bản vào trong bảng tính. Người dùng có thể chọn Match Destination Formatting từ menu Clipboard dạng drop-down để loại bỏ những định dạng không cần thiết.
Nếu đang sử dụng Excel 2010, chắc hẳn bạn sẽ thấy thích khi sử dụng giải pháp Paste Special này:
- Copy đoạn văn bản từ trên Web.
- Trong Excel, kích vào nơi bạn muốn insert đoạn văn bản.
- Chọn Paste từ menu dạng drop-down và chọn Match Destination Formatting.
Sử dụng lựa chọn này để copy dữ liệu ngoài, không chỉ văn bản Web vào Excel.
10. Paste quy chiếu
Người dùng có thể quy chiếu một ô bằng cách dẫn địa chỉ một ô với dấu bằng. Ví dụ, điền =A1 để quay trở lại nội dung của ô A1. Thông thường, chúng ta sử dụng những quy chiếu này ở những biểu thức và công thức lớn hơn. Thi thoảng, chúng ta vẫn quy chiếu một ô với chính nó. Paste Link có thể giúp khi quy chiếu nhiều ô:
- Chọn dãy cần quy chiếu rồi nhấn [Ctrl] + C.
- Chọn ô mục tiêu rồi nhấn Paste Link từ menu Paste dạng drop-down.
Sử dụng Paste Link nhanh hơn so với việc quy chiếu thủ công.
Phím tắt cho những hành động Paste:
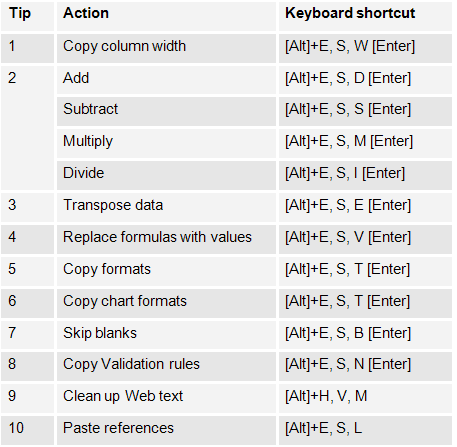
11. Sao chép kết quả công thức
Một trong những điều khó chịu nhất đối với thao tác sao chép và dán trong Excel là khi bạn cố gắng sao chép và dán kết quả của các công thức. Điều này là do, khi bạn dán kết quả công thức, công thức sẽ tự động cập nhật sang ô mà bạn đã dán nó vào.
Bạn có thể ngăn điều này xảy ra và chỉ sao chép các giá trị thực tế bằng một thủ thuật đơn giản.
Chọn các ô có giá trị bạn muốn sao chép. Bấm chuột phải vào bất kỳ ô nào và chọn Copy từ menu pop-up.
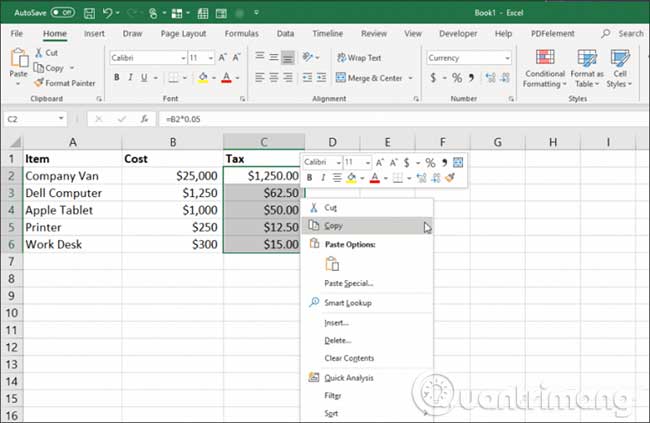
Bấm chuột phải vào ô đầu tiên trong phạm vi bạn muốn dán các giá trị. Chọn biểu tượng Values từ menu pop-up.
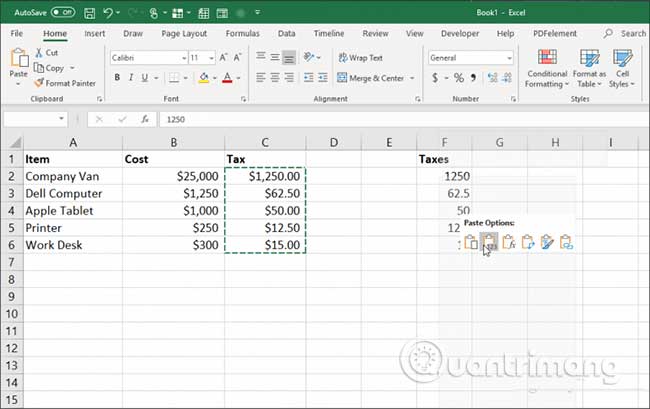
Thao tác này sẽ chỉ dán những giá trị (không có công thức) vào các ô đích.
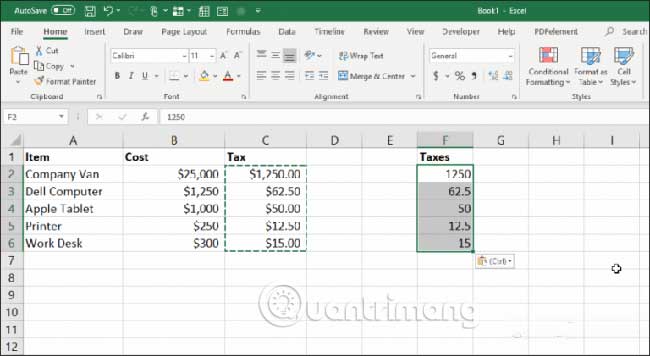
Việc này loại bỏ tất cả sự phức tạp xảy ra khi bạn sao chép và dán các ô công thức trong Excel.
12. Sao chép công thức mà không thay đổi tham chiếu
Nếu muốn sao chép và dán các ô, đồng thời vẫn giữ những công thức trong đó, bạn cũng có thể làm điều này. Vấn đề duy nhất với việc dán các công thức theo cách này là Excel sẽ tự động cập nhật tất cả các ô được tham chiếu ở nơi bạn dán chúng.
Bạn có thể dán các ô công thức nhưng giữ nguyên những ô được tham chiếu ban đầu trong các công thức đó bằng cách làm theo mẹo dưới đây.
Highlight tất cả các ô có chứa những công thức bạn muốn sao chép. Chọn menu Home, nhấp vào biểu tượng Find & Select trong nhóm Editing và chọn Replace.
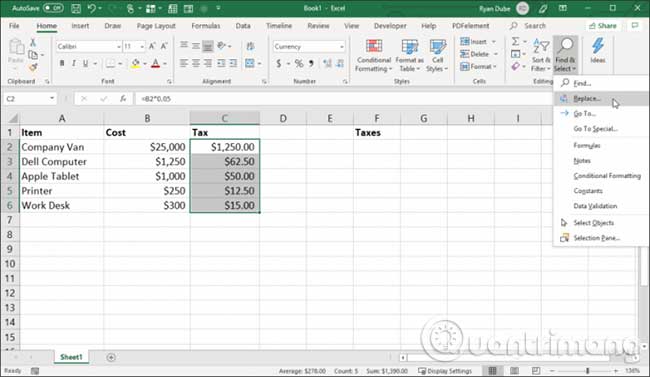
Trong cửa sổ Find and Replace, nhập = trong trường Find what và # trong trường Replace with. Chọn Replace All, rồi nhấp vào Close.
Điều này sẽ chuyển đổi tất cả các công thức thành văn bản với dấu # ở phía trước. Sao chép tất cả các ô này và dán chúng vào nơi mà bạn muốn.
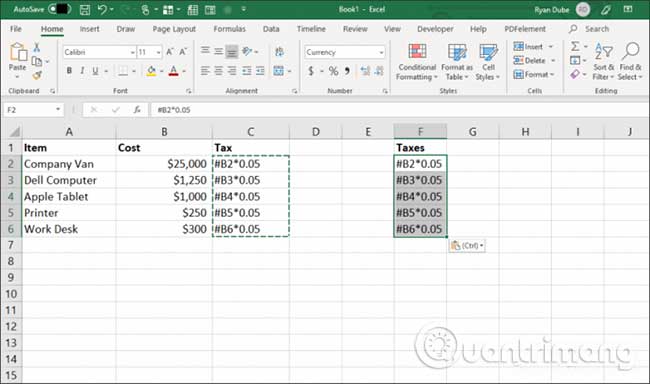
Tiếp theo, highlight tất cả các ô trong cả hai cột. Giữ phím Shift và highlight tất cả các ô trong một cột. Sau đó giữ phím Ctrl và chọn tất cả các ô trong cột đã dán.
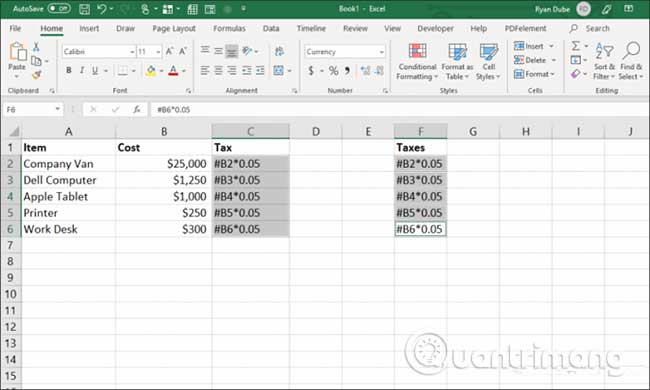
Với tất cả các ô vẫn được highlight, lặp lại quy trình tìm kiếm và thay thế ở trên. Lần này, nhập # vào trường Find what và = trong trường Replace with. Chọn Replace All rồi nhấn Close.
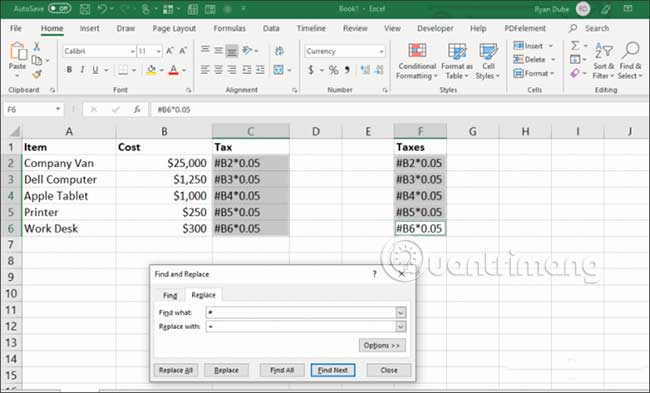
Khi việc sao chép và thay thế được thực hiện, cả hai phạm vi sẽ chứa những công thức giống nhau mà không dịch chuyển các tham chiếu.
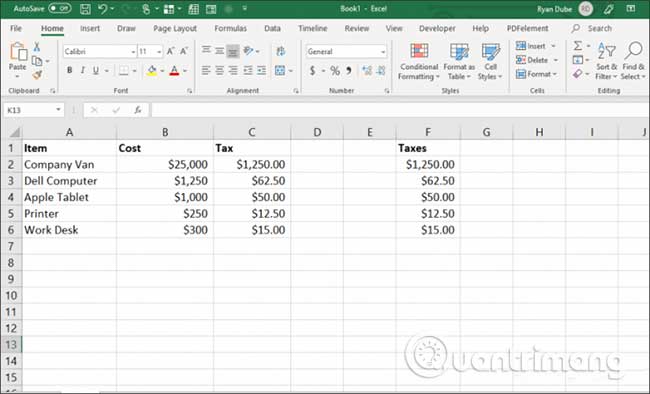
Quy trình này có vẻ giống như những thao tác thừa, nhưng nó là phương pháp đơn giản nhất để ghi đè các tham chiếu được cập nhật trong những công thức được sao chép.
13. Tránh sao chép các ô ẩn
Một phiền toái phổ biến khác khi sao chép và dán trong Excel là các ô ẩn sẽ gây cản trở khi bạn thực hiện thao tác. Nếu chọn và dán các ô đó, những ô ẩn này sẽ xuất hiện trong phạm vi bạn dán chúng.
Nếu bạn chỉ muốn sao chép và dán các ô được hiển thị, hãy chọn các ô này. Sau đó trong menu Home, chọn Find & Select, rồi nhấn vào Go To Special từ menu drop-down.
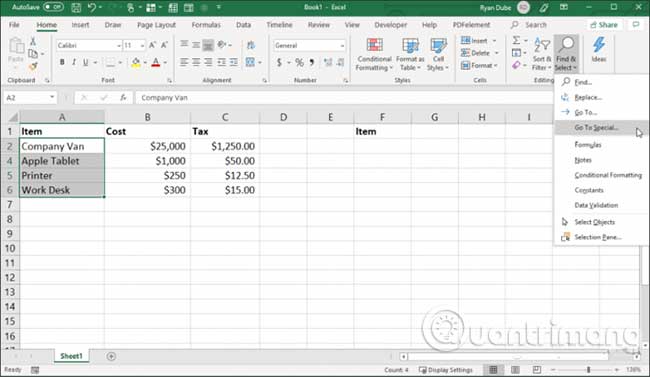
Trong cửa sổ Go To Special, kích hoạt các ô Visible cells only, rồi nhấn OK.
Bây giờ nhấn Control+C để sao chép các ô. Nhấp vào ô đầu tiên nơi bạn muốn dán và nhấn Control+V.
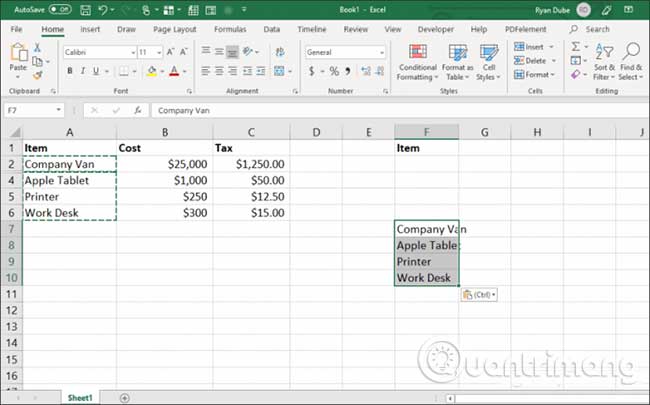
Thao tác này sẽ chỉ dán các ô có thể nhìn thấy.
Lưu ý: Dán các ô vào một cột trong đó toàn bộ dòng thứ hai bị ẩn sẽ thực sự ẩn ô hiển thị thứ hai mà bạn đã dán.
14. Dán cùng công thức vào các ô còn lại trong phạm vi
Nếu bạn đã nhập công thức vào ô trên cùng bên cạnh một loạt các ô đã được điền, thì có một cách dễ dàng để dán cùng công thức vào các ô còn lại.
Cách điển hình mà mọi người thực hiện là nhấp và giữ handle ở phía dưới bên trái của ô đầu tiên và kéo xuống phía dưới cùng của phạm vi. Thao tác này sẽ điền vào tất cả các ô và cập nhật tham chiếu ô trong những công thức tương ứng.
Nhưng nếu bạn có hàng ngàn dòng, thao tác kéo xuống phía dưới có thể hơi khó khăn.
Thay vào đó, hãy chọn ô đầu tiên, sau đó giữ phím Shift và di chuyển handle phía dưới bên phải trên ô đầu tiên cho đến khi bạn thấy hai đường thẳng song song xuất hiện.
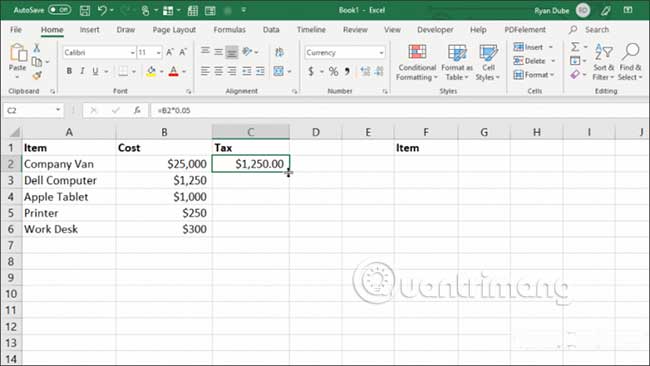
Nhấp đúp chuột vào handle gồm hai đường song song này để điền đến cùng của cột nơi có dữ liệu ở bên trái.
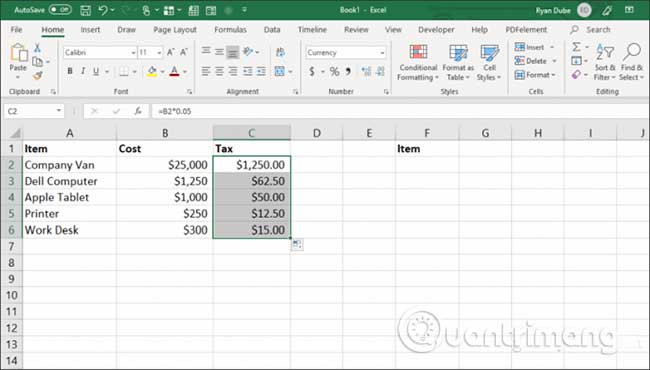
Kỹ thuật này giúp điền vào các ô xuống một cách nhanh chóng, dễ dàng và tiết kiệm rất nhiều thời gian khi xử lý các bảng tính lớn.
15. Copy bằng cách sử dụng thao tác kéo và thả
Một phương pháp tiết kiệm thời gian khác là sao chép một nhóm các ô bằng cách kéo và thả chúng trên trang tính. Nhiều người dùng không nhận ra rằng bạn có thể di chuyển các ô hoặc phạm vi chỉ bằng cách nhấp và kéo.
Hãy thử điều này bằng cách highlight một nhóm các ô. Sau đó di con trỏ chuột lên cạnh của các ô đã chọn cho đến khi nó thay đổi thành hình dấu thập.
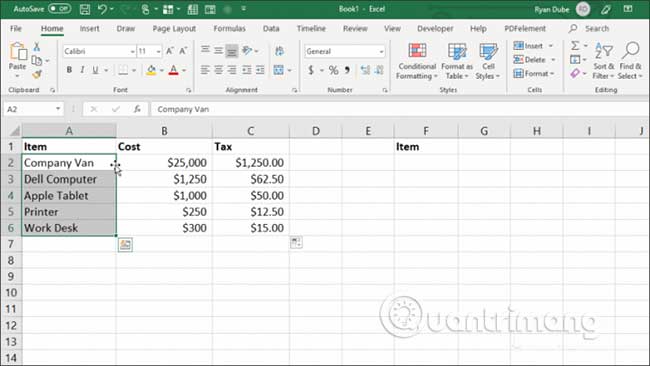
Nhấp chuột trái và giữ chuột để kéo các ô đến vị trí mới.
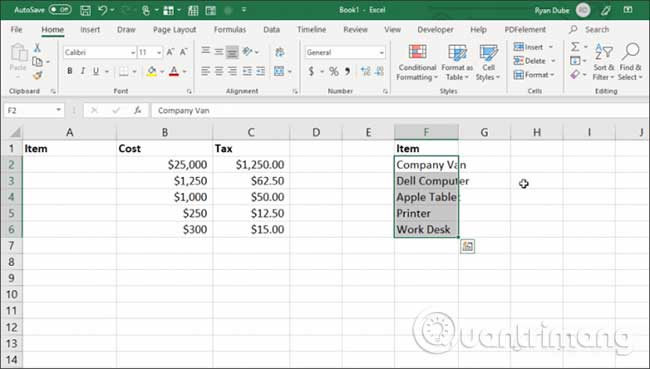
Kỹ thuật này thực hiện hành động tương tự như sử dụng Control+C và Control+V để cắt và dán các ô, nhưng sẽ giúp bạn bỏ bớt được một vài tổ hợp phím.
16. Sao chép từ ô phía trên
Một mẹo nhanh khác để bớt phải sử dụng các tổ hợp phím là lệnh Control+D. Nếu bạn đặt con trỏ bên dưới ô muốn sao chép, chỉ cần nhấn Control+D và ô bên trên sẽ được sao chép và dán vào ô đã chọn.
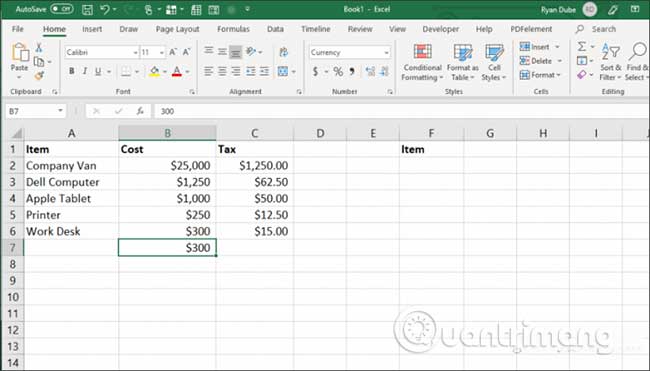
Control+Shift+’ cũng thực hiện hành động tương tự.
17. Sao chép từ ô bên trái
Thay vào đó, nếu bạn muốn làm điều tương tự nhưng từ ô bên trái, chỉ cần chọn ô bên phải và nhấn Control+R.
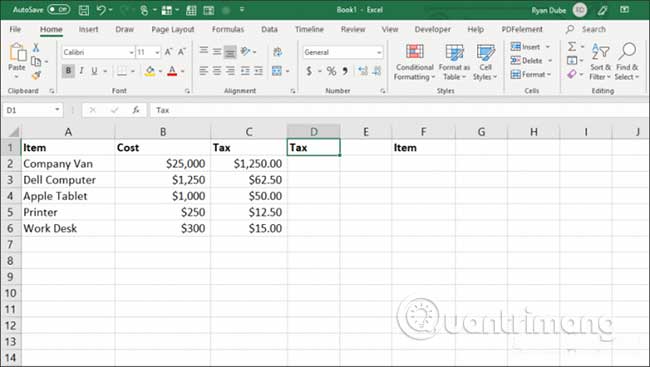
Thao tác này sẽ sao chép ô bên trái và dán nó vào ô bên phải, chỉ với một lần nhấn phím!
18. Sao chép toàn bộ trang tính
Nếu bạn muốn làm việc với bảng tính nhưng không muốn làm hỏng trang tính gốc, sao chép trang tính là cách tiếp cận tốt nhất.
Thực hiện điều này khá dễ dàng. Đừng liên tục nhấp chuột phải và chọn Move hoặc Copy. Hãy tiết kiệm một vài lần nhấn phím bằng cách giữ phím Control, nhấp chuột trái vào tab trang tính và kéo nó sang phải hoặc bên trái.
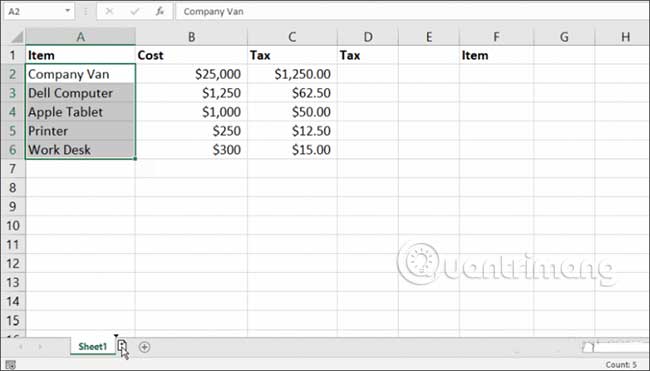
Bạn sẽ thấy một biểu tượng trang tính nhỏ xuất hiện cùng với dấu +. Nhả chuột và trang tính sẽ được sao chép tới nơi bạn đặt con trỏ chuột.
19. Lặp lại các giá trị đã điền từ những ô bên trên
Nếu bạn có một loạt các ô muốn kéo xuống dưới trong một cột và lặp lại các giá trị đó, thì việc thực hiện rất đơn giản.
Chỉ cần highlight các ô mà bạn muốn lặp lại. Giữ phím Control, bấm chuột trái vào góc dưới bên phải của ô dưới cùng và kéo xuống số lượng ô mà bạn muốn lặp lại.
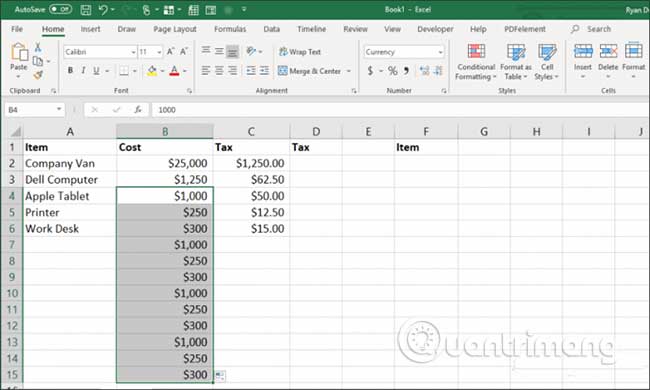
Thao tác này sẽ điền vào tất cả các ô bên dưới các ô được sao chép theo kiểu lặp lại những giá trị bên trên.
20. Dán toàn bộ cột hoặc hàng trống
Một mẹo khác để bớt phải sử dụng các tổ hợp phím là thêm những cột hoặc hàng trống.
Phương pháp điển hình mà người dùng sử dụng để thực hiện việc này là nhấp chuột phải vào hàng hoặc cột nơi họ muốn để trống và chọn Insert từ menu.
Một cách nhanh hơn để làm điều này là highlight các ô tạo thành hàng hoặc cột dữ liệu mà bạn cần để trống.
Giữ phím Shift, nhấp chuột trái vào góc dưới bên phải của vùng chọn và kéo xuống (hoặc sang phải nếu bạn chọn một phạm vi cột).
Thả chuột trước khi bạn nhả phím Shift.
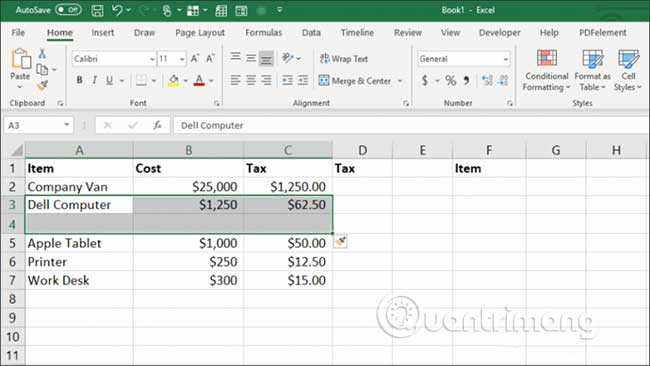
Thao tác này sẽ giúp bạn chèn thêm các khoảng trống.
21. Dán một ô đơn nhiều lần
Nếu có một ô dữ liệu mà bạn muốn sao chép sang nhiều ô khác, bạn có thể sao chép ô này, rồi sau đó dán nó lên bao nhiêu ô tùy thích. Chọn ô bạn muốn sao chép và nhấn Control+C để copy.
Sau đó chọn bất kỳ phạm vi ô nào bạn muốn sao chép dữ liệu.
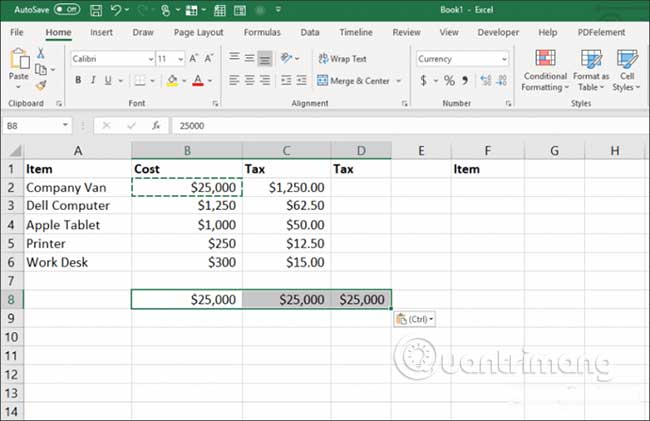
Thao tác này sẽ sao chép ô đó sang bao nhiêu ô tùy thích.
Sử dụng tất cả 21 mẹo và thủ thuật ở trên sẽ giúp bạn tiết kiệm rất nhiều thời gian khi làm việc với bảng tính Excel.
Chúc các bạn thành công!
Bạn nên đọc
-

Đây là những hàm cơ bản nhất trong Excel mà bạn cần nắm rõ
-

8 cách sửa lỗi “Excel Cannot Open Because The File Format Is Not Valid”
-

Cách sử dụng hàm XLOOKUP trong Excel
-

6 tính năng Excel mạnh mẽ mà hầu hết mọi người không bao giờ sử dụng
-

Cách đặt tên cho ô hoặc vùng dữ liệu Excel
-

Cách lặp lại tiêu đề trong Excel rất đơn giản
-

4 cách sửa lỗi Copilot không hoạt động trong Microsoft Office
-

6 thay đổi cài đặt Excel giúp tập trung làm việc hơn
-

Cách lấy dữ liệu từ ảnh vào Excel không lỗi font
Theo Nghị định 147/2024/ND-CP, bạn cần xác thực tài khoản trước khi sử dụng tính năng này. Chúng tôi sẽ gửi mã xác thực qua SMS hoặc Zalo tới số điện thoại mà bạn nhập dưới đây:
Cũ vẫn chất
-

Các link nhập code Play Together
Hôm qua -

Top 11 ứng dụng Auto Click cho Android không cần root
Hôm qua -

Hiệu ứng chuyển động Animation trong CSS
Hôm qua -

99+ stt chào ngày mới, lời chúc ngày mới tràn đầy năng lượng và thành công
Hôm qua -

Hàm VLOOKUP: Cách sử dụng và các ví dụ cụ thể
Hôm qua 9 -

Cách ngừng cập nhật Windows trên PC
Hôm qua 18 -

Những điều bạn chưa biết về 26 loại Pokéball
Hôm qua -

Cách kiểm tra tốc độ RAM, loại, dung lượng RAM
Hôm qua -

Các cách chuyển dữ liệu từ iPhone cũ sang iPhone mới
Hôm qua -

Tên Facebook hay nhất, ý nghĩa, độc đáo, hài hước, tâm trạng
Hôm qua
- 21 cách sử dụng tính năng Paste trong Excel
- Thủ thuật Copy & Paste hữu ích trong Microsoft Excel
- 1. Copy chiều rộng của cột
- 2. Thực hiện các phép tính
- 3. Dán với phép tính
- 4. Hoán đổi cột thành hàng
- 5. Copy định dạng
- 6. Copy định dạng biểu đồ
- 7. Bỏ qua một loạt các ô có giá trị trống
- 8. Copy Data Validation
- 9. Xóa văn bản trên Web
- 10. Paste quy chiếu
- 11. Sao chép kết quả công thức
- 12. Sao chép công thức mà không thay đổi tham chiếu
- 13. Tránh sao chép các ô ẩn
- 14. Dán cùng công thức vào các ô còn lại trong phạm vi
- 15. Copy bằng cách sử dụng thao tác kéo và thả
- 16. Sao chép từ ô phía trên
- 17. Sao chép từ ô bên trái
- 18. Sao chép toàn bộ trang tính
- 19. Lặp lại các giá trị đã điền từ những ô bên trên
- 20. Dán toàn bộ cột hoặc hàng trống
- 21. Dán một ô đơn nhiều lần
 Công nghệ
Công nghệ  AI
AI  Windows
Windows  iPhone
iPhone  Android
Android  Học IT
Học IT  Download
Download  Tiện ích
Tiện ích  Khoa học
Khoa học  Game
Game  Làng CN
Làng CN  Ứng dụng
Ứng dụng 


















 Linux
Linux  Đồng hồ thông minh
Đồng hồ thông minh  macOS
macOS  Chụp ảnh - Quay phim
Chụp ảnh - Quay phim  Thủ thuật SEO
Thủ thuật SEO  Phần cứng
Phần cứng  Kiến thức cơ bản
Kiến thức cơ bản  Lập trình
Lập trình  Dịch vụ ngân hàng
Dịch vụ ngân hàng  Dịch vụ nhà mạng
Dịch vụ nhà mạng  Dịch vụ công trực tuyến
Dịch vụ công trực tuyến  Quiz công nghệ
Quiz công nghệ  Microsoft Word 2016
Microsoft Word 2016  Microsoft Word 2013
Microsoft Word 2013  Microsoft Word 2007
Microsoft Word 2007  Microsoft Excel 2019
Microsoft Excel 2019  Microsoft Excel 2016
Microsoft Excel 2016  Microsoft PowerPoint 2019
Microsoft PowerPoint 2019  Google Sheets
Google Sheets  Học Photoshop
Học Photoshop  Lập trình Scratch
Lập trình Scratch  Bootstrap
Bootstrap  Văn phòng
Văn phòng  Tải game
Tải game  Tiện ích hệ thống
Tiện ích hệ thống  Ảnh, đồ họa
Ảnh, đồ họa  Internet
Internet  Bảo mật, Antivirus
Bảo mật, Antivirus  Doanh nghiệp
Doanh nghiệp  Video, phim, nhạc
Video, phim, nhạc  Mạng xã hội
Mạng xã hội  Học tập - Giáo dục
Học tập - Giáo dục  Máy ảo
Máy ảo  AI Trí tuệ nhân tạo
AI Trí tuệ nhân tạo  ChatGPT
ChatGPT  Gemini
Gemini  Điện máy
Điện máy  Tivi
Tivi  Tủ lạnh
Tủ lạnh  Điều hòa
Điều hòa  Máy giặt
Máy giặt  Cuộc sống
Cuộc sống  TOP
TOP  Kỹ năng
Kỹ năng  Món ngon mỗi ngày
Món ngon mỗi ngày  Nuôi dạy con
Nuôi dạy con  Mẹo vặt
Mẹo vặt  Phim ảnh, Truyện
Phim ảnh, Truyện  Làm đẹp
Làm đẹp  DIY - Handmade
DIY - Handmade  Du lịch
Du lịch  Quà tặng
Quà tặng  Giải trí
Giải trí  Là gì?
Là gì?  Nhà đẹp
Nhà đẹp  Giáng sinh - Noel
Giáng sinh - Noel  Hướng dẫn
Hướng dẫn  Ô tô, Xe máy
Ô tô, Xe máy  Tấn công mạng
Tấn công mạng  Chuyện công nghệ
Chuyện công nghệ  Công nghệ mới
Công nghệ mới  Trí tuệ Thiên tài
Trí tuệ Thiên tài