Windows Sandbox là một môi trường Windows thu nhỏ trên chính máy tính Windows của bạn. Với bản chất "hộp cát", Windows Sandbox sử dụng song song nhưng cách ly hoàn toàn với hệ điều hành chính của bạn. Vì thế, Sandbox thường được dùng để thử các file .exe nghi là virus, phần mềm có thể chứa mã độc hoặc các link không đáng tin cậy...
Trong bài viết này, Quản Trị Mạng sẽ hướng dẫn bạn cách kích hoạt Windows Sandbox trên Windows 11. Nếu bạn đang dùng Windows 10 thì mời tham khảo bài viết dưới đây:
Một số điều kiện để có thể sử dụng Windows Sandbox
- Windows 11 Pro hoặc Enterprise, không hỗ trợ Windows 11 Home
- Kiến trúc AMD64
- Tính năng ảo hóa đã được kích hoạt trong BIOS. Cách bật ảo hóa trong BIOS
- Có ít nhất 4GB RAM (khuyến nghị 8GB RAM)
- Ít nhất 1GB dung lượng lưu trữ trống (khuyến nghị sử dụng SSD)
- CPU có ít nhất 2 lõi (khuyến nghị 4 lõi với siêu phân luồng
Cách kích hoạt Windows Sandbox bằng Windows Features
Cách đơn giản nhất để bật Windows Sandbox chính là sử dụng Windows Sandbox. Bạn thực hiện theo các bước sau:
B1: Nhấn nút Win trên bàn phím hoặc nhấn chuột vào nút Start sau đó nhập Windows Features. Trong ô kết quả tìm kiếm bạn nhấn vào mục Turn Windows features on or off.

B2: Trong cửa sổ Windows Features vừa mở, bạn kéo xuống để tìm Windows Sandbox. Nhấn vào ô check bên cạnh tính năng Windows Sandbox rồi nhấn OK để xác nhận kích hoạt.

B3: Máy tính của bạn có thể cần phải khởi động lại để cài đặt, cập nhật thêm các phần mềm cần thiết. Bạn hãy nhấn các nút xác nhận cho máy khởi động lại.
B4: Sau khi khởi động xong, bạn nhấn nút Win trên bàn phím hoặc nhấn chuột vào nút Start rồi nhập Windows Sandbox. Trên kết quả tìm kiếm, bạn nhấn chuột phải vào Windows Sandbox rồi chọn Run as administrator để khởi động.

Vậy là xong, giờ bạn có thể thoải mái vọc vạch mà không sợ làm hỏng bản Windows 11 chính trên máy của mình.
Bật hoặc tắt Windows Sandbox trên Windows 11 bằng PowerShell
Để kiểm soát Windows Sandbox bằng PowerShell bạn làm theo hướng dẫn sau:
B1: Nhấn nút Win trên bàn phím hoặc nhấn chuột vào nút Start rồi nhập PowerShell rồi chọn Run as administrator để khởi động.

B2: Để bật Windows Sandbox bạn copy rồi paste dòng lệnh sau vào PowerShell sau đó nhấn Enter:
Enable-WindowsOptionalFeature –FeatureName "Containers-DisposableClientVM" -All -Online
B3: Để tắt Windows Sandbox bạn dùng lệnh sau:
Disable-WindowsOptionalFeature –FeatureName "Containers-DisposableClientVM" -Online
B4: Nếu được yêu cầu khởi động lại máy bạn nhấn Y rồi Enter để xác nhận.
Kích hoạt hoặc vô hiệu hóa Windows Sandbox trên Windows 11 bằng Command Prompt
Để kích hoạt hoặc vô hiệu hóa Windows Sandbox bằng Command Promt trên Windows 11 bạn làm theo hướng dẫn sau:
B1: Nhấn nút Win trên bàn phím hoặc nhấn chuột vào nút Start rồi nhập Command Prompt rồi chọn Run as administrator để khởi động.

B2: Để bật Windows Sandbox bạn copy rồi paste dòng lệnh sau vào Command Prompt sau đó nhấn Enter:
Dism /online /Enable-Feature /FeatureName:"Containers-DisposableClientVM" -All
B3: Để tắt Windows Sandbox bạn dùng lệnh sau:
Dism /online /Disable-Feature /FeatureName:"Containers-DisposableClientVM"
B4: Nếu được yêu cầu khởi động lại máy bạn nhấn Y rồi Enter để xác nhận.
Như vậy là Quản Trị Mạng đã hướng dẫn bạn xong các cách bật Windows Sandbox trên Windows 11. Chúc các bạn thực hiện thành công!
 Công nghệ
Công nghệ  AI
AI  Windows
Windows  iPhone
iPhone  Android
Android  Học IT
Học IT  Download
Download  Tiện ích
Tiện ích  Khoa học
Khoa học  Game
Game  Làng CN
Làng CN  Ứng dụng
Ứng dụng 



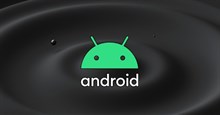




 Windows 11
Windows 11  Windows 10
Windows 10  Windows 7
Windows 7  Windows 8
Windows 8  Cấu hình Router/Switch
Cấu hình Router/Switch 









 Linux
Linux  Đồng hồ thông minh
Đồng hồ thông minh  macOS
macOS  Chụp ảnh - Quay phim
Chụp ảnh - Quay phim  Thủ thuật SEO
Thủ thuật SEO  Phần cứng
Phần cứng  Kiến thức cơ bản
Kiến thức cơ bản  Lập trình
Lập trình  Dịch vụ ngân hàng
Dịch vụ ngân hàng  Dịch vụ nhà mạng
Dịch vụ nhà mạng  Dịch vụ công trực tuyến
Dịch vụ công trực tuyến  Quiz công nghệ
Quiz công nghệ  Microsoft Word 2016
Microsoft Word 2016  Microsoft Word 2013
Microsoft Word 2013  Microsoft Word 2007
Microsoft Word 2007  Microsoft Excel 2019
Microsoft Excel 2019  Microsoft Excel 2016
Microsoft Excel 2016  Microsoft PowerPoint 2019
Microsoft PowerPoint 2019  Google Sheets
Google Sheets  Học Photoshop
Học Photoshop  Lập trình Scratch
Lập trình Scratch  Bootstrap
Bootstrap  Văn phòng
Văn phòng  Tải game
Tải game  Tiện ích hệ thống
Tiện ích hệ thống  Ảnh, đồ họa
Ảnh, đồ họa  Internet
Internet  Bảo mật, Antivirus
Bảo mật, Antivirus  Doanh nghiệp
Doanh nghiệp  Video, phim, nhạc
Video, phim, nhạc  Mạng xã hội
Mạng xã hội  Học tập - Giáo dục
Học tập - Giáo dục  Máy ảo
Máy ảo  AI Trí tuệ nhân tạo
AI Trí tuệ nhân tạo  ChatGPT
ChatGPT  Gemini
Gemini  Điện máy
Điện máy  Tivi
Tivi  Tủ lạnh
Tủ lạnh  Điều hòa
Điều hòa  Máy giặt
Máy giặt  Cuộc sống
Cuộc sống  TOP
TOP  Kỹ năng
Kỹ năng  Món ngon mỗi ngày
Món ngon mỗi ngày  Nuôi dạy con
Nuôi dạy con  Mẹo vặt
Mẹo vặt  Phim ảnh, Truyện
Phim ảnh, Truyện  Làm đẹp
Làm đẹp  DIY - Handmade
DIY - Handmade  Du lịch
Du lịch  Quà tặng
Quà tặng  Giải trí
Giải trí  Là gì?
Là gì?  Nhà đẹp
Nhà đẹp  Giáng sinh - Noel
Giáng sinh - Noel  Hướng dẫn
Hướng dẫn  Ô tô, Xe máy
Ô tô, Xe máy  Tấn công mạng
Tấn công mạng  Chuyện công nghệ
Chuyện công nghệ  Công nghệ mới
Công nghệ mới  Trí tuệ Thiên tài
Trí tuệ Thiên tài