Nguyên nhân máy ảo chạy chậm và cách khắc phục
Bạn gặp vấn đề máy ảo chạy chậm? Hãy đọc bài viết sau đây để biết cách khắc phục vấn đề nhé.
Bài hướng dẫn sẽ giả sử bạn sử dụng Windows 10 làm máy chủ và sử dụng VMWare Player để ảo hóa, mặc dù các mẹo này cũng áp dụng cho các nền tảng ảo hóa khác như Windows Virtual PC và VirtualBox. Và cũng giả thuyết các file máy ảo của bạn được lưu trữ trên ổ C cục bộ.
Hướng dẫn khắc phục máy ảo chạy chậm
- 1. Ổ cứng bị phân mảnh
- 2. Các tiện ích chống phần mềm độc hại/diệt virus quét các thư mục máy ảo khi đang sử dụng
- 3. Thông số hệ thống thấp
- 4. Không dành đủ RAM cho máy ảo
- 5. Chương trình máy khách ảo không được cập nhật
- 6. Chạy máy ảo từ ổ cứng ngoài
- 7. Ổ cứng chậm hoặc do chạy nhiều chương trình.
- 8. Sử dụng máy ảo không cài đặt phần mềm máy ảo
- 9. Driver đồ họa không được cập nhật
- 10. Hệ điều hành không được cập nhật
- 11. Thiếu dung lượng trống trên ổ đĩa ảo
- 13. Đã bật Intel VT hoặc AMD-v trong BIOS nhưng chưa bật trong Vmware Player
- 14. Điều chỉnh mức ưu tiên tiến trình của máy ảo
1. Ổ cứng bị phân mảnh
Lý do đầu tiên khiến máy ảo chạy chậm là do phân mảnh ổ đĩa cứng hoặc ổ đĩa ảo.
Mẹo: Các bản phân phối Linux (ubfox, zorin, v.v.) không cần phải phân mảnh do hệ thống file nó sử dụng. Windows 8 và Windows 10 đặt tên Defragging (chống phân mảnh) là Optimization (tối ưu hóa).
Chống phân mảnh ổ đĩa ảo:
Giống như ổ cứng vật lý, các ổ đĩa cứng ảo có thể bị phân mảnh. Chống phân mảnh sắp xếp lại các file, chương trình và không gian chưa sử dụng trên ổ đĩa ảo để chương trình chạy nhanh hơn và mở file nhanh hơn. Chống phân mảnh không lấy lại không gian chưa sử dụng trên ổ đĩa ảo. Để lấy lại không gian chưa sử dụng, thực hiện chia phân vùng ổ cứng
Để có hiệu suất ổ cứng tốt nhất, thực hiện theo các bước sau:
Bước 1. Chạy công cụ chống phân mảnh ổ cứng bên trong máy ảo. Truy cập vào This PC (hoặc My computer), click chuột phải vào ổ C cục bộ, chọn Properties. Trong tab Tools, click vào Defragment now hoặc Optimize.
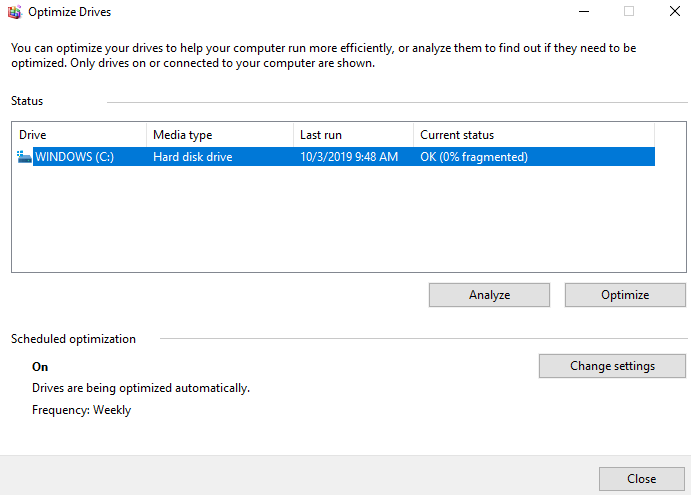
Bước 2. Tắt nguồn máy ảo khi hoàn tất phân mảnh trong máy ảo, sau đó phân mảnh các ổ đĩa ảo từ trình chỉnh sửa cài đặt máy ảo.
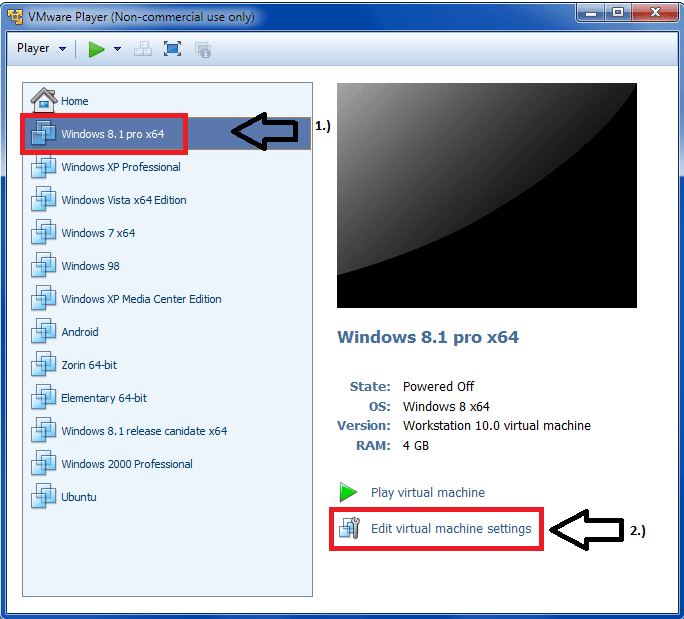
Chọn ở đĩa ảo muốn chống phân mảnh, sau đó click vào Defragment hoặc Optimize.
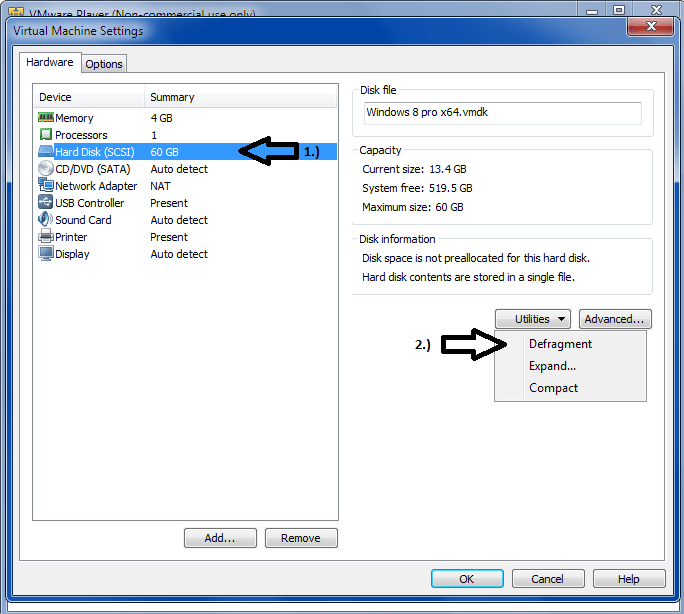
Mẹo: Cách này chỉ hoạt động với các ổ đĩa ảo, không phải ổ cứng vật lý. Quá trình chống phân mảnh ổ đĩa có thể mất nhiều thời gian.
Bước 3. Chạy công cụ chống phân mảnh ổ cứng trên máy tính chủ (vật lý). Click vào Start, truy cập vào This PC (hoặc My computer), click chuột phải vào ổ C cục bộ, chọn Properties. Trong tab Tools, click vào Defragment now hoặc Optimize.
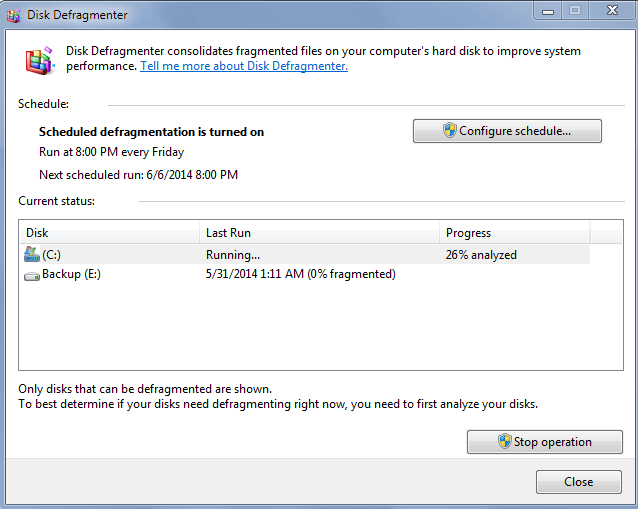
Lưu ý: Quá trình chống phân mảnh yêu cầu không gian làm việc trống trên ổ cứng máy chủ. Nếu ổ đĩa ảo chứa một file duy nhất, bạn cần không gian trống bằng với dung lượng file ổ đĩa ảo. Các cấu hình ổ đĩa ảo khác yêu cầu ít không gian trống hơn.
2. Các tiện ích chống phần mềm độc hại/diệt virus quét các thư mục máy ảo khi đang sử dụng
Khi sử dụng máy ảo, bạn có thể bị chậm do phần mềm diệt virus hoặc chương trình như Malwarebytes quét các file máy ảo trên máy chủ khi đang sử dụng, làm chậm máy ảo. Vì vậy bạn cần loại bỏ các thư mục chứa các file máy ảo, không quét để tránh làm chậm nó.
Cảnh báo: Nếu thực hiện điều này, các chương trình diệt virus, phần mềm độc hại không thể tìm thấy các file bị nhiễm virus trong các thư mục này nếu có. Do đó bạn nên quét các thư mục máy ảo bằng cách click chuột phải vào thư mục và chọn quét với phần mềm bảo vệ.
Mẹo: Hướng dẫn này sẽ thực hiện với Malwarebytes. Bạn cần đọc tài liệu về phần mềm diệt virus và các máy quét thời gian thực khác để tìm thấy cài đặt loại trừ. Nó thường ở trong cài đặt chương trình.
Trước tiên, mở Malwarebytes, click vào Settings.
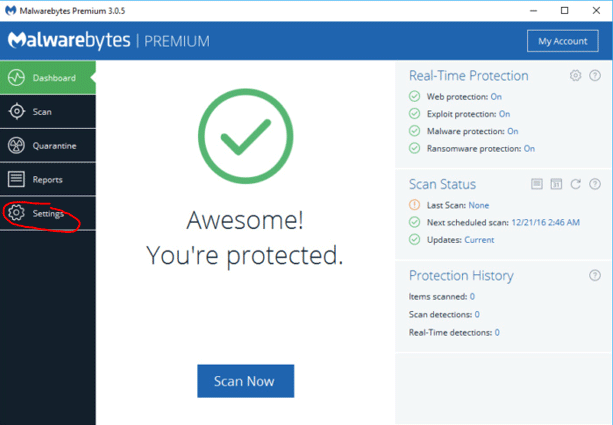
Click vào tab Exclusions.
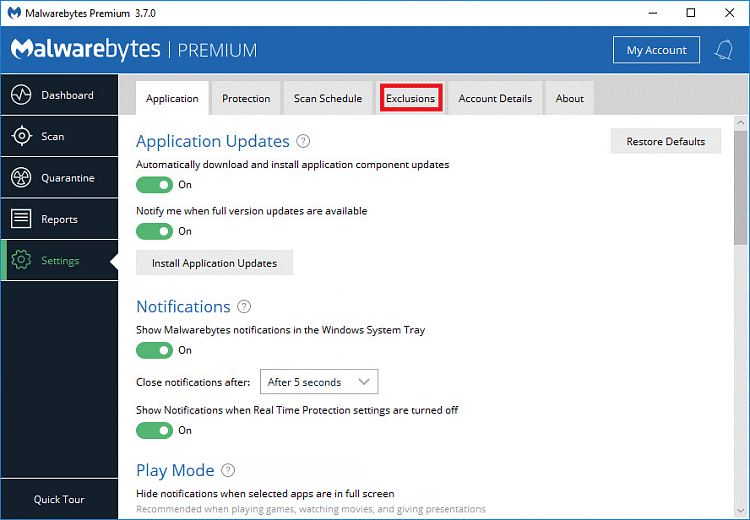
Click vào Add folder. Chọn thư mục chứa các file máy ảo. Click vào Select Folder.
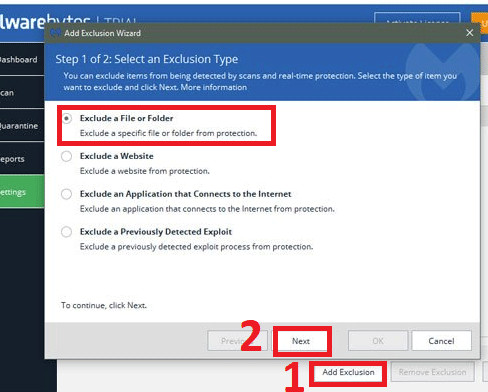
3. Thông số hệ thống thấp
Bạn nên sử dụng ít nhất Intel I3 hoặc AMD A8 (lõi tứ) và RAM 8GB để có hiệu suất tốt nhất. Tất nhiên, bạn có thể chạy máy ảo với thông số thấp hơn nhưng để có thể sử dụng máy ảo và mở nhiều thứ mà không bị chậm, bạn nên sử dụng hệ thống với thống số như vậy.
Đảm bảo máy chủ có nhiều bộ nhớ vật lý hơn tổng dung lượng bộ nhớ được sử dụng cho những thứ sau:
- Hệ điều hành máy chủ
- Các ứng dụng sẽ chạy tự nhiên trên máy chủ
- Tổng bộ nhớ sẽ được sử dụng bởi hệ điều hành khách và các ứng dụng trên tất cả các máy ảo sẽ chạy bất cứ lúc nào.
4. Không dành đủ RAM cho máy ảo
Dưới đây là dánh sách RAM hệ thống được đề xuất cho máy ảo:
| Hệ điều hành | RAM tối thiểu | Ram khuyến nghị |
| Windows 98 | 64MB | 128MB |
| Windows 2000 | 256MB | 512MB |
| Windows XP | 1GB | 2GB |
| Windows Vista | 2GB | 4GB |
| Windows 7 | 2GB | 4GB |
| Windows 8.1 | 2GB | 4GB |
| Các bản phân phối Linux phổ biến | 2GB | 4GB |
Cảnh báo: Bạn có thể dành nhiều RAM cho hệ điều hành, nhưng với hệ điều hành cũ như Windows 98, nó có thể bị crash và không ổn định nếu cho quá nhiều RAM.
Bạn có thể tìm thấy các cài đặt này trong cài đặt RAM cho chương trình ảo thích hợp. Đây là nơi bạn có thể tìm thấy trên VMWare Player:
Thực hiện theo bước 1 trong ảnh, nhưng chọn bộ nhớ trên màn hình cài đặt, điều chỉnh tham số RAM ở đây.
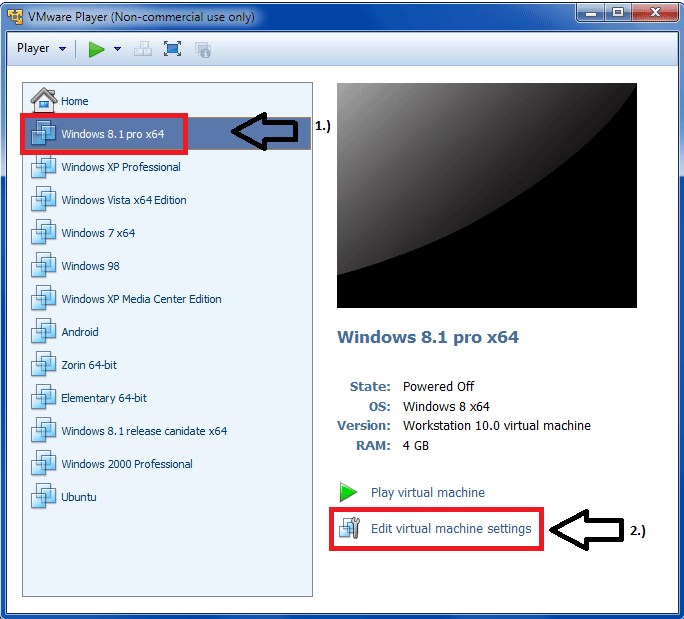
5. Chương trình máy khách ảo không được cập nhật
Bạn cần đảm bảo VMWare hoặc bất cứ chương trình nào bạn sử dụng được cập nhật.
6. Chạy máy ảo từ ổ cứng ngoài
Việc chạy máy ảo từ ổ cứng ngoài không được khuyến nghị và sẽ làm chậm máy ảo, trừ khi đó là ổ cứng SSD trên USB 3.0.
7. Ổ cứng chậm hoặc do chạy nhiều chương trình.
Tốc độ ổ cứng
Nếu ổ cứng của bạn có tốc độ 5400 RPM, hãy xem xét nâng cấp lên ổ cứng 7200RPM hoặc 10000RPM nhanh hơn.
Tùy chọn thậm chí tốt hơn và nhanh hơn là cân nhắc mua ổ cứng lai HHD/SSD hoặc SSD. Những ổ cứng này sẽ tăng đáng kể hiệu suất bằng cách lưu trữ file máy ảo ở đó.
Sử dụng nhiều ứng dụng
Nếu chạy nhiều ứng dụng trên hệ điều hành máy chủ trong lúc sử dụng máy ảo, máy ảo của bạn sẽ chậm. Hãy cân nhắc sử dụng ổ cứng trong thứ hai cho máy ảo để có hiệu suất tốt nhất. Với cách này, hệ điều hành máy chủ và các chương trình sẽ chạy riêng với máy ảo và máy ảo có thể sử dụng tốc độ tối đa của ổ đĩa cứng hoặc ổ SSD.
8. Sử dụng máy ảo không cài đặt phần mềm máy ảo
Nếu sử dụng VMWare Player, bạn cần cài đặt công cụ Vmware vì điều này ảnh hưởng đáng kể đến hiệu suất.
9. Driver đồ họa không được cập nhật
Bạn cần đảm bảo driver đồ họa hệ thống luôn được cập nhật. Để cập nhật chúng tham khảo bài viết Cách cập nhật driver cho card màn hình NVIDIA và Cách cập nhật driver cho card màn hình AMD trên Windows 10.
10. Hệ điều hành không được cập nhật
Hệ điều hành máy chủ cũng như hệ điều hành máy ảo hoặc máy khách đều phải được cập nhật lên phiên bản mới nhất.
11. Thiếu dung lượng trống trên ổ đĩa ảo
Mẹo: Điều này chỉ thực sự quan trọng khi bạn có một hệ điều hành hiện đại hơn. Các hệ điều hành cũ hơn như Windows 98 có giới hạn về dung lượng ổ cứng mà chúng có thể nhìn thấy do loại hệ thống file được sử dụng. Bạn có thể cần nghiên cứu hệ điều hành để xem dung lượng file tối đa và kích thước ổ cứng được hỗ trợ. Đôi khi nó bị giới hạn bởi chính hệ điều hành, một số khác là do hệ thống file fat hoặc fat32.
Trong máy ảo, truy cập vào công cụ quản lý đĩa hoặc My computer và xem còn bao nhiêu dung lượng. Nếu dung lượng ổ đĩa ảo thấp, tăng thêm để có ít nhất 20% dung lượng trống trên ổ đĩa lưu trữ.
Để thực hiện, làm theo các bước sau:
Điều kiện tiên quyết
- Tắt nguồn máy ảo.
- Xác minh rằng đĩa ảo không được ánh xạ hoặc mount. Bạn không thể mở rộng đĩa ảo trong khi nó được ánh xạ hoặc mount.
- Xác minh rằng máy ảo không có snapshot (trạng thái hệ thống trước một thời điểm cụ thể).
- Xác minh máy ảo không phải là bản sao được liên kết hoặc cha mẹ của bản sao được liên kết.
Quy trình:
Bước 1. Chọn máy ảo và chọn VM > Settings.
Bước 2. Trên tab Hardware, chọn ổ đĩa ảo để mở rộng.
Bước 3. Chọn Utilities > Expand.
Bước 4. Đặt kích thước tối đa mới cho ổ đĩa ảo. Bạn có thể đặt kích thước trong khoảng 0,001GB đến 2TB cho một ổ đĩa ảo.
Bước 5. Chọn Expand.
Bước 6. Click vào OK sau khi quá trình mở rộng ổ đĩa hoàn tất.
12. Không bật ảo hóa Intel VT hoặc AMD-v trong BIOS
Bạn cần bật ảo hóa Intel VT hoặc Amd-v trong BIOS vì nó bổ sung nhiều lợi ích về hiệu suất khi sử dụng máy ảo. Xem tài liệu máy tính hoặc tìm kiếm trên Google model máy để xem hướng dẫn thực hiện điều đó.
13. Đã bật Intel VT hoặc AMD-v trong BIOS nhưng chưa bật trong Vmware Player
Nếu có phần cứng hỗ trợ ảo hóa, đảm bảo chương trình máy ảo như Vmware Player, Virtualbox, v.v.. sử dụng nó.
Trong Vmware Player, truy cập Virtual machine settings và trong tab Processor, chọn Virtualize Intel VT-x/EPT or AMD-V/RVI.
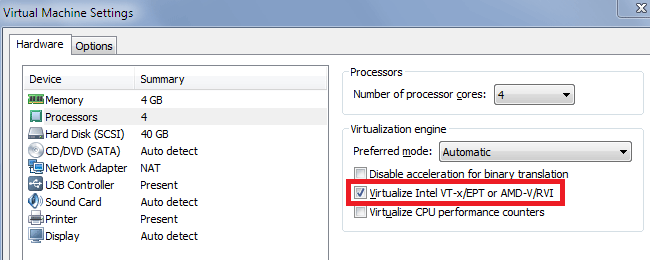
14. Điều chỉnh mức ưu tiên tiến trình của máy ảo
Nếu những cách trên vẫn không giải quyết được vấn đề, điều chỉnh mức độ ưu tiên tiến trình của máy ảo.
Trong Task Manager trên máy chủ mà máy ảo đang chạy, thiết lập mức ưu tiên tiến trình máy ảo thành High có thể kiến máy ảo chạy mượt mà hơn. Click chuột phải và tiến trình cho máy ảo, chọn mức ưu tiên High.
Tuy nhiên, thực hiện điều này có thể khiến máy chủ chậm khi làm những việc khác trong khi chạy máy ảo vì bạn đang nói với máy tính máy ảo là ưu tiên cao nhất.
Chúc các bạn thực hiện thành công!
Bạn nên đọc
-

Các cách làm, tùy chỉnh trong bài sẽ giúp tăng tốc Windows 10 của bạn "nhanh như gió"
-

6 cách mở Computer/System Properties trong Windows 10
-

So sánh VirtualBox, VMWare và Hyper-V
-

Cách bật hoặc tắt Secure Sign-In trên Windows 10, Windows 11
-

Cách xem lịch sử khởi động và tắt máy Windows
-

20+ cách giải phóng RAM trên máy tính Windows 10, reset RAM Win 10 đơn giản nhất
-

4 công cụ Windows miễn phí giúp tối ưu hiệu suất và bảo mật hệ thống mà bạn nên dùng thử
-

Cách vô hiệu hóa Fast Startup trên Windows
-

Cách hiện file ẩn, thư mục ẩn trên Windows 10/8/7
Theo Nghị định 147/2024/ND-CP, bạn cần xác thực tài khoản trước khi sử dụng tính năng này. Chúng tôi sẽ gửi mã xác thực qua SMS hoặc Zalo tới số điện thoại mà bạn nhập dưới đây:
Cũ vẫn chất
-

Hàm CAST trong SQL Server
Hôm qua -

Chụp ảnh và soi gương cái nào sẽ cho bạn hình ảnh chính xác nhất?
Hôm qua -

Lệnh cd trong Windows
Hôm qua -

Tổng hợp các trang web lưu trữ dữ liệu trực tuyến miễn phí tốt nhất hiện nay
Hôm qua -

Cách tạo bảng trong Canva
Hôm qua -

Những bài thơ tán gái theo tên, thơ làm quen bạn gái vừa duyên vừa mặn
Hôm qua 11 -

Máy tính ngốn bao tiền điện mỗi tháng?
Hôm qua -

4 cách ghim cửa sổ trên màn hình Windows
Hôm qua -

Khắc phục lỗi Google Chrome crash thường xuyên, Chrome tự động tắt
Hôm qua -

Lực ma sát là gì? Có mấy loại lực ma sát?
Hôm qua 1
 Công nghệ
Công nghệ  AI
AI  Windows
Windows  iPhone
iPhone  Android
Android  Học IT
Học IT  Download
Download  Tiện ích
Tiện ích  Khoa học
Khoa học  Game
Game  Làng CN
Làng CN  Ứng dụng
Ứng dụng 








 Windows 11
Windows 11  Windows 10
Windows 10  Windows 7
Windows 7  Windows 8
Windows 8  Cấu hình Router/Switch
Cấu hình Router/Switch  Linux
Linux  Đồng hồ thông minh
Đồng hồ thông minh  macOS
macOS  Chụp ảnh - Quay phim
Chụp ảnh - Quay phim  Thủ thuật SEO
Thủ thuật SEO  Phần cứng
Phần cứng  Kiến thức cơ bản
Kiến thức cơ bản  Dịch vụ ngân hàng
Dịch vụ ngân hàng  Lập trình
Lập trình  Dịch vụ công trực tuyến
Dịch vụ công trực tuyến  Dịch vụ nhà mạng
Dịch vụ nhà mạng  Quiz công nghệ
Quiz công nghệ  Microsoft Word 2016
Microsoft Word 2016  Microsoft Word 2013
Microsoft Word 2013  Microsoft Word 2007
Microsoft Word 2007  Microsoft Excel 2019
Microsoft Excel 2019  Microsoft Excel 2016
Microsoft Excel 2016  Microsoft PowerPoint 2019
Microsoft PowerPoint 2019  Google Sheets
Google Sheets  Học Photoshop
Học Photoshop  Lập trình Scratch
Lập trình Scratch  Bootstrap
Bootstrap  Văn phòng
Văn phòng  Tải game
Tải game  Tiện ích hệ thống
Tiện ích hệ thống  Ảnh, đồ họa
Ảnh, đồ họa  Internet
Internet  Bảo mật, Antivirus
Bảo mật, Antivirus  Doanh nghiệp
Doanh nghiệp  Video, phim, nhạc
Video, phim, nhạc  Mạng xã hội
Mạng xã hội  Học tập - Giáo dục
Học tập - Giáo dục  Máy ảo
Máy ảo  AI Trí tuệ nhân tạo
AI Trí tuệ nhân tạo  ChatGPT
ChatGPT  Gemini
Gemini  Điện máy
Điện máy  Tivi
Tivi  Tủ lạnh
Tủ lạnh  Điều hòa
Điều hòa  Máy giặt
Máy giặt  Cuộc sống
Cuộc sống  TOP
TOP  Kỹ năng
Kỹ năng  Món ngon mỗi ngày
Món ngon mỗi ngày  Nuôi dạy con
Nuôi dạy con  Mẹo vặt
Mẹo vặt  Phim ảnh, Truyện
Phim ảnh, Truyện  Làm đẹp
Làm đẹp  DIY - Handmade
DIY - Handmade  Du lịch
Du lịch  Quà tặng
Quà tặng  Giải trí
Giải trí  Là gì?
Là gì?  Nhà đẹp
Nhà đẹp  Giáng sinh - Noel
Giáng sinh - Noel  Hướng dẫn
Hướng dẫn  Ô tô, Xe máy
Ô tô, Xe máy  Tấn công mạng
Tấn công mạng  Chuyện công nghệ
Chuyện công nghệ  Công nghệ mới
Công nghệ mới  Trí tuệ Thiên tài
Trí tuệ Thiên tài  Bình luận công nghệ
Bình luận công nghệ