Một phần của cộng đồng GNU trong lĩnh vực phần mềm miễn phí, GIMP - viết tắt của GNU Image Manipulation Program - cung cấp một giải pháp tiết kiệm và mạnh mẽ, có khả năng thay thế cho các phần mềm chỉnh sửa ảnh đắt tiền khác như Adobe Photoshop, Macphun Luminar hoặc Corel PaintShop.
Giống như các chương trình đó, các công cụ của GIMP cho phép bạn cắt, thao tác với các layer, chỉnh sửa màu và sửa đổi hình ảnh kỹ thuật số. Các công cụ này bao gồm một bộ sưu tập các bộ lọc tự động sao chép nhiều thiết kế đồ họa và phong cách nghệ thuật khác nhau, từ phim hoạt hình đến tranh sơn dầu. Bạn có thể tải về GIMP hoàn toàn miễn phí và sử dụng nó trên nền tảng Windows, Linux và OS X. Tính đến tháng 8 năm 2018, phiên bản mới nhất của GIMP là 2.10.6. Một điểm cộng rất lớn là giao diện trực quan cơ bản của GIMP không khác biệt quá lớn trên các nền tảng và qua các phiên bản. Do đó, dù bạn chọn nền tảng hay phiên bản nào, quá trình chuyển đổi ảnh thành kiểu vẽ phác thảo vẫn tương tự như nhau. Để làm cho một bức ảnh trông giống như một bản vẽ phác thảo bằng GIMP, bạn sẽ phải thao tác với các bộ lọc đi kèm phần mềm.
Phác thảo hình ảnh
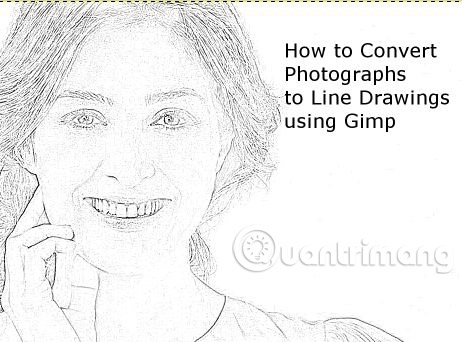
Nhấp vào menu "File" của GIMP và tùy chọn "Open" để mở ảnh bạn muốn sử dụng để tạo hình vẽ phác thảo. GIMP hỗ trợ các định dạng file hình ảnh kỹ thuật số bao gồm JPEG, GIF, PNG và TIFF.
Nếu bạn chỉ muốn một phần cụ thể của ảnh trông giống như dạng phác thảo, hãy chọn Free Select Tool từ toolbox (nhấp vào "Tools" rồi chọn "New Toolbox" để làm cho hộp công cụ xuất hiện). Để sử dụng Free Select Tool, nhấn và giữ chuột trái, sau đó kéo xung quanh hình ảnh để tạo đường viền. Khi bạn tạo vòng khép kín hoàn chỉnh, bộ lọc Line Drawing sẽ chỉ ảnh hưởng đến khu vực bên trong đường viền. Đóng Free Select Tool lại và giữ nguyên hình ảnh để chuẩn bị cho các bước chuyển đổi tiếp theo.
Giảm màu sắc nguyên bản của hình ảnh về các màu cơ bản
Nhấp vào "Colors" (nằm trong số các tùy chọn như "File" và "Tools" ở thanh công cụ trên cùng của GIMP) và chọn "Posterize". Thanh trượt xuất hiện cho phép bạn giảm tổng số màu trong ảnh - từ 2 đến 200 - cuối cùng giúp GIMP dễ dàng chuyển đổi dữ liệu trực quan thành hình ảnh dạng vẽ phác thảo. Điều chỉnh thanh trượt để chọn ít màu hơn cho bản vẽ phác thảo ít chi tiết hơn hoặc nhiều màu hơn để tăng độ chi tiết cho hình ảnh.
Đảm bảo hộp "Preview" được chọn để bạn có thể xem cách di chuyển thanh trượt sẽ ảnh hưởng đến hình ảnh của bạn như thế nào và sau đó nhấn "OK" khi bạn đã hoàn tất.
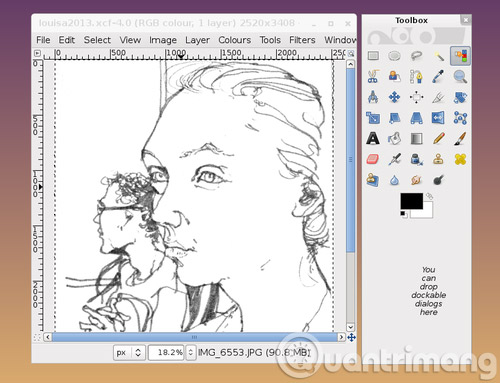
Áp dụng bộ lọc
Bây giờ ảnh của bạn đã được giảm về các màu sắc cơ bản và trông nó thật tuyệt. Bạn đã sẵn sàng để áp dụng hiệu ứng vẽ phác thảo chưa? Nhấn menu "Filters", sau đó chọn "Artistic" và “Cartoon". Menu bộ lọc Cartoon cung cấp cho bạn hai tùy chọn để điều chỉnh: Mask Radius và Percent Black. Mask Radius càng thấp, hiệu ứng trên bức ảnh của bạn càng rõ rệt. Tăng thanh trượt Percent Black sẽ tạo ra các dòng giống như các nét mực, mang đến cho hình ảnh một diện mạo có chiều sâu và táo bạo hơn. Ngược lại, giảm thanh trượt này sẽ tạo ra các đường vẽ mảnh hơn.
Khi bạn đã điều chỉnh các tùy chọn theo ý thích của mình, hãy nhấp vào "OK" để áp dụng bộ lọc.
Tinh chỉnh diện mạo của hình ảnh
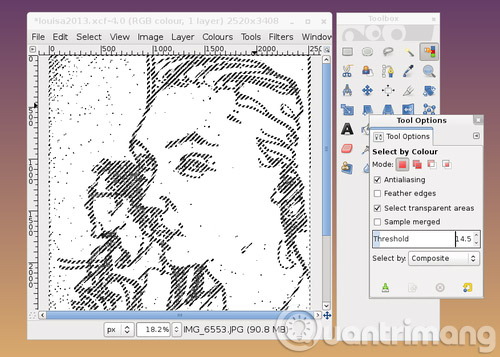
Mặc dù bạn có thể sử dụng hiệu ứng vẽ phác thảo thông qua bộ lọc Cartoon của GIMP, nhưng một vài chỉnh sửa đơn giản có thể giúp bạn có được hình ảnh thực sự chất lượng.
Một lần nữa, Posterize có thể mang đến cho hình ảnh một phong cách pop-art giống như một cuốn truyện tranh, sau khi khử bão hòa nó. Quá trình này được thực hiện bằng cách nhấp vào "Colors", sau đó chọn "Desaturate", nhằm tạo ra một hình ảnh đen trắng đơn giản, có độ tương phản cao. Cũng trong menu Colors, tùy chọn "Brightness-Contrast" mở ra thanh trượt độ sáng và độ tương phản. Bạn có thể điều chỉnh chung để giúp cho sản phẩm cuối cùng những hiệu ứng trực quan hơn.
Chúc bạn thành công!
Xem thêm:
 Công nghệ
Công nghệ  AI
AI  Windows
Windows  iPhone
iPhone  Android
Android  Học IT
Học IT  Download
Download  Tiện ích
Tiện ích  Khoa học
Khoa học  Game
Game  Làng CN
Làng CN  Ứng dụng
Ứng dụng 
















 Linux
Linux  Đồng hồ thông minh
Đồng hồ thông minh  macOS
macOS  Chụp ảnh - Quay phim
Chụp ảnh - Quay phim  Thủ thuật SEO
Thủ thuật SEO  Phần cứng
Phần cứng  Kiến thức cơ bản
Kiến thức cơ bản  Dịch vụ ngân hàng
Dịch vụ ngân hàng  Lập trình
Lập trình  Dịch vụ công trực tuyến
Dịch vụ công trực tuyến  Dịch vụ nhà mạng
Dịch vụ nhà mạng  Quiz công nghệ
Quiz công nghệ  Microsoft Word 2016
Microsoft Word 2016  Microsoft Word 2013
Microsoft Word 2013  Microsoft Word 2007
Microsoft Word 2007  Microsoft Excel 2019
Microsoft Excel 2019  Microsoft Excel 2016
Microsoft Excel 2016  Microsoft PowerPoint 2019
Microsoft PowerPoint 2019  Google Sheets
Google Sheets  Học Photoshop
Học Photoshop  Lập trình Scratch
Lập trình Scratch  Bootstrap
Bootstrap  Văn phòng
Văn phòng  Tải game
Tải game  Tiện ích hệ thống
Tiện ích hệ thống  Ảnh, đồ họa
Ảnh, đồ họa  Internet
Internet  Bảo mật, Antivirus
Bảo mật, Antivirus  Doanh nghiệp
Doanh nghiệp  Video, phim, nhạc
Video, phim, nhạc  Mạng xã hội
Mạng xã hội  Học tập - Giáo dục
Học tập - Giáo dục  Máy ảo
Máy ảo  AI Trí tuệ nhân tạo
AI Trí tuệ nhân tạo  ChatGPT
ChatGPT  Gemini
Gemini  Điện máy
Điện máy  Tivi
Tivi  Tủ lạnh
Tủ lạnh  Điều hòa
Điều hòa  Máy giặt
Máy giặt  Cuộc sống
Cuộc sống  TOP
TOP  Kỹ năng
Kỹ năng  Món ngon mỗi ngày
Món ngon mỗi ngày  Nuôi dạy con
Nuôi dạy con  Mẹo vặt
Mẹo vặt  Phim ảnh, Truyện
Phim ảnh, Truyện  Làm đẹp
Làm đẹp  DIY - Handmade
DIY - Handmade  Du lịch
Du lịch  Quà tặng
Quà tặng  Giải trí
Giải trí  Là gì?
Là gì?  Nhà đẹp
Nhà đẹp  Giáng sinh - Noel
Giáng sinh - Noel  Hướng dẫn
Hướng dẫn  Ô tô, Xe máy
Ô tô, Xe máy  Tấn công mạng
Tấn công mạng  Chuyện công nghệ
Chuyện công nghệ  Công nghệ mới
Công nghệ mới  Trí tuệ Thiên tài
Trí tuệ Thiên tài  Bình luận công nghệ
Bình luận công nghệ