Với sự ra đời của thế hệ MacBook chạy con chip M1 kiến trúc ARM hoàn toàn toàn mới do chính Apple tự nghiên cứu, các nhà phát triển phần mềm cũng sẽ phải thực hiện những thay đổi cần thiết với ứng dụng của họ để tận dụng tốc độ và công nghệ được cải thiện trong con chip này.
Nói cách khác, các nhà phát triển sẽ phải tinh chỉnh ứng dụng của mình sao cho nó hoạt động, tương thích tốt nhất với con chip mới. Ngay cả phía Apple cũng đã xuất xưởng một công cụ có tên “Rosetta 2” đi kèm với máy Mac M1 nhằm cho phép những phần mềm vốn được tối ưu để chạy trên chip Intel thông thường có thể tiếp tục chạy trên nền tảng M1 mới.
“Universal Apps” là gì?
Các ứng dụng đã được cập nhật, tinh chỉnh để chạy được với chip Silicon M1 mới của Apple hiện được gọi là “Universal Apps”. Các nhà phát triển thường sử dụng "Universal binary" để cập nhật cho ứng dụng của họ khả năng chạy nguyên bản trên chip silicon của Apple.
Hệ nhị phân phổ quát này sẽ cho phép ứng dụng có thể chạy được trên cả máy Mac sử dụng chip Intel và M1. Nếu một ứng dụng không được cập nhật với Universal 2, MacBook M1 sẽ chạy ứng dụng đó bằng cách chuyển đổi mã Intel x86-64 bằng phần mềm mô phỏng Rosetta.
Cách kiểm tra xem ứng dụng là phiên bản nào?
Nếu bạn muốn kiểm tra xem một ứng dụng đang chạy là phiên bản được tối ưu cho chip Intel, Apple Silicon, hay là dạng Universal Apps (ứng dụng hỗ trợ cả bộ xử lý Intel và M1), hãy làm theo các bước sau:
Đầu tiên, hãy bấm vào biểu tượng Apple ở góc trên bên trái màn hình. Trong menu hiện ra, bạn bấm chọn “About This Mac”.
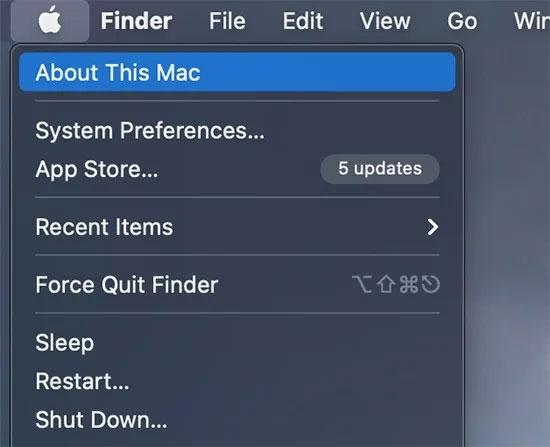
Tiếp theo, chọn “System Report”.
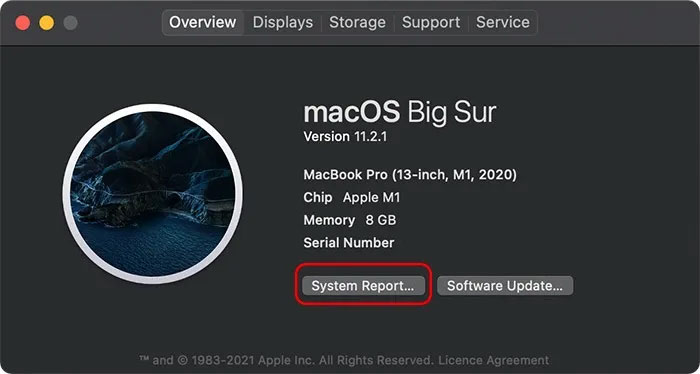
Trong cửa sổ “System Report” hiện ra, bạn bấm vào mục “Applications” nằm bên dưới phần “Software” trong ngăn menu bên trái.
Bây giờ, bạn sẽ thấy danh sách toàn bộ các ứng dụng được cài đặt trên hệ thống của mình. Bạn có thể tìm ra phiên bản của từng ứng dụng cụ thể trong cột "Kind".
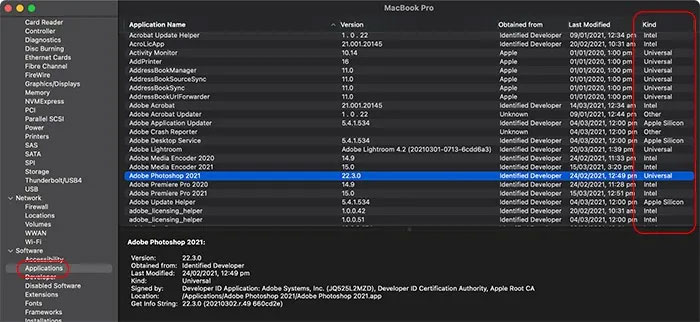
Nếu bạn muốn kiểm tra phiên bản của một ứng dụng riêng lẻ từ Finder, chỉ cần nhấp chuột phải vào biểu tượng của ứng dụng và chọn “Get Info”. Tại đây, bạn sẽ thấy phiên bản ứng dụng trong phần “General”, được liệt kê trước mục “Kind”.
Cách mở ứng dụng Apple Silicon dưới dạng ứng dụng Intel
Đôi khi bạn có một ứng dụng Universal, bạn có thể muốn chạy phiên bản Intel thay vì phiên bản M1. Điều này có thể do phiên bản M1 thiếu tính năng bạn cần, hoặc phiên bản Intel tương thích với các plugin cũng như tiện ích mở rộng cụ thể của bên thứ ba chưa được M1 hỗ trợ. Phải làm thế nào?
Trong những trường hợp như vậy, bạn có thể buộc một ứng dụng phải chạy phiên bản Intel bằng Rosetta thay vì phiên bản Apple M1:
Đầu tiên, tìm và chọn ứng dụng trong menu Finder. Hầu hết các ứng dụng đều có thể được tìm thấy trong thư mục Applications (truy cập thông qua Finder trong “Go -> Applications”).
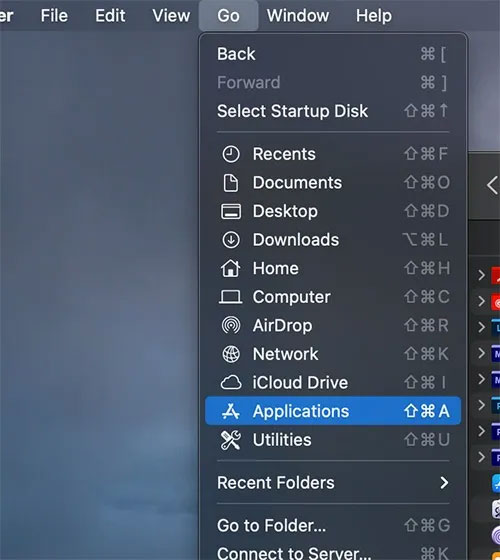
Nhấp chuột phải vào ứng dụng và chọn “Get Info”. Thao tác này sẽ mở ra cửa sổ Info với thông tin chi tiết về ứng dụng.
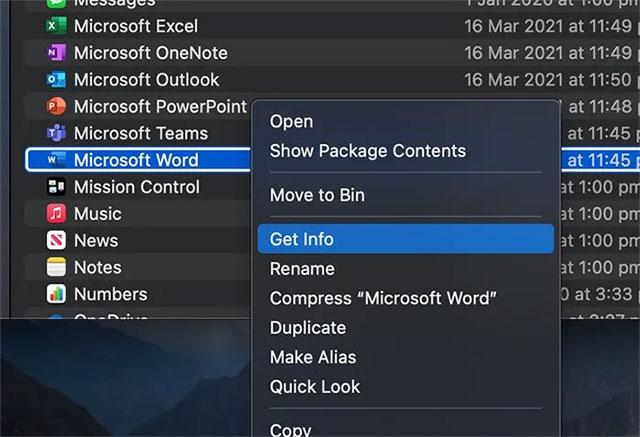
Trong cửa sổ này, bạn tích vào ô vuông bên cạnh mục “Open using Rosetta”.
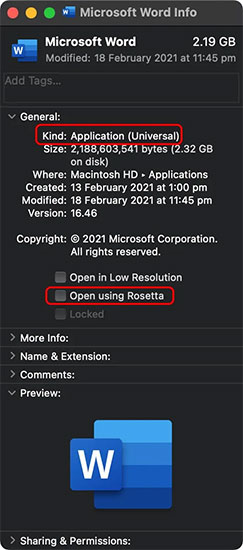
Đóng cửa sổ Info. Nếu ứng dụng đang chạy, hãy thoát và khởi chạy lại.
Giờ đây, bất cứ khi nào bạn khởi chạy ứng dụng này, máy Mac sẽ chạy phiên bản Intel của nó thông qua phần mềm mô phỏng Rosetta. Nếu bạn muốn quay lại phiên bản M1 sau này, chỉ cần lặp lại các bước và bỏ tích tùy chọn “Open using Rosetta”.
 Công nghệ
Công nghệ  AI
AI  Windows
Windows  iPhone
iPhone  Android
Android  Học IT
Học IT  Download
Download  Tiện ích
Tiện ích  Khoa học
Khoa học  Game
Game  Làng CN
Làng CN  Ứng dụng
Ứng dụng 








 macOS
macOS 









 Linux
Linux  Đồng hồ thông minh
Đồng hồ thông minh  Chụp ảnh - Quay phim
Chụp ảnh - Quay phim  Thủ thuật SEO
Thủ thuật SEO  Phần cứng
Phần cứng  Kiến thức cơ bản
Kiến thức cơ bản  Dịch vụ ngân hàng
Dịch vụ ngân hàng  Lập trình
Lập trình  Dịch vụ công trực tuyến
Dịch vụ công trực tuyến  Dịch vụ nhà mạng
Dịch vụ nhà mạng  Quiz công nghệ
Quiz công nghệ  Microsoft Word 2016
Microsoft Word 2016  Microsoft Word 2013
Microsoft Word 2013  Microsoft Word 2007
Microsoft Word 2007  Microsoft Excel 2019
Microsoft Excel 2019  Microsoft Excel 2016
Microsoft Excel 2016  Microsoft PowerPoint 2019
Microsoft PowerPoint 2019  Google Sheets
Google Sheets  Học Photoshop
Học Photoshop  Lập trình Scratch
Lập trình Scratch  Bootstrap
Bootstrap  Văn phòng
Văn phòng  Tải game
Tải game  Tiện ích hệ thống
Tiện ích hệ thống  Ảnh, đồ họa
Ảnh, đồ họa  Internet
Internet  Bảo mật, Antivirus
Bảo mật, Antivirus  Doanh nghiệp
Doanh nghiệp  Video, phim, nhạc
Video, phim, nhạc  Mạng xã hội
Mạng xã hội  Học tập - Giáo dục
Học tập - Giáo dục  Máy ảo
Máy ảo  AI Trí tuệ nhân tạo
AI Trí tuệ nhân tạo  ChatGPT
ChatGPT  Gemini
Gemini  Điện máy
Điện máy  Tivi
Tivi  Tủ lạnh
Tủ lạnh  Điều hòa
Điều hòa  Máy giặt
Máy giặt  Cuộc sống
Cuộc sống  TOP
TOP  Kỹ năng
Kỹ năng  Món ngon mỗi ngày
Món ngon mỗi ngày  Nuôi dạy con
Nuôi dạy con  Mẹo vặt
Mẹo vặt  Phim ảnh, Truyện
Phim ảnh, Truyện  Làm đẹp
Làm đẹp  DIY - Handmade
DIY - Handmade  Du lịch
Du lịch  Quà tặng
Quà tặng  Giải trí
Giải trí  Là gì?
Là gì?  Nhà đẹp
Nhà đẹp  Giáng sinh - Noel
Giáng sinh - Noel  Hướng dẫn
Hướng dẫn  Ô tô, Xe máy
Ô tô, Xe máy  Tấn công mạng
Tấn công mạng  Chuyện công nghệ
Chuyện công nghệ  Công nghệ mới
Công nghệ mới  Trí tuệ Thiên tài
Trí tuệ Thiên tài  Bình luận công nghệ
Bình luận công nghệ