Cách chọn màn hình cho máy tính Mac
Nếu bạn chưa bao giờ thiết lập màn hình kép trước đây, việc tìm kiếm màn hình phù hợp có thể rất khó khăn. Để chọn đúng màn hình, bạn cần xem xét kích thước, độ phân giải, độ chính xác màu sắc và các đặc điểm khác của màn hình. Nếu sử dụng máy tính Mac đã có sẵn màn hình, việc kết hợp màn hình đó với một thiết bị giống hệt khác sẽ mang lại trải nghiệm mượt mà nhất. Nếu muốn sử dụng 2 màn hình với MacBook, hãy xem xét sử dụng màn hình 4K lớn hơn để tối đa hóa diện tích màn hình hoặc một màn hình phẳng nhỏ gọn mà bạn có thể mang theo khi di chuyển.
Điều quan trọng là phải xem xét loại đầu vào mà màn hình hỗ trợ, nhưng đó không phải là vấn đề lớn. Nếu bạn tìm thấy màn hình lý tưởng, nhưng nó chỉ có đầu vào HDMI và MacBook của bạn chỉ có cổng USB-C, tất cả những gì bạn cần làm là sử dụng bộ chuyển đổi USB-C sang HDMI hoặc bộ chia USB-C. bao gồm một cổng HDMI. Bạn cũng có thể tìm thấy các bộ chuyển đổi để chuyển từ HDMI sang các đầu ra khác như Mini DisplayPort, vì vậy đừng để đầu vào cản trở việc chọn màn hình của bạn.
Cách kiểm tra độ tương thích của màn hình và Mac
Trước khi bạn sử dụng một màn hình bổ sung hoặc thiết lập màn hình kép, hãy đảm bảo rằng máy Mac của bạn có thể xử lý độ phân giải. Hầu hết các máy Mac đều có thể chạy và vượt quá 1080p trên nhiều màn hình, nhưng máy Mac của bạn có thể không có thêm màn hình 4K. Để tìm hiểu chính xác những gì máy Mac của bạn có thể xử lý, bạn cần xem thông số kỹ thuật trên trang web của Apple.
Dưới đây là cách xem độ tương thích với màn hình của Mac:
Vào trang web chính thức của Apple.
Gõ mẫu và năm sản xuất của Mac vào ô tìm kiếm và ấn Enter.
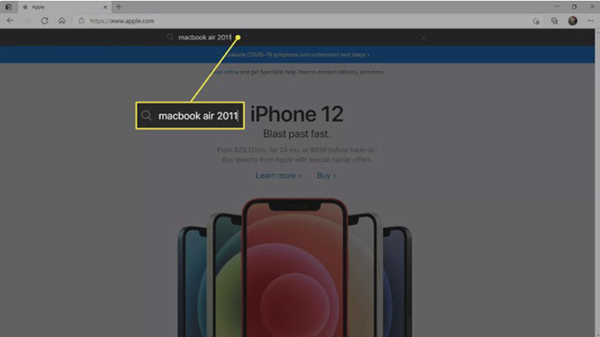
Bấm Support.
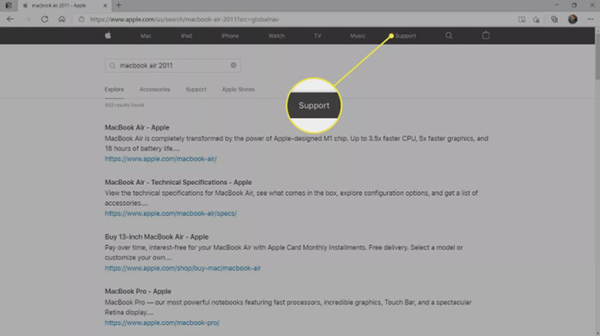
Tìm và chọn máy tính Mac của bạn trong danh sách kết quả tìm kiếm.
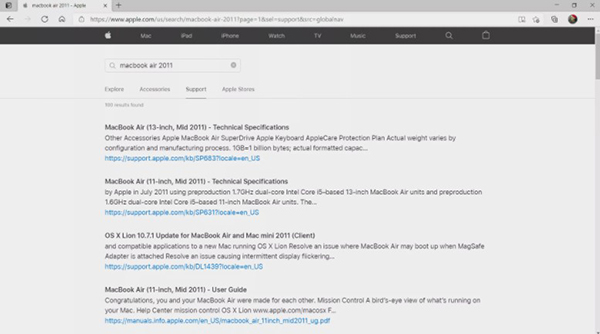
Kéo xuống chọn mục Video Support, tìm kiếm màn hình kép và phản chiếu video.
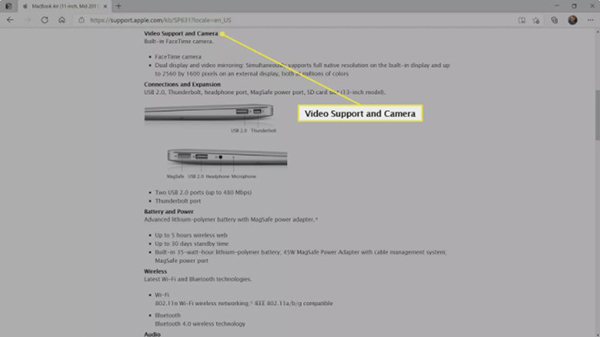
Cách cài đặt hai màn hình trên máy tính Mac
Khi bạn đã có được một màn hình cho MacBook của mình hoặc hai màn hình cho một máy Mac để bàn như Mac Mini, xác minh rằng máy Mac có thể xử lý các màn hình và có cáp và bộ chuyển đổi cần thiết, bạn đã sẵn sàng thiết lập màn hình kép trên máy tính Mac của mình.
Dưới đây là cách thiết lập:
Kết nối màn hình với Mac bằng dây cáp hoặc bộ chuyển đổi thích hợp.
Đặt màn hình và Mac của bạn vào vị trí bạn muốn sử dụng.
Bật Mac lên. Nó sẽ tự động nhận biết và kích hoạt màn hình thứ hai mặc dù các cài đặt có thể sẽ không như ý bạn.
Bấm vào menu Apple.
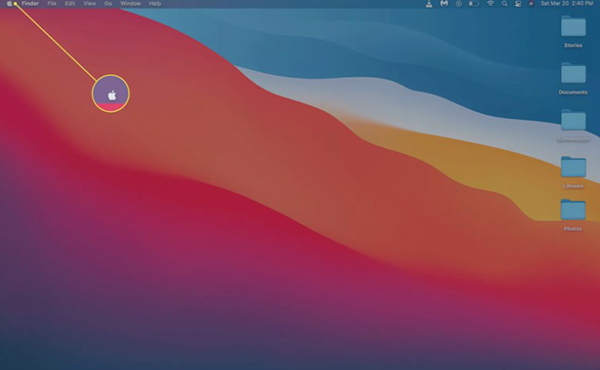
Chọn System Preferences.
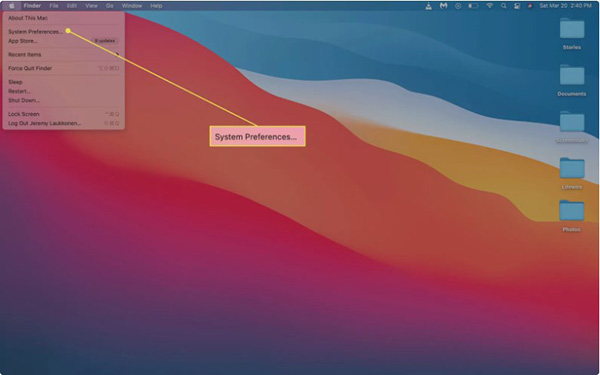
Chọn Displays.
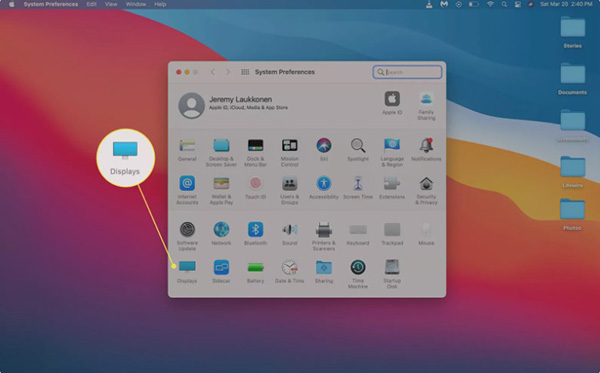
Trên màn hình chính, chọn Arrangement.
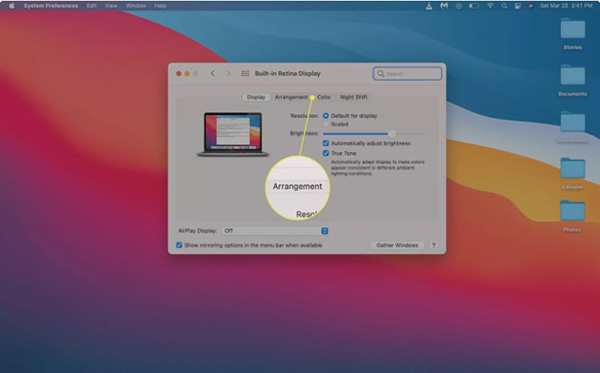
Trên màn hình chính, bỏ tích ô Mirror Displays.
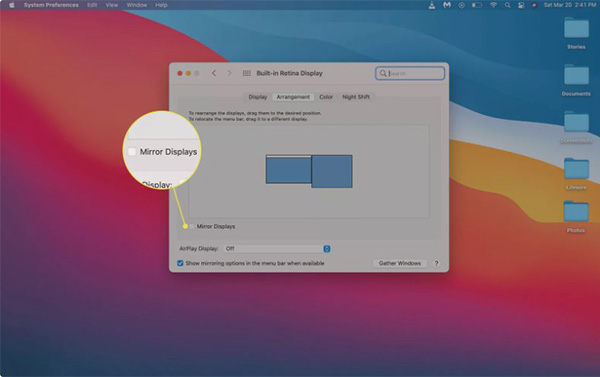
Trên màn hình chính, bạn sẽ thấy một thông báo hiển thị vị trí màn hình của bạn. Nếu chúng đang bị đặt sai, tìm biểu tượng màn hình thứ hai.
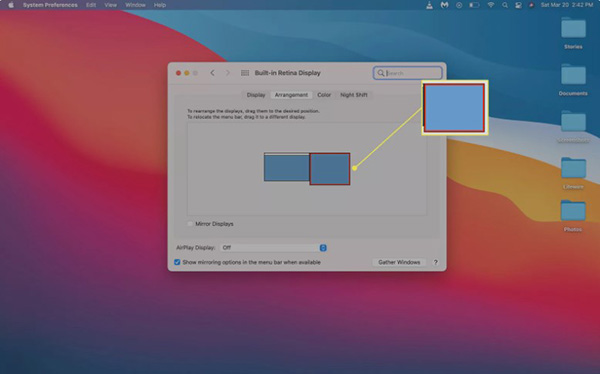
Bấm và kéo thả màn hình thứ hai vào đúng vị trí.
Thả tay khỏi chuột hoặc trackpad, màn hình thứ hai sẽ vào đúng vị trí mà bạn đã chọn.
Giờ cả hai màn hình của bạn đã sẵn sàng để sử dụng, nhưng bạn có thể cần phải cấu hình lại màn hình mới. Đảm bảo rằng hình ảnh không bị vỡ, bị hẹp hay bị mất màu. Nếu vẫn chưa cảm thấy ổn, chọn Scaled.
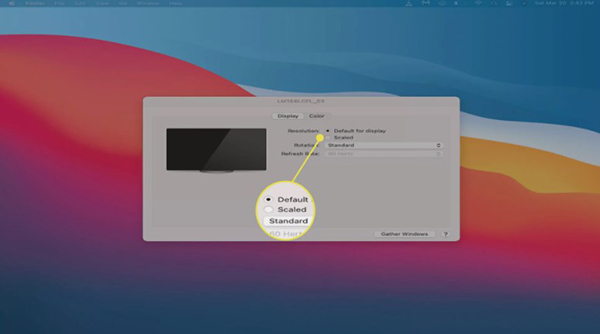
Chọn độ phân giải phù hợp với màn hình của bạn.
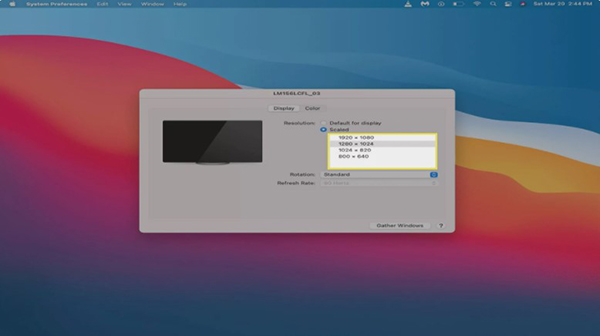
Nếu màn hình thứ hai đã ổn, bạn có thể đóng trình đặt và bắt đầu sử dụng máy tính.
 Công nghệ
Công nghệ  AI
AI  Windows
Windows  iPhone
iPhone  Android
Android  Học IT
Học IT  Download
Download  Tiện ích
Tiện ích  Khoa học
Khoa học  Game
Game  Làng CN
Làng CN  Ứng dụng
Ứng dụng 








 Linh kiện máy tính
Linh kiện máy tính  CPU
CPU  RAM, Card
RAM, Card  Chuột & Bàn phím
Chuột & Bàn phím 









 Linux
Linux  Đồng hồ thông minh
Đồng hồ thông minh  macOS
macOS  Chụp ảnh - Quay phim
Chụp ảnh - Quay phim  Thủ thuật SEO
Thủ thuật SEO  Phần cứng
Phần cứng  Kiến thức cơ bản
Kiến thức cơ bản  Lập trình
Lập trình  Dịch vụ ngân hàng
Dịch vụ ngân hàng  Dịch vụ nhà mạng
Dịch vụ nhà mạng  Dịch vụ công trực tuyến
Dịch vụ công trực tuyến  Quiz công nghệ
Quiz công nghệ  Microsoft Word 2016
Microsoft Word 2016  Microsoft Word 2013
Microsoft Word 2013  Microsoft Word 2007
Microsoft Word 2007  Microsoft Excel 2019
Microsoft Excel 2019  Microsoft Excel 2016
Microsoft Excel 2016  Microsoft PowerPoint 2019
Microsoft PowerPoint 2019  Google Sheets
Google Sheets  Học Photoshop
Học Photoshop  Lập trình Scratch
Lập trình Scratch  Bootstrap
Bootstrap  Văn phòng
Văn phòng  Tải game
Tải game  Tiện ích hệ thống
Tiện ích hệ thống  Ảnh, đồ họa
Ảnh, đồ họa  Internet
Internet  Bảo mật, Antivirus
Bảo mật, Antivirus  Doanh nghiệp
Doanh nghiệp  Video, phim, nhạc
Video, phim, nhạc  Mạng xã hội
Mạng xã hội  Học tập - Giáo dục
Học tập - Giáo dục  Máy ảo
Máy ảo  AI Trí tuệ nhân tạo
AI Trí tuệ nhân tạo  ChatGPT
ChatGPT  Gemini
Gemini  Điện máy
Điện máy  Tivi
Tivi  Tủ lạnh
Tủ lạnh  Điều hòa
Điều hòa  Máy giặt
Máy giặt  Cuộc sống
Cuộc sống  TOP
TOP  Kỹ năng
Kỹ năng  Món ngon mỗi ngày
Món ngon mỗi ngày  Nuôi dạy con
Nuôi dạy con  Mẹo vặt
Mẹo vặt  Phim ảnh, Truyện
Phim ảnh, Truyện  Làm đẹp
Làm đẹp  DIY - Handmade
DIY - Handmade  Du lịch
Du lịch  Quà tặng
Quà tặng  Giải trí
Giải trí  Là gì?
Là gì?  Nhà đẹp
Nhà đẹp  Giáng sinh - Noel
Giáng sinh - Noel  Hướng dẫn
Hướng dẫn  Ô tô, Xe máy
Ô tô, Xe máy  Tấn công mạng
Tấn công mạng  Chuyện công nghệ
Chuyện công nghệ  Công nghệ mới
Công nghệ mới  Trí tuệ Thiên tài
Trí tuệ Thiên tài