Trong bài viết này, Quản Trị Mạng sẽ hướng dẫn các bạn cách cài đặt Windows Server 2022 trên máy ảo. Windows Server 2022 cài đặt trên máy ảo có thể hoạt động mượt, không ảnh hưởng gì đến máy tính của bạn.
Đầu tiên, để cài đặt Windows Server 2022 bạn cần chuẩn bị những thứ sau:
- Tải về và cài đặt phần mềm chạy máy ảo, trong bài này Quản Trị Mạng chọn VMware Workstation 16 Player. Đây là phần mềm miễn phí.
- Tải VMware Workstation 16 Player
- File ISO của Windows Server 2022, bạn có thể tải về theo hướng dẫn ở link bên dưới
- Cách tải Windows Server 2022, download ISO Windows Sever 2022 chính thức từ Microsoft
Bước 1: Mở VMware Workstation 16 Player rồi chọn Create a New Virtual Machine
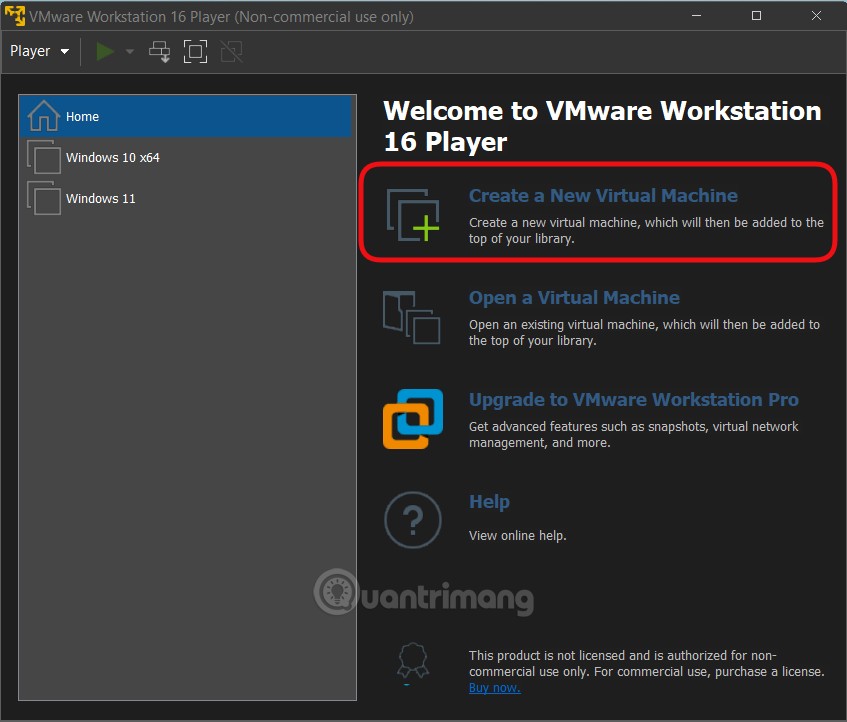
Bước 2: Chọn mục Installer disc image file (iso)
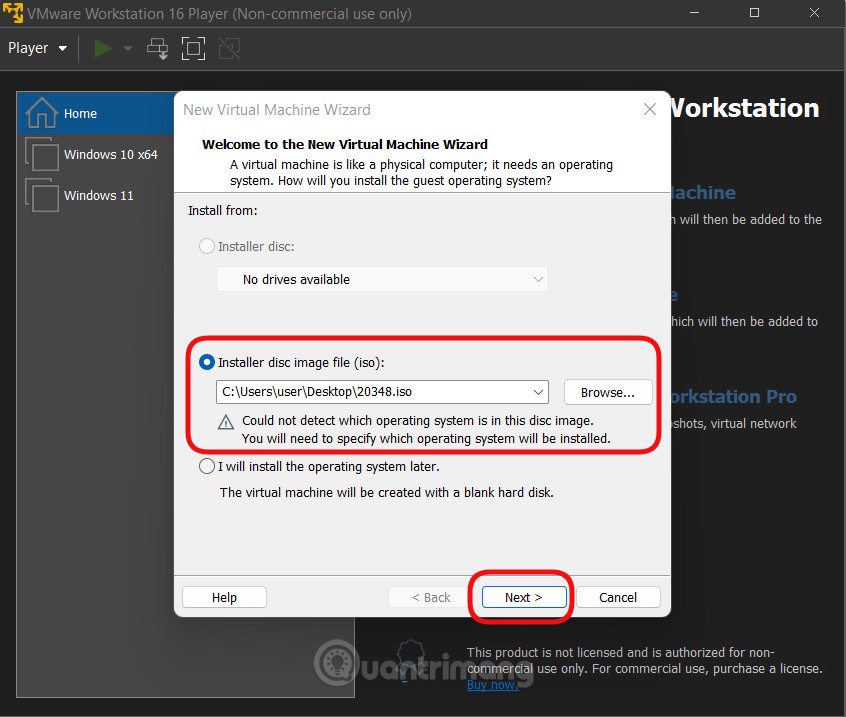
Bước 3: Nhấn Browse để tìm đến chỗ bạn lưu file ISO của Windows Server 2022 rồi chọn file, nhấn Open > Next. Lưu ý là tên file ISO tải về thường rất dài, bạn có thể đổi tên để rút ngắn nó lại tránh gặp lỗi
Bước 4: Bạn chọn Microsoft Windows trong Guest operating system rồi chọn Windows Server 2019 trong phần Version
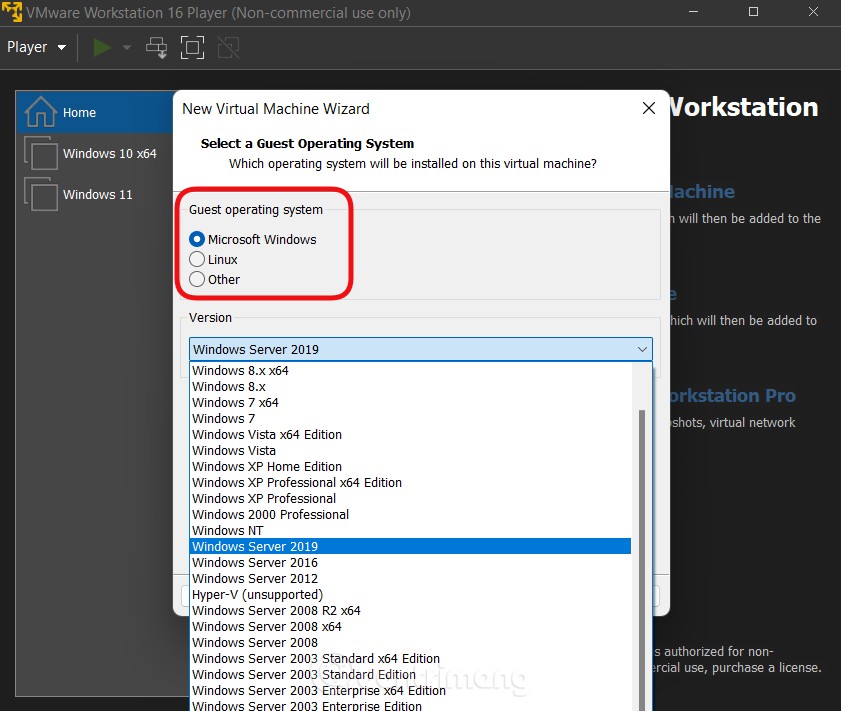
Bước 5: Đặt tên cho máy ảo và chọn nơi lưu trữ máy ảo
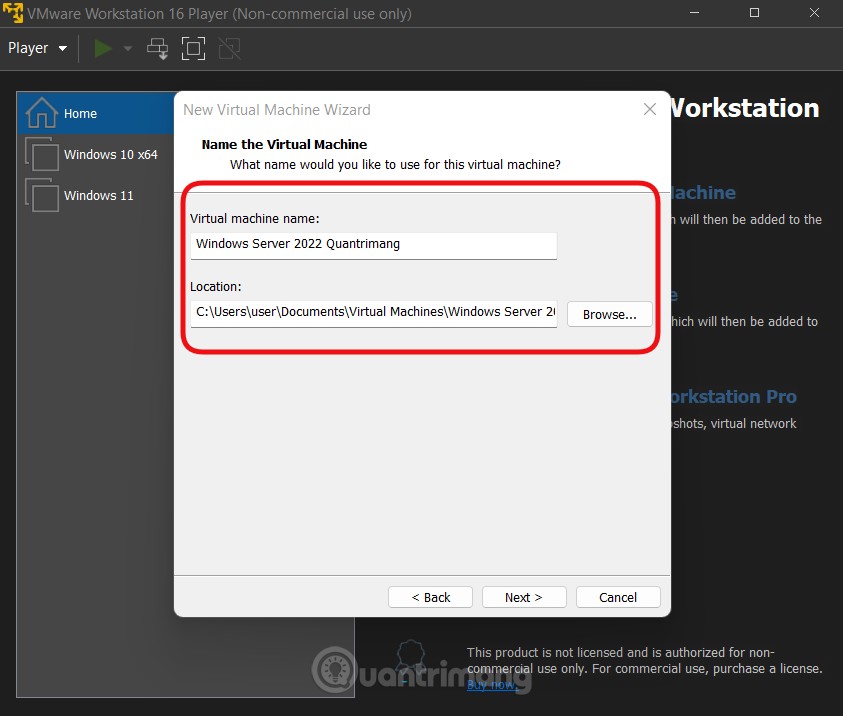
Bước 6: Chọn dung lượng ổ cứng cho máy ảo, nếu lười chọn bạn để mặc định 60GB là được
Bước 7: Bạn kiểm tra lại cấu hình và có thể tùy chỉnh bằng cách nhấn vào Customize Hardware nếu chưa hài lòng. Nên chọn bộ nhớ RAM lớn hơn 2GB để có trải nghiệm tốt nhất. Sau khi chọn xong nhấn Finish
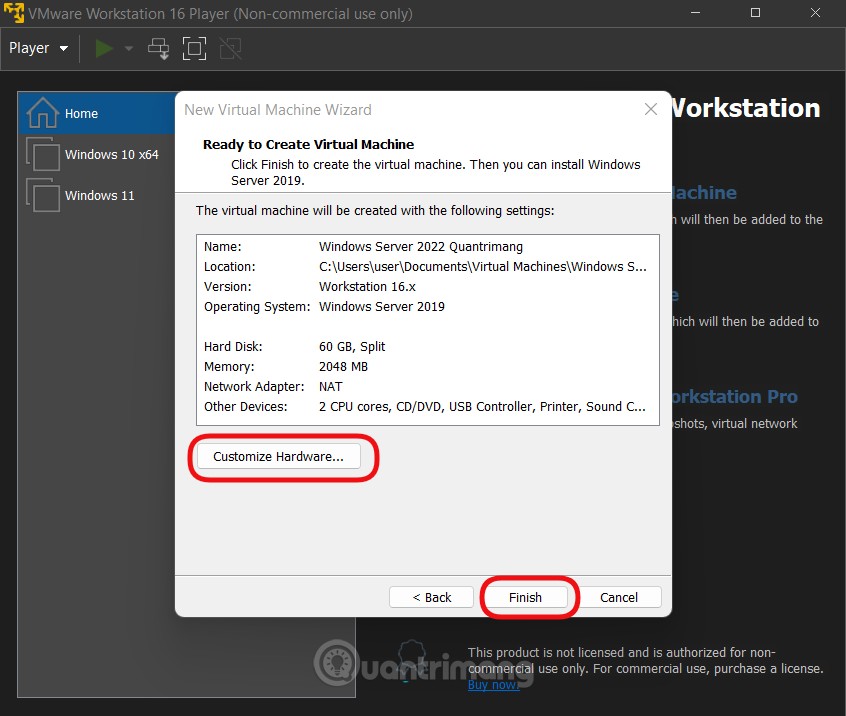
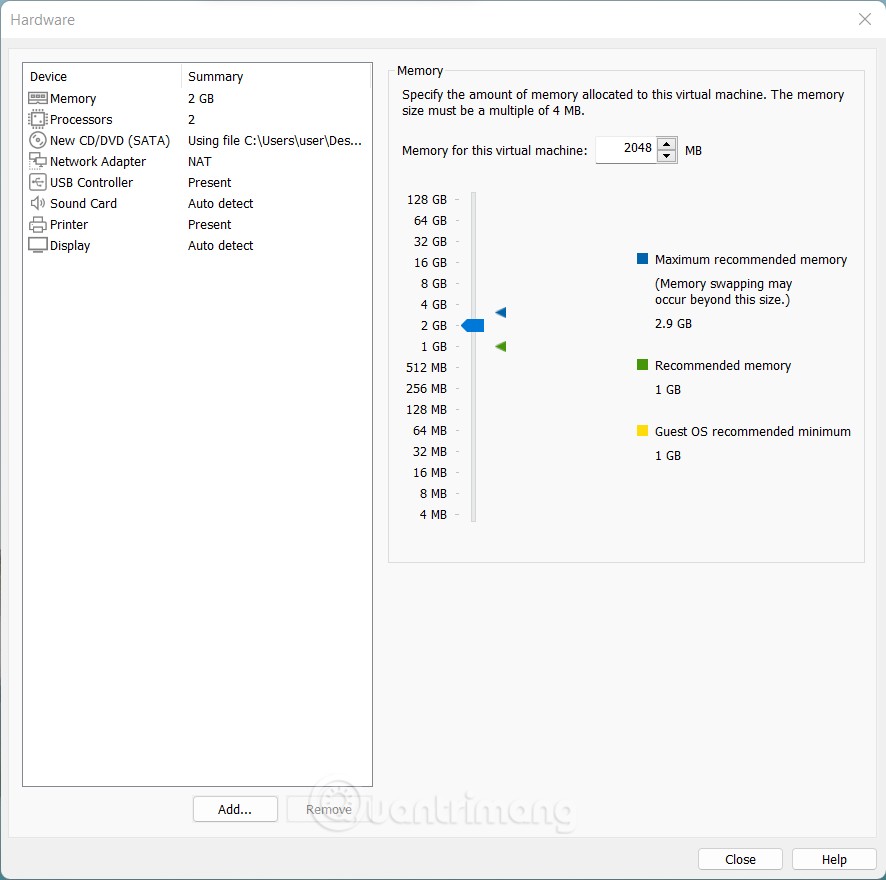
Bước 8: Trên giao diện của VMware Workstation 16 Player, bạn nhấn vào Play virtual machine để chạy máy ảo vừa tạo
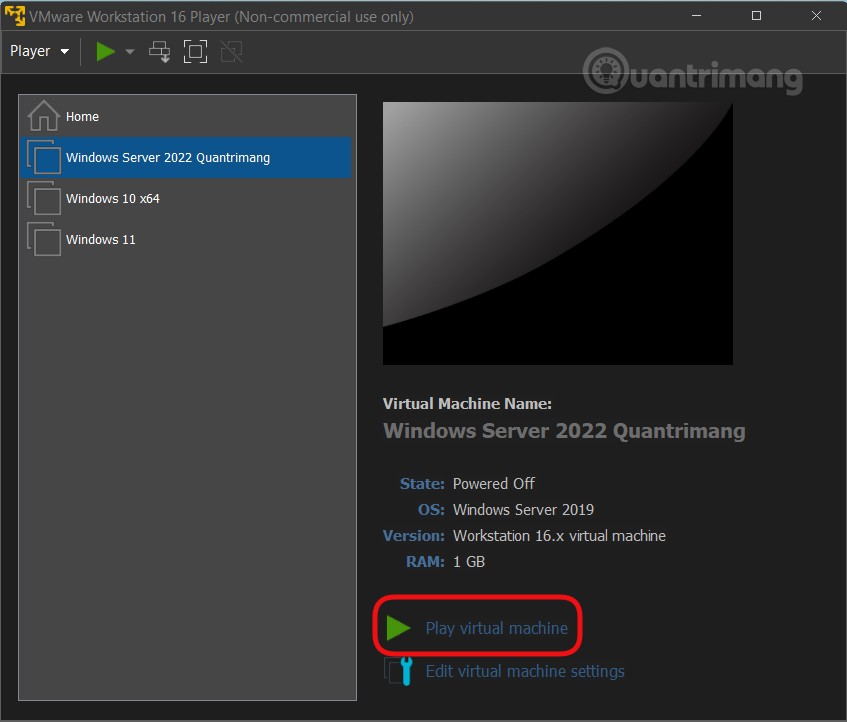
Bước 9: Ứng dụng sẽ tự chạy vào màn hình cài đặt Windows Server 2022. Ở màn hình đầu tiên là chọn ngôn ngữ, múi giờ và phương thức nhập bạn có thể để mặc định rồi nhấn Next
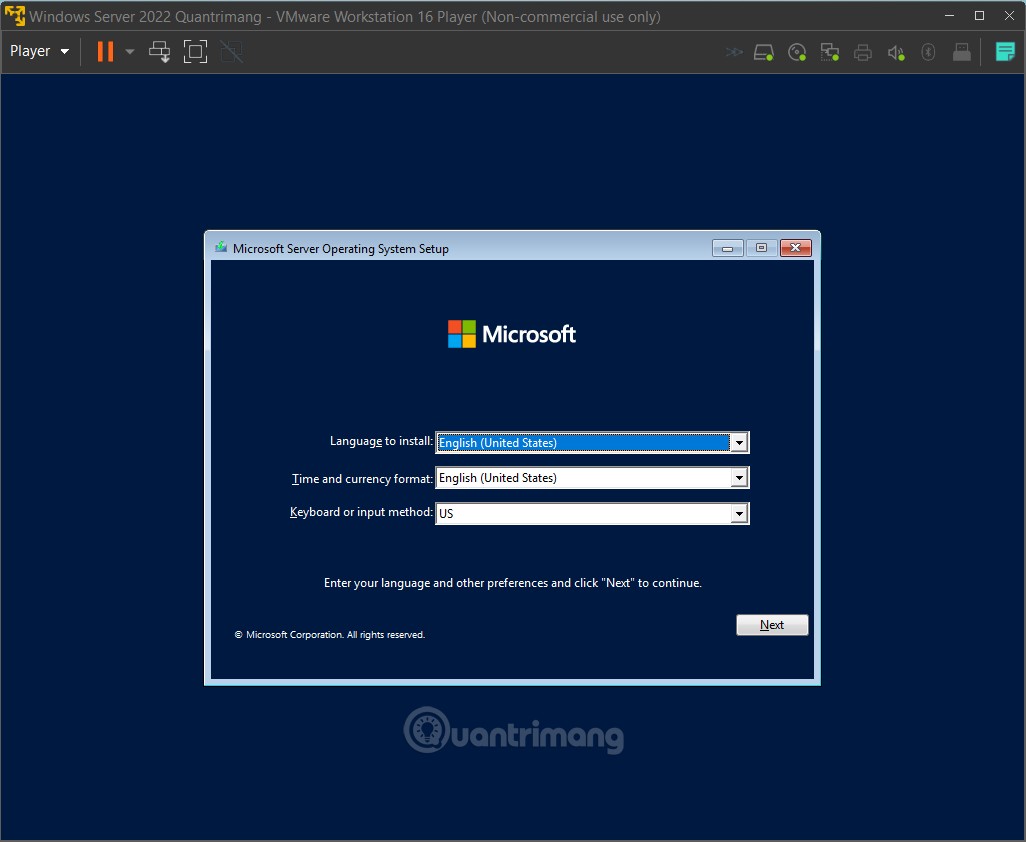
Bước 10: Nhấn Install Now
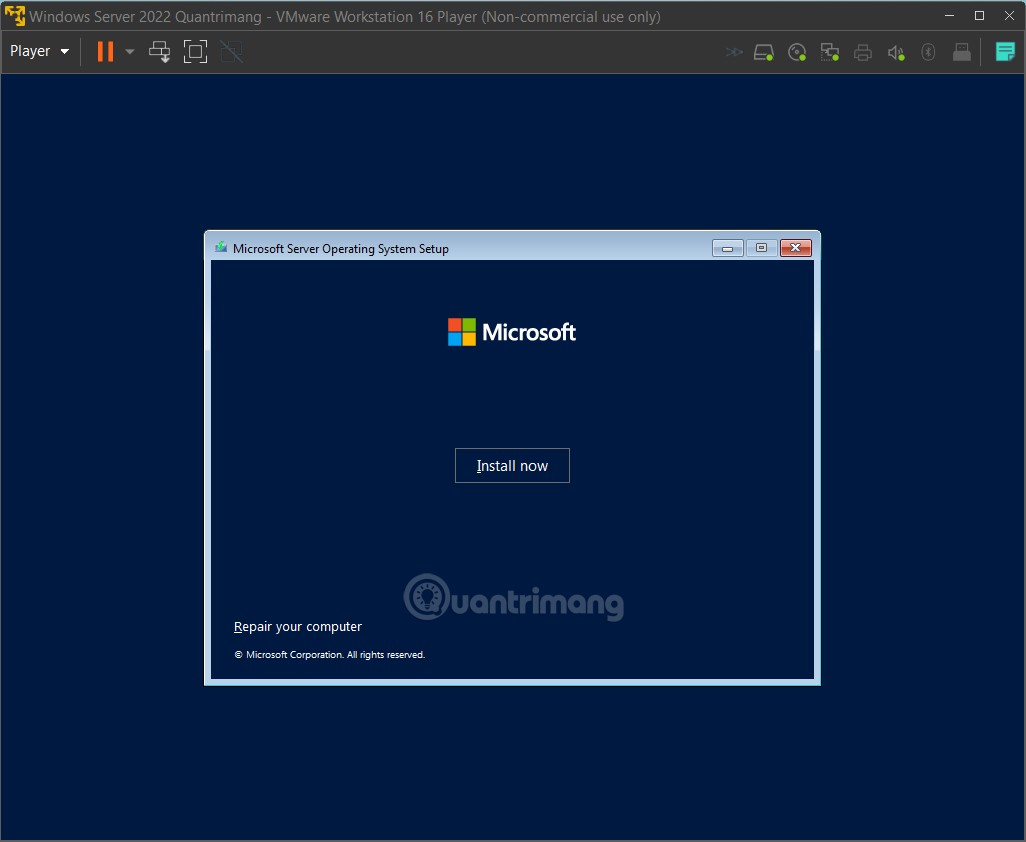
Bước 11: Chọn phiên bản. Ở phần này bạn cần lưu ý rằng các phiên bản Windows Server 2022 sẽ có giao diện DOS. Nếu muốn có giao diện đồ họa như Windows bình thường bạn phải chọn phiên bản Desktop Experience. Chúng tôi sẽ hướng dẫn cả hai phiên bản cho các bạn
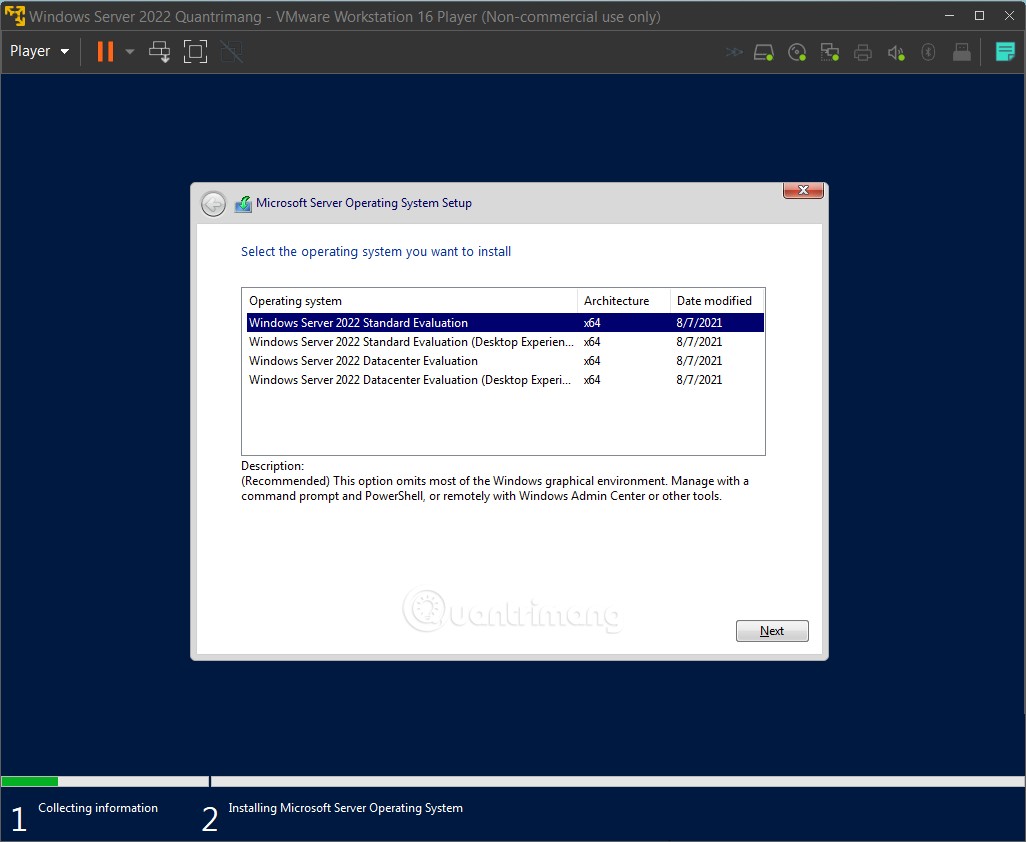
Bước 12: Xác nhận đọc điều khoản sử dụng rồi nhấn Next
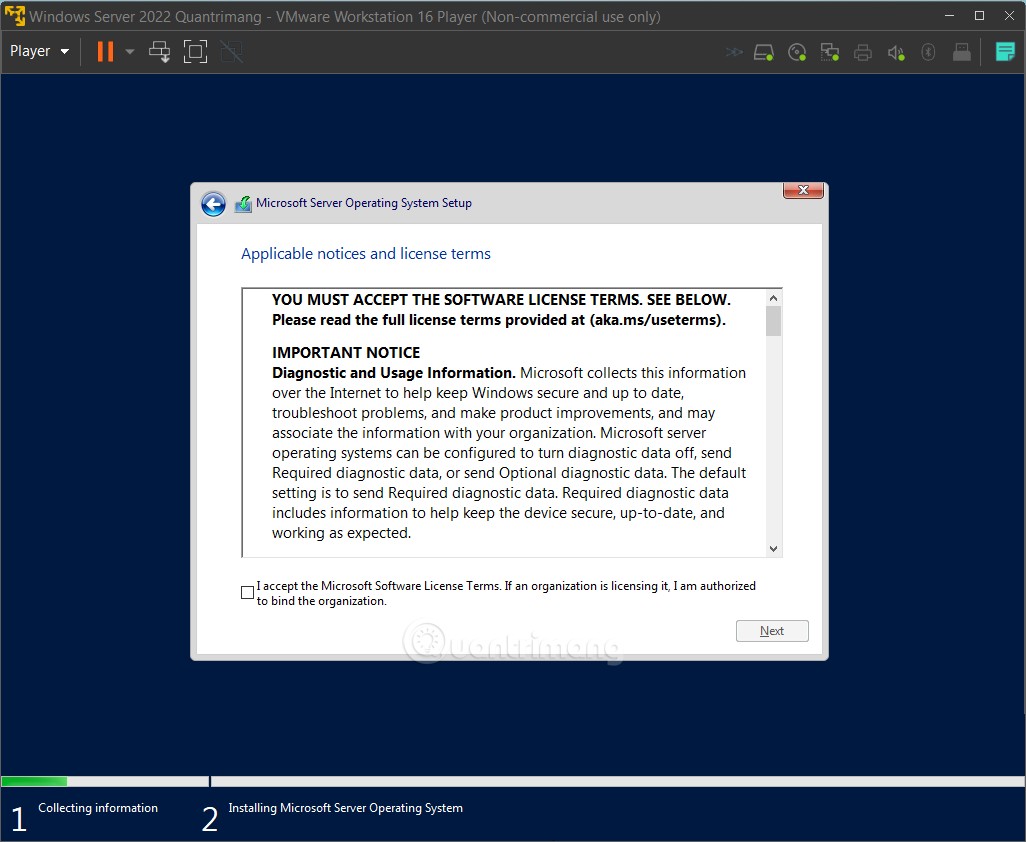
Bước 13: Chọn Custom: Install Microsoft Server Operating System only
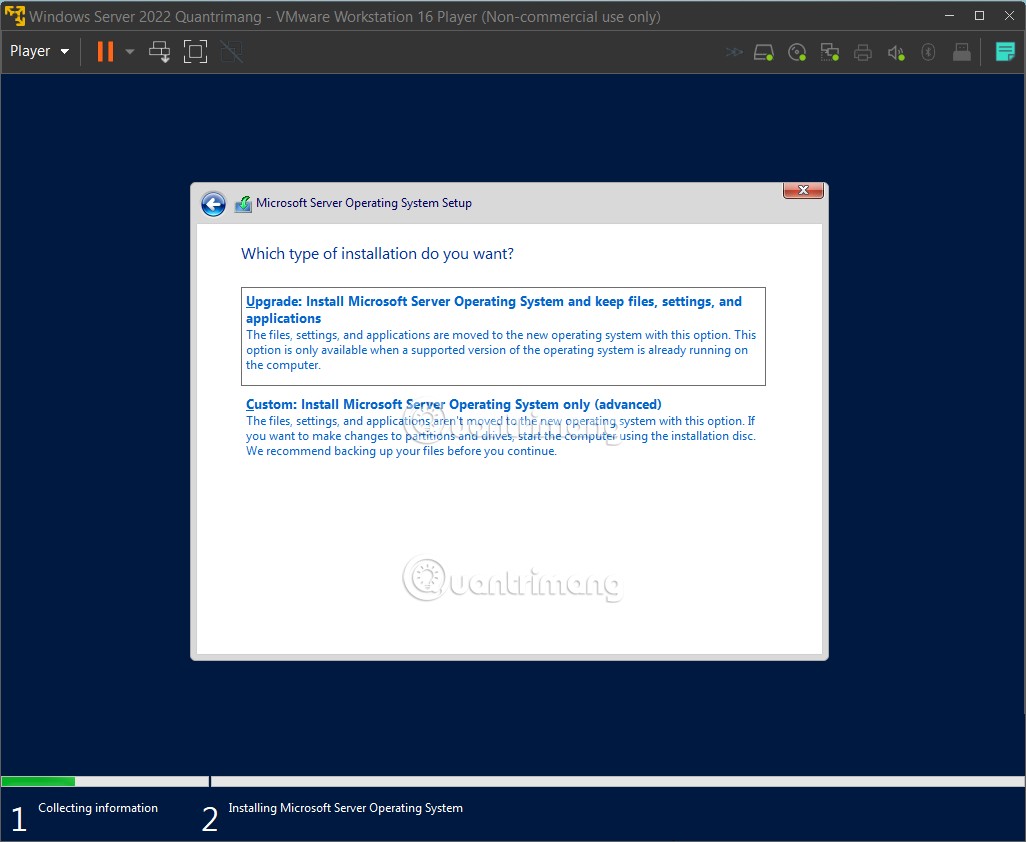
Bước 14: Nhấn Next để xác định chọn ổ đĩa cài đặt
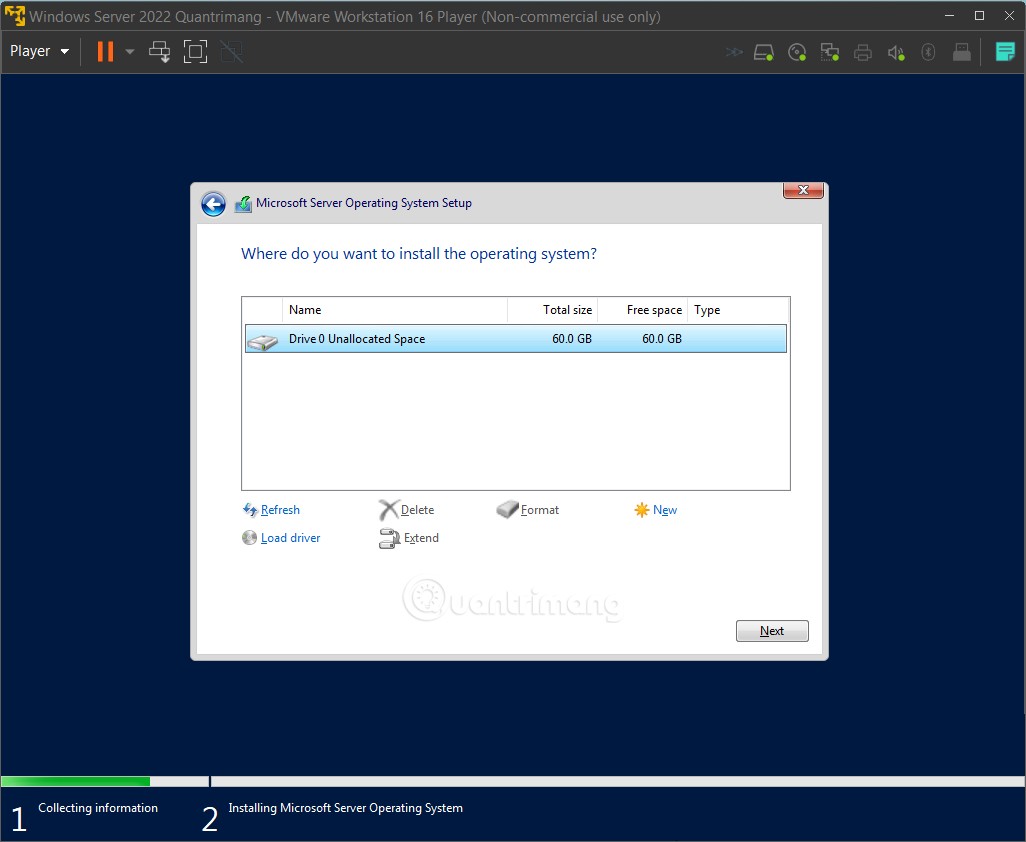
Bước 15: Chờ hệ thống tự cài đặt. Quá trình này sẽ mất một chút thời gian và máy ảo sẽ tự khởi động lại vài lần. Từ sau bước này, quá trình cài đặt Windows Server 2022 bản thường và bản Desktop Experience sẽ có chút khác biệt
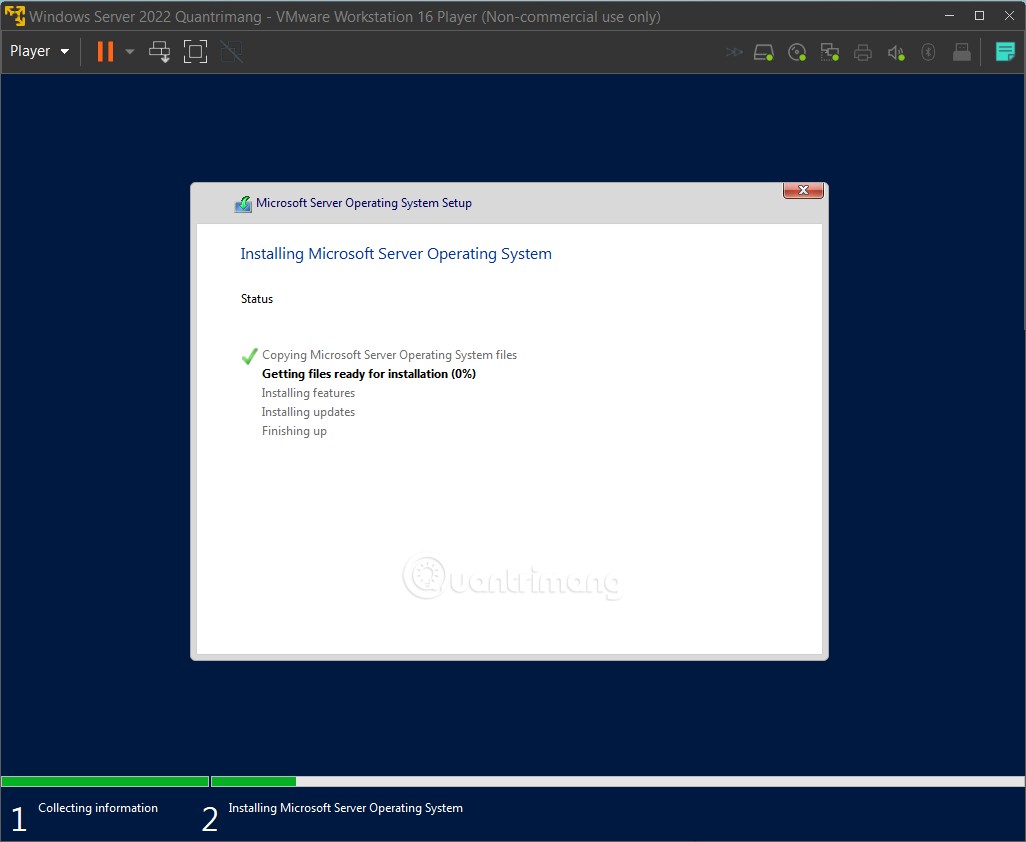
Bước 16a: Thiết lập trên Windows Server 2022 bản thường
- Một màn hình mới sẽ hiện ra yêu cầu bạn thay đổi mật khẩu của hệ thống, bạn dùng mũi tên của bàn phím điều hướng tới dòng OK rồi nhấn Enter
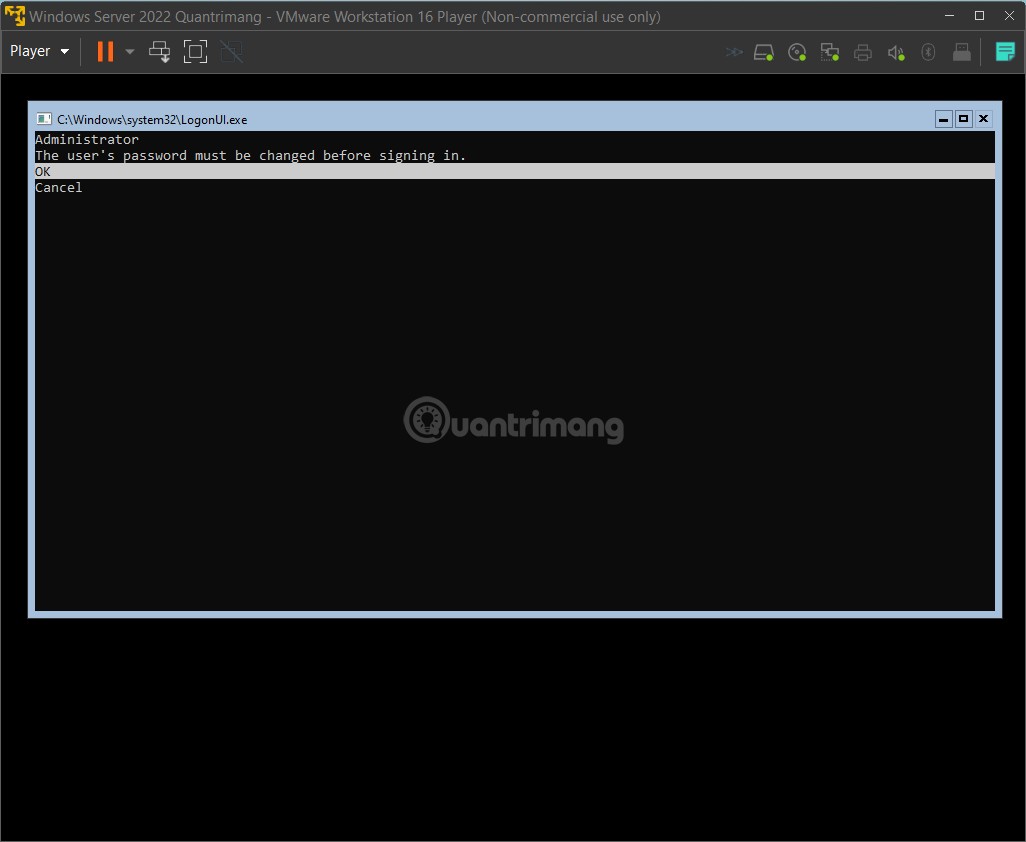
- Bạn nhập mật khẩu và xác nhận mật khẩu. Lưu ý, hệ thống Windows Server 2022 không chấp nhận mật khẩu quá ngắn, quá đơn giản
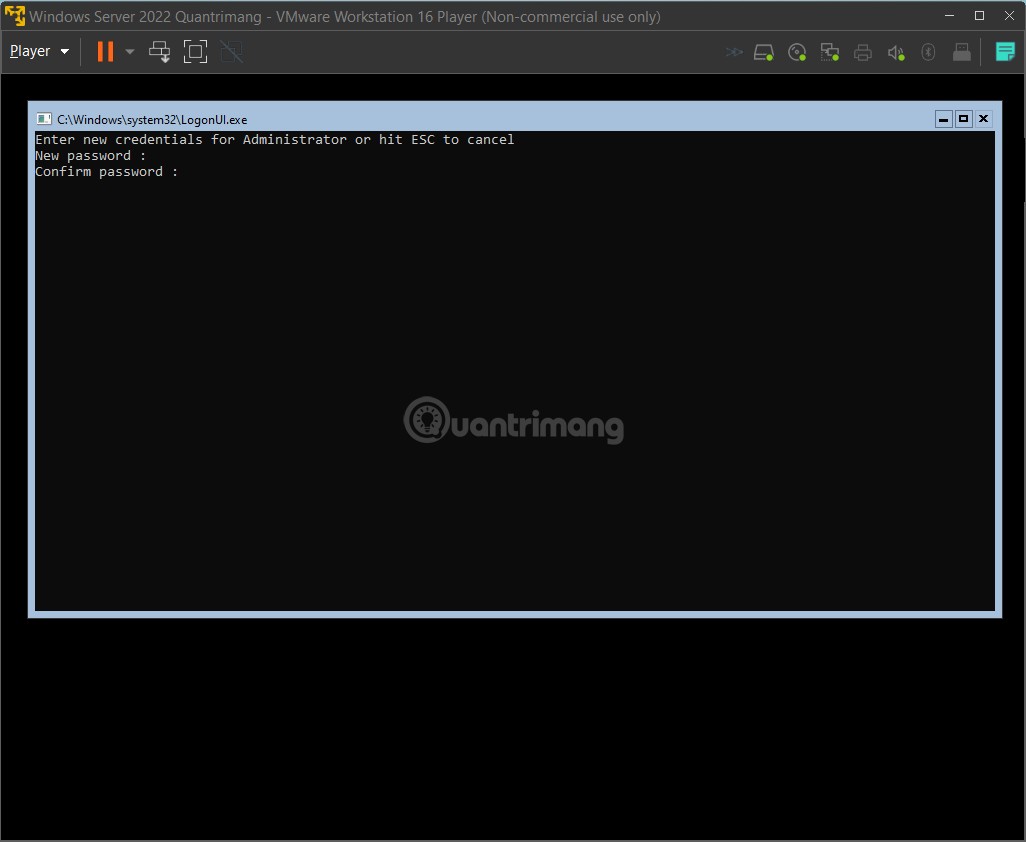
- Sau khi nhập mật khẩu sẽ hiện ra màn hình xác nhận, bạn nhấn Enter để hoàn thành
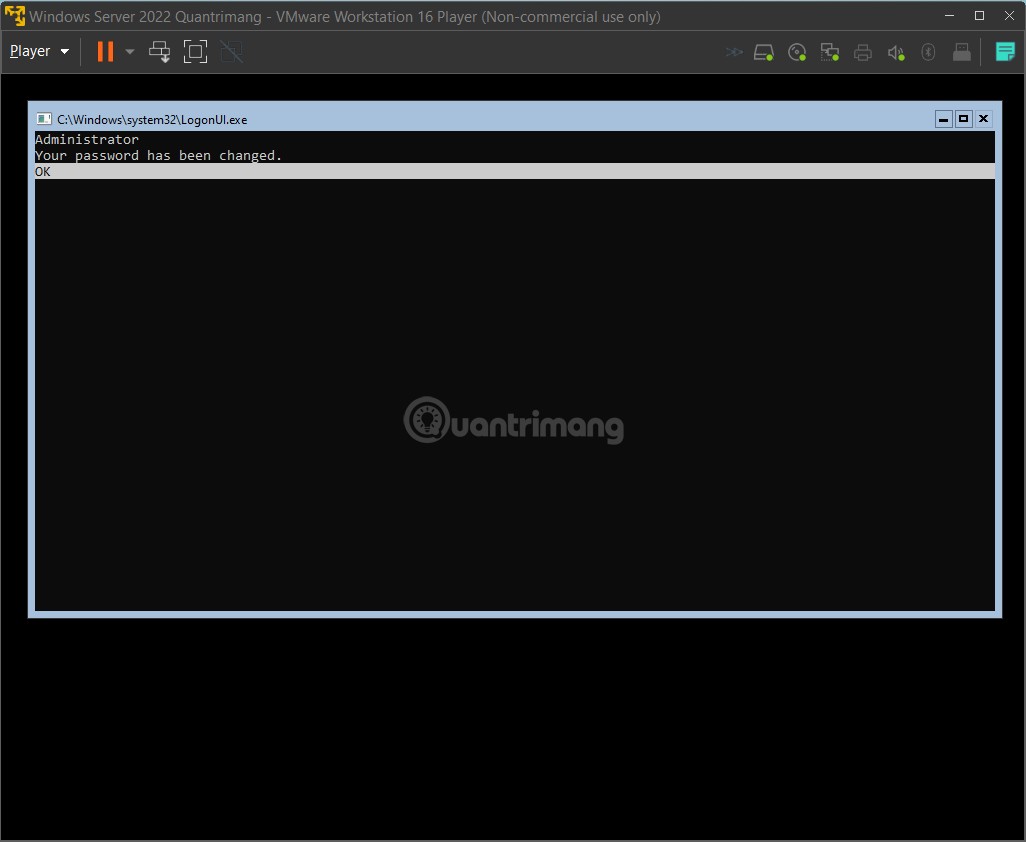
- Giao diện Windows Server 2022 bản thường sẽ hiện ra như thế này:
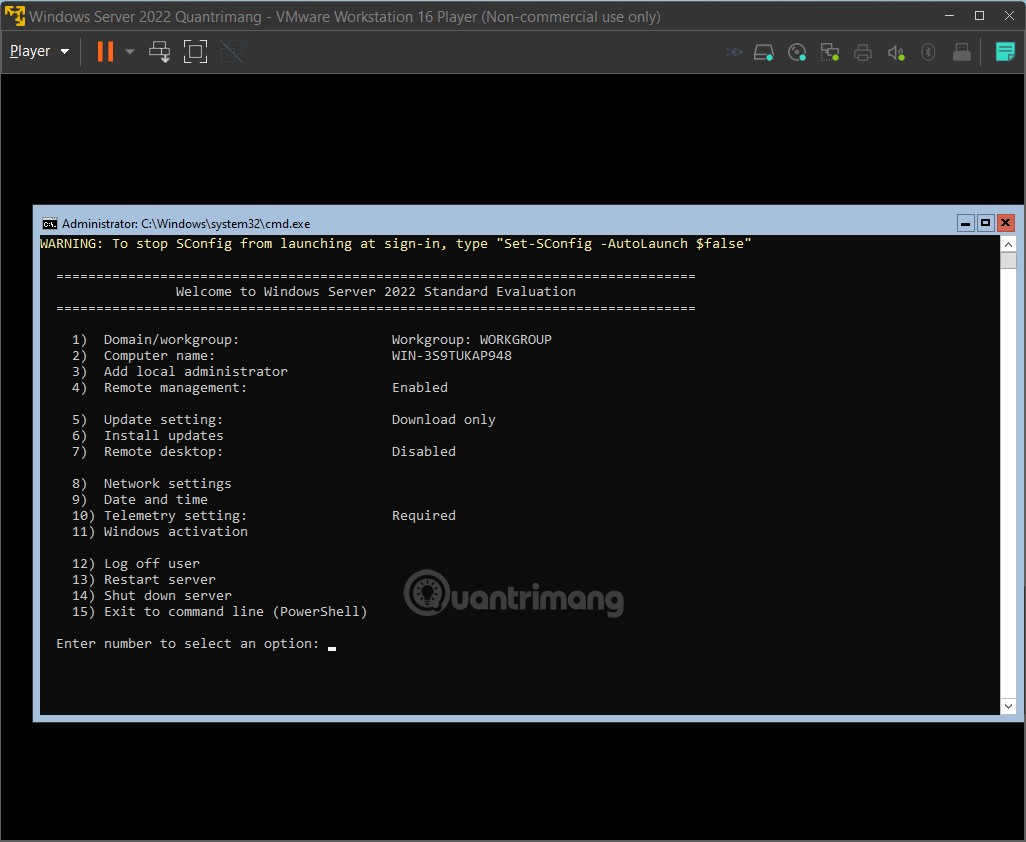
Bước 16b: Thiết lập Windows Server 2022 bản Desktop Experience
- Sau khi cài xong các file cần thiết, giao diện thiết lập tài khoản sẽ hiện ra. Bạn nhập mật khẩu vào, xác nhận mật khẩu sau đó nhấn Finish
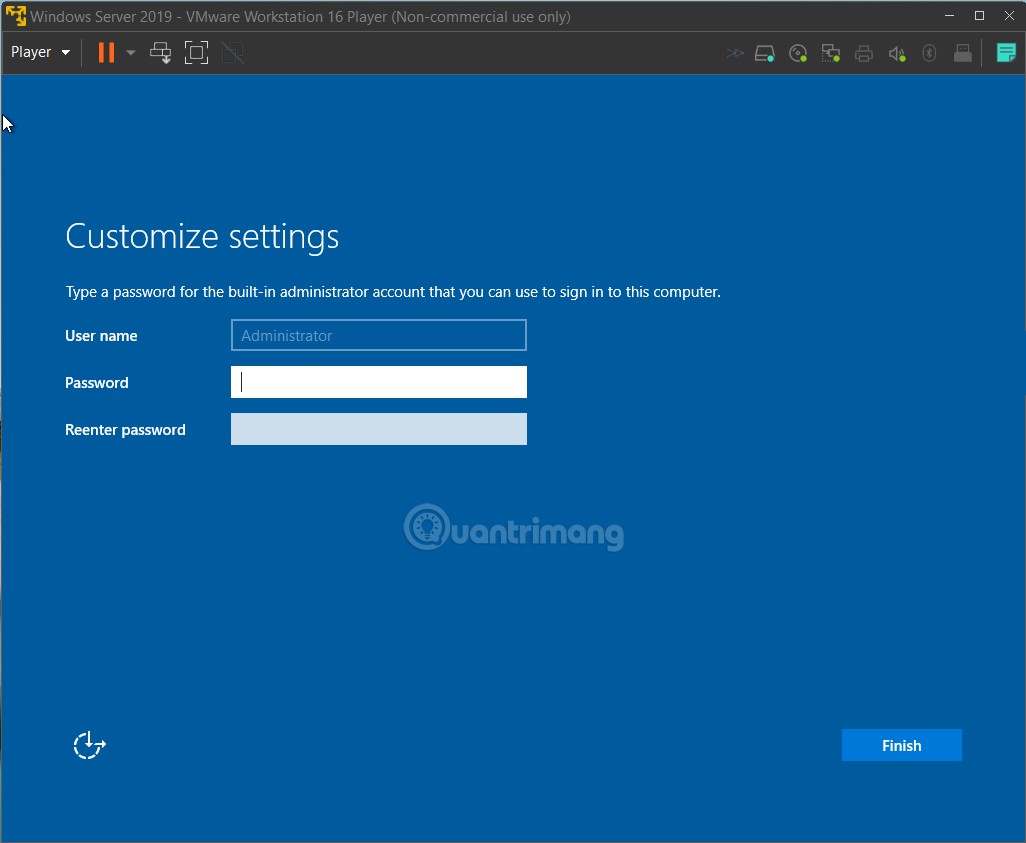
- Tiếp theo, màn hình đăng nhập sẽ hiện ra với gợi ý nhấn Ctrl + Alt + Del để đăng nhập. Tuy nhiên, trên máy ảo bạn sẽ phải nhấn Ctrl + Alt + Insert
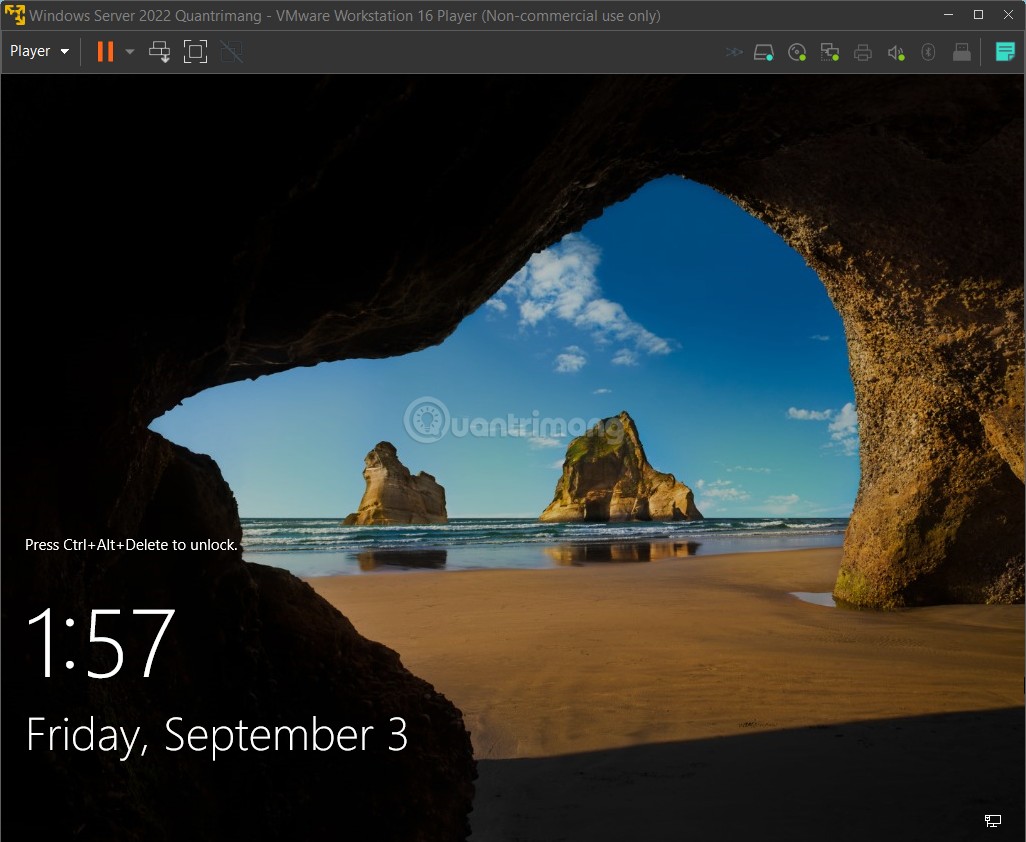
- Sau khi bạn đăng nhập thì đây là giao diện của Windows Server 2022:
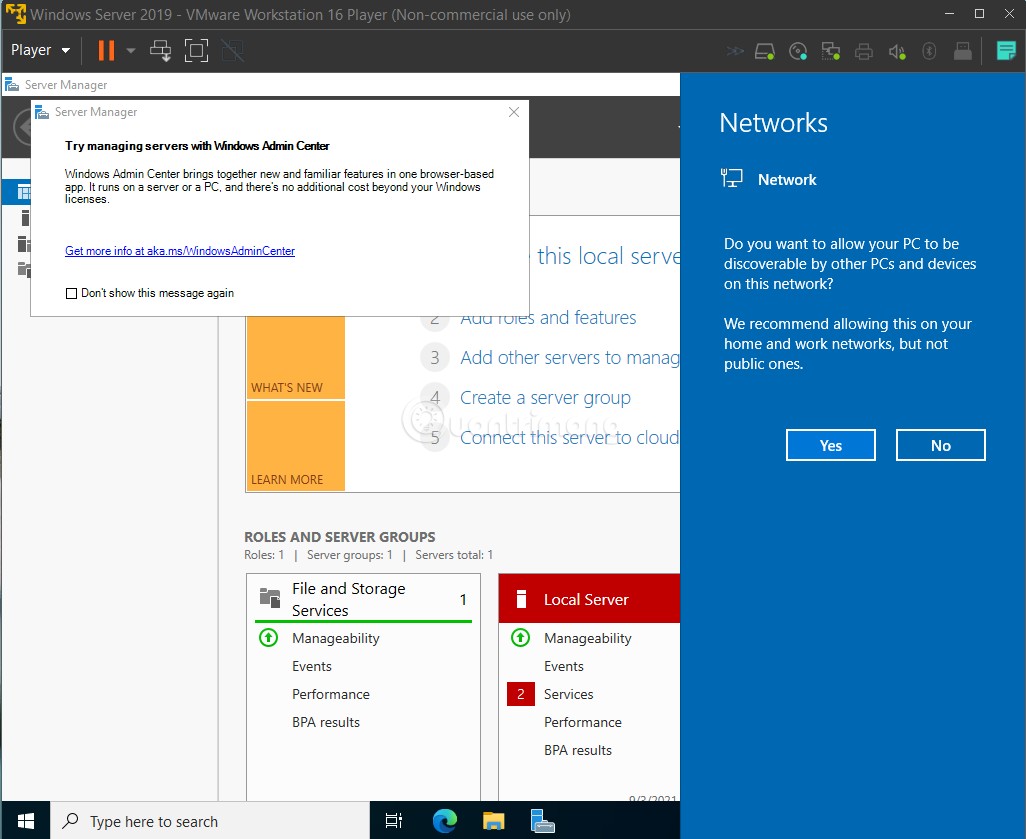
Trên đây là toàn bộ quá trình cài đặt Windows Server 2022, chúc các bạn thành công!
 Công nghệ
Công nghệ  AI
AI  Windows
Windows  iPhone
iPhone  Android
Android  Học IT
Học IT  Download
Download  Tiện ích
Tiện ích  Khoa học
Khoa học  Game
Game  Làng CN
Làng CN  Ứng dụng
Ứng dụng 






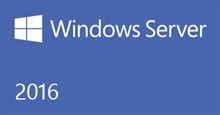

 Windows 11
Windows 11  Windows 10
Windows 10  Windows 7
Windows 7  Windows 8
Windows 8  Cấu hình Router/Switch
Cấu hình Router/Switch 









 Linux
Linux  Đồng hồ thông minh
Đồng hồ thông minh  macOS
macOS  Chụp ảnh - Quay phim
Chụp ảnh - Quay phim  Thủ thuật SEO
Thủ thuật SEO  Phần cứng
Phần cứng  Kiến thức cơ bản
Kiến thức cơ bản  Lập trình
Lập trình  Dịch vụ ngân hàng
Dịch vụ ngân hàng  Dịch vụ nhà mạng
Dịch vụ nhà mạng  Dịch vụ công trực tuyến
Dịch vụ công trực tuyến  Quiz công nghệ
Quiz công nghệ  Microsoft Word 2016
Microsoft Word 2016  Microsoft Word 2013
Microsoft Word 2013  Microsoft Word 2007
Microsoft Word 2007  Microsoft Excel 2019
Microsoft Excel 2019  Microsoft Excel 2016
Microsoft Excel 2016  Microsoft PowerPoint 2019
Microsoft PowerPoint 2019  Google Sheets
Google Sheets  Học Photoshop
Học Photoshop  Lập trình Scratch
Lập trình Scratch  Bootstrap
Bootstrap  Văn phòng
Văn phòng  Tải game
Tải game  Tiện ích hệ thống
Tiện ích hệ thống  Ảnh, đồ họa
Ảnh, đồ họa  Internet
Internet  Bảo mật, Antivirus
Bảo mật, Antivirus  Doanh nghiệp
Doanh nghiệp  Video, phim, nhạc
Video, phim, nhạc  Mạng xã hội
Mạng xã hội  Học tập - Giáo dục
Học tập - Giáo dục  Máy ảo
Máy ảo  AI Trí tuệ nhân tạo
AI Trí tuệ nhân tạo  ChatGPT
ChatGPT  Gemini
Gemini  Điện máy
Điện máy  Tivi
Tivi  Tủ lạnh
Tủ lạnh  Điều hòa
Điều hòa  Máy giặt
Máy giặt  Cuộc sống
Cuộc sống  TOP
TOP  Kỹ năng
Kỹ năng  Món ngon mỗi ngày
Món ngon mỗi ngày  Nuôi dạy con
Nuôi dạy con  Mẹo vặt
Mẹo vặt  Phim ảnh, Truyện
Phim ảnh, Truyện  Làm đẹp
Làm đẹp  DIY - Handmade
DIY - Handmade  Du lịch
Du lịch  Quà tặng
Quà tặng  Giải trí
Giải trí  Là gì?
Là gì?  Nhà đẹp
Nhà đẹp  Giáng sinh - Noel
Giáng sinh - Noel  Hướng dẫn
Hướng dẫn  Ô tô, Xe máy
Ô tô, Xe máy  Tấn công mạng
Tấn công mạng  Chuyện công nghệ
Chuyện công nghệ  Công nghệ mới
Công nghệ mới  Trí tuệ Thiên tài
Trí tuệ Thiên tài