Nếu gặp sự cố với Windows trên PC, bạn có thể làm mới hoặc reset Windows.
Làm mới PC khắc phục các vấn đề phần mềm bằng cách cài đặt lại hệ điều hành trong khi giữ nguyên dữ liệu người dùng, tài khoản người dùng và các cài đặt quan trọng. Tất cả các tùy chỉnh được cài đặt sẵn khác sẽ được khôi phục về trạng thái xuất xưởng. Trong Windows 10, tính năng này không giữ các ứng dụng Windows người dùng mua.
Reset PC cài đặt lại hệ điều hành, xóa tất cả dữ liệu và tài khoản người dùng (ví dụ: dữ liệu, ứng dụng Classic Windows và ứng dụng Universal Windows) và khôi phục các tùy chỉnh được cài đặt trước về trạng thái xuất xưởng.
Tuy nhiên, bạn có thể thực hiện cài đặt sửa chữa Windows 10 bằng cách thực hiện In-place upgrade (cài đè) mà không mất dữ liệu ngoài Windows Updates đã cài đặt.
- Bạn sẽ chỉ có thể thực hiện cài đặt sửa chữa Windows 10 từ bên trong Windows 10, không thể thực hiện khi khởi động hoặc ở chế độ Windows Safe Mode.
- Bạn sẽ cần ít nhất 8,87GB + dung lượng Windows hiện đang sử dụng không gian trống trên ổ cứng Windows.
- Phương tiện cài đặt (ISO hoặc USB) phải có cùng phiên bản và cùng hoặc build mới hơn bản Windows 10 hiện cài đặt. Nếu không sẽ không thực hiện cài đặt sửa chữa.
- Phương tiện cài đặt (ISO hoặc USB) phải có cùng ngôn ngữ với Windows 10 hiện cài đặt. Nếu không bạn sẽ mất hết dữ liệu.
- Nếu sử dụng Windows 32-bit, bạn phải dùng USB hoặc ISO 32-bit.
- Nếu sử dụng Windows 64-bit, bạn phải dùng USB hoặc ISO 64-bit.
Lưu ý: Nếu Windows bị khóa bởi BitLocker, bạn cần tạm dừng hoặc tắt BitLocker cho ổ Windows trước khi thực hiện cài đặt sửa chữa. Khi cài đặt xong, bạn có thể tiếp tục hoặc bật lại BitLocker.
Trước khi bắt đầu thực hiện cài đặt sửa chữa Windows 10, đảm bảo tạm thời tắt Secure Boot trong cài đặt firmware UEFI. Khi cài đặt xong, bạn có thể kích hoạt nó lại nếu muốn.
- System Protection sẽ reset về trạng thái mặc định bị tắt. Bạn nên bật lại nó sau khi hoàn tất cài đặt sửa chữa để tạo điểm khôi phục.
- Bạn sẽ mất font chữ tùy chỉnh.
- Bạn sẽ mất icon hệ thống tùy chỉnh.
- Bạn cần thiết lập lại kết nối Wifi.
- Bạn cần thực hiện lại cập nhật Windows với số build tiếp theo build đã sử dụng cho cài đặt sửa chữa.
- Windows.old sẽ được tạo.
- Bạn cần thực hiện tải lại ngôn ngữ, kể cả ngôn ngữ hiển thị nếu đã thay đổi.
Bắt đầu với Windows 10 build 18298, Microsoft thực hiện một số điều chỉnh thiết kế của Windows 10 Setup khi chạy setup.exe từ file Windows 10 ISO.
Hướng dẫn này sẽ chỉ bạn cách thực hiện cài đặt sửa chữa Windows 10 bằng cách thực hiện In-place upgrade mà không mất bất cứ thứ gì.
- 20 công cụ hữu ích khắc phục sự cố cho Windows 10
- 10 lỗi phổ biến trên Windows 10 và cách sửa lỗi
- Cách dùng Windows Repair sửa lỗi Windows
Lưu ý: Bạn cần đăng nhập với tư cách quản trị viên để thực hiện cài đặt sửa chữa Windows 10.
Cách thực hiện cài đặt sửa chữa Windows 10 bằng cách thực hiện In-place upgrade
Bước 1. Đăng nhập vào tài khoản quản trị viên trong Windows 10.
Bước 2. Bạn cần vô hiệu hóa hoặc gỡ cài đặt chương trình bảo mật hoặc AV bên thứ ba đã cài đặt để ngăn nó can thiệp vào việc nâng cấp Windows 10. Bạn có thể cài đặt lại sau khi hoàn tất thiết lập Windows 10.
Bước 3. Thực hiện Bước 4, Bước 5 hoặc Bước 6 dưới đây tùy thuộc vào phương tiện cài đặt bạn sử dụng để cài đặt sửa chữa Windows 10.
Bước 4. Thực hiện cài đặt sửa chữa Windows 10 với file ISO
Nếu chưa có, bạn cần tải file ISO Windows 10, sau đó mount file ISO và chạy setup.exe để khởi động Windows 10 Setup.

Nếu được nhắc bởi UAC, click vào Yes.

Chuyển đến Bước 7.
Bước 5. Thực hiện cài đặt sửa chữa Windows 10 với phương tiện cài đặt USB
Lưu ý: Một vài người dùng báo cáo không thể thực hiện được cài đặt sửa chữa khi sử dụng USB trong Windows 10 phiên bản 1903. Nếu bạn cũng gặp vấn đề này, hãy sử dụng file ISO.
Nếu chưa có hãy tạo USB flash cài đặt Windows 10. Kết nối và mở ổ USB flash, chạy file setup.exe để khởi động Windows 10 Setup. Nếu được UAC thông báo, click vào Yes. Sau đó chuyển đến Bước 7.
Bước 6. Thực hiện cài đặt sửa chữa Windows 10 với công cụ Media Creation Tool.
Lưu ý: Không sử dụng Media Creation Tool để thực hiện cài đặt sửa chữa nếu có build Windows 10 cũ hơn đã cài đặt và muốn giữ nó vì Media Creation Tool không hỗ trợ bản dựng cũ.
Truy cập vào liên kết bên dưới để đến trang Microsoft, click vào Download tool now.
https://www.microsoft.com/en-us/software-download/windows10
Lưu file MediaCreationTool.exe vào desktop và chạy nó.

Nếu được UAC nhắc, click vào Yes.

Click vào Accept để chấp nhận thông báo ứng dụng và điều khoản cấp phép. Chọn Upgrade this PC now và click vào Next. Windows 10 sẽ bắt đầu tải. Chuyển đến Bước 10.

Bước 7. Windows 10 Setup bắt đầu chuẩn bị.

Bước 8. Click vào liên kết Change how Windows Setup downloads updates.
Lưu ý: Nếu thực hiện theo Bước 6 với Media Creation Tool, chuyển đến Bước 11.

Bước 9. Chọn Not right now và click vào Next.

Bước 10. Windows 10 Setup sẽ bắt đầu chuẩn bị mọi thứ.
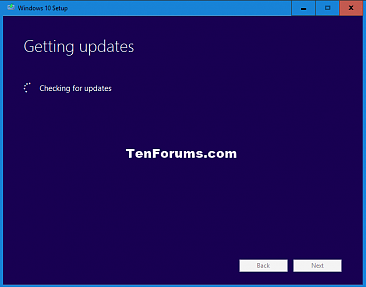
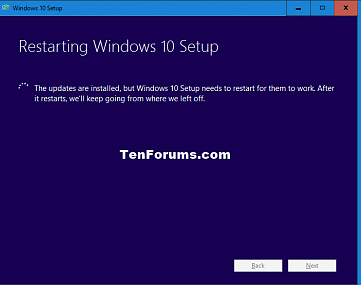
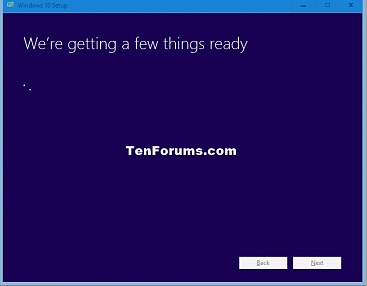
Bước 11. Click vào Accept để chấp nhận điều khoản cấp phép.
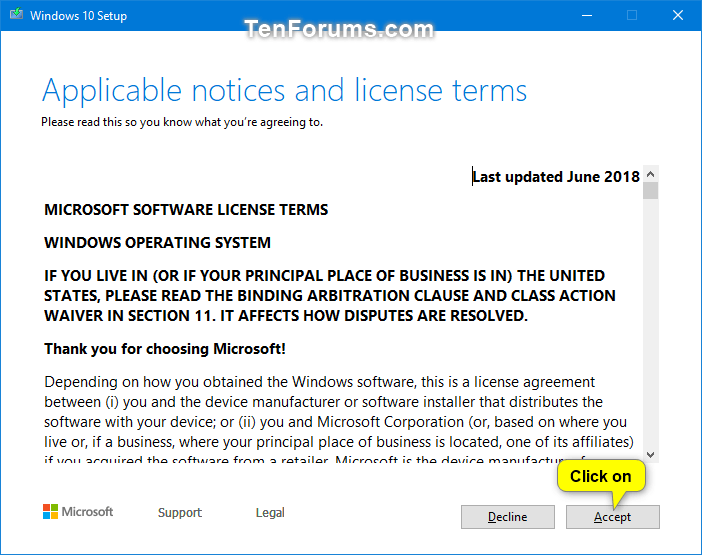
Bước 12. Windows 10 Setup sẽ kiểm tra và cài đặt bản cập nhật sẵn có và đảm bảo sẵn sàng để cài đặt.
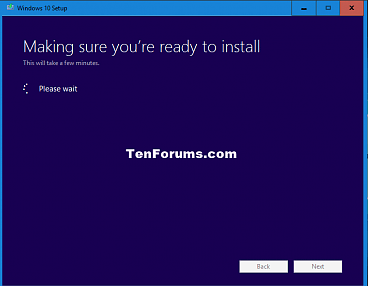
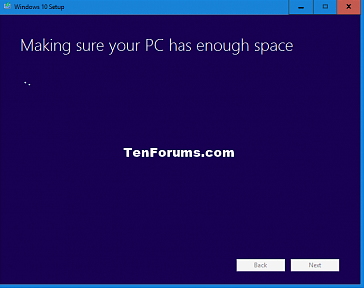
Bước 13. Click vào Install để bắt đầu cài đặt sửa chữa Windows 10.
Lưu ý: Nếu chỉ có tùy chọn Nothing, phương tiện cài đặt không giống với phiên bản bạn đã cài đặt.
Nếu muốn thay đổi dữ liệu muốn giữ, click vào liên kết Change what to keep, chọn dữ liệu cần giữ, click vào Next và trở lại bước 12 trên.
Nếu không chọn Keep personal files and apps, bạn sẽ mất tất cả các dữ liệu cá nhân.
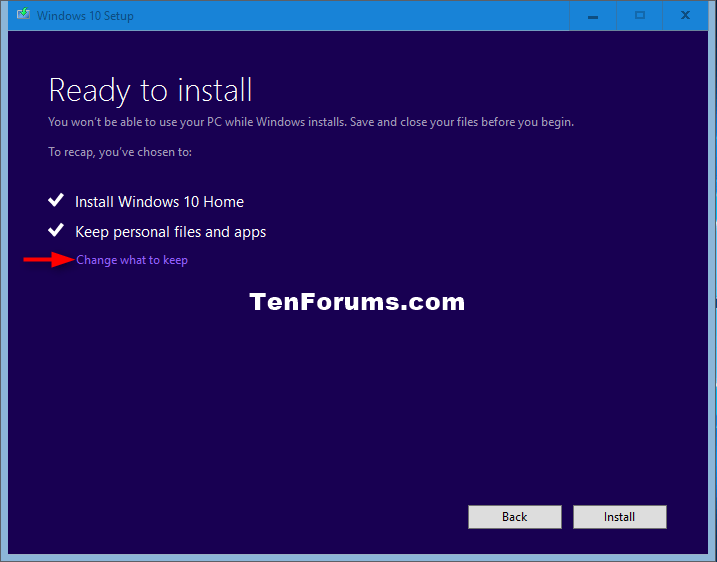
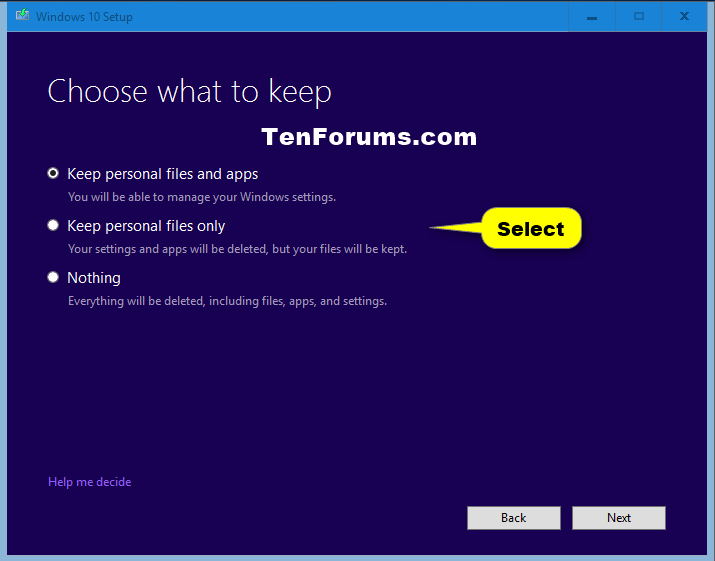
Bước 14. Windows 10 Setup sẽ bắt đầu thực hiện cài đè để sửa chữa Windows. Quá trình này mất một thời gian để hoàn thành.
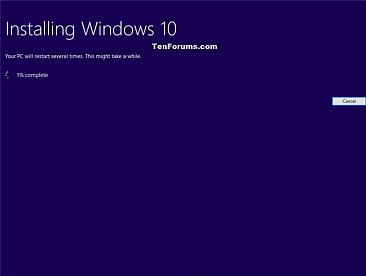
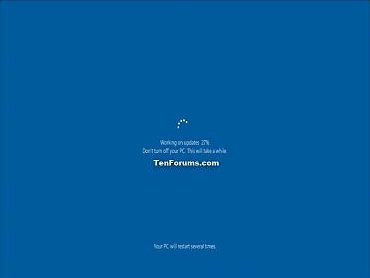
Bước 15. Bây giờ bạn có thể đăng nhập vào Windows 10.

Bước 16. Khi người dùng đăng nhập lần đầu, bạn sẽ thấy hình động lần đầu đăng nhập trước khi đến desktop.
Bước 17. Đảm bảo thiết lập đúng múi giờ, ngày và thời gian.
Bước 18. Nếu muốn, bạn có thể sử dụng Disk Cleanup để xóa mục Windows upgrade log files, Previous Windows installation(s) và Temporary Windows installation files để giải phóng lượng không gian lớn chiếm ổ cứng.
Lưu ý: Bước này sẽ xóa thư mục C:\$Windows.~BT và C:\Windows.old.
Nếu xóa thư mục Windows.old, bạn không thể trở lại phiên bản trước của Windows.

Chúc các bạn thực hiện thành công!
 Công nghệ
Công nghệ  AI
AI  Windows
Windows  iPhone
iPhone  Android
Android  Học IT
Học IT  Download
Download  Tiện ích
Tiện ích  Khoa học
Khoa học  Game
Game  Làng CN
Làng CN  Ứng dụng
Ứng dụng 








 Windows 11
Windows 11  Windows 10
Windows 10  Windows 7
Windows 7  Windows 8
Windows 8  Cấu hình Router/Switch
Cấu hình Router/Switch 









 Linux
Linux  Đồng hồ thông minh
Đồng hồ thông minh  macOS
macOS  Chụp ảnh - Quay phim
Chụp ảnh - Quay phim  Thủ thuật SEO
Thủ thuật SEO  Phần cứng
Phần cứng  Kiến thức cơ bản
Kiến thức cơ bản  Dịch vụ ngân hàng
Dịch vụ ngân hàng  Lập trình
Lập trình  Dịch vụ công trực tuyến
Dịch vụ công trực tuyến  Dịch vụ nhà mạng
Dịch vụ nhà mạng  Quiz công nghệ
Quiz công nghệ  Microsoft Word 2016
Microsoft Word 2016  Microsoft Word 2013
Microsoft Word 2013  Microsoft Word 2007
Microsoft Word 2007  Microsoft Excel 2019
Microsoft Excel 2019  Microsoft Excel 2016
Microsoft Excel 2016  Microsoft PowerPoint 2019
Microsoft PowerPoint 2019  Google Sheets
Google Sheets  Học Photoshop
Học Photoshop  Lập trình Scratch
Lập trình Scratch  Bootstrap
Bootstrap  Văn phòng
Văn phòng  Tải game
Tải game  Tiện ích hệ thống
Tiện ích hệ thống  Ảnh, đồ họa
Ảnh, đồ họa  Internet
Internet  Bảo mật, Antivirus
Bảo mật, Antivirus  Doanh nghiệp
Doanh nghiệp  Video, phim, nhạc
Video, phim, nhạc  Mạng xã hội
Mạng xã hội  Học tập - Giáo dục
Học tập - Giáo dục  Máy ảo
Máy ảo  AI Trí tuệ nhân tạo
AI Trí tuệ nhân tạo  ChatGPT
ChatGPT  Gemini
Gemini  Điện máy
Điện máy  Tivi
Tivi  Tủ lạnh
Tủ lạnh  Điều hòa
Điều hòa  Máy giặt
Máy giặt  Cuộc sống
Cuộc sống  TOP
TOP  Kỹ năng
Kỹ năng  Món ngon mỗi ngày
Món ngon mỗi ngày  Nuôi dạy con
Nuôi dạy con  Mẹo vặt
Mẹo vặt  Phim ảnh, Truyện
Phim ảnh, Truyện  Làm đẹp
Làm đẹp  DIY - Handmade
DIY - Handmade  Du lịch
Du lịch  Quà tặng
Quà tặng  Giải trí
Giải trí  Là gì?
Là gì?  Nhà đẹp
Nhà đẹp  Giáng sinh - Noel
Giáng sinh - Noel  Hướng dẫn
Hướng dẫn  Ô tô, Xe máy
Ô tô, Xe máy  Tấn công mạng
Tấn công mạng  Chuyện công nghệ
Chuyện công nghệ  Công nghệ mới
Công nghệ mới  Trí tuệ Thiên tài
Trí tuệ Thiên tài  Bình luận công nghệ
Bình luận công nghệ